تبدیل عکس پرتره به جلوه متنی با فتوشاپ (+ دانلود فیلم آموزش گام به گام)

در این راهنما با شیوه ایجاد یک اکشن فتوشاپ جلوه متنی برای تبدیل عکس پرتره به یک افکت هنری آشنا میشویم. تلاش کردهایم با توضیح همه جزییات مورد نیاز، کار را برای افرادی که حتی آشنایی کمی با فتوشاپ دارند نیز آسان بسازیم. در ادامه، با ما همراه باشید تا نحوه تبدیل یک عکس پرتره به جلوه متنی را فرا بگیرید.
فیلم آموزشی تبدیل عکس به جلوه متنی با فتوشاپ
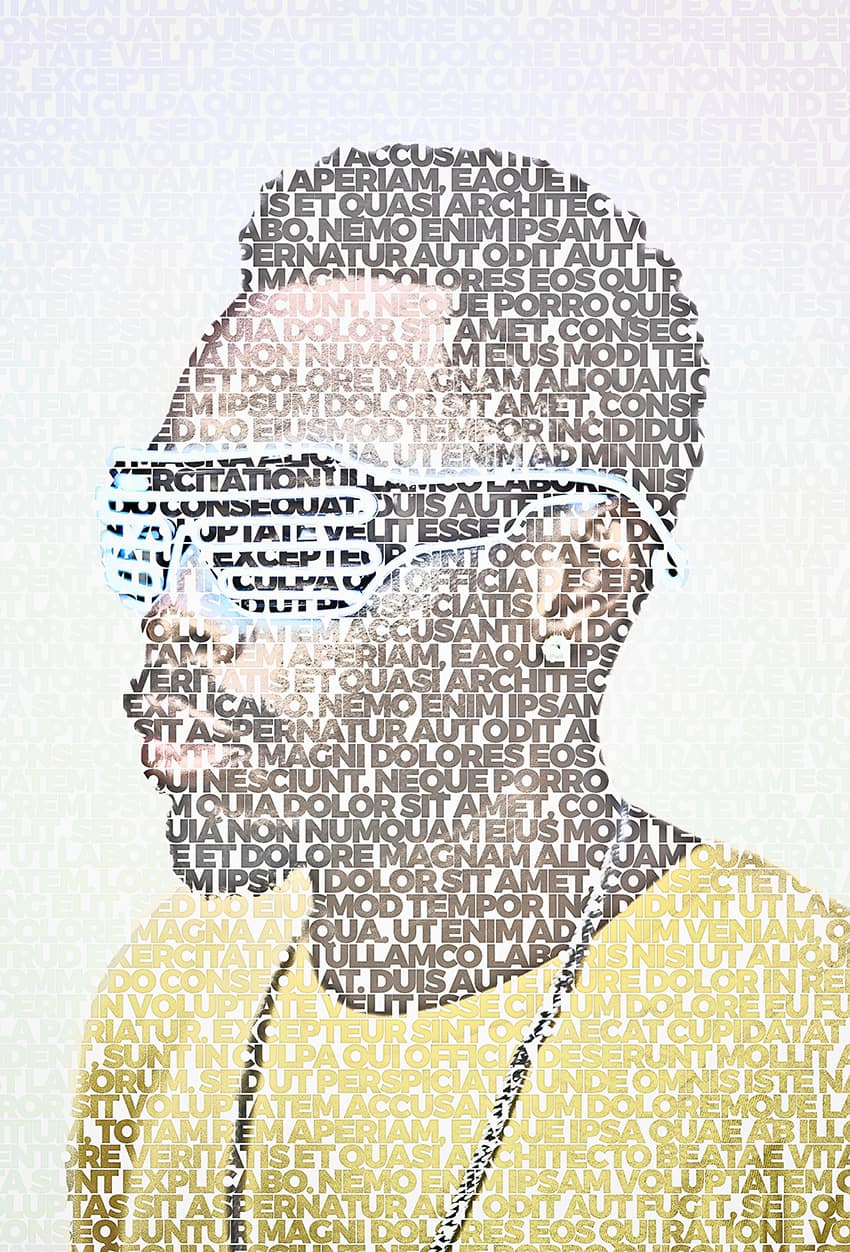
جلوه عکسی که در تصویر فوق میبینید، همان جلوهای است که میخواهیم در این راهنما ایجاد کنیم. برای ساخت این جلوه متنی به فایلهای زیر نیاز داریم:
ایجاد یک اکشن
در این بخش با مراحل مقدماتی کار ایجاد اکشن خود آشنا میشویم.
گام 1
ابتدا عکسی که میخواهید با آن کار کنید را در فتوشاپ باز کنید. برای باز کردن عکس به مسیر File > Open بروید و عکس خود را انتخاب و روی دکمه Open کلیک کنید. اینک پیش از آغاز کار چند نکته را باید چک کنید:
- عکس شما باید در حالت رنگی RGB Color به صورت 8 Bits/Channel باشد. برای بررسی این مسئله به منوی Image > Mode بروید.
- برای کسب بهترین نتایج، اندازه عکس شما باید 2000 در 4000 پیکسل باشد. برای بررسی این نکته به منوی Image > Image Size بروید.
- عکس شما باید در لایه پسزمینه (Background) باشد. اگر چنین نیست به مسیر Layer > New > Background from Layer بروید.
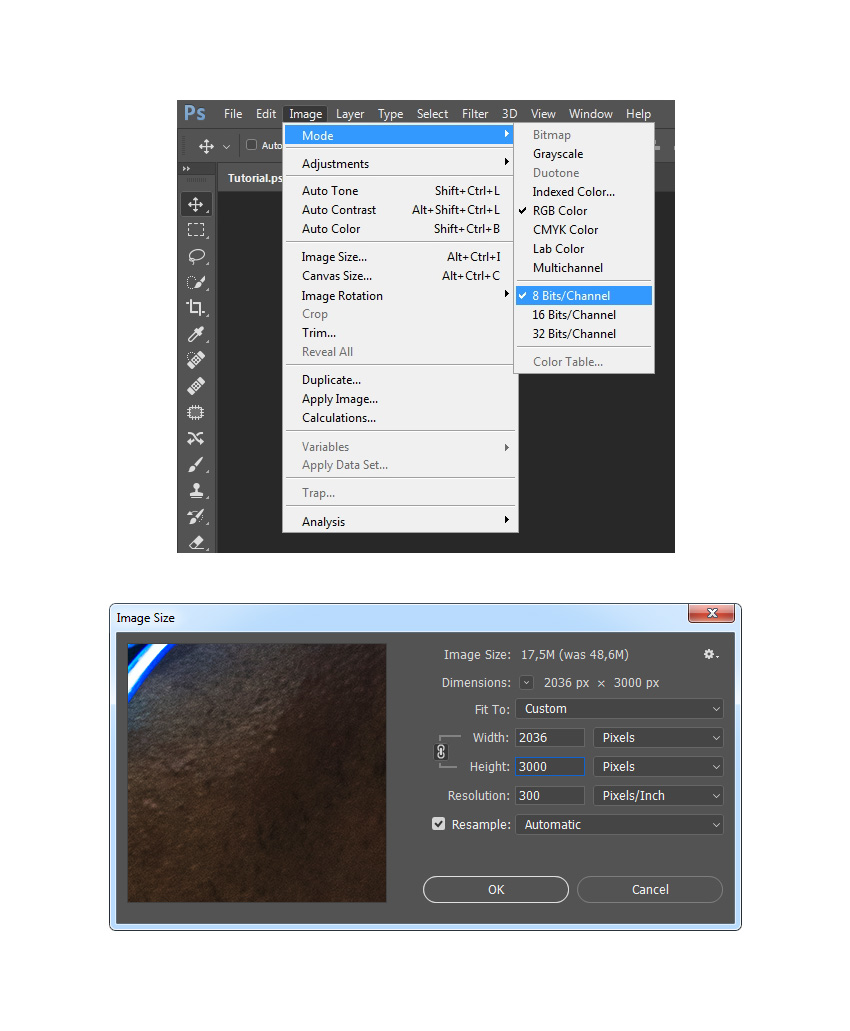
گام 2
اکنون به مسیر Window > Actions بروید و در پنل Actions روی آیکون منو در گوشه بالا-راست کلیک کنید و گزینه New Set را روی همان آیکون منو مجدداً انتخاب کنید. در ادامه گزینه New Action را کلیک کنید تا یک اکشن جدید ایجاد شود و نام آن را Typography بگذارید.
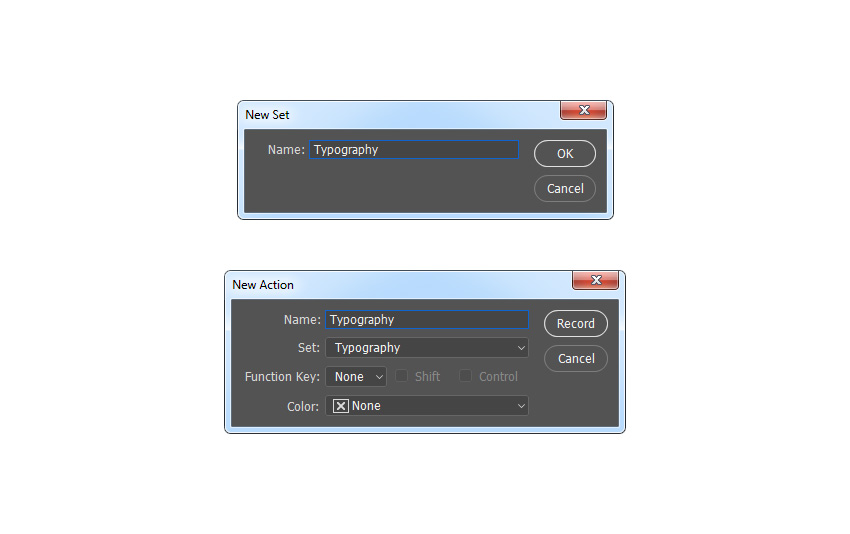
انتخاب سوژه
در این بخش قصد داریم یک مبنا ایجاد کنیم که سوژه عکس را تعیین میکند.
گام 1
ابزار Quick Selection Tool (با میانبر کلید W) را برداشته و پسزمینه عکس را انتخاب کنید. با استفاده از کلیدهای Shift+Alt روی کیبورد میتوانید برخی نواحی را از محدوده انتخاب حذف یا اضافه کنید. پس از این که از انتخاب خود راضی بودید کلیدهای Control+Shift+I کیبورد را بگیرید تا محدوده انتخاب معکوس شود.
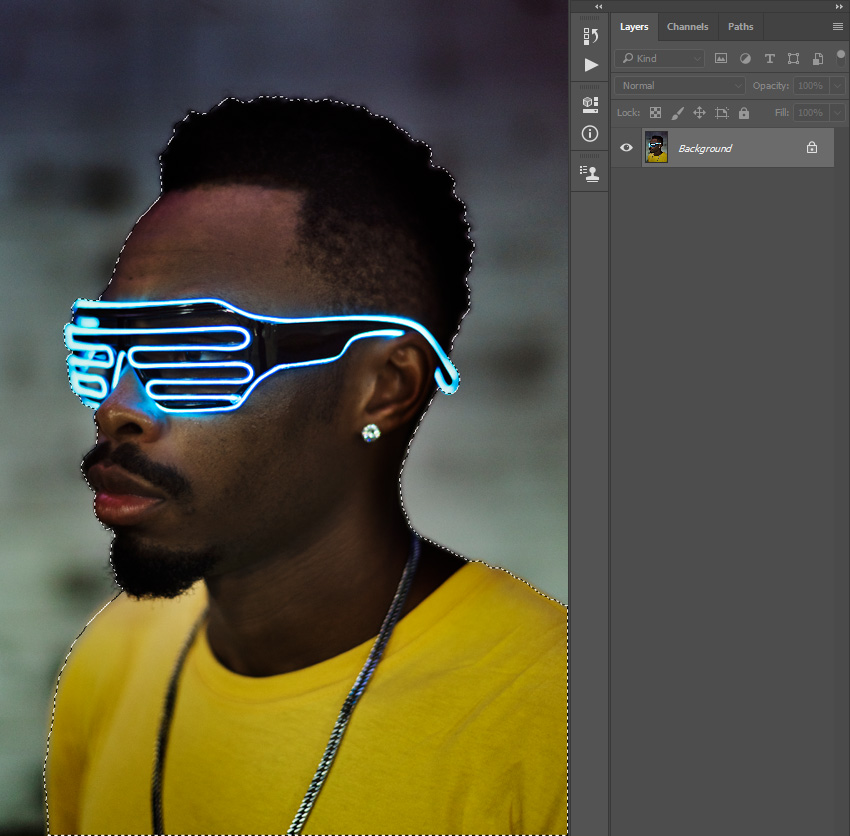
گام 2
اکنون به منوی Select > Modify > Smooth بروید و Sample Radius را روی 5 پیکسل تنظیم کنید. سپس به منوی Select > Modify > Contract بروید و گزینه Contract By را روی 2 پیکسل قرار دهید. پس از آن به منوی Select > Modify > Feather بروید و Feather Radius را مطابق شکل زیر روی 2 پیکسل تنظیم کنید.
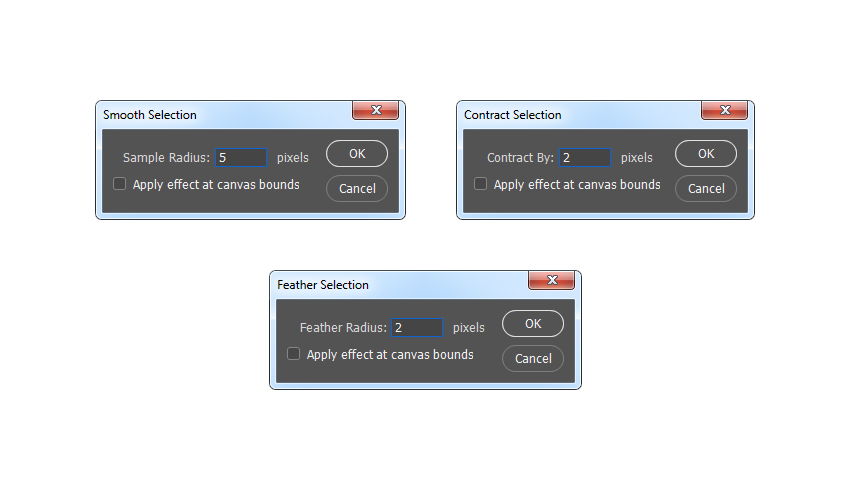
گام 3
به منوی Layer > New > Layer بروید تا یک لایه جدید ایجاد کنید و نام آن را Base بگذارید.
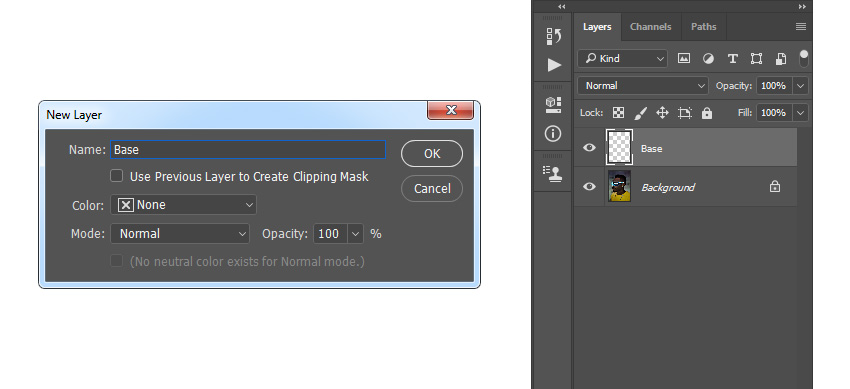
گام 4
اکنون رنگ پیشزمینه را به هر رنگی که دوست دارید تنظیم کنید. سپس به منوی Edit > Fill بروید و Contents را به صورت Foreground Color و Mode را به صورت Normal تنظیم کنید. مقدار مات بودن (Opacity) را نیز روی 100% تعیین کنید.
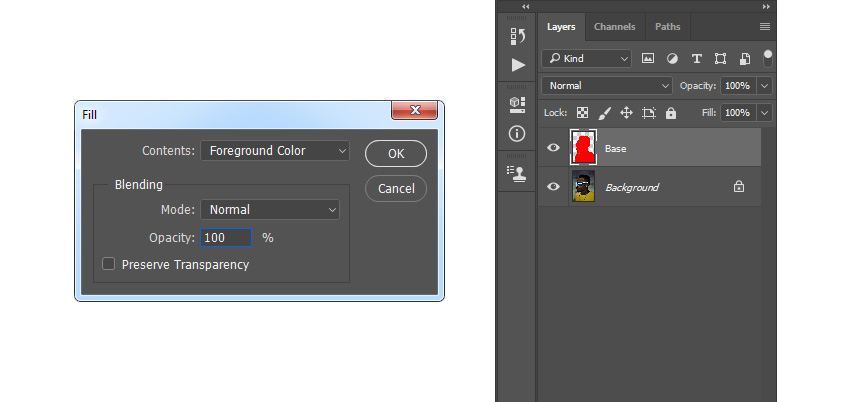
گام 5
کلیدهای Control+D را بزنید تا ناحیه انتخاب شده از حالت انتخاب درآید و لایه Base را پنهان کنید. سپس لایه پسزمینه را انتخاب کرده و به منوی Image > Adjustments > Shadows/Highlights بروید و سایه (Shadows) را روی 35% و هایلایت (Highlights) را روی 0% قرار دهید.
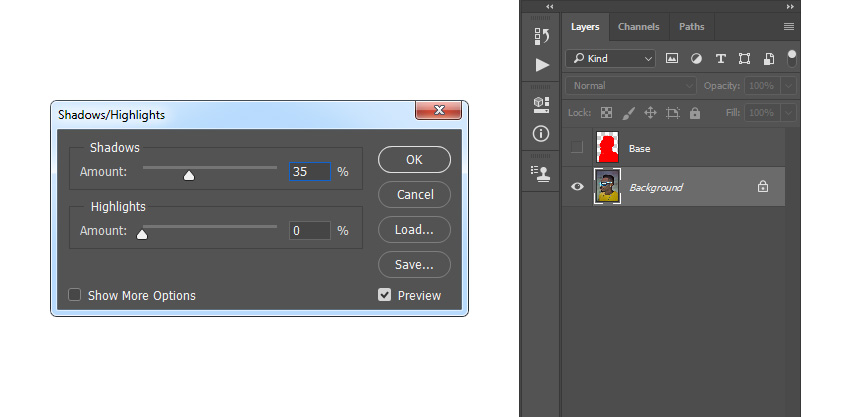
گام 6
در این مرحله روی تصویر بندانگشتی لایه Base، کنترل+کلیک کنید تا یک ناحیه انتخاب از لایه ایجاد شود. سپس کلیدهای Control+J را بزنید تا یک لایه با استفاده از ناحیه انتخاب ایجاد شده و نام آن را Subject_1 بگذارید.

ایجاد پسزمینه
در این بخش با مراحل ساخت پسزمینه اکشن آشنا میشویم.
گام 1
در این بخش قصد داریم پسزمینه اکشن را بسازیم. به این منظور لایه Background را انتخاب کرده و به منوی Layer > New Fill Layer > Solid Color بروید تا یک لایه تکرنگ ایجاد شود. نام آن را Background Color بگذارید و رنگ #f2f2f2 را برای آن انتخاب کنید.
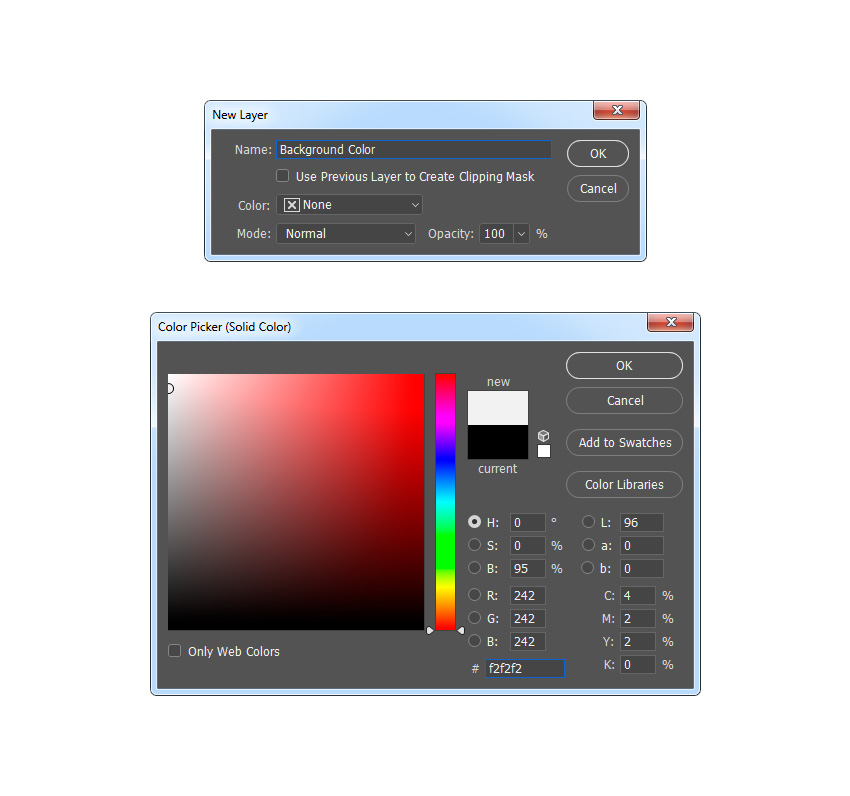
گام 2
اکنون روی لایه مذکور راست+کلیک کنید و گزینه Blending Options را انتخاب و در بخش Gradient Overlay تنظیمات زیر را اعمال کنید.
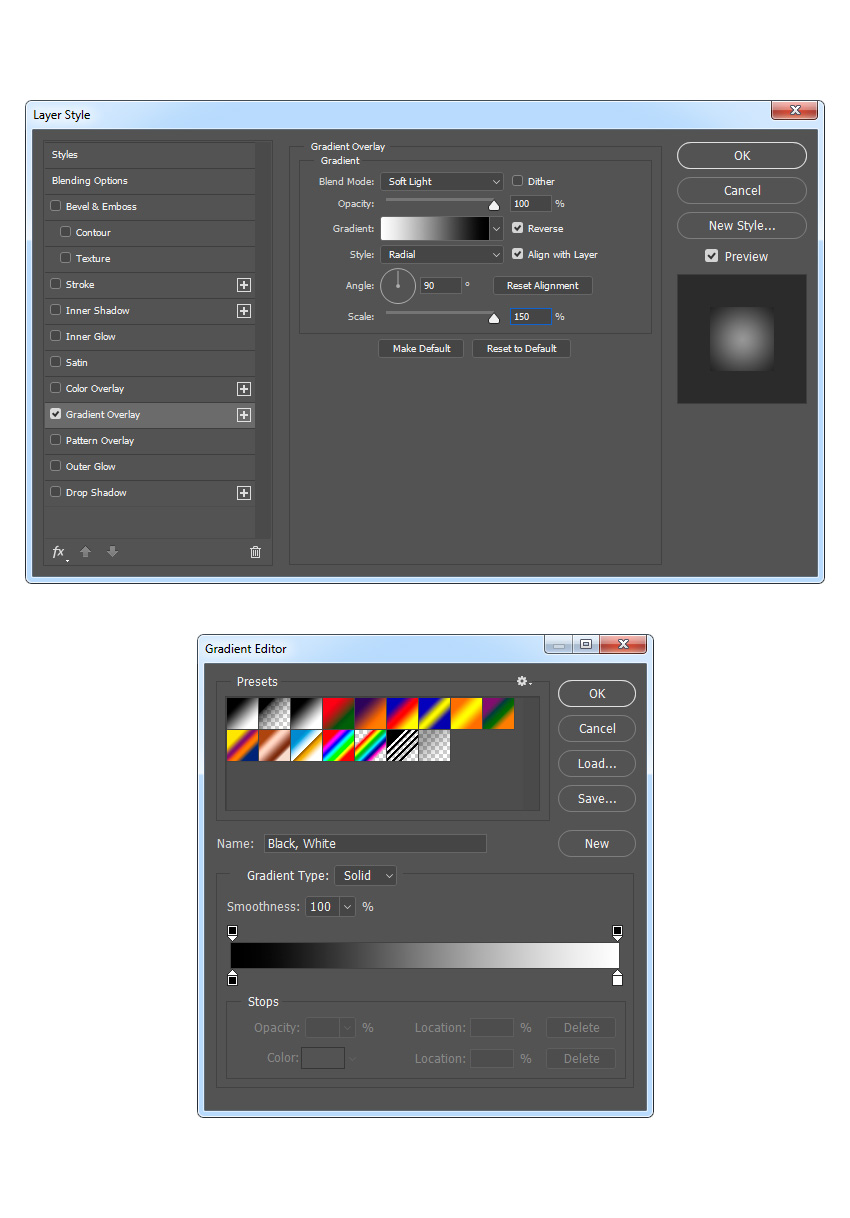
ایجاد متن
در این بخش قصد داریم متن مورد نیاز برای اکشن را ایجاد کنیم.
گام 1
لایه Subject_1 را پنهان کنید و ابزار Horizontal Type (با میانبر T) را انتخاب کنید. سپس فونت را روی Montserrat، استایل فونت را روی Black و اندازه آن را روی 80 پوینت تنظیم کنید. تراز متن را روی Center و رنگ آن را روی 000000# قرار دهید. در پنل Character گزینه All Caps را انتخاب کنید. پس از آن هر جایی درون بوم کلیک کرده و بکشید تا یک کادر متنی ایجاد شود و به مسیر Type > Paste Lorem Ipsum بروید تا نوعی متن تصادفی بچسبانید. البته شما میتوانید متن و تنظیمات خاص خود را نیز مورد استفاده قرار دهید.
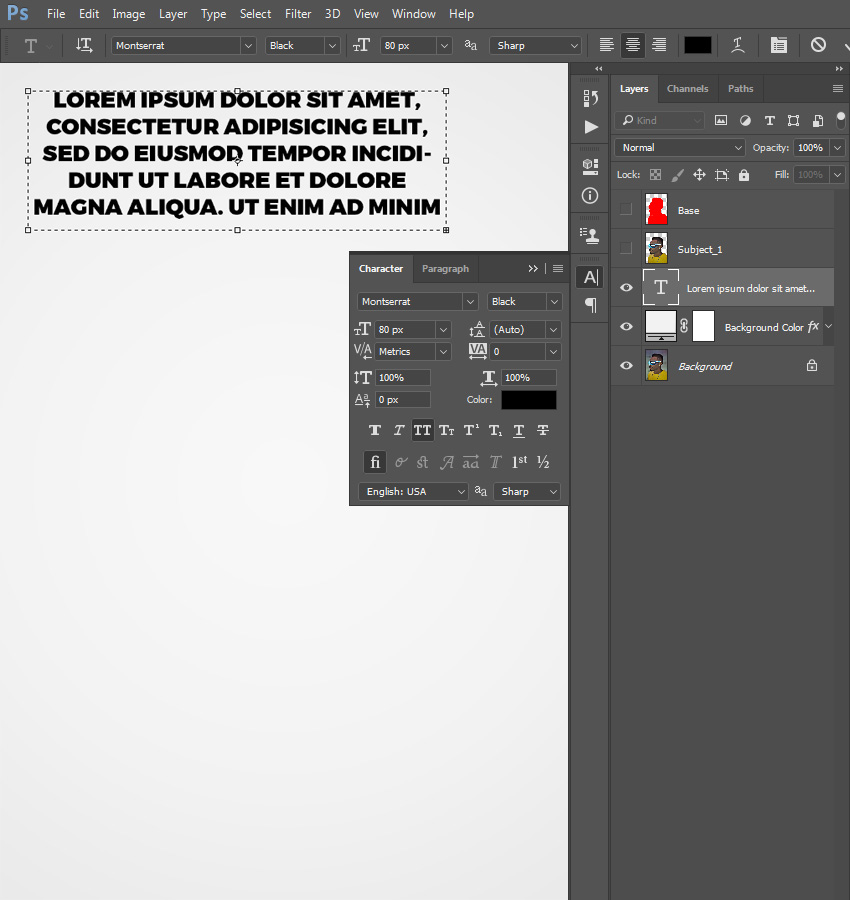
گام 2
اکنون روی تصویر بندانگشتی لایه دابل کلیک کنید و Text Box را مانند تصویر زیر تبدیل کنید:

گام 3
ابزار Horizontal Type را انتخاب کرده و روی انتهای پاراگراف کلیک کنید. به منوی Type > Paste Lorem Ipsum بروید و این گام را تا زمانی که کل بوم با متن پوشانده شود تکرار کنید. در این مورد نیز میتوانید از متن خاص خود استفاده کنید. تنها نکته ضروری این است که مطمئن شوید کل بوم با متن پوشانده میشود.
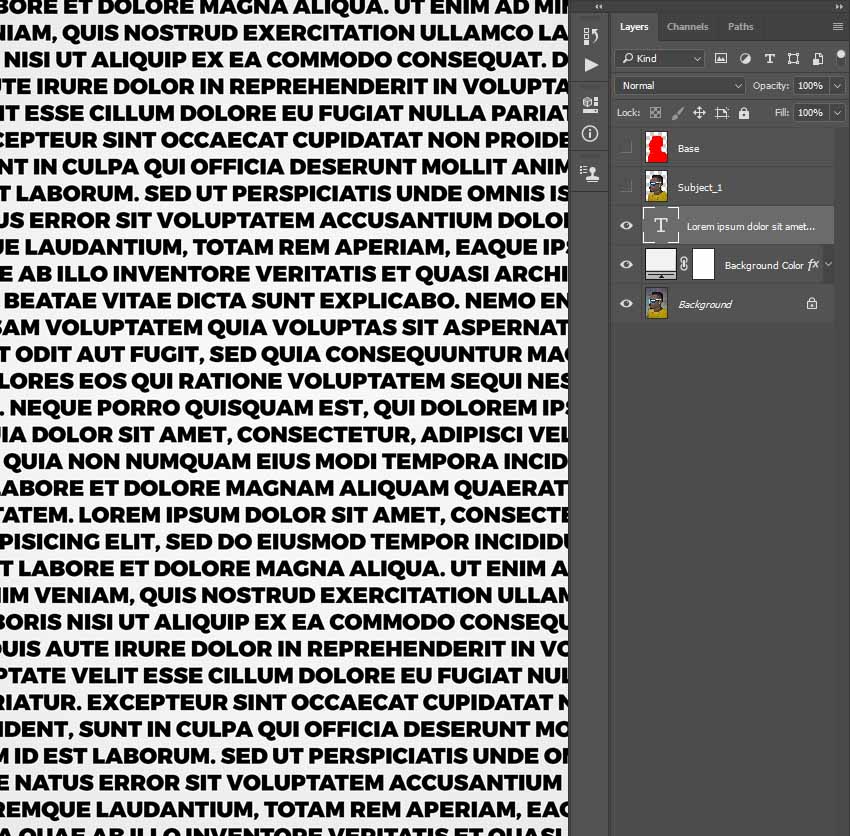
گام 4
اینک نام این لایه را Text بگذارید.
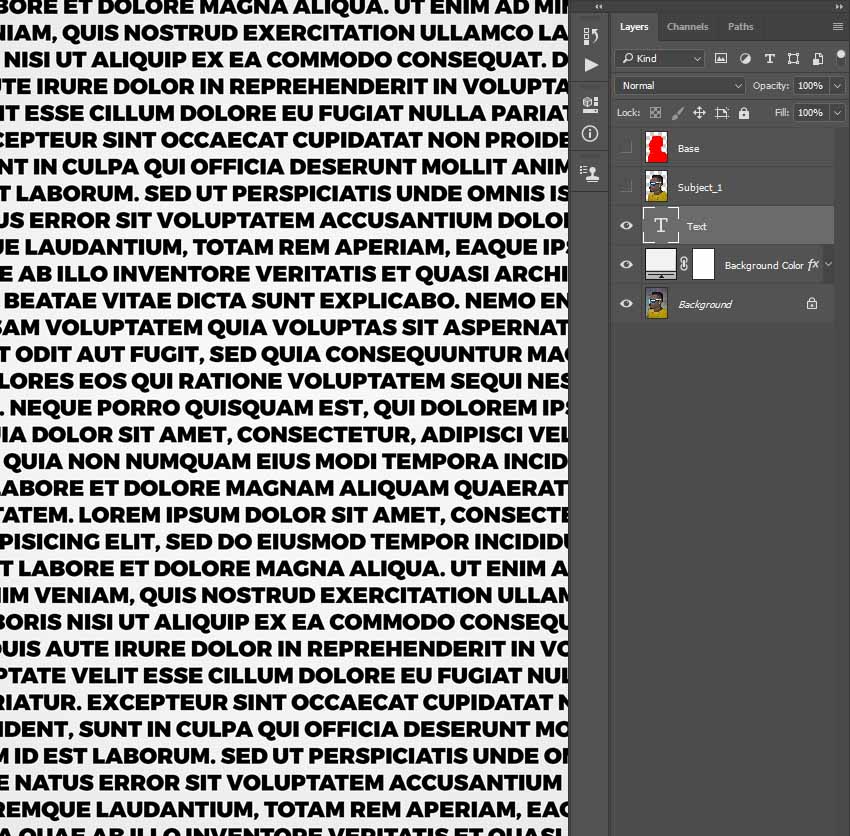
ایجاد سوژه از متن
در این بخش قصد داریم سوژه خود را از متن روی بوم ایجاد کنیم.
گام 1
لایه Text را پنهان کنید و لایه Subject_1 را انتخاب کرده و نمایش دهید. سپس کلیدهای Control+J را روی کیبورد بزنید تا یک کپی از لایه ایجاد شود. لایه جدید را در پنل Layers زیر لایه Subject_1 بکشید. نام این لایه را Subject_2 بگذارید.

گام 2
اکنون کلیدهای Control+J کیبورد را بزنید تا لایه کپی شود و لایه جدید را در پنل Layers زیر لایه Subject_2 بکشید و نام آن را Subject_3 بگذارید.

گام 3
همه لایهها را به جز لایه Subject_3 پنهان کنید. سپس کلیدهای Control-Shift-U روی کیبورد را بزنید تا رنگ لایه حذف شود. پس از آن به منوی Image > Auto Tone و سپس به منوی Image > Auto Contrast بروید و مقداری اصلاحات خودکار روی تُن و کنتراست لایه ایجاد کنید.
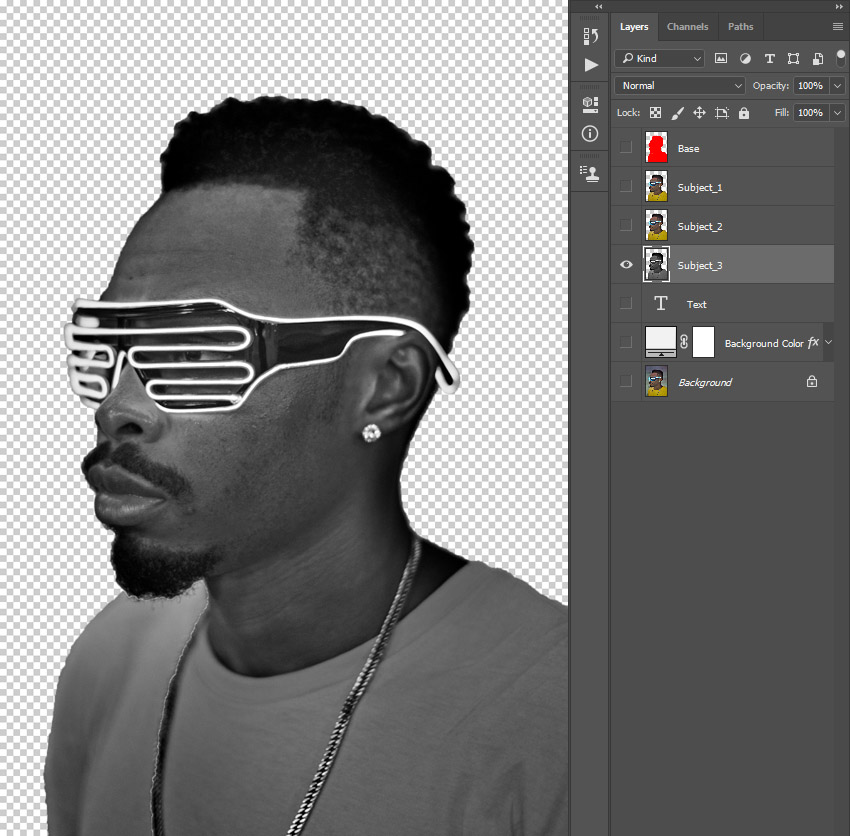
گام 4
اینک به منوی Select > Color Range رفته و گزینه Select را روی Shadows ،Fuzziness را روی 20% و Range را روی 65 قرار دهید.

گام 5
به منوی Layer > Layer Mask > Reveal Selection بروید و یک ماسک لایه اضافه کنید تا ناحیه منتخب لایه آشکار شود.
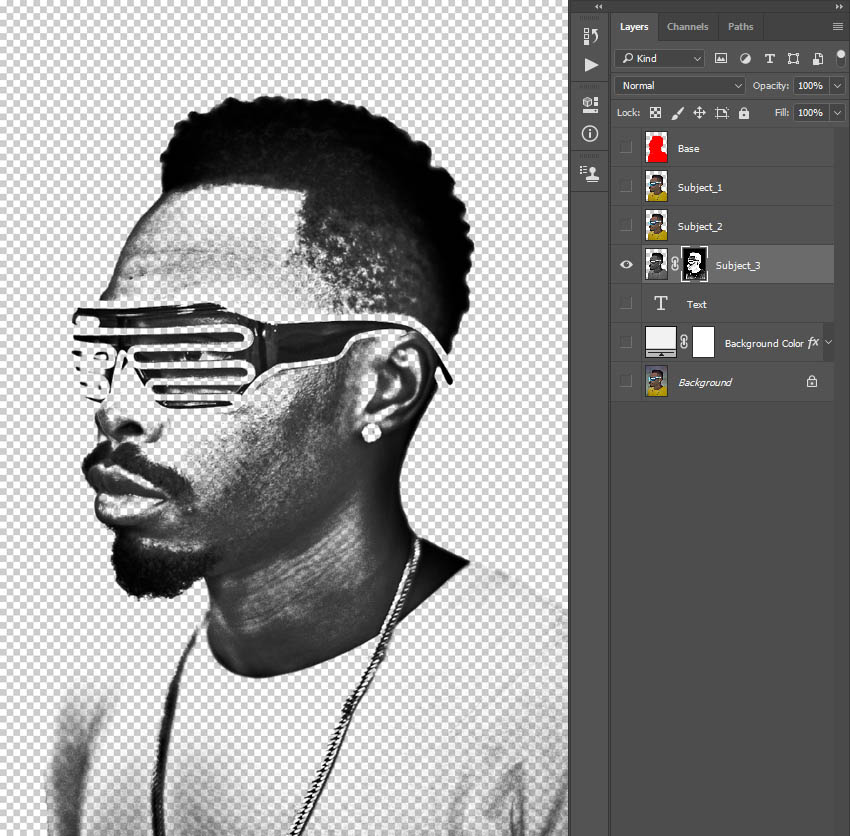
گام 6
اینک روی تصویر بندانگشتی کنترل+کلیک کنید تا ناحیه انتخابی از لایه ایجاد شود. سپس تصویر بندانگشتی این لایه را انتخاب و رنگ پیشزمینه را روی 000000# تنظیم کنید. پس از آن به منوی Edit > Fill بروید و مطابق تصویر زیر Contents را روی Foreground Color، Mode را روی Normal و Opacity را روی 100% تنظیم کنید.
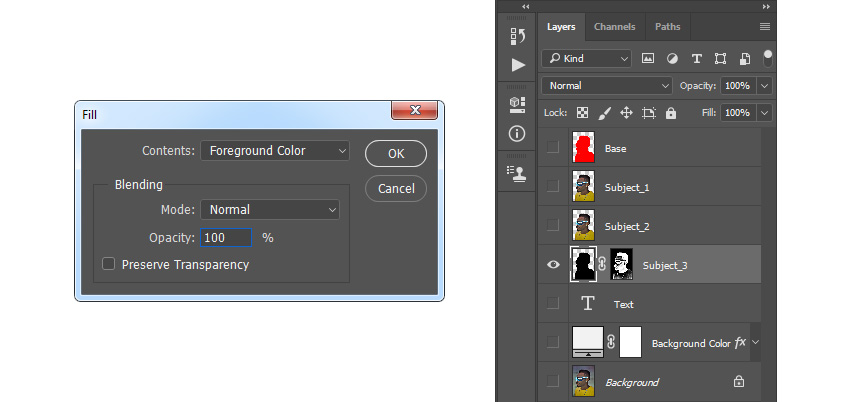
گام 7
کلیدهای Control+D را بگیرید تا ناحیه انتخاب از حالت انتخاب خارج شود. سپس Opacity این لایه را روی 50% قرار دهید.
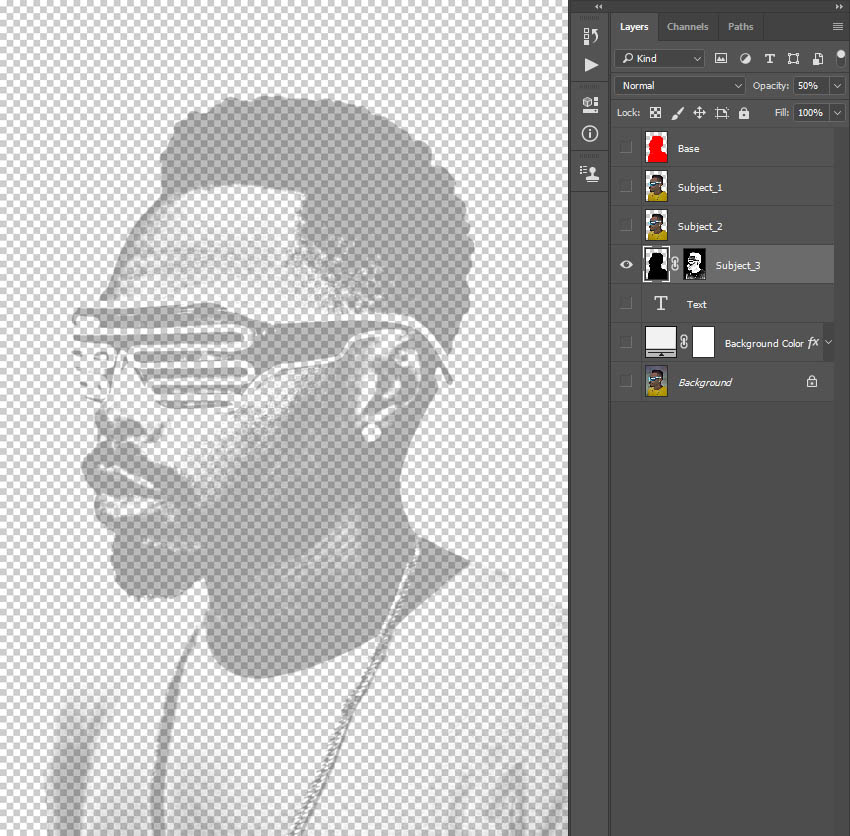
گام 8
اکنون این لایه را پنهان کنید و لایه Subject_2 را انتخاب و نمایش دهید. سپس کلیدهای Control+Shift+U روی کیبورد را بگیرید تا از این لایه رنگزدایی کنید. پس از آن به منوی Image > Auto Tone و سپس به منوی Image > Auto Contrast بروید تا نوعی اصلاح خودکار روی تُن و کنتراست این لایه اعمال شود.
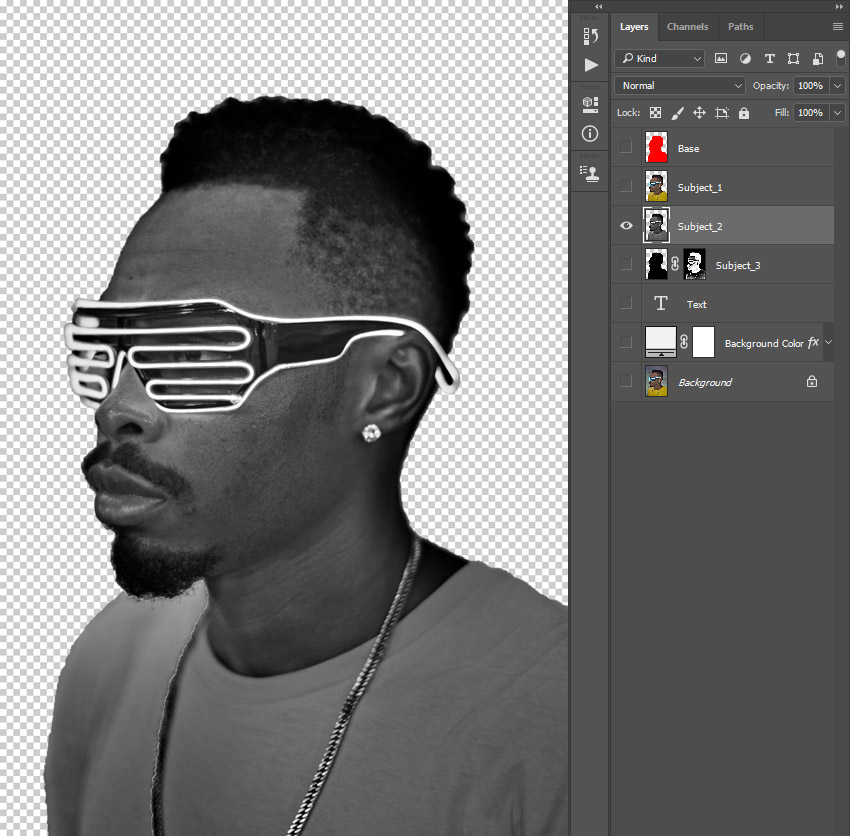
گام 9
به منوی Select > Color Range بروید و Select را روی Midtones، Fuzziness را روی 40% و Range را روی 105 و 150 قرار دهید.
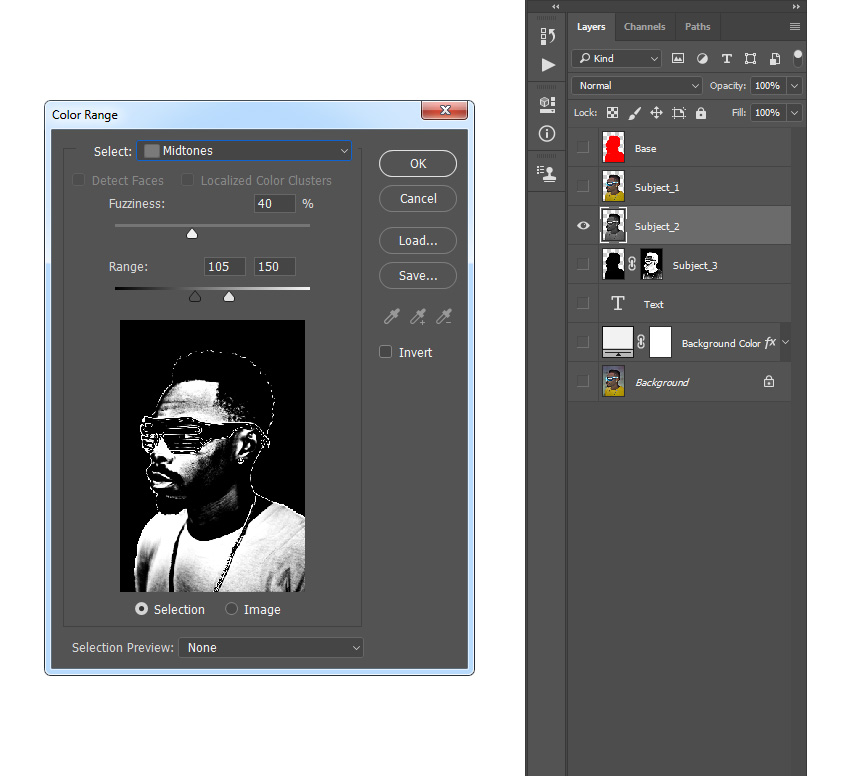
گام 10
اینک به منوی Layer > Layer Mask > Reveal Selection بروید و یک ماسک لایه اضافه کنید تا ناحیه منتخب لایه آشکار شود.
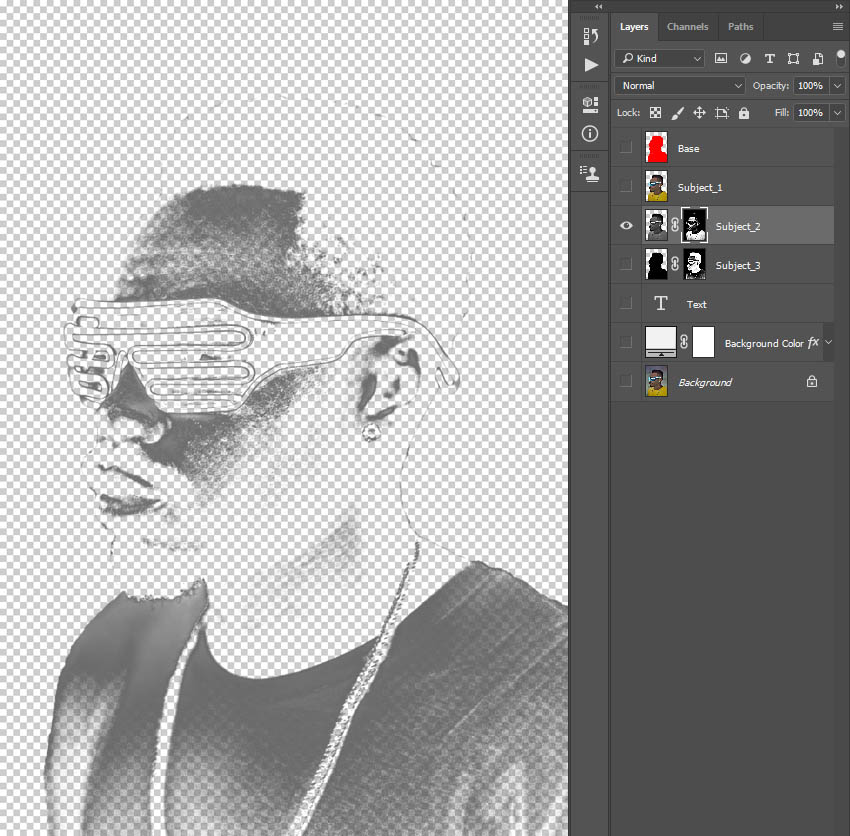
گام 11
در این مرحله روی تصویر باند انگشتی لایه کنترل+کلیک کنید تا یک ناحیه انتخاب از این لایه ایجاد شود. سپس تصویر بندانگشتی این لایه را انتخاب کنید و رنگ پیشزمینه را روی 000000# قرار دهید. پس از آن به منوی Edit > Fill بروید و مطابق شکل زیر Contents را روی Foreground Color، Mode را روی Normal و Opacity را روی 100% قرار دهید.
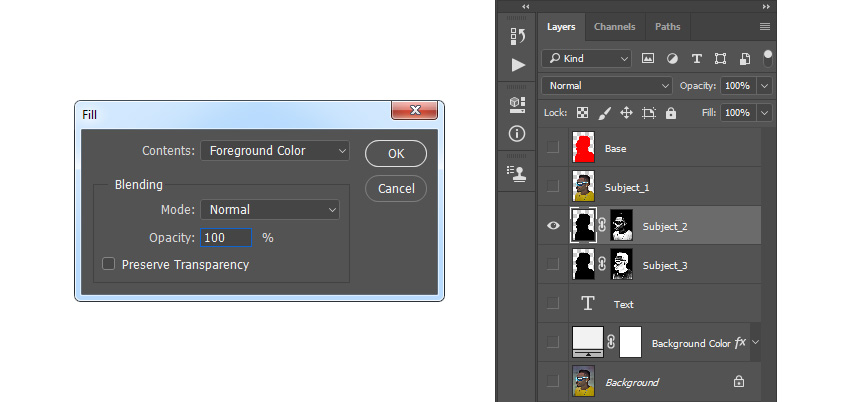
گام 12
میزان مات بودن (Opacity) این لایه را به 10% تغییر دهید:

گام 13
اینک لایه را پنهان کنید و لایه Subject_3 را انتخاب و نمایش دهید. سپس کلیدهای Contol+Shift+U را بگیرید تا رنگ این لایه حذف شود. به منوی Image > Auto Tone و سپس به مسیر Image > Auto Contrast بروید تا نوعی اصلاح خودکار روی تُن و کنتراست لایه ایجاد شود.
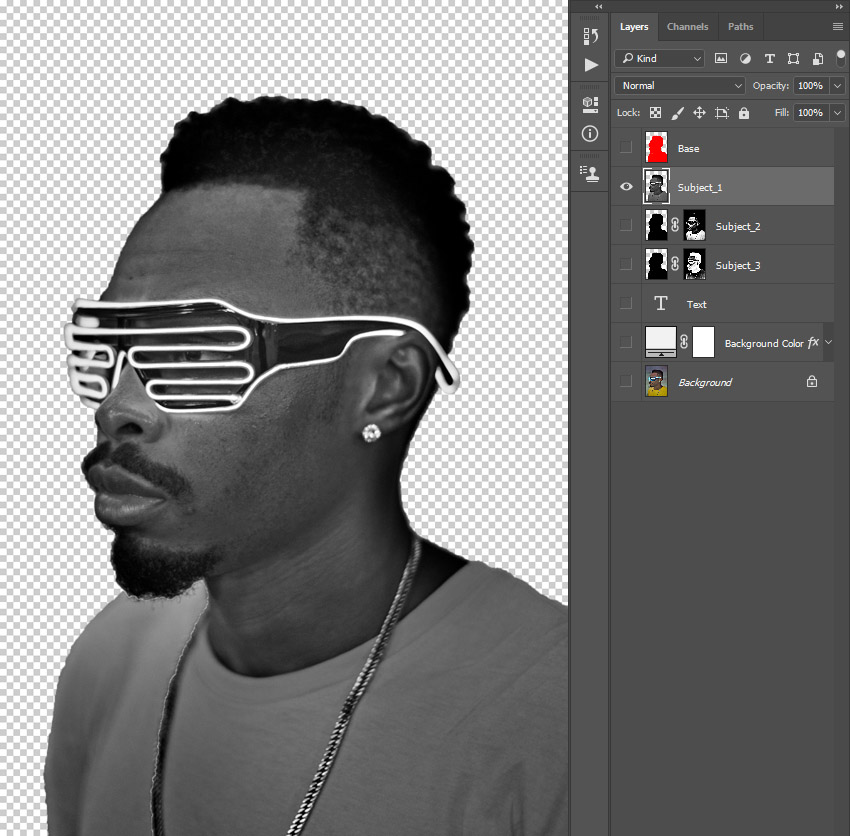
گام 14
به منوی Filter > Other > High Pass بروید و Radius را روی 30 پیکسل قرار دهید.
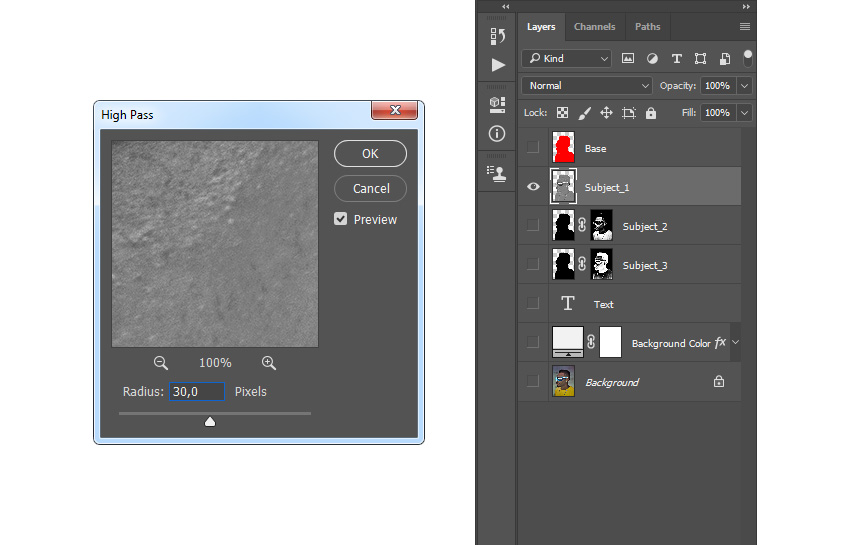
گام 15
اکنون Blending Mode این لایه را روی Hard Light قرار دهید. سپس لایههای Subject_2، Subject_3، Background Color و Background را نمایش دهید.
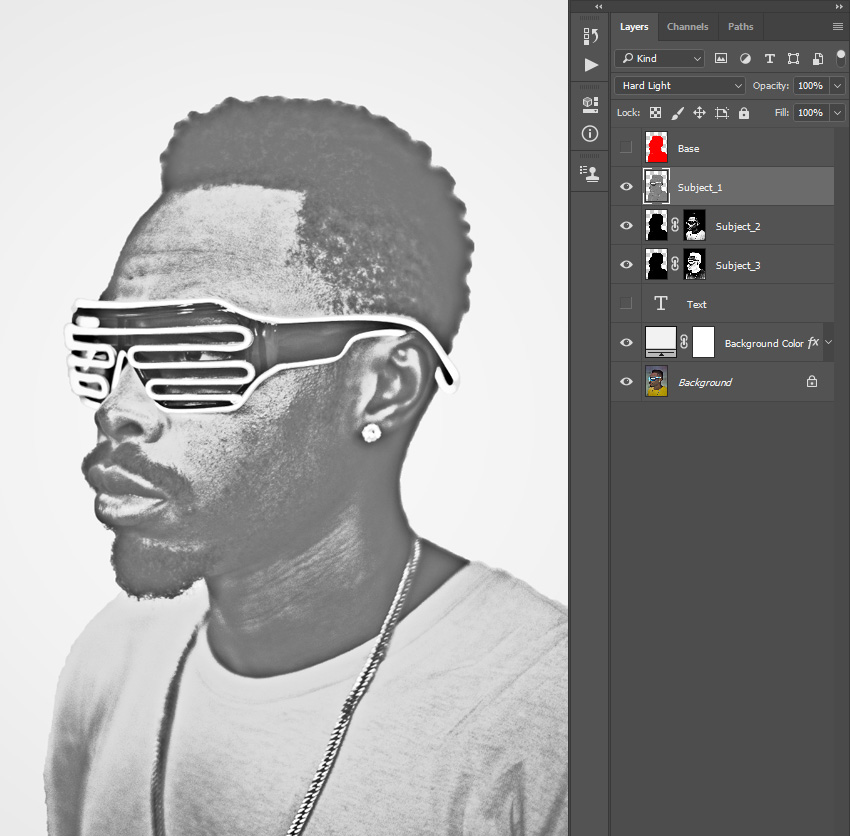
گام 16
لایه Text را انتخاب و به منوی Layer > Layer Mask > Reveal All بروید تا یک ماسک لایه اضافه کنید که کل لایه را آشکار میسازد. سپس به منوی Image > Apply Image بروید و از تنظیمات زیر استفاده کنید:
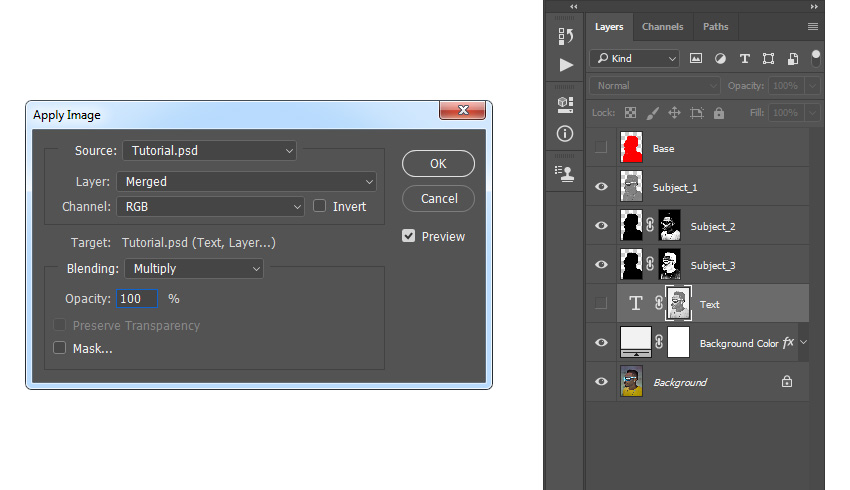
گام 17
اکنون کلیدهای Control+I کیبورد را بگیرید تا ماسک لایه معکوس شود. سپس لایه Text را نمایش داده و لایههای Subject_1، Subject_2 و Subject_3 را پنهان کنید.
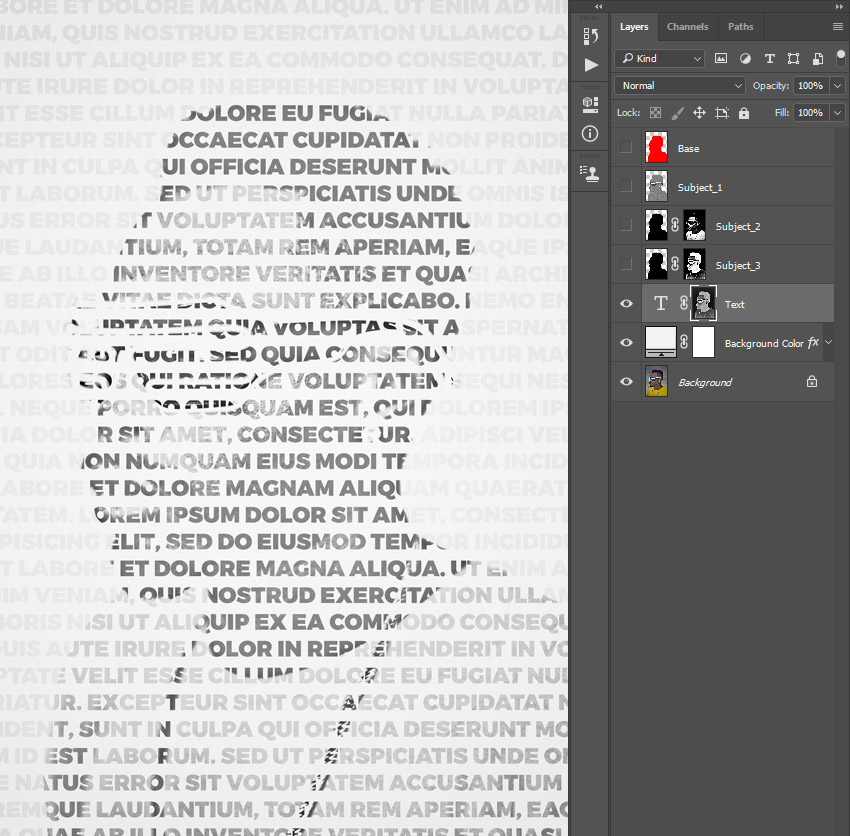
گام 18
ابزار Horizontal Type را انتخاب و هر جایی روی متن کلیک کنید. سپس کلیدهای Control+A روی کیبورد را بزنید تا همه متن را انتخاب کنید و در پنل Character مقدار گزینه Leading را روی 60 و Tracking را روی 60- قرار دهید.
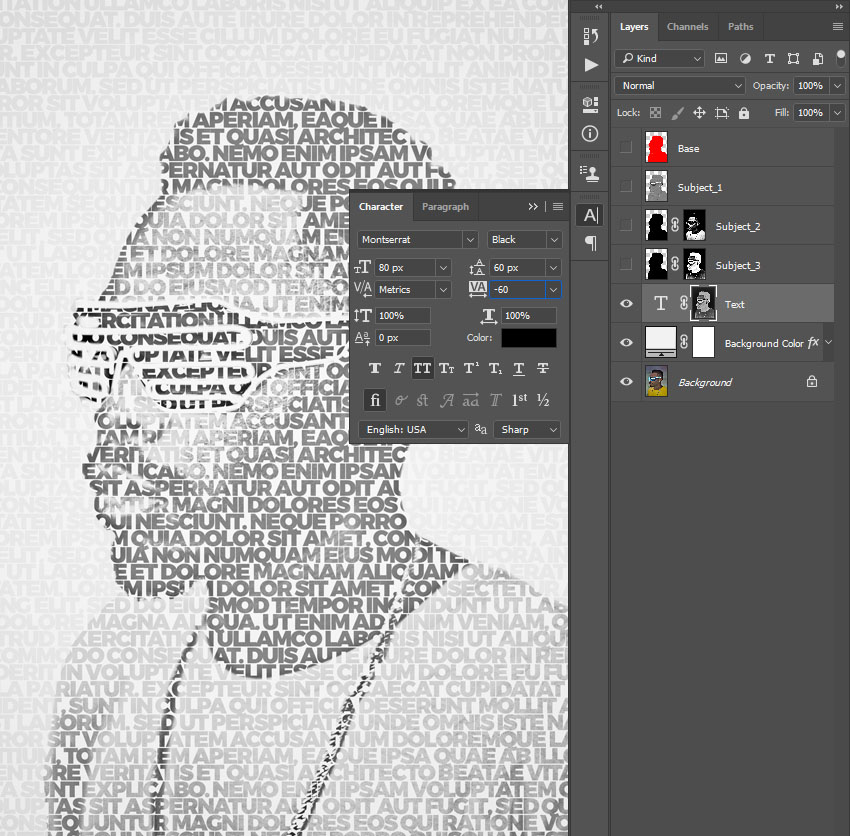
اصلاحات نهایی
در این بخش قصد داریم برخی اصلاحات نهایی لازم را روی طراحی خود اعمال کنیم.
گام 1
لایه Character را انتخاب و با فشردن کلیدهای Control+J یک کپی از آن ایجاد کنید. سپس لایه جدید را درست بالای لایه Text در پنل Layers بکشید.

گام 2
اکنون روی تصویر بندانگشتی لایه Text کنترل+کلیک میکنیم تا ناحیه انتخابی از این لایه ایجاد کنیم. سپس به منوی Layer > Layer Mask > Reveal Selection بروید و یک ماسک لایه ایجاد کنید که نواحی انتخابی لایه را آشکار میسازد.
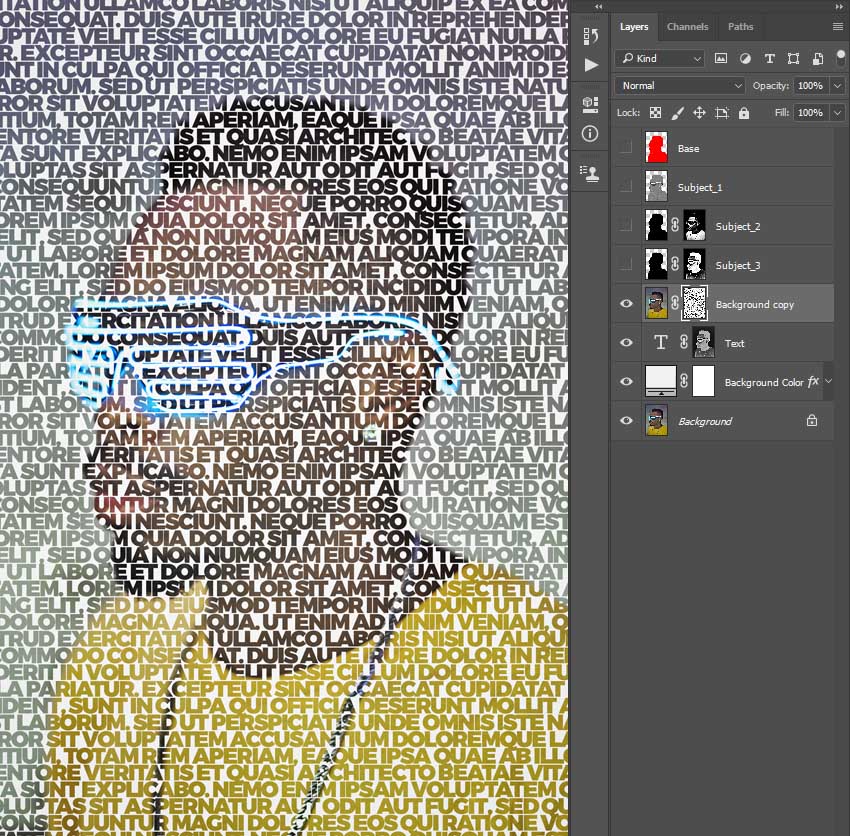
گام 3
Blending Mode لایه را روی Color و نام آن را روی Text Color قرار دهید.
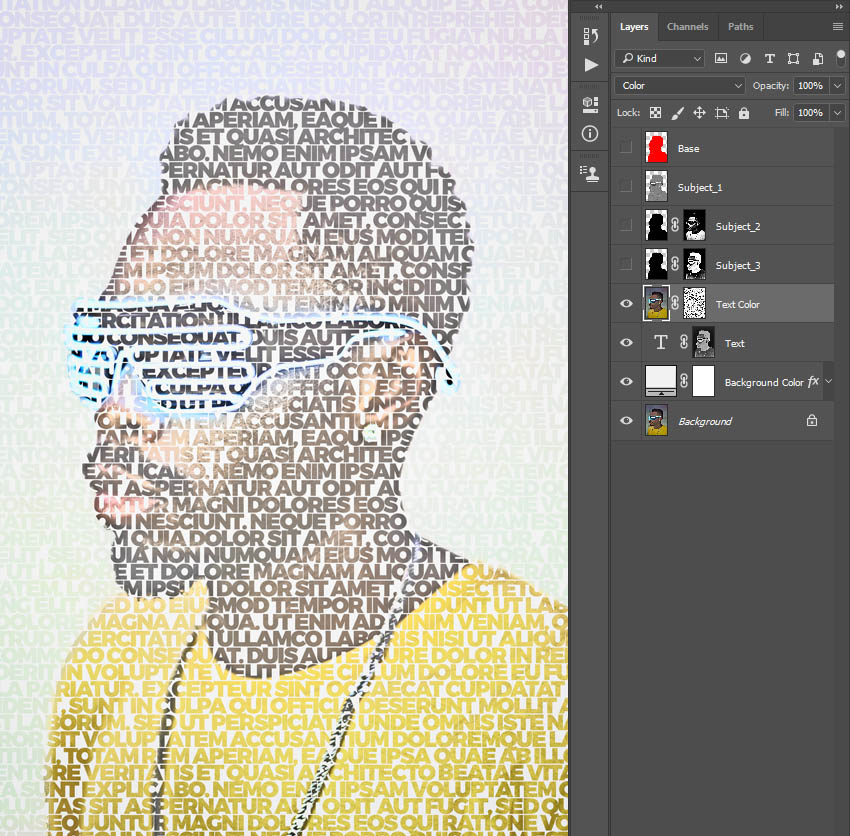
گام 4
اکنون کلید D را بزنید و گزینهها را ریست کنید. سپس به منوی Layer > New Adjustment Layer > Gradient Map رفته و یک لایه اصلاحی جدید به صورت نقشه گرادیان بسازید و نام آن را Overall Contrast بگذارید.
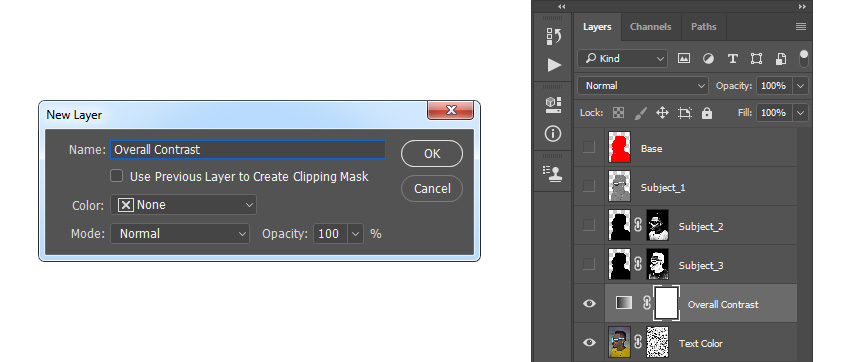
گام 5
Blending Mode این لایه را به Soft Light تغییر دهید.
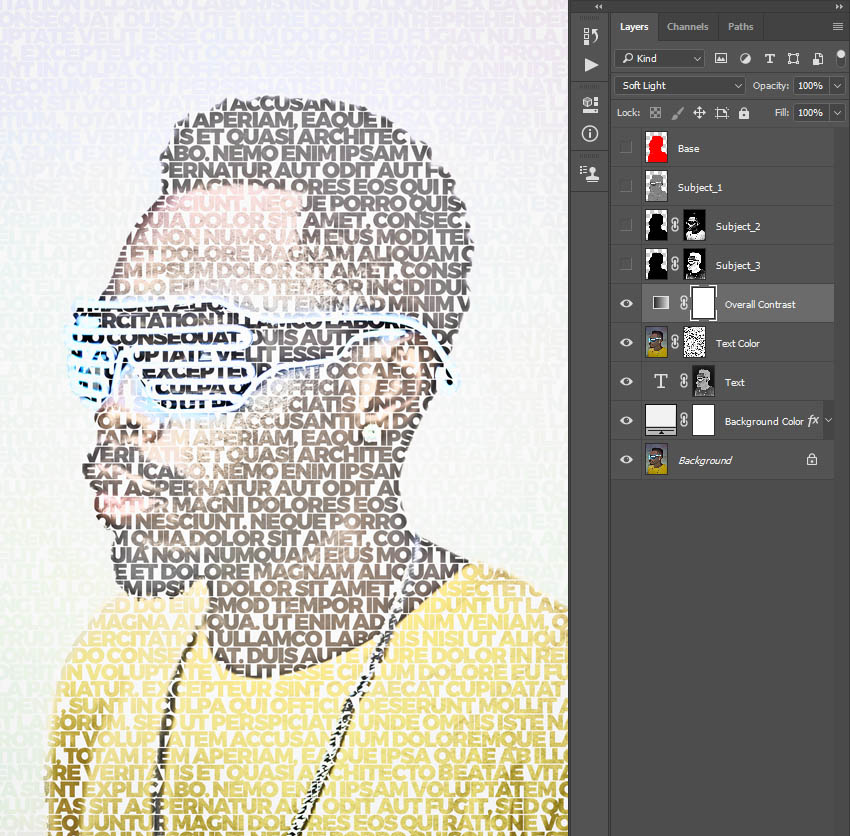
گام 6
اکنون کلیدهای Control+Alt+Shift+E را بگیرید تا یک اسکرینشات ایجاد شود و سپس با فشردن کلیدهای ترکیبی Control+Shift+U رنگ این لایه را حذف کنید. سپس به منوی Filter > Other > High Pass بروید و Raduis را روی 2 پیکسل قرار دهید.

گام 7
Blending Mode این لایه را روی Hard Light قرار داده و نام آن را Overall Sharpening بگذارید.
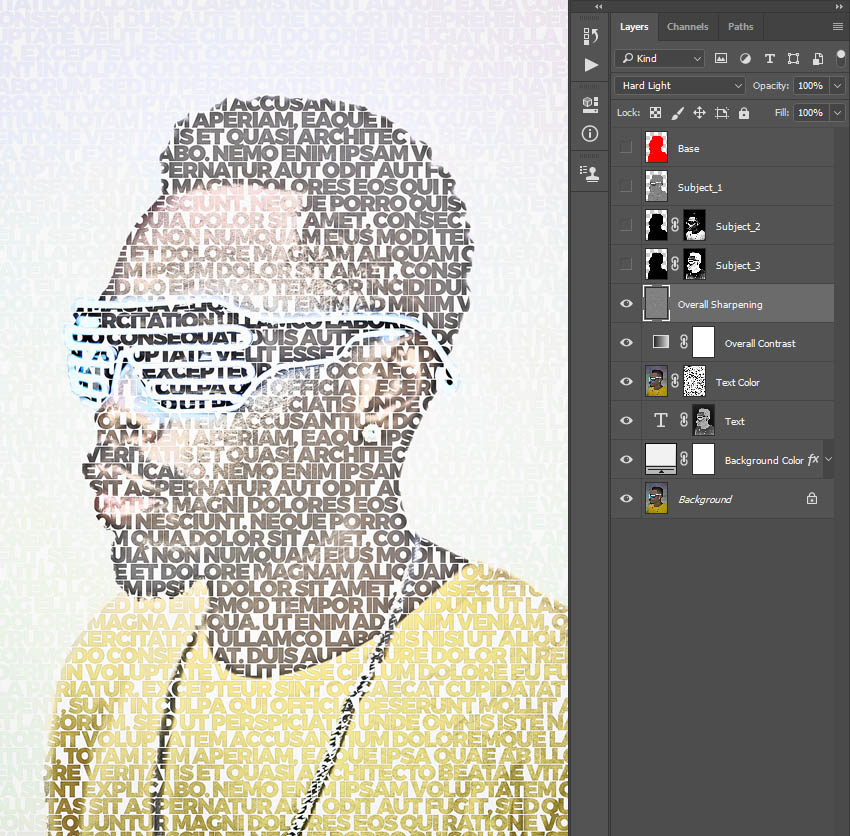
سخن پایانی
بدین ترتیب ما موفق شدیم یک اکشن فتوشاپ جلوه متنی به صورت عکس خوشنویسی شده بسازیم. با استفاده از این اکشن میتوان جلوههای پرتره فتوشاپ جذابی از عکسهای افراد ایجاد کرد. نتیجه نهایی کار به صورت زیر است:
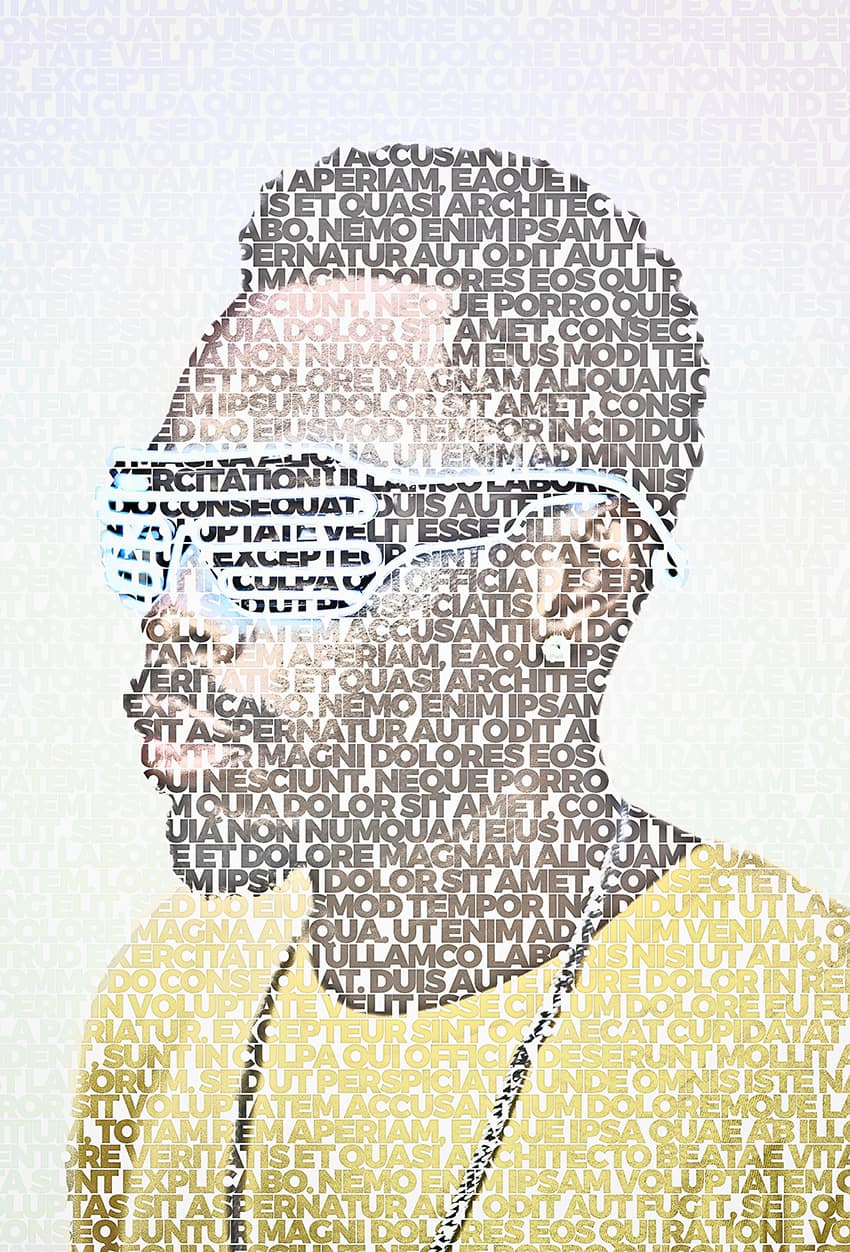
با استفاده از این اکشن میتوان بدون هیچ زحمتی جلوههای متنی جذاب و حرفهای از عکسهای مختلف تهیه کرد. کافی است سوژه را با یک رنگ مشخص و سپس اکشن را روی آن اجرا کنید. کار به همین سادگی است. این اکشن بقیه کار را برای شما انجام میدهد.
توجه کنید که متن موجود در عکس کاملاً قابل ویرایش است و میتوانید هر تغییری که دوست دارید در آن ایجاد کنید. شما میتوانید از متن خاص خود استفاده کنید یا فونت و رنگ آن را تغییر دهد.
اگر این مطلب برای شما مفید بوده است، آموزشهای زیر نیز به شما پیشنهاد میشوند:
- مجموعه آموزشهای فتوشاپ (Photoshop)
- گنجینه آموزشهای فتوشاپ (Photoshop)
- مجموعه آموزشهای طراحی و گرافیک کامپیوتری
- ۱۷ اصطلاح پر کاربرد فتوشاپ برای تازه کاران – راهنمای جامع
- اصول اولیه فتوشاپ را در کمتر از یک ساعت یاد بگیرید — راهنمای جامع و ساده
==










