آموزش برنامه ریزی روزانه در اکسل + دانلود فایل و جدول
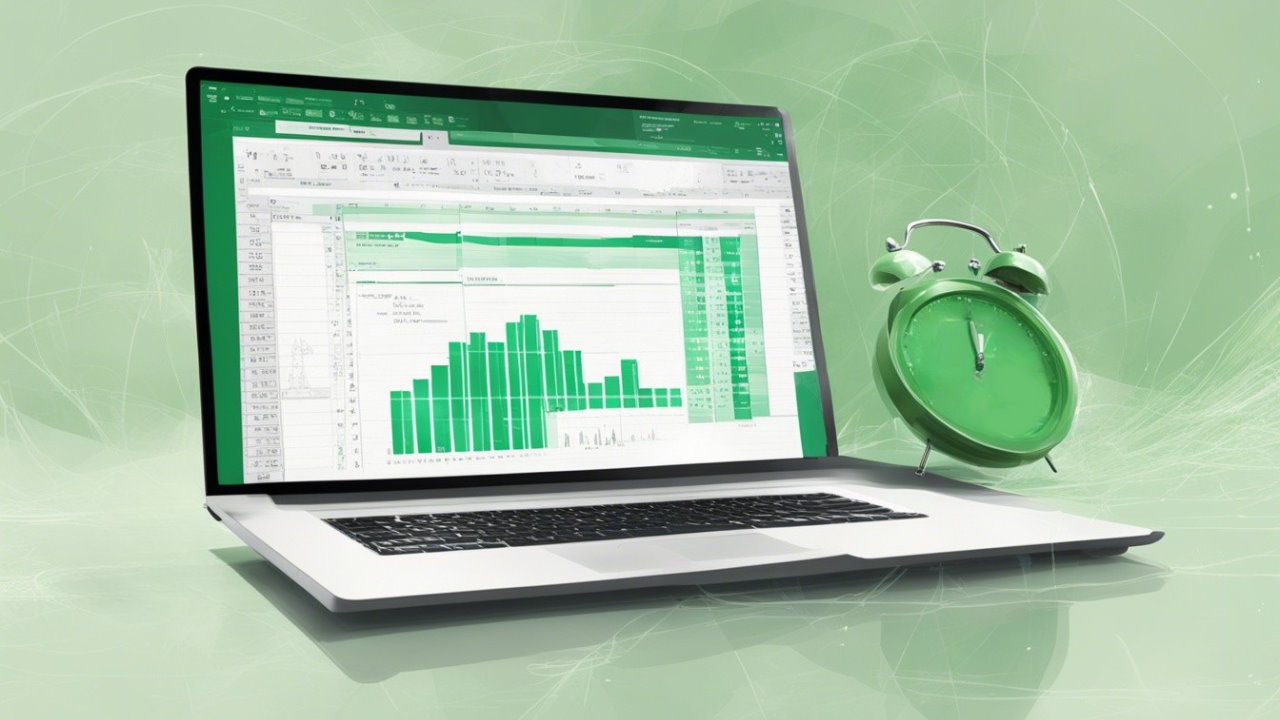
اکسل، محبوبترین و قدرتمندترین نرمافزار صفحهگسترده است که از ابزارها و قابلیتهای فراوانی را در اختیار کاربران قرار میدهد. یکی از قابلیتهای کاربردی اکسل، امکان برنامه ریزی روزانه در آن است. با این راهنمای گام به گام میتوانید یک برنامه زمانی با ابزارهای عمومی در اکسل ایجاد کنید و به مهارتهایی دست پیدا کنید که کار کردن با اکسل را سرعت میبخشند. اکسل به شما اجازه میدهد در ایجاد جدول برنامه ریزی خلاق باشید و زمان خود را در شلوغترین روزهای کاری مدیریت کنید. این آموزش برای برای نسخههای مختلف اکسل، از جمله اکسل ۲۰۱۳، اکسل ۲۰۱۶، اکسل ۲۰۱۹ و غیره کاربرد دارد. همچنین در دیگر برنامههای مشابه اکسل، مثل Google Sheets، مراحل ساخت جدول برنامه ریزی یکسان هستند. با پیروی از این راهنمای گام به گام در مجله فرادرس میآموزید که چگونه در اکسل یه جدول برنامه ریزی بسازید. این راهنما به شما میآموزد چگونه کارهای مهم خود را هایلایت کنید و کارهای مختلف را با رنگ کدگذاری کنید. ترفندهایی نیز برای صرفهجویی در زمان آموزش داده شدهاند.
ابزارهای مورد نیاز برای برنامه ریزی روزانه در اکسل
قبل از شروع، محض اطمینان، تعدادی از ابزارهای کاربردی اکسل را که در این آموزش استفاده شدهاند، معرفی خواهیم کرد. نوار بالایی اکسل شامل عناوین «File»، «Home»، «Insert»، «Page Layout»، «Formulas»، «Data»، «Review»، «View»، «Autimate» و «Help» است. در هر مرحله دقت کنید که عنوان درستی را انتخاب کرده باشید.

محتوایی که در نوار فرمول وجود دارد روی سلولی اعمال میشود که انتخاب شده است. حین ساخت جدول برنامه ریزی میتوانید محتوای هر سلول را از طریق نوار فرمول یا بهطور مستقیم در سلول انتخاب شده تغییر دهید.

ایجاد جدول برنامه ریزی هفتگی در اکسل
آسان ترین روش برای ساخت جدول برنامه ریزی در اکسل، استفاده از قالب آماده یا اصطلاحا «تمپلت» (Template) است. این تمپلتها معمولا امکاناتی مثل درج تاریخ خودکار، چهارچوبهای زمانی با امکان شخصیسازی و فرمتهای زمانی و تاریخی خودکار دارند.
دانلود قالب جدول برنامه ریزی روزانه در اکسل
در مجله فرادرس یک تمپلت برای شما آماده کردهایم که از اینجا قابل دانلود است. این آموزش بر اساس همین تمپلت خواهد بود. در ادامه به آموزش گام به گام تهیه و تنظیم یک جدول برنامه ریزی روزانه در اکسل میپردازیم.

ویرایش فایل اکسل دانلود شده
بعد از اینکه فایل آماده را دانلود کردید، طبق مراحل زیر آن را آماده ویرایش کنید:
- بعد از دانلود، فایل را باز کنید. (فایل بهطور خودکار در اکسل باز میشود)
- اگر هشدار «Protected View» را در بالای صفحه مشاهده میکنید، نیاز است دکمه «Enable Editing» را بزنید تا بتوانید محتوای فایل را ویرایش کنید.

تنظیم زمان و تاریخ در قالب جدول برنامه ریزی در اکسل
ساعت و تاریخ جدول برنامه ریزی را طبق مراحل زیر تغییر دهید:
- در بالای جدول روی «ساعت شروع برنامه» کلیک کنید و ساعت شروع مدنظر را در فرمت ساعت و دقیقه دورقمی وارد کنید. ستون اول جدول به طور خودکار با فاصلههای نیم ساعته از ساعت شروعی که تنظیم کردید، پر میشود.
- روی «تاریخ شروع برنامه» کلیک کنید و تاریخ مدنظر را به هجری شمسی در فرمت سال/روز/ماه وارد کنید. تاریخ موجود در تمپلت بهطور خودکار با تاریخی که وارد کردید بهروزرسانی میشود. نسخههای جدید اکسل تقویم هجری شمسی دارد. پیشتر در فرادرس به استفاده از تقویم هجری شمسی در اکسل پرداختهایم.

وارد کردن برنامه ها در جدول برنامه ریزی اکسل
داخل خانههای جدول برنامه، روی خانه مدنظر کلیک کنید و شرح فعالیت مدنظر را تایپ کنید.

این کار را برای کل ساعات هفته تکرار کنید و تمامی برنامههای خود را وارد جدول کنید.
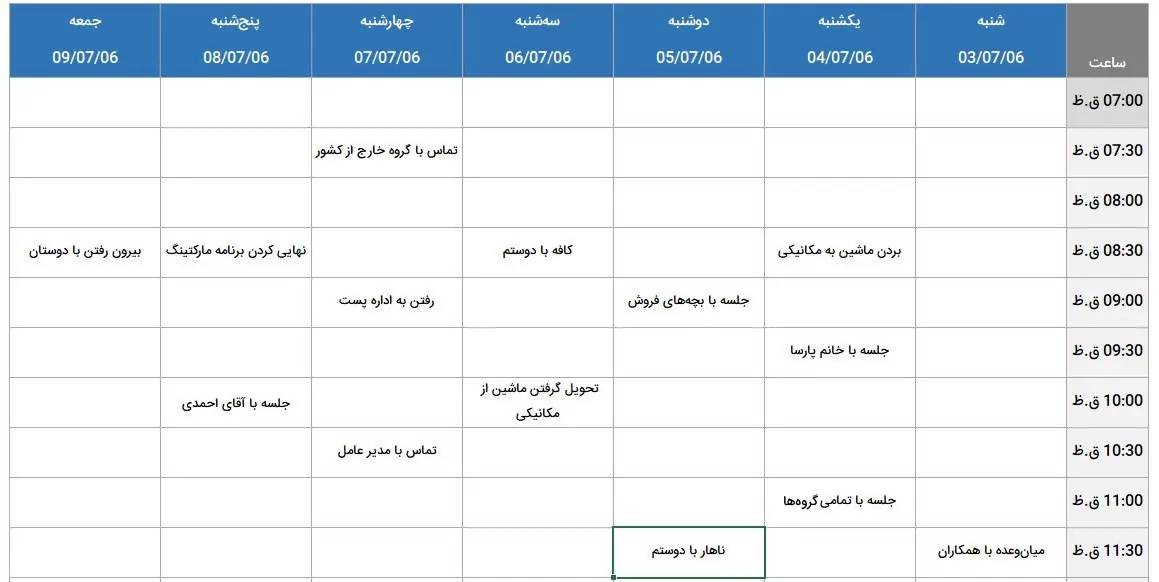
برای برنامههایی که بیش از نیم ساعت طول میکشند، تمام خانههایی را که مدت زمان به طول انجامیدن فعالیت را پوشش دهند، انتخاب کنید. سپس در سربرگ «Home»، بخش «Alignment» روی «Merge & Center» کلیک کنید. این گرینه خانههای انتخاب شده را یکی میکند و برنامهای که تایپ کردید در وسط این خانه جدید بزرگ قرار میدهد. برای تمامی فعالیتهایی که به طول میانجامند، این کار را با تعداد خانههای دلخواه انجام دهید.

بعد از اعمال این تغییر، جدول شما به چنین شکلی در خواهد آمد:
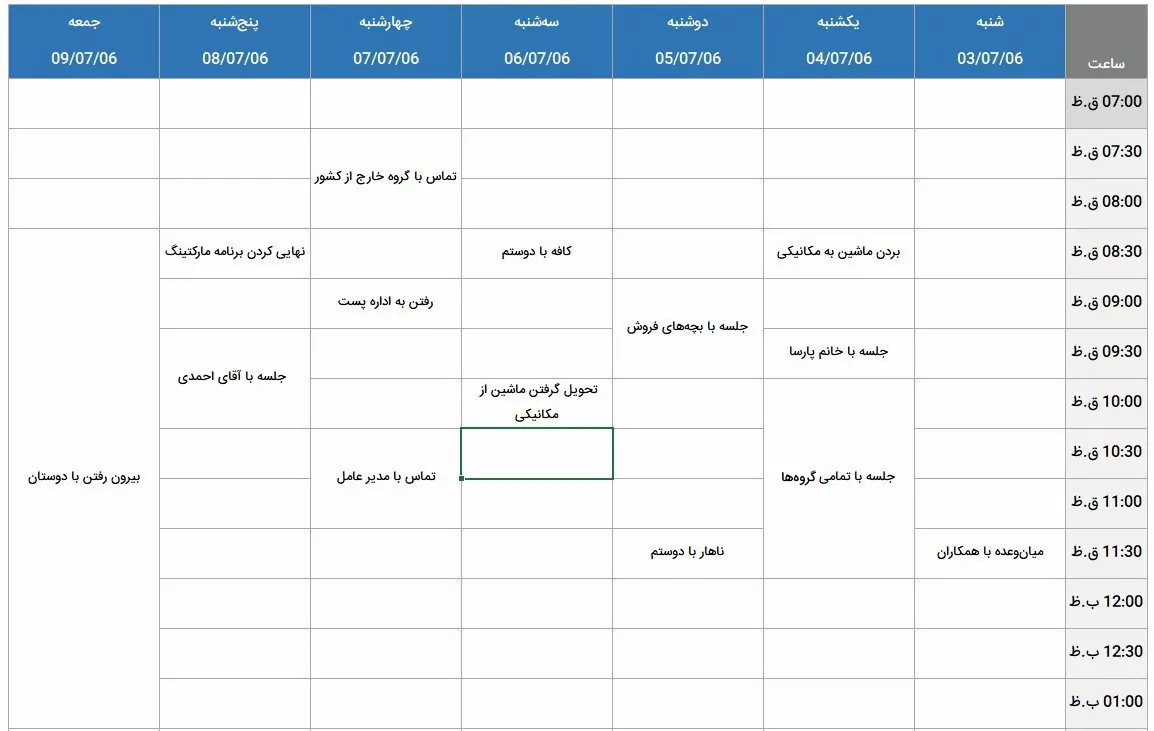
فراموش نکنید نوشتههای خود را مرتبا با Ctrl + S ذخیره کنید. چراکه اکسل ذخیره خودکار ندارد. در ادامه نکاتی برای بهتر و زیباتر کردن این برنامه روزانه میآموزیم.
شخصیسازی برنامه هفتگی در اکسل
اضافه کردن رنگ یا کادر ضخیمتر میتواند برنامه هفتگی شما را جالبتر و درک آن را سریعتر کند. در ادامه میآموزیم چگونه برنامهها را با رنگ کد گذاری کنیم و به آنها کادر بدهیم.
کدگذاری جدول برنامه ریزی روزانه در اکسل با رنگ آمیزی
شخصیسازی جدول برنامه ریزی روزانه در اکسل را با کدگذاری رنگی شروع میکنیم. به این منظور، روی خانهای که روی خانهای که مایل به تغییر رنگ آن هستید کلیک راست کنید.

در منوی باز شده روی گرینه «Format Cells» بزنید تا پنجرهای با همین عنوان باز شود.
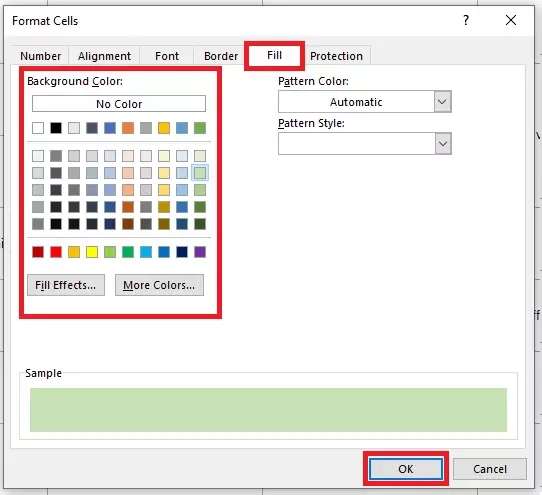
در پنجره باز شده روی سربرگ «Fill» بزنید. حال میتوانید رنگ دلخواه خود را از پالت انتخاب کنید. برای رنگهای بیشتر یا افکتهای گوناگون مثل پترن، میتوانید از دکمههای دیگر موجود در این صفحه استفاده کنید. بعد از انتخاب رنگ یا پترن مدنظر «OK» را بزنید.
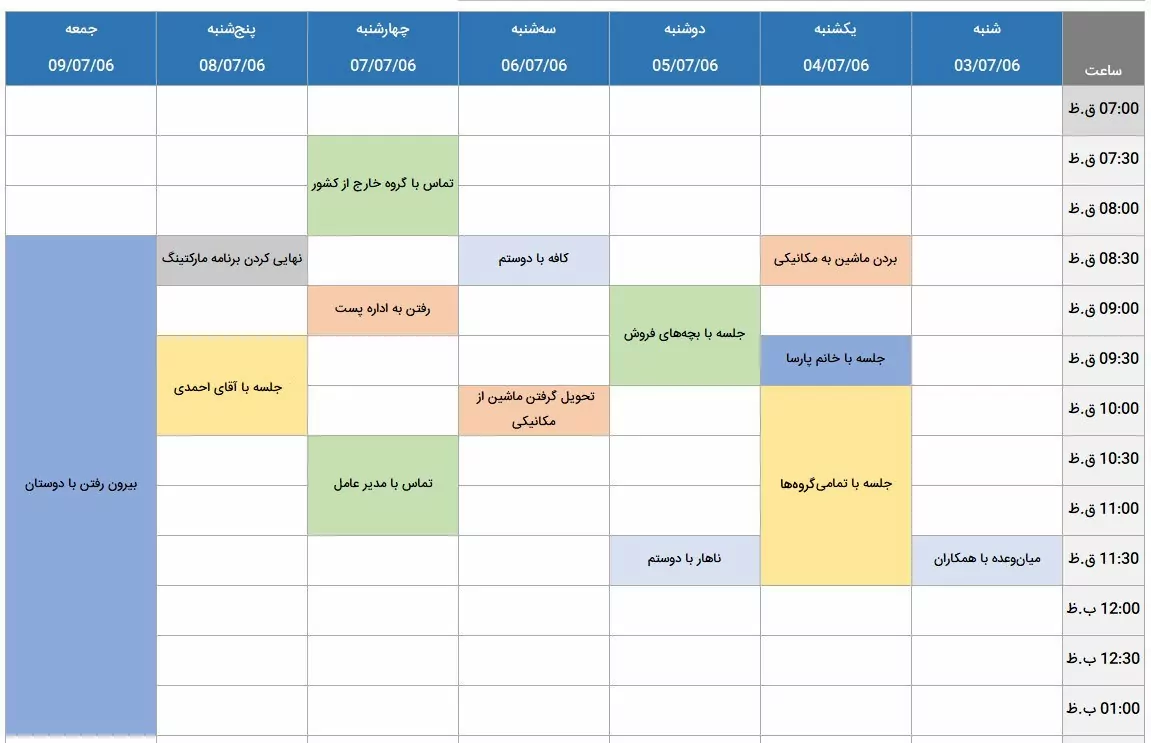
این مراحل را برای تمامی خانههای مدنظرتان تکرار کنید. میتوانید طبق محتوایی که هر فعالیت دارد، رنگ خاصی برای آن در نظر بگیرید و ازین طریق کارها را دستهبندی کنید. با این کار با یک نگاه، جدول برنامه ریزی شما قابل فهم خواهد بود.
اضافه کردن کادر دور هر خانه جدول برنامه ریزی اکسل
پس از ایجاد کدهای رنگی، نوبت به اضافه کردن کادر دور هر خانه میرسد. برای این کار، روی سلول مورد نظر روی سلول مدنظر کلیک راست کنید. در منوی باز شده روی گزینه Format Cells بزنید تا پنجرهای با همین نام باز شود.
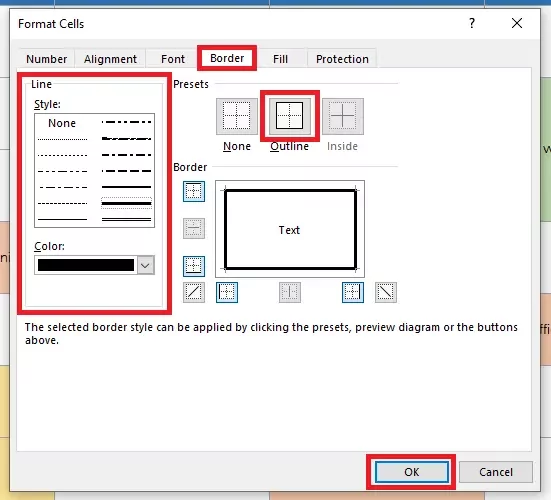
در پنجره باز شده روی سربرگ «Border» بزنید. در این صفحه میتوانید نوع کادر و ضخامت و رنگ آن را انتخاب کنید. بعد از انتخاب نوع کادر دکمه «Outline» و سپس دکمه OK را بزنید.
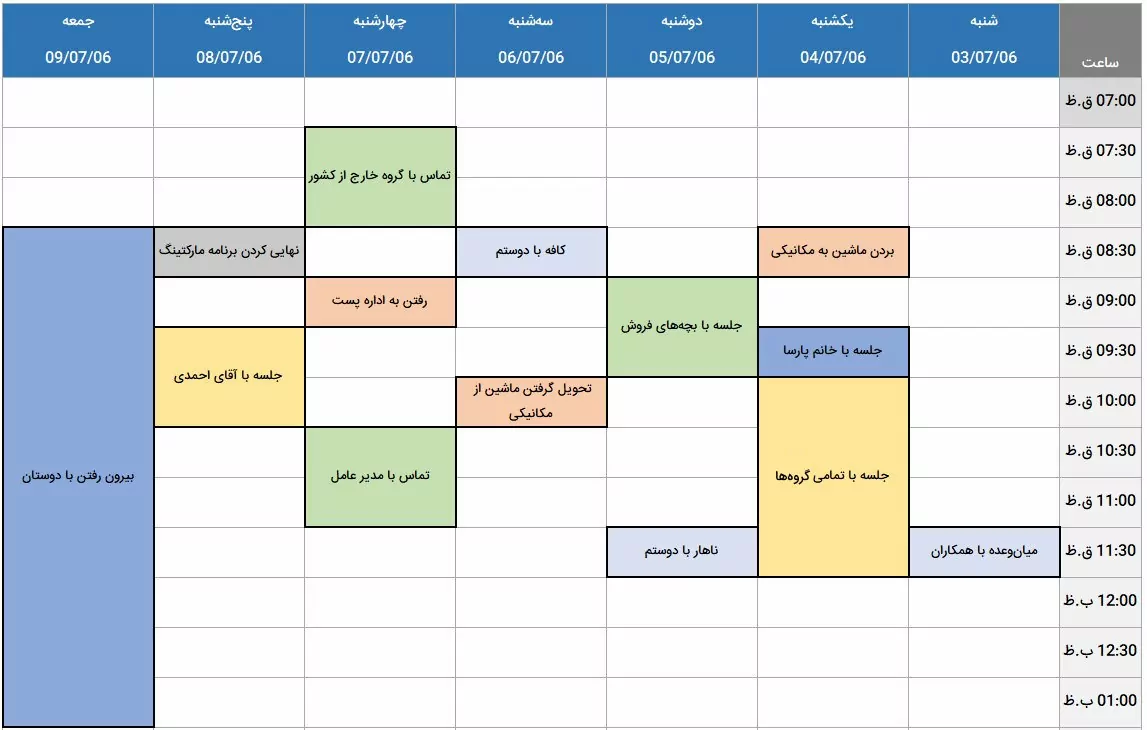
این مراحل را برای تمامی خانههای مدنظر تکرار کنید. میتوانید چند خانه را با نگهداشتن دکمه Ctrl روی کیبرد و کلیک روی خانهها انتخاب کنید و این مراحل را به طور همزمان روی تمام این خانهها اجرا کنید.










