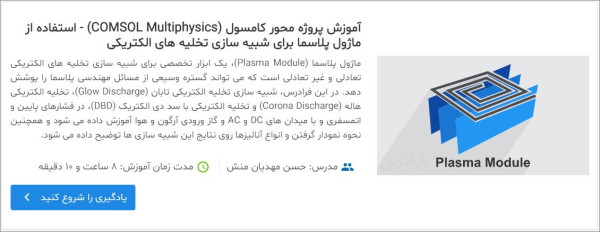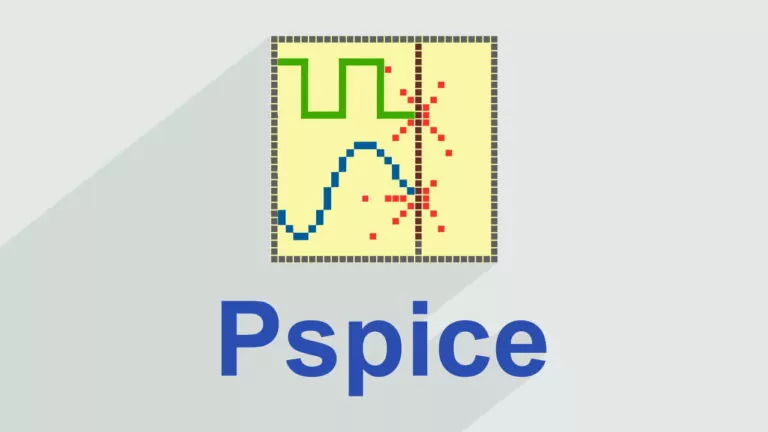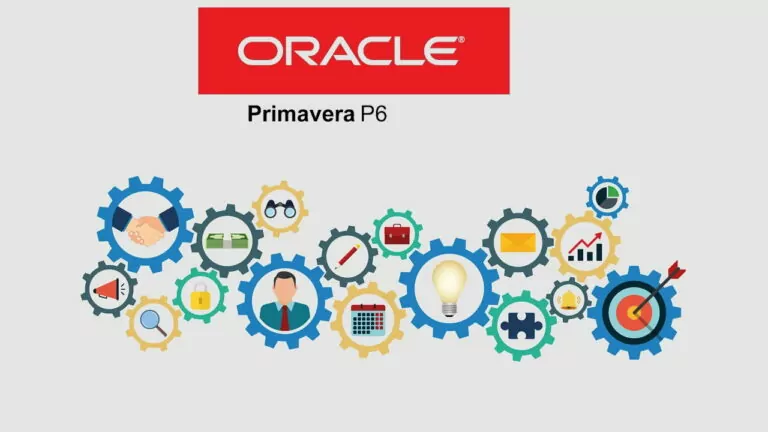کامسول چیست و چه کاربردی دارد؟ + منابع یادگیری نرم افزار کامسول مولتی فیزیکس

در این مطلب قصد داریم در مورد نرم افزار کامسول و کاربردهای آن صحبت کنیم. بدین ترتیب ابتدا توضیحاتی در مورد نرم افزار کامسول و تاریخچه آن بیان میکنیم، همچنین نحوه نصب و اجرای این نرم افزار را در ویندوز آموزش داده و به حل دو مسئله در این نرم افزار که یکی دو بعدی و دیگری سه بعدی است میپردازیم. اگر به تازگی قصد یادگیری کامسول را دارید خواندن این مطلب را از دست ندهد.
بنیانگذاران و تاریخچه نرم افزار کامسول چیست؟
شاید برای شما جالب باشد که بدانید شرکت و نرم افزار کامسول AB را دو نفر به نامهای «اسوانته لیترمارک» (Svante Littmarck) و فرهاد سعیدی در سال 1986 در استکهلم سوئد تأسیس کردند. از آن زمان این شرکت به گروهی از شرکتهای تابعه در سراسر جهان تبدیل شده است. امروز اسوانته لیتر مارک مدیرعامل گروه کامسول و رئیس و مدیر عامل شرکت کامسول است و فرهاد سعیدی رئیس کامسول AB است.
نرم افزار کامسول مولتی فیزیکس چیست؟
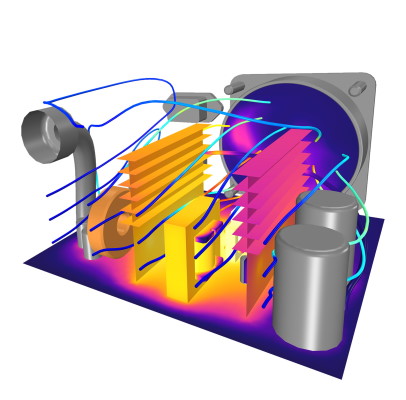
کامسول مولتی فیزیکس یک نرم افزار شبیه سازی عمومی برای مدل سازی طرحها، دستگاهها و فرایندها در تمام زمینههای مهندسی، ساخت و تحقیقات علمی است. کاربر این نرم افزار علاوه بر استفاده از مدل سازی مولتی فیزیکس برای پروژههای خود، همچنین میتواند مدل های خود را به اپلیکیشنهای شبیه سازی برای استفاده توسط سایر تیمهای طراحی، بخشهای تولید، آزمایشگاههای تحقیقاتی، مشتریان و موارد دیگر تبدیل کند.
کامسول یک محیط شبیه سازی است که با در نظر گرفتن کاربردهای دنیای واقعی طراحی شده است. هدف از همه شبیه سازیها تا آنجا که ممکن است بررسی تأثیراتی است که در واقعیت مشاهده میشوند. اگر بتوانیم تمام مواردی که در واقعیت اتفاق میافتد را در یک پروژه مهندسی یا علمی در شبیه سازی وارد کنیم، در حقیقت شبیه سازی بیشتر و بیشتر به مدل واقعی نزدیک میشود.
برای انجام این کار نیاز به چند فیزیک یا مولتی فیزیکس وجود دارد. مولتی فیزیکس میتواند شامل چندین مدل علمی باشد که مورد علاقه شما است یا در محاسبات شما مهم است. برخی از این موارد عبارت از صوت، الکترومغناطیس، واکنشهای شیمیایی، مکانیک، جریان سیال و انتقال گرما هستند. از آنجا که دنیای واقعی شامل همه این اثرات است، محیط شبیه سازی شما نیز باید شامل این اثرات باشد. این همان چیزی است که کامسول به دنبال محقق کردن آن است و کامسول این کار را با یک رابط کاربری آسان انجام میدهد تا دانشمندان و مهندسان را در کارهای روزمره خود پر بازدهتر کند.
مهندسان در حال طراحی سریعتر و با هزینه کمتر محصولات بهتر هستند، دانشمندان در حال کشف موضوعات جدید هستند، پزشکان در حال تحقیق درباره روشهای درمانی نوآورانه هستند، مربیان در حال برقراری ارتباط با دانش آموزان هستند و این لیست تا بی نهایت میتواند ادامه پیدا کند. بدین ترتیب شبیه سازیهای مولتی فیزیکس کامسول میتواند دنیای واقعی را به شبیه سازی نزدیک و نزدیکتر کند.
کامسول مولتی فیزیکس از روش المان محدود و شبیهسازی چند فیزیکی برای حل مسائل استفاده میکند. برای مثال فرض کنید که شما میخواهید یک موتور الکتریکی را مدل سازی کنید برای مدل سازی یک موتور الکتریکی شما نیاز به یک میدان مغناطیسی دارید که آن میدان مغناطیسی باعث ایجاد جریان الکتریکی میشود، جریان الکتریکی در کنار میدان مغناطیسی باعث ایجاد گشتاور میشود و در نهایت موتور را به حرکت در میآورد.
در نتیجه در این مثال شما نیاز به سه فیزیک میدان الکتریکی، میدان مغناطیسی و گشتاور دارید تا بتوانید یک موتور را به صورت کامل مدل سازی کنید. نرم افزار کامسول بسیار آسان این ویژگی را در اختیار ما قرار میدهد که بتوانیم فیزیکهای مختلف را در کنار هم قرار دهیم.
کارکردن با کامسول بسیار ساده و به نوعی کاربر دوست است به این معنی که شما با یادگرفتن نکات ابتدایی ساده میتوانید شبیه سازیهای خود را در کامسول انجام دهید. همچنین مثالهای فراوانی در داخل نرم افزار گنجانده شده است که میتوانید از آنها استفاده کرده و سیستم خود را مدل سازی کنید. باید بیان کرد که ویژگی ساخت نرم افزار از ورژن 5 به بعد کامسول در این نرم افزار گنجانده شده است.
در این مطلب دو مثال دو بعدی و سه بعدی را در کامسول بررسی میکنیم و همچنین نحوه نصب کامسول را بر روی سیستم آموزش میدهیم و چند ویدیوی آموزش کامسول را نیز معرفی میکنیم.
نصب نرم افزار کامسول مولتی فیزیکس چگونه است؟
نصب نرم افزار کامسول از طریق دریافت فایل برنامه از طریق اینترنت یا از طریق فلش یا دی وی دی برنامه امکان پذیر است. بعد از دریافت فایل (+) اگر فایل به صورت زیپ است آن را از حالت زیپ خارج کنید. اگر فایل به صورت مجازی یا به حالت iso بود باید آن را به حالت mount درآورید.
- برای این کار نرم افزار درایو مجازی (+) را نصب کنید.
- روی سی دی درایو مجازی که در صفحه My Computer شما به نام BD-ROM ایجاد شده کلیک راست کنید و گزینه Mount را انتخاب کنید.
- در پنجرهای که باز میشود فایل COMSOL_5.6.0.401.iso را انتخاب کنید.
- در بخش بعد و روی پنجرهای که باز میشود فایل setup.exe را دبل کلیک کنید تا پنجره نصب نرم افزار کامسول باز شود.
- در این مرحله زبان مورد نظر را روی English انتخاب کنید و گزینه Next را انتخاب کنید.
- در پنجره جدید روی گزینه New COMSOL Installation کلیک کنید و با انتخاب accept the terms of the license در قسمت license agreement نوع لایسنس محصول خود را انتخاب کنید.
- در صفحه و سربرگ platform هر دو گزینه ویندوز 32 بیت و 64 بیت باید تیک داشته باشد و گزینه Next را میزنیم.
- در مرحله بعد و در سربرگ products تمام اپلیکیشنهایی که آماده نصب هستند نمایش داده میشود، مجدداً گزینه Next را انتخاب کنید.
- در مرحله بعد و با توجه به شرایط جغرافیایی ما بهتر است در سربرگ option دو گزینه مربوط به آپدیت check for updates after installation و enable automatic check for updates را از حالت انتخاب خارج کنید. گزینه Next را کلیک کنید و در مرحله آخر install را بزنید تا فرآیند نصب انجام شود.
- فرآیند نصب کامسول نسبتاً طولانی است و چند ساعت زمان میبرد.
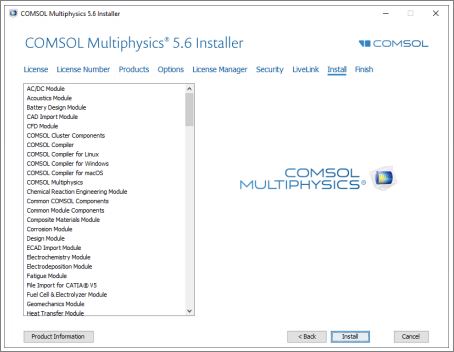
بعد از اتمام نصب سه گزینه میان بر COMSOL Multiphysics 5.6، COMSOL Multiphysics 5.6 with MATLAB و COMSOL Multiphysics 5.6 with Simulink را بر روی دسکتاپ خود خواهید دید.
اجرای یک تیر یک سر گیردار دو بعدی در نرم افزار کامسول مولتی فیزیکس
بعد از نصب برنامه از روی دسکتاپ یا استارت منو برنامه را اجرا میکنید. با توجه به مشخصات سیستم شما مدتی طول میکشد تا برنامه بالا بیاد و صفحه ابتدایی آن را مشاهده کنید. اما قبل از این مرحله برای ایجاد مدل تعدادی مرحله است که لازم است آن را کمی توضیح دهیم.
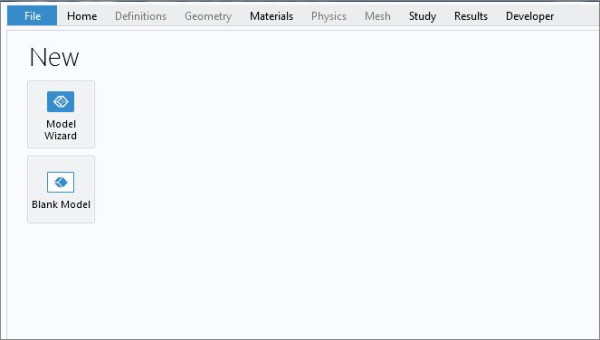
وقتی فضای برنامه را باز میکنیم و بعد از انتخاب Model Wizard بحث ابعاد فضای کاری به میان میآید که در این مرحله چند گزینه وجود دارد که عبارتند از:
- صفر بُعدی یا نقطه
- یک بُعدی یا خط
- یک بُعدی متقارن محوری
- دو بُعدی
- دو بُعدی متقارن محوری
- سه بُعدی
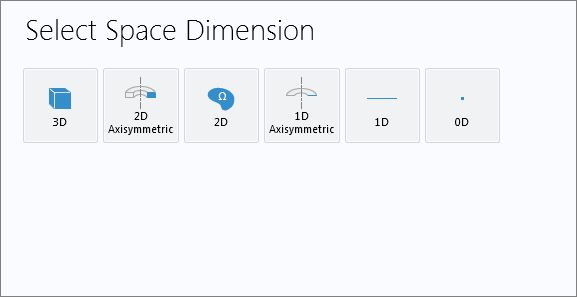
که شما با توجه به مسئله مورد نظر تعداد ابعاد فضا را انتخاب میکنید. در مرحله بعد از شما فیزیک مورد نظر را میخواهد و شما باید فیزیک مسئلهای که قصد شبیه سازی آن را دارید در این مرحله مشخص کنید. در این مرحله میتوانید چند یا یک فیزیک را انتخاب کنید که حالتهایی مانند فیزیک جامد، جریان مستقیم یا متناوب و غیره را میتوانید در این مرحله انتخاب کنید و وارد مرحله بعد شوید.
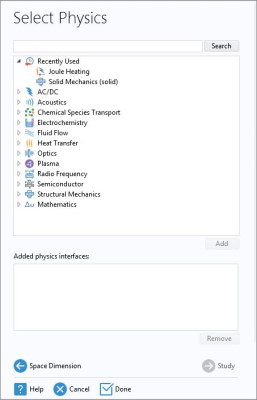
در مرحله بعد انتخاب نوع مطالعه یا مدل باید مشخص شود که در نرم افزار تحت عنوان Study آن را خواهید یافت. در این مرحله باید مشخص کنید که شبیه سازی شما به چه صورتی قرار است صورت بگیرد استاتیک، دینامیک، ارتعاشات یا غیره.
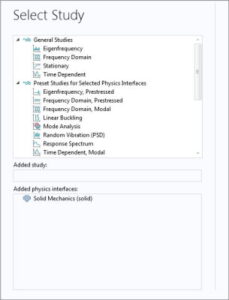
حال با این توضیحات وارد نرم افزار میشویم و به همان روشی که بالاتر گفتیم نرم افزار را باز میکنیم. اولین صفحهای که در لحظه شروع نرم افزار با آن مواجه میشوید به صورت زیر است:

در این مثال برای شروع از گزینه Model Wizard استفاده میکنیم. در صفحه بعد گزینههای ابعاد مدل را داریم، که ما در این مثال و برای شروع از یک المان دوبُعدی استفاده میکنیم. در صفحه بعد که به صورت زیر است و تصویر آن را بالاتر ملاحظه کردید باید از میان گزینههای زیر فیزیک مسئله را انتخاب کنیم که شامل موارد زیر هستند:
- AC/DC که مربوط به جریانهای الکتریکی و میدانهای مغناطیسی است.
- Acoustics که مربوط به انتشار امواج است.
- Chemical Species Transport
- Electrochemistry
- Fluid Flow که برای مدل سازی جریانها مورد استفاده قرار میگیرد.
- Heat Transfer برای مدل سازی انتقال حرارت است.
- Optics
- Plasma
- Radio Frequency
- Semiconductors
- Structural Mechanics که برای سازهها مورد استفاده قرار میگیرد.
- Mathematics که میتواند یک سری مسائل ریاضی مانند معادلات دیفرانسیلی را حل کند.
این نرم افزار توانایی لینک شدن با متلب برای انجام سریعتر محاسبات را دارد. در این مثال ما در Structural Mechanics گزینه Solid Mechanics را انتخاب میکنیم. مشخص است که در این مثال با مولتی فیزیکس یا چند فیزیک مواجه نیستیم ولی این مثال برای شروع کار با کامسول میتواند مفید باشد. بعد از اضافه کردن گزینه مطالعه مورد نظر پارامترهای مورد نظر در پنجرهای مانند شکل زیر به نمایش گذاشته میشود:
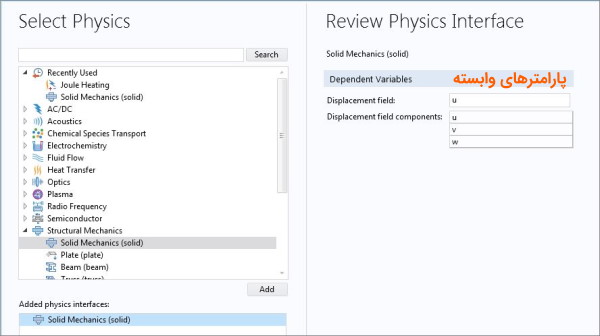
سپس گزینه Study را انتخاب میکنیم. در صفحه بعد نرم افزار کامسول بیان میکند که برای فیزیکی که انتخاب کردهایم این مطالعات را که به صورت لیست تصویر (6) است را میتواند ارائه دهد، که ما برای شروع حالت Stationary را در نظر میگیریم و بدین ترتیب با در نظر گرفتن تمام انتخابهای مورد نظر ما شبیه سازی این مدل آغاز میشود. در ابتدا با تصویری مانند تصویر (7) مواجه میشویم. همان طور که در تصویر میبینید دو قسمت جنس قطعات یا Materials در کامسول و در نوار ساخت مدل یا Model Builder وجود دارد که جنس قطعات را باید در زیر نوار Component انتخاب کنیم.
همچنین شما میتوانید مشخصات قطعه را در دو قسمت Global definitions یا Component 1 وارد کنید، که همانطور که از نام آنها مشخص است در حالت اول متغیرهای شما به صورت گلوبال تعیین میشوند ولی در زیر نوار comp 1 فقط برای عنصری که شما قصد طراحی آن را دارید این پارامترها مشخص میشوند. بدین ترتیب ما پارامترها را به صورت لوکال تعریف میکنیم. اگر روی Geometry در زیر شاخه comp 1 کلیک کنیم، پنجرهای به صورت زیر خواهیم داشت که میتوانیم واحدهای مختلف از آنگستروم، متر، میلی متر و غیره را برای اندازههای خود مشخص کنیم.
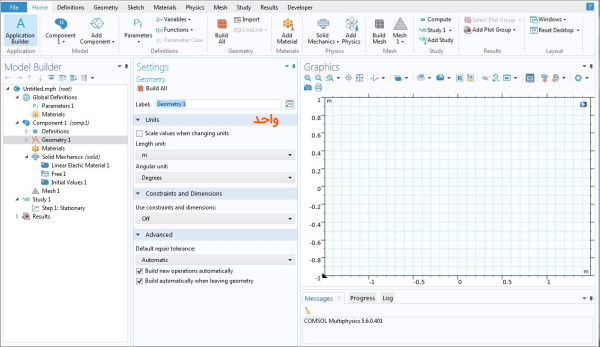
همان طور که در تصویر نیز مشاهده میکنیم در نوار بالای برنامه نیز تمام گزینههایی مانند Geometry یا Material یا غیره وجود دارد که میتوانید از آنها استفاده کنید. با کلیک بر گزینه Geometry خواهید دید که یک گزینه تحت عنوان import وجود دارد که از طریق آن میتوانید فایلهایی با فرمهای مختلف را در نرم افزار وارد کنید و این موجب راحتی کار شما میشود، ولی ما در این مثال به این گزینه نیازی نداریم. از گزینه Geometry گزینه مستطیل یا rectangle را انتخاب میکنیم و در صفحه موجود زیر گزینه Graphics یک شکل رسم میکنیم.
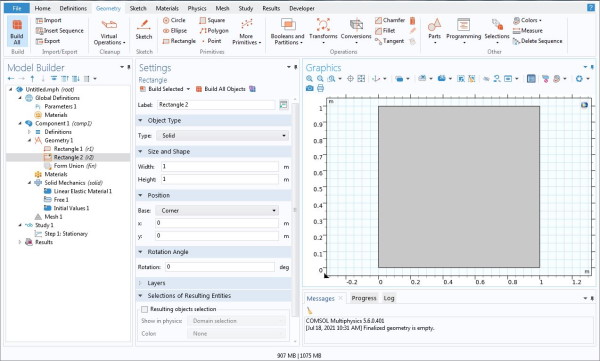
با استفاده از گزینههای width و height طول و عرض مستطیلی که قصد محاسبه فیزیک آن را داریم مشخص میکنیم. برای این مثال ما width را برابر با 1 و height را برابر با 0/1 قرار میدهیم. برای گزینه position دو گزینه داریم یکی گزینه corner و دیگری گزینه center که گزینه اول مستطیل را در جایی که ما از آن نقطه رسم را شروع کردیم قرار میدهد و گزینه دوم مستطیل را در مرکز قرار خواهد داد.
در این مثال ما حالت center و مقدار را در نظر گرفتیم. با این تنظیمات روی گزینه Build All Objects کلیک میکنیم تا تصویری با مشخصاتی که خواسته بودیم ساخته شود.

سپس با استفاده از گزینه Zoom Extents تصویر را زوم میکنیم تا بتوانیم تمام اجزای آن را به وضوح ببینیم:
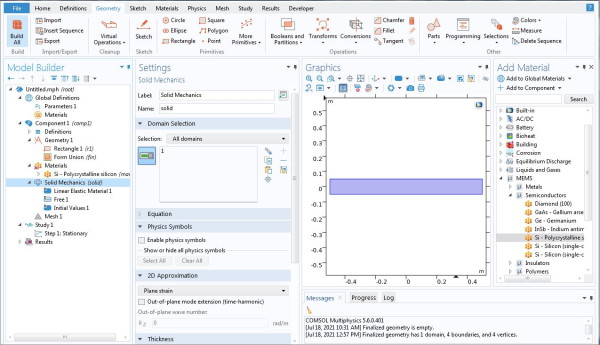
ما در این شبیه سازی میخواهیم یک تیر یک سرگیر دار یا یک سر کلمپ شده را مدل سازی کنیم و جنسی هم که برای این تیر در نظر گرفتهایم جنس سیلیکون است. اولین کاری که انجام میدهیم باید نوع متریال را مشخص کنیم. بدین منظور روی گزینه Materials کلیک کرده و گزینه Add Materials From Library را انتخاب میکنیم. در نوار ایجاد شده در گزینه MEMS گزینه Semiconductors و سپس گزینه Si-Polycrystalline silicon را انتخاب میکنیم. سپس گزینه Add to Component را میزنیم و بدین ترتیب تیری که طراحی کردیم دارای جنس سیلیکون میشود.
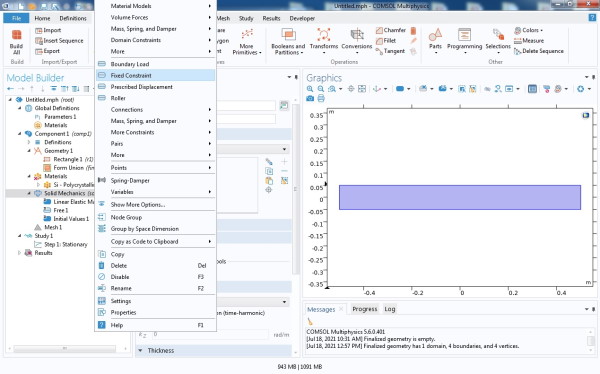
برای ایجاد تیر یک سر گیردار باید یکی از لبههای تیر را کلمپ کنیم. بدین منظور روی گزینه Solid Mechanics راست کلیک میکنیم و سپس گزینه Fixed Constraint را انتخاب کرده و بر ضلعی از تیر که میخواهیم کلمپ شود کلیک میکنیم، نتیجه کار به صورت شکل زیر خواهد بود:
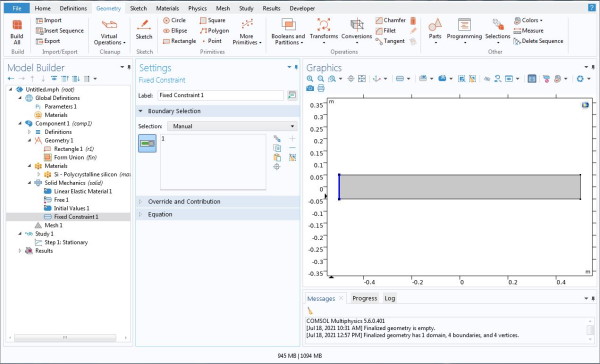
در قسمت بعد میخواهیم که به این تیر یک نیرو اعمال کنیم تا در نهایت تغییرات تیر را نسبت به نیروی اعمال شده مشاهده کنیم. ما فرض میکنیم که نیرو به صورت نقطه ای به اندازه 10 نیوتن در راستای y به سمت پایین اعمال میشود.
بدین منظور مجدداً بر روی Solid Mechanics کلیک راست کرده و گزینه Points و سپس Point Load را انتخاب میکنیم. در پنجرهای که باز میشود جهت و مقدار نیروی اعمال شده را با مشخصاتی که گفتیم وارد میکنیم و نقطهای که میخواهیم این نیروی نقطهای نیز وارد شود معین میکنیم که در تصویر زیر با نقطه آبی نمایش داده شده است.
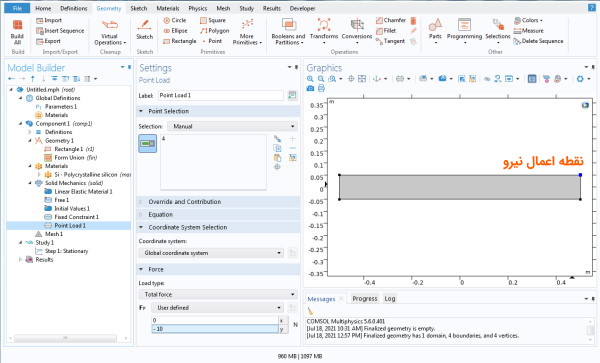
بعد از این تنظیمات در بالای نوار و در قسمت Home گزینه Compute را انتخاب میکنیم که در نتیجه آن قطعه شروع به مدل سازی میکند و نتیجه به صورت زیر محاسبه میشود:

ذکر این نکته ضروری است که مدت زمان محاسبه به قدرت سیستم شما بستگی دارد. در تصویری که در بالا مشاهده میکنید مقدار استرس یا فشار بر حسب پاسکال بر حسب جابجایی تیر یک سر کلمپ شده به واحد متر نمایش داده شده است.
شبیه سازی نشان میدهد که میزان استرس در نواحی کلمپ شده از همه نواحی بیشتر است و با حرکت به سمت لبه آزاد تیر استرس شروع به کاهش میکند.
نرم افزار کامسول بر حسب فیزیکی که به آن دادهایم بعد از انتخاب گزینه compute یک سری نمودار ایجاد میکند که این نمودارها در قسمت Results قابل مشاهده است. در این مثال با توجه به فیزیکی که به آن دادیم فقط نمودار استرس بر حسب جابهجایی در نتایج قابل مشاهده است. برای رسم نمودارهای دیگری برای مثال برای deformation یا جابهجایی، میتوانیم روی گزینه Results کلیک کنیم و با توجه به اینکه شبیه سازی ما دوبُعدی است گزینه 2D Plot Group را انتخاب میکنیم. سپس از روی نوار بالایی گزینه Surface را انتخاب کرده و تصویری به صورت شکل زیر داریم:

به صورت پیش فرض در قسمت Expression گزینه solid.disp وجود دارد ولی این عبارت را میتوان همان طور که در تصویر بالا نشان داده شده است تغییر داد. در نهایت با اضافه کردن deformation از روی نوار بالا مقدار تغییر شکل تیر یک سر کلمپ شده به دست میآید. تصویر این نمودار نیز در شکل زیر نمایش داده شده است:

ایجاد یک مستطیل دو بعدی با حفره در نرم افزار کامسول مولتی فیزیکس
برای ایجاد این مدل ابتدا باید یک مستطیل در نرم افزار ایجاد کنیم و سپس حفرههای خالی آن را تعبیه نماییم یا این که ابتدا حفرههای خالی را تعبیه کنیم و سپس اطراف آن مستطیل را ایجاد کنیم که ما روش دوم را استفاده میکنیم.

بدین منظور در ابتدا بین گزینه Wizard و Blank Model گزینه Blank Model را انتخاب میکنیم. سپس از نوار بالایی صفحهای که ایجاد میشود روی گزینه Add Component را کلیک کرده و بعد از آن با توجه به این که مدل ما دو بعدی است گزینه 2D را انتخاب میکنیم.
برای شروع طراحی این قطعه از نوار بالای صفحه روی Geometry کلیک کرده و گزینه Circle را میزنیم. در قسمت Settings صفحهای باز میشود که توسط آن میتوانید اطلاعات دایرهای که میخواهید رسم شود را وارد کنید. در مرحله اول طبق توضیحات شما میخواهید 16 شکل به صورت زیر ایجاد کنید که هر یک از دو دایره و یک مستطیل تشکیل شده است:
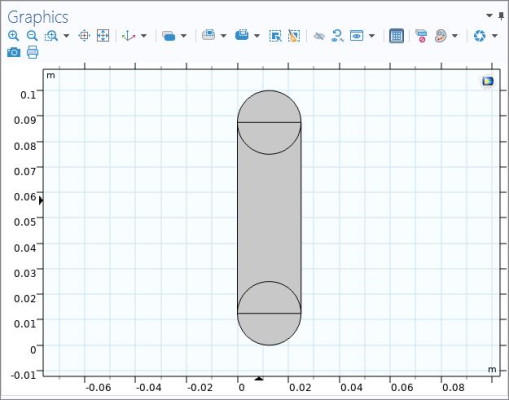
شعاع دایرههای را 1/25 سانتی متر در نظر میگیریم، ولی برای اینکه هر بار کمیتهای عددی وارد نکنیم این پارامترها را به صورت Global Definition معرفی میکنیم و مسیر کار در پنجره Model Builder به صورت زیر است:
Global Definitions< Parameters
در جدولی که در پنجره مقابل باز میشود مقادیر زیر را وارد کنید:
| Expression | Name |
| rad | |
| h |
حالا مجدداً به قسمت Circle 1 باز میگردیم و مقادیر Radius را با rad و مقادیر x و y را با و نمایش میدهیم. ما یک دایره دیگر به همین شکل میخواهیم به این منظور در نوار Geometry بر روی گزینه Transforms و سپس بر روی copy کلیک میکنیم. در صفحهای که در قسمت Settings باز میشود روی دایرهای که میخواهید کپی شود کلیک کنید و بدین ترتیب در قسمت input عبارت c1 را مشاهده خواهید کرد.
در زیر نوار Displacement فاصله دو دایره را با هم مشخص میکنید که برای مقدار x در این قسمت صفر و برای y در این قسمت قرار دهید. دقت کنید که مقدار h را در Global Parameter قبلاً برابر با 10 سانتی متر مشخص کردهاید. با کلیک بر گزینه Build Selected در تصویر و در قسمت گرافیک دو دایره با فاصله در راستای عمودی از یکدیگر مشاهده خواهید کرد.
برای ایجاد مستطیل مورد نظر مجدداً بر روی گزینه Geometry در نوار بالا کلیک کرده و گزینه Rectangle را انتخاب میکنیم. در نواری که در قسمت Settings برای Rectangle 1 ایجاد شده است مشخصات زیر را برای این مستطیل وارد میکنیم:
| Width | |
| Height | |
| x | |
| y |
سپس گزینه Build Selected را انتخاب میکنیم و در نهایت شکل به صورتی که در تصویر بالا نشان داده شده، نمایش داده میشود.
در مرحله بعد و برای این که مرزهای میان شکل از بین برود از گزینه Booleans and Partitions گزینه Union را انتخاب میکنیم و دو تیک Keep input objects و Keep interior boundaries را برمیداریم و مجدداً با کلیک بر گزینه Build Selected قطعه به صورت زیر نمایش داده میشود:
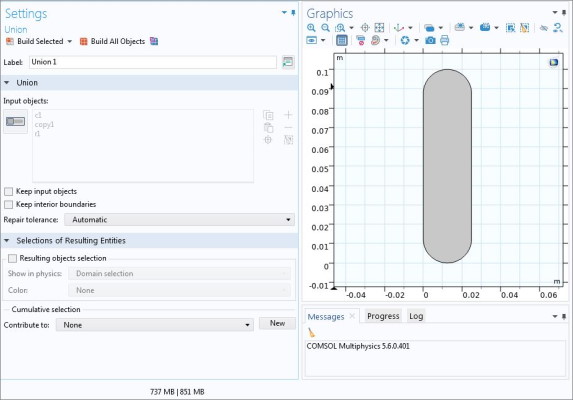
در قسمت بعد میخواهیم یک آرایه چهار در دو با توجه به طرح اولیه از این شکل ایجاد کنیم. بدین منظور روی گزینه Transforms کلیک کرده و گزینه Array را انتخاب میکنیم و در صفحه ایجاد شده در Settings در قسمت Input objects قطعهای که میخواهیم از آن آرایه کپی شود را مشخص میکنیم. پس از کلیک بر جسم در قسمت Input objects باید عبارت uni1 نوشته شود. سپس سایز آرایه را به صورت 4 و 2 در راستای x و y مشخص میکنیم. این عبارات را باز هم میتوان به صورت Global Parameter تعریف کرد. همچنین فاصله بین هر آرایه را توسط Displacement در راستای x و y برابر با و قرار میدهیم و با کلیک بر Build Selected قطعه به صورت زیر نمایش داده میشود:

برای ایجاد قطعه دوم از گزینه Mirror در عملگر Transform استفاده میکنیم. تیک Keep input objects را روشن میکنیم تا تصویر اولیه باقی بماند. میخواهیم این انعکاس در راستای x اتفاق بیفتد، در نتیجه در قسمت Normal Vector to Line of Reflection مقدار x را یک و مقدار y را صفر میگذاریم. همچنین فاصله بین دو قطعه را در راستای x برابر با 0/15 قرار میدهیم:
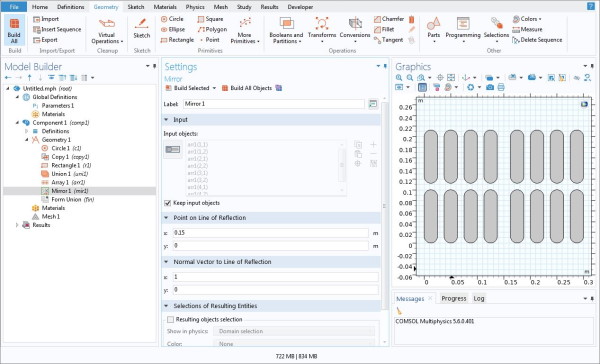
بدین ترتیب تمام حفرهها طراحی شدند و باید به طراحی مستطیل اطراف حفرهها بپردازیم. مجدداً از Geometry گزینه Rectangle را انتخاب میکنیم. با دادن مقادیر Width و Height و همچنین Position به شکل زیر تصویر به صورت زیر در میآید:

حالا باید حفرهها را از مستطیل کم کنیم، برای این منظور بر روی گزینه Booleans and Partitions کلیک کرده و گزینه Difference را انتخاب میکنیم. در پنجره ایجاد شده در قسمت Settings خواهید دید که دو قسمت Objects to add و Objects to subtract داریم. در قسمت اول کل مستطیل را با کلیک انتخاب میکنیم که در نتیجه عبارت r2 در آن نوشته میشود. سپس در پنجره پایین حفرهها را انتخاب میکنیم و روی Build Selected کلیک میکنیم. قطعه به صورت زیر نمایش داده میشود:
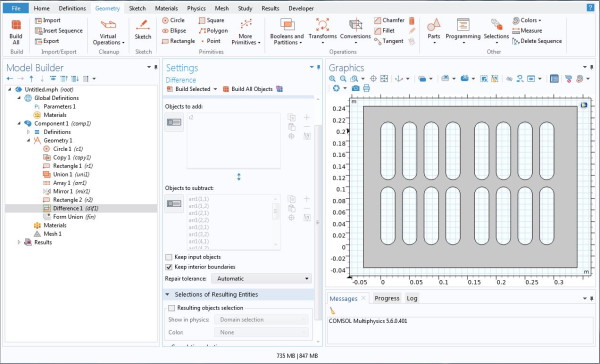
در انتهای کار نیز در پنجره Model Builder بر روی Form Union کلیک کرده و گزینه Build Selected را انتخاب میکنیم و بدین ترتیب قطعه مورد نظر را در کامسول ساختیم.
ایجاد مدل در سه بعُد در نرم افزار کامسول مولتی فیزیکس
همان طور که در شبیه سازی دو بعدی گفتیم در این شبیه سازی نیز ابتدا Model Wizard را انتخاب میکنیم و سپس در انتخاب تعداد ابعاد گزینه 3D را مشخص میکنیم. سپس مدلی که میخواهیم روی آن محاسبات انجام دهیم import میکنیم و سپس بر روی آن شبیه سازی انجام میدهیم. در این مثال در نهایت از شبیه سازی خود یک نرم افزار نیز ایجاد میکنیم که میتوانیم آن را با دیگران به اشتراک بگذاریم.
قطعهای که میخواهیم در این شبیه سازی بر روی آن محاسبات انجام دهیم یک میله گونیا مانند یا اصطلاحاً شینه است. در این شبیه سازی میخواهیم جریان الکتریکی را از شینه عبور دهیم و جنس بدنه از مس و جنس سه قسمت مربوط به پیچ و مهرهها را تیتانیوم انتخاب میکنیم. این سه قسمت دو تا در یک بدنه شینه و یکی در بدنه مقابل شینه قرار میگیرد و چیزی شبیه به تصویر زیر خواهد بود:
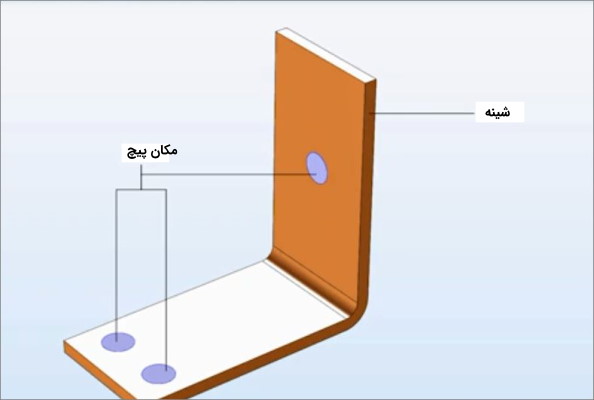
هدف این است که توزیع دمایی را در این قطعه وقتی دمای آن بالا میرود مشاهده و شبیه سازی کنیم. بدین ترتیب همان طور که گفتیم بعد از مشخص کردن تعداد ابعاد شبیه سازی که در این مثال سه بعدی است در قسمت انتخاب فیزیک مسئله با توجه به هدفی که تعریف کردهایم گزینه Heat Transfer را انتخاب میکنیم. در این زیر شاخه گزینه Electromagnetic Heating و در نهایت Joule Heating را انتخاب میکنیم. گرمایش ژول یا Joule Heating یک دستور چند فیزیکی است زیرا در پنجره انتخاب فیزیک بعد از انتخاب این گرمایش خواهید دید که گزینههای انتقال گرما در جامدات یا Heat Transfer in Solids و Electric Currents یا جریان الکتریکی نیز به فیزیک مسئله اضافه میشود.
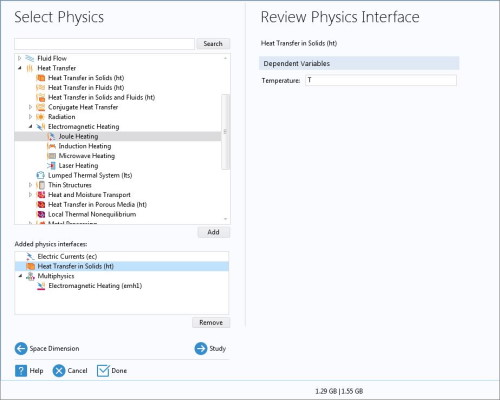
همچنین در پنجره روبه روی قسمت انتخاب فیزیک با انتخاب هر فیزیک میتوان متغیرهای وابسته به این فیزیک را مشاهده کرد. مجدداً با انتخاب گزینه Study به صفحه بعد میرویم. در این قسمت انواع روشهای مطالعه مدلها لیست شدهاند که ما مجدداً روش مطالعه Stationary را انتخاب میکنیم و در نهایت با فشردن کلید Done به صفحه اصلی COMSOL وارد میشویم.
همان طور که گفتیم برای این شبیه سازی ما مدل ابتدایی شینه را از کتابخانه کامسول انتخاب میکنیم برای این کار مسیر زیر را طی میکنیم:
File< Application Libraries< COMSOL Multiphysics< Multiphysics< busbar_geom< Open
در نتیجه شکل اولیه شینه به صورت زیر در قسمت Graphics نمایش داده میشود:
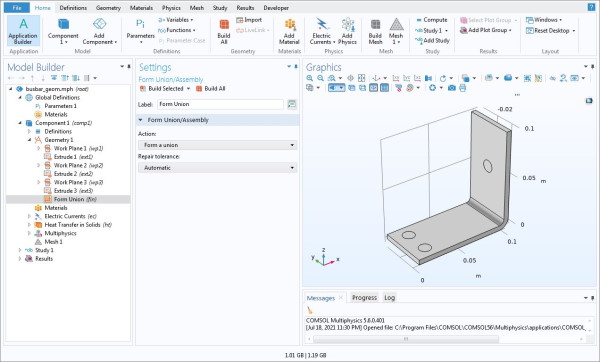
در قسمت Geometry میتوانیم مقدار پارامترهایی که برای ساخت این شینه استفاده شده است را مشاهده کنیم یا به انتخاب خود آنها را تغییر دهیم. با توجه به اینکه میخواهیم بدنه و قسمت پیچ و مهرههای شینه از جنس متفاوتی باشند بهتر است این جداسازی را در قسمت ابتدایی انجام دهیم و برای هر قسمت برچسب گذاری مناسبی انجام دهیم. برای این کار مسیر زیر را از نوار بالایی صفحه کامسول طی میکنیم:
Definitions< Explicit
در صفحهای که در قسمت تنظیمات یا Settings باز میشود به جای Lable نام Bolts را مینویسیم و با کلیلک کردن روی تصویر مدل قسمتهایی از شینه را که قرار است جنس متفاوتی داشته باشند مشخص میکنیم. با کلیک بر هر قسمت یک عدد در Input Entities وارد میشود. پس از مشخص کردن تمام قسمتهای پیچ و مهره شینه که جنس متفاوتی دارند اعدادی به صورت زیر شکل زیر باید در قسمت Input Entities نمایش داده شوند:

دقت کنید که پشت و روی قسمتهای پیچ و مهره باید به صورت بخشهایی که جنس متفاوت دارند انتخاب شوند و در نتیجه شش عدد 2 تا 7 در input خواهید دید. اگر در این قسمت اعداد دیگری مشاهده میکنید یعنی قسمتها را به درستی مشخص نکردهاید. هر قسمتی که رو بدنه انتخاب میکنید در این قسمت به رنگ دیگری در میآید و بدین ترتیب شما متوجه میشوید کدام قسمت را انتخاب کردهاید.
حالا با توجه به این جداسازی میتوانیم مواد مورد نیاز برای شبیه سازی را در این مدل وارد کنیم. مجدداً برای اضافه کردن متریال روی نوار بالایی بر روی گزینه Materials و سپس بر روی گزینه Add Material کلیک میکنیم. در قسمت سمت راست صفحه یک نوار Add Material خواهید دید. با توجه به توضیح ابتدایی برای جنس قطعه مسیر زیر را طی میکنیم:
Built in< Copper< Add to Component
اگر دقت کنید وقتی مس اضافه میشود تمام قسمتهای مدل به ماده Copper تغییر داده میشوند و به صورت زیر نمایش داده میشوند:
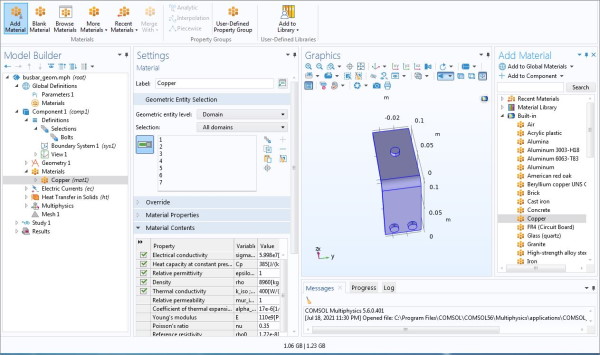
این رفتار از پیش تعیین شده نرم افزار است. اما ما میتوانیم ماده دیگری نیز اضافه کنیم و آن را به قسمتهای دیگر هندسه قطعه اختصاص دهیم بدین منظور مسیر زیر را طی میکنیم:
Built in< Titanium beta-21S< Add to Component
حالا برای اینکه قسمتی که به عنوان Bolts مشخص کردیم جنس متفاوتی داشته باشد، در قسمت Model Builder روی Titanium کلیک کرده و در قسمت Settings و زیر قسمت Selection گزینه Bolts را انتخاب میکنیم. به این ترتیب تمام قسمتهایی که به عنوان Bolts تعریف کردیم از جنس تیتانیوم خواهند بود. حال اگر در زیر Model Builder بر روی گزینه Copper کلیک کنیم خواهیم دید که تنها بدنه از جنس مس است و قسمتهای دیگر با نوشتن گزینه (Overriden) روبروی آنها جنسشان قبلاً مشخص شده است.
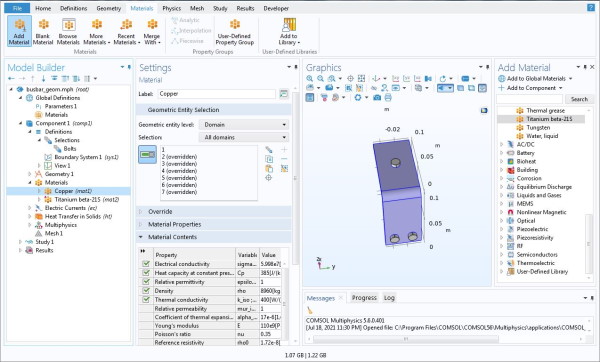
در قسمت بعد باید فیزیک مسئله را مشخص کنیم و شرایط مرزی یا محدودیتها را روی مدل اعمال کنیم. بدین منظور در قسمت Model Builder گزینه Electric Currents را انتخاب میکنیم که قرار است شارش جریان از نقطهای که مکان پیچ به صورت منفرد است را به قسمتی که دو مکان پیچ به صورت جفت وجود دارند نشان دهد.
بدین ترتیب میخواهیم که یک پتانسیل الکتریکی برای مکانی که پیچ منفرد قرار گرفته است در نظر بگیریم. برای این منظور مسیر زیر را از نوار بالایی صفحه اصلی دنبال میکنیم:
Physics< Electric Currents< Boundary< Electric Potential
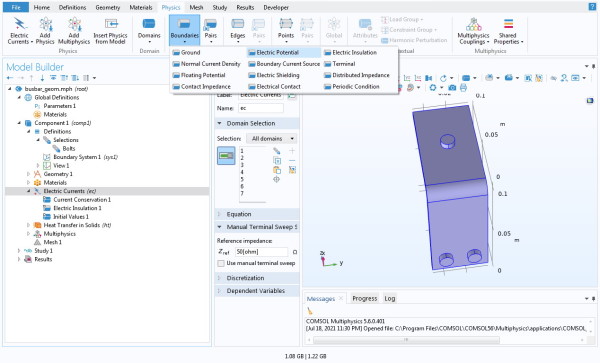
پس از اضافه شدن Electric Potential 1 در قسمت Model Builder سطح پیچ منفرد روی شینه را انتخاب میکنیم که با این انتخاب در قسمت Selection عدد 43 نمایش داده میشود و در قسمت Electric Potential که با نمایش داده شده است مقدار ولتاژی که میخواهیم به این قسمت وارد کنیم را اعمال میکنیم که برای این حالت ما یک پتانسیل 20 ولتی را در نظر گرفتهایم.
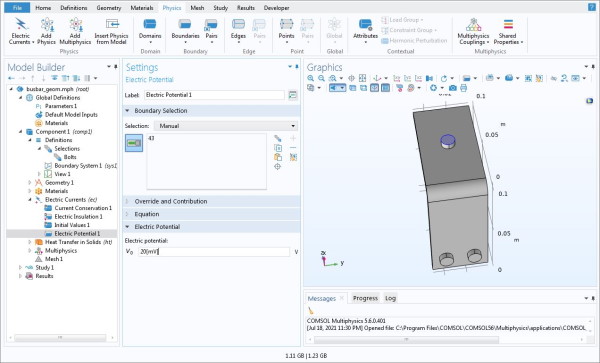
در قسمت بعد میخواهیم دو سطح پیچهای جفت را به زمین متصل کنیم یا به آنها پتانسیل صفر اعمال کنیم، بدین منظور مسیر زیر را طی میکنیم:
Physics< Electric Currents< Boundary< Ground
سپس در پنجره ground 1 که در قسمت Model Builder ایجاد شده است سطح دو پیچ دیگر را انتخاب میکنیم که در قسمت selection عددهای 8 و 15 نمایان میشود.
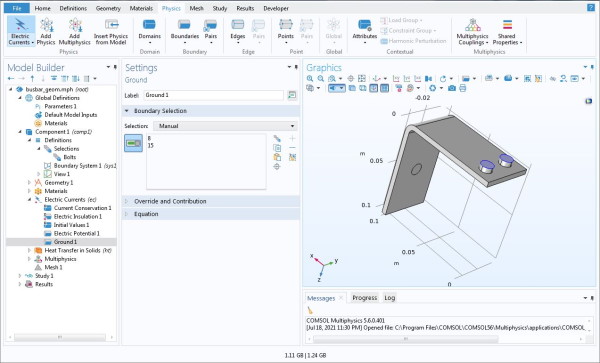
فیزیک بعدی که میخواهیم روی قطعه ایجاد کنید انتقال گرما یا Heat Transfer in Solids است. میخواهیم گرما در تمام قسمتهای شینه به غیر از نقاطی که به آنها پتانسیل اعمال کردیم منتقل شود. بدین منظور پس از انتخاب Heat Transfer in Solids در پنجره Model Builder از نوار بالای صفحه مسیر زیر را دنبال میکنیم:
Heat Transfer in Solids< Boundaries< Heat Flux
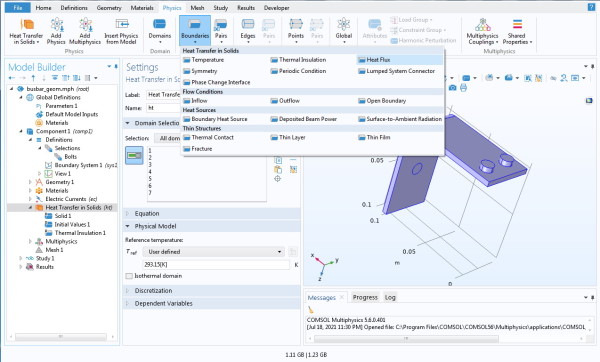
بعد از ایجاد گزینه Heat Flux 1 در Model Builder روی آن کلیک کرده و در قسمت Selection روی گزینه All Boundaries کلیک میکنیم. همان طور که گفتیم نمیخواهیم شار گرما در نقاطی که پتانسیل اعمال کردهایم یا پتانسیل را صفر قرار دادهایم وجود داشته باشد. بدین منظور از علامت (-) کنار پنجره Selection استفاده میکنیم و اعداد مربوط به صفحاتی که برای آنها شرط پتانسیل گذاشته بودیم یعنی 43، 8 و 15 را حذف میکنیم.
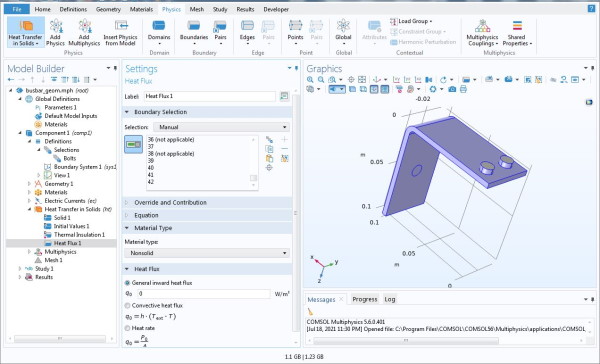
در قسمت شار گرما یا Heat Flux در قسمت Setting شار گرمایی همرفتی یا Convective Heat Flux را انتخاب میکنیم و برای ضریب انتقال گرما یا h مقدار همرفتی طبیعی که برابر با است را قرار میدهیم.
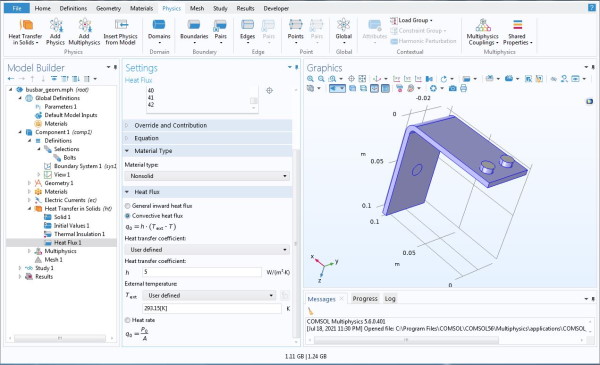
گزینه بعدی ایجاد تقسیم بندی یا Mesh بر روی مدل برای شبیه سازی است. در نوار Model Builder بر روی گزینه Mesh کلیک میکنیم و در نوار بالایی مسیر زیر را دنبال میکنیم:
Mesh< Mesh1
در پنجره Setting و برای گزینه Sequence type دو انتخاب داریم. یکی توسط کاربر انتخاب میشود و دیگری که توسط فیزیک مسئله محاسبه و قطعه بندی میشود. در این مثال ما گزینه مش بندی توسط فیزیک را انتخاب میکنیم و با کلیک بر گزینه Build All مش بندی بر روی قطعه صورت میگیرد.
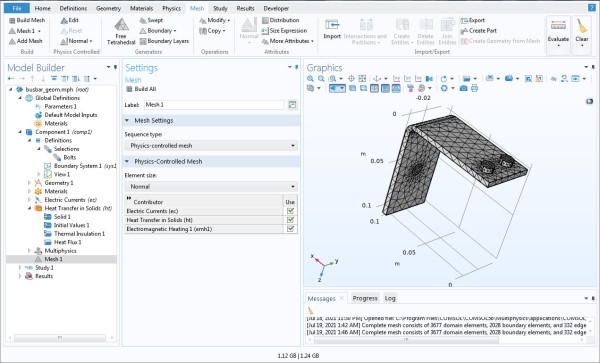
بعد از این تقسیم بندی با کلیک بر گزینه Compute در گزینه Home شبیه سازی برای این شینه انجام میگیرد. نمودار پیش فرضی که نمایش داده میشود پتانسیل الکتریکی شینه است. میتوان دید که بیشترین پتانسیل را نقطهای دارد که به آن پتانسیل اعمال کردیم و پایین ترین پتانسیل مربوط به نقاطی است که به زمین متصل شدهاند.
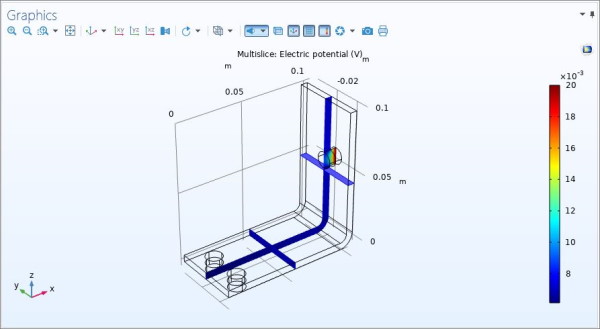
اگر در قسمت Results روی گزینه Temperature کلیک کنیم بالا رفتن دما را در شینه مشاهده میکنیم:
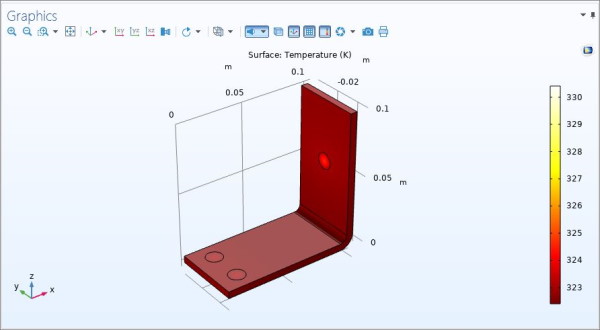
مشاهده میکنید که بالاترین دما مربوط به پیچ منفردی است که به آن پتانسیل اعمال کردیم. نمودار دیگری که در قسمت Results قابل مشاهده است نمودار Isothermal برای شینهای است که طراحی کردهایم.
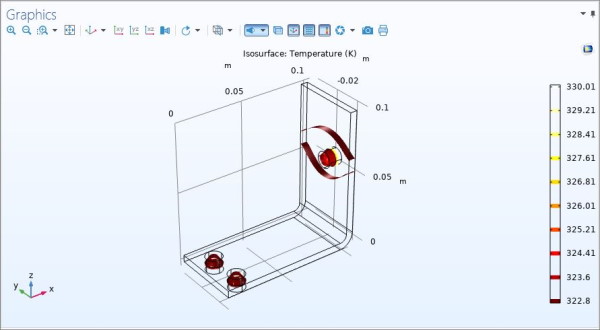
ویژگی که کامسول مولتی فیزیکس دارد این است که میتوانیم نمودارها را تغییر دهیم. برای مثال در نمودار دما میتوانیم به جای دما و واحد آن ولتاژ و واحدش را در قسمت Expression وارد کنیم و با فشردن دکمه plot نمودار بر حسب ولتاژ رسم میشود.
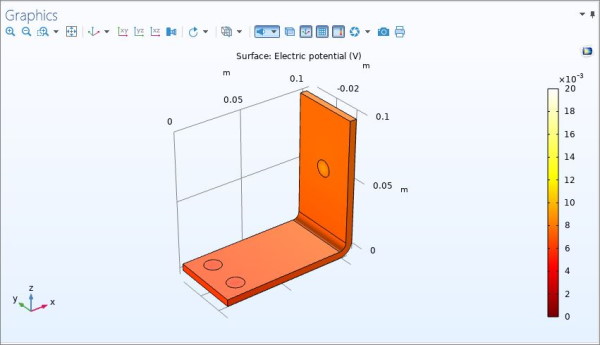
یا اینکه به جای T مقادیر را برای شینه رسم کنیم. مجدداً با تغییر Expression و واحد و فشردن دکمه plot این نمودار رسم خواهد شد. حالا وقت آن است که نرم افزار این شبیه سازی که انجام دادیم را ایجاد کنیم. بدین منظور مسیر زیر را در نوار بالایی برنامه دنبال میکنیم:
Developer< Application Builder< New Form
در این قسمت متغیرهایی که میخواهیم در نرم افزار ما قابلیت تغییر را داشته باشند مشخص میکنیم. برای مثال در این مدل ما طول، عرض و ولتاژ اعمال شده به شینه را به عنوان متغیر انتخاب میکنیم. در گزینه بعد و در قسمت Graphics نمودارهایی که میخواهیم در نرم افزار ما رسم شود را مشخص میکنیم که برای این حالت ما دما را به عنوان نمودار خروجی در نظر میگیریم. در قسمت Buttons گزینه Compute Study 1 را که مطالعه انجام شده روی مدل ما است را انتخاب میکنیم و سپس روی گزینه Ok کلیک کرده و نرم افزار ما ایجاد میشود حال با تغییر متغیرهایی که دادیم میتوانیم حالات مختلف برای شینه را مشاهده کنیم. با فشردن گزینه Test Application در نوار بالایی نتیجه شبیه سازی نمایش داده میشود. حالا با تغییر متغیرها و کلیک بر گزینه Compute کنار نرم افزاری که طراحی کردهاید میتوانیم تاثیر متغیرهای مختلف بر شبیه سازی را مشاهده کنید.
معرفی فیلمهای آموزش کامسول مولتی فیزیکس فرادرس
منابع آموزشی نرم افزار کامسول مولتی فیزیکس بسیار محدود هستند و بسیاری از منابع به زبان انگلیسی بوده که این موضوع آموزش را برای کسانی که ممکن است به زبان انگلیسی آشنایی کامل نداشته باشند دشوار میکند. همچنین با توجه به اینکه دسترسی به وبسایت کامسول برای کاربران ایرانی محدود است ممکن است فرآیند آموزش و شبیه سازی با این نرم افزار دشوارتر شود. به این دلیل فرادرس مجموعه دورههای آموزش کامسول را برای کاربران با کاربردهای مختلف ضبط و آماده کرده است. این آموزشها را به صورت فهرست وار در ادامه معرفی میکنیم و برخی از آنها را به صورت جزئیتر برای شما توضیح میدهیم. مجموعه آموزش کامسول مولتی فیزیکس فرادرس شامل موارد زیر هستند:
- آموزش پروژه محور COMSOL Multiphysics - ماژول CFD و ماژول مرتبط با جریان های چند فازی
- آموزش نرم افزار COMSOL Multiphysics برای تحلیل مسائل مکانیک سیالات و جامدات
- آموزش نرم افزار COMSOL Multiphysics برای پدیده های الکترومغناطیس
- آموزش نرم افزار COMSOL Multiphysics برای پدیده های انتقال
- آموزش پروژه محور COMSOL Multiphysics - شبیه سازی پیل سوختی اکسید جامد
- آموزش COMSOL Multiphysics برای شبیه سازی میکرو راکتور کاتالیزوری
- آموزش پروژه محور COMSOL Multiphysics - استفاده از ماژول پلاسما برای شبیه سازی تخلیه های الکتریکی
- آموزش ماژول Wave Optics در نرم افزار COMSOL Multiphysics
- آموزش پروژه محور COMSOL - شبیه سازی خازن در حوزه فرکانس
- آموزش پروژه محور COMSOL - طراحی سه بعدی رله مغناطیسی
- آموزش COMSOL مولتی فیزیکس - COMSOL Multiphysics (مباحث منتخب)
معرفی فیلم آموزش ماژول Wave Optics در نرم افزار COMSOL Multiphysics
مجموعه فرادرس در تولید و تهیه محتوای آموزشی خود اقدام به تهیه فیلم فیلم آموزش ماژول Wave Optics در نرم افزار COMSOL Multiphysics کرده است. این مجموعه آموزشی از پنج درس تشکیل شده و برای دانشجویان رشته فیزیک، مهندسی برق و فوتونیک مفید است. پیشنیاز این درس آشنایی با آموزش اپتیک (نورشناسی)، آشنایی با پلاسمونیک، آشنایی با موجبرها و آشنایی با فرامواد است.
درس اول این مجموعه به معرفی و آشنایی با ماژول Wave Optics میپردازد و درس دوم آشنایی با حل مسائل با استفاده از شرایط مرزی دورهای را معرفی میکند. درس سوم شبیهسازی انتشار نور در انواع موجبرها اختصاص دارد. در درس چهارم آشنایی با حل مساله با استفاده از فیزیک Beam Envelope خواهید آموخت و در نهایت در درس پنجم و آخر این مجموعه با حل یک مساله شنل نامرئیکننده (اعمال ناهمسانگردی مواد اپتیکی)، تمام مواردی که آموختهاید را مورد آزمایش قرار میدهید.
- برای دیدن فیلم آموزش ماژول Wave Optics در نرم افزار COMSOL Multiphysics + اینجا کلیک کنید.
معرفی فیلم آموزش پروژه محور کامسول (COMSOL Multiphysics) - استفاده از ماژول پلاسما برای شبیه سازی تخلیه های الکتریکی
مجموعه فرادرس در تولید و تهیه محتوای آموزشی خود اقدام به تهیه فیلم آموزش پروژه محور کامسول (COMSOL Multiphysics) - استفاده از ماژول پلاسما برای شبیه سازی تخلیههای الکتریکی کرده است. این مجموعه آموزشی از پنج درس تشکیل شده و برای دانشجویان رشته فیزیک، مهندسی شیمی و مهندسی مکانیک مفید است. پیشنیاز این درس آشنایی با آموزش فیزیک پلاسما است. نرم افزار کامسول در مهندسی شیمی کاربردهای فراوانی دارد.
درس اول این مجموعه به معرفی و آشنایی با پلاسما ماژول (Plasma Module) میپردازد و درس دوم شبیه سازی پلاسمای الکترون با مدل رانش - پخش در فشار پایین و ولتاژ DC را آموزش میدهد. درس سوم شامل شبیه سازی تخلیه تابان گاز آرگون در فشار پایین و ولتاژ DC است و درس چهارم به نحوه شبیه سازی تخلیه هاله گاز آرگون و هوا در فشار اتمسفری و ولتاژ DC اختصاص دارد. در نهایت و در درس پنجم و آخر این مجموعه شبیه سازی DBD گاز آرگون در فشار اتمسفری و ولتاژ AC آموزش داده خواهد شد.
- برای دیدن فیلم آموزش پروژه محور کامسول (COMSOL Multiphysics) - استفاده از ماژول پلاسما برای شبیه سازی تخلیه های الکتریکی + اینجا کلیک کنید.
جمعبندی
در این مطلب در مورد کامسول مولتی فیزیکس و نحوه کار با آن صحبت کردیم. اگر قصد یادگیری این نرم افزار را دارید که در بسیاری از رشتهها به خصوص مکانیک، برق و پزشکی کاربرد دارد به شما پیشنهاد میکنیم که از این مطلب نحوه نصب نرم افزار را آموزش دیده و سپس با مثالهای سادهای که در مطلب مرحله به مرحله توضیح داده شده است کار با نرم افزار را شروع کنید. سپس از لیست آموزشهای ویدیویی کامسول مولتی فیزیکس در فرادرس که در این نوشتار معرفی شدهاند دوره مرتب با حوزه کار خود را انتخاب کرده و مثالها و تمرینهای آن را مرحله به مرحله انجام دهید. بعد از مدتی خواهید دید که به خوبی بر این نرم افزار مسلط شدهاید و میتوانید شبیه سازیهای خود را با آن انجام دهید.