نصب پایتون در مک — از صفر تا صد
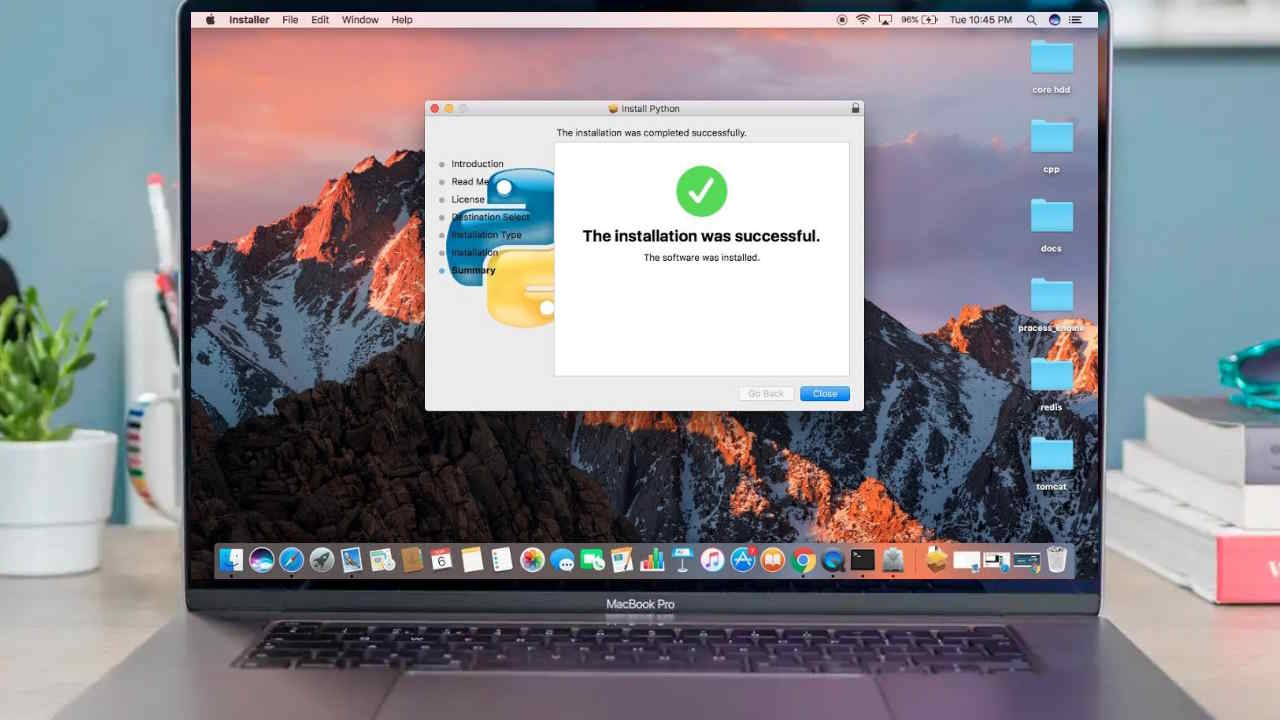
در این مطلب، نصب پایتون در سیستم عامل «مک» (Mac OS) آموزش داده میشود. علاوه بر برنامه نویسان پایتون، کاربران و برنامهنویسان مبتدی نیز میتوانند از آموزش نصب پایتون در مک بهره ببرند. هدف از ارائه این مطلب، آموزش نحوه نصب پایتون در مک (نسخههای 2 و 3 پایتون) و نحوه پیادهسازی «محیطهای مجازی پایتون» (Virtual Environments) برای استفاده از دو نسخه یا چند نسخه نصب شده از «زبان برنامهنویسی پایتون» (Python Programming Language) در سیستم عامل مک است.
چه روش هایی برای نصب پایتون در مک وجود دارند؟
روشهای مختلفی، از جمله دانلود نسخه آماده به نصب از وبسایت رسمی «بنیاد نرمافزاری آپاچی» (Apache Software Foundation) به نشانی [+]، برای نصب پایتون در مک وجود دارد. با این حال، توصیه میشود که برای نصب پایتون در مک از ابزارهای «مدیریت بستههای نرمافزاری» (Package Manager)، نظیر Homebrew استفاده شود.
ابزار Homebrew، به برنامهنویسان اجازه میدهد تا بتوانند تمامی «وابستگیهای» (Dependencies) پروژههای نرمافزاری خود را به آسانی مدیریت کنند.
نصب پایتون ۳.۷ در مک
این مطلب، به آموزش نصب پایتون در مک اختصاص دارد. برای نصب نسخه 3.7 از زبان برنامهنویسی پایتون در سیستم عامل مک، لازم است که مراحل زیر دنبال کنید:
مرحله اول نصب پایتون در مک: مشخص کردن نسخه نصب شده
در کامپیوترهای تولید شده توسط شرکت اپل، نسخه 2 پایتون به طور خودکار و پیشفرض نصب شده است. با این حال، خبری از نصب نسخه 3 زبان پایتون روی کامپیوترهای اپل وجود ندارد. شما از طریق تایپ کردن دستور زیر در پنجره ترمینال سیستم عامل مک و زدن کلید Enter، به راحتی قادر خواهید بود تا نسخه پیشفرض نصب شده از پایتون روی سیستم عامل مک را مشاهده کنید:
1python --versionخروجی نمونه:
Python 2.7.15
با اجرای دستور python3 --version در پنجره ترمینال مک، میتوان مشخص کرد که آیا نسخه ۳ پایتون روی سیستم عامل مک نصب شده است یا خیر.
در صورتی که نسخه جدیدی از سیستم عامل مک روی کامپیوتر شما نصب شده باشد، احتمال اینکه نسخه 3 پایتون روی آن نصب باشد بسیار پایین است. به احتمال زیاد، پس از اجرای دستور بالا، خطایی به عنوان خروجی چاپ خواهد شد.
در صورتی که نسخه 3 زبان پایتون روی سیستم عامل مک نصب باشد، به احتمال زیاد نسخه بهروز آن نخواهد بود. هدف از آموزش نصب پایتون در مک در این مطلب، کمک به خوانندگان و مخاطبان در نصب بهروزترین نسخه زبان پایتون در سیستم عامل مک است. تا زمان نگارش این مطلب، بهروزترین نسخه زبان پایتون در سیستم عامل مک، نسخه 3.7 است.
نصب Xcode و Homebrew در مرحله دوم نصب پایتون در مک
در این مطلب، برای نصب پایتون در مک از ابزار Homebrew استفاده میشود. ابزار Homebrew، ابزاری برای مدیریت بستههای نرمافزاری در سیستم عامل مک است. ابزار Homebrew برای اجرای صحیح، به بسته Xcode شرکت اپل نیاز دارد.
بنابراین، ابتدا با استفاده از دستور زیر، بسته Xcode روی سیستم عامل مک نصب میشود:
1$ xcode-select --installبسته Xcode، بسته نرمافزاری بزرگی در سیستم عامل مک محسوب میشود و بسته به سرعت اینترنت، نصب آن ممکن است دقایقی طول بکشد. در طول فرایند نصب بسته Xcode، ممکن است پیغامهای زیادی مبنی بر تایید بخشهای مختلف نمایش داده شود. تمام پیغامهای نمایش داده شده را تایید کنید.
در مرحله بعد، با استفاده از خط دستوری زیر، ابزار Homebrew را نصب کنید:
1/usr/bin/ruby -e "$(curl -fsSL https://raw.githubusercontent.com/Homebrew/install/master/install)"برای صحتسنجی نصب ابزار Homebrew در سیستم عامل مک، از خط دستوری زیر استفاده کنید:
1$ brew doctorخروجی:
Your system is ready to brew.
نصب پایتون ۳ در مرحله سوم نصب پایتون در مک
برای نصب بهروزترین نسخه زبان پایتون در سیستم عامل مک (نسخه ۳ پایتون)، دستور زیر را اجرا کنید:
1$ brew install python3برای صحتسنجی نصب صحیح نسخه 3 زبان پایتون روی سیستم عامل مک، از خط دستوری زیر استفاده کنید:
1$ python3 --versionخروجی:
Python 3.7.4
برای اینکه واسط خط دستور جهت اجرای دستورات پایتون (Python shell) را در سیستم عامل مک باز کنید، دستور زیر را در پنجره ترمینال تایپ و کلید Enter را بزنید:
1$ python3خروجی:
Python 3.7.0 (default, Jun 29 2018, 20:13:13) [Clang 9.1.0 (clang-902.0.39.2)] on darwin Type "help", "copyright", "credits" or "license" for more information. >>>
در صورتی که بخواهید از Python shell خارج شوید، میتوانید دستور ()exit را در پنجره ترمینال تایپ کنید و یا ترکیب کلیدهای Ctrl و D را به طور همزمان فشار دهید (Ctrl-D).
نصب پایتون ۲.۷ در مک
در این بخش، با نحوه نصب نسخه 2.7 از زبان پایتون در سیستم عامل مک آشنا خواهید شد. پس از نصب ابزار Homebrew در سیستم عامل مک، لازم است تا دایرکتوری آن، در بالای لیست «متغیرهای محیطی مسیر» (PATH Environment Variables) در سیستم عامل مک قرار بگیرد.
برای چنین کاری، خط دستوری زیر را در انتهای فایل profile./~ قرار دهید.
1export PATH="/usr/local/bin:/usr/local/sbin:$PATH"در مرحله بعد، از خط دستوری زیر برای نصب نسخه 2.7 زبان پایتون در سیستم عامل مک استفاده کنید:
1$ brew install python@2سپس، لازم است تا یکبار دیگر لیست متغیرهای محیطی مسیر (PATH) بهروزرسانی شود تا به نصب جدید پایتون در سیستم عامل مک اشاره کند:
1export PATH="/usr/local/opt/python@2/libexec/bin:$PATH"با این کار، ابزار Homebrew فایل اجرایی نسخه 2.7 پایتون را python2 نامگذاری میکند. در نتیجه شما قادر خواهید بود تا پایتون پیشفرض سیستم عامل مک را با نام اجرایی python و نسخه 3.7 پایتون را با نام اجرایی python3 در پنجره ترمینال سیستم عامل مک اجرا و استفاده کنید:
1$ python -V # Homebrew installed Python 3 interpreter (if installed)
2$ python2 -V # Homebrew installed Python 2 interpreter
3$ python3 -V # Homebrew installed Python 3 interpreter (if installed)ابزارهای Setuptools و Pip برای نصب پایتون در مک
با نصب ابزار Homebrew در سیستم عامل مک، ابزارهای Setuptools و Pip نیز نصب خواهند شد. ابزارهای Setuptools به کاربران اجازه میدهند تا تمامی نرمافزارهای سازگار با زبان برنامهنویسی پایتون را به راحتی و با استفاده از دستور easy_install دانلود و نصب کنند.
ابزار Pip نیز ابزاری بسیار مفید و کاربردی برای نصب و مدیریت بستههای نرمافزاری پایتون است. به تمامی برنامهنویسان و کاربران حرفهای و مبتدی توصیه میشود که از ابزار Pip به جای easy_install استفاده کنند. زیرا قابلیتهای به مراتب بیشتری نسبت به آن دارد و به طور فعال توسط تیمهای برنامهنویسی مختلف پشتیبانی میشود:
1$ pip2 -V # pip pointing to the Homebrew installed Python 2 interpreter
2$ pip -V # pip pointing to the Homebrew installed Python 3 interpreter (if installed)محیط های مجازی نصب پایتون در مک
بهتر است که در هنگام پیادهسازی پروژههای نرمافزاری خود از «محیطهای مجازی» (Virtual Environments) استفاده کنید. محیطهای مجازی، روشی برای تولید یک فضای ایزوله در برنامهنویسی پایتون است؛ به نحوی که به شما امکان میدهند جهت پیادهسازی یک پروژه نرمافزاری خاص از نسخه 2.7 پایتون و برای پیادهسازی پروژهای دیگر، از نسخه 3.7 پایتون در یک کامپیوتر استفاده کنید. برای چنین کاری، از ماژول داخلی venv استفاده میشود.
نکته مهمی که باید در هنگام استفاده از محیطهای مجازی برای مدیریت پروژههای نرمافزاری به آن توجه کنید این است که تمامی محیطهای مجازی پایتون را در یک دایرکتوری خاص مانند /virtualenvs. در دایرکتوری اصلی (خانه) سیستم عامل مک نگهداری کنید. با استفاده از خط دستوری زیر، یک دایرکتوری به نام /virtualenvs. در دایرکتوری اصلی (خانه) سیستم عامل مک تولید میشود:
1$ mkdir ~/.virtualenvsدر مرحله بعد، با استفاده از دستور زیر محیطی مجازی به نام myvenv تولید خواهد شد:
1$ python3 -m venv ~/.virtualenvs/myvenvاز آنجایی که در دستور بالا از python3 استفاده شده است، برای محیط مجازی تولید شده تعریف شده است که در هنگام تایپ کردن کلمه python در کنار یک دستور خاص، منظور کاربر یا برنامهنویس، نسخه 3 پایتون (python3) است و نه نسخه 2 پایتون (python2). برای فعالسازی و استفاده از محیط مجازی تولید شده، دستور زیر باید اجرا شود:
1$ source ~/.virtualenvs/myvenv/bin/activate
2(myvenv) $توجه داشته باشید، تا زمانی که محیط مجازی تعریف شده فعال است، نام آن را در پرانتز مشاهده خواهید کرد. پس از فعالسازی یک محیط مجازی، تمامی بستههای نرمافزاری نصب شده تنها در این محیط مجازی قابل دسترس خواهند بود. با اجرای دستور pip freeze، به راحتی قادر خواهید بود تا تمامی نرمافزارهای نصب شده در محیط مجازی فعال را مشاهده کنید.
برای متوقف کردن یک محیط مجازی فعال، کافی است تا پنجره ترمینال را در سیستم عامل مک ببندید و یا از دستور deactivate به شکل زیر استفاده کنید:
1(myvenv) $ deactivate
2$مجموعه آموزشهای مرتبط با زبان برنامهنویسی پایتون که در مجله فرادرس تهیه شدهاند و برای عموم مخاطبان و خوانندگان در دسترس قرار گرفتهاند، در اینجا گردآوری شدهاند. در صورتی که تمایل دارید با زبان برنامهنویسی پایتون و نحوه کدنویسی در این زبان آشنا شوید، توصیه میشود که آموزشهای ارائه شده در این مطب را مطالعه کنید.
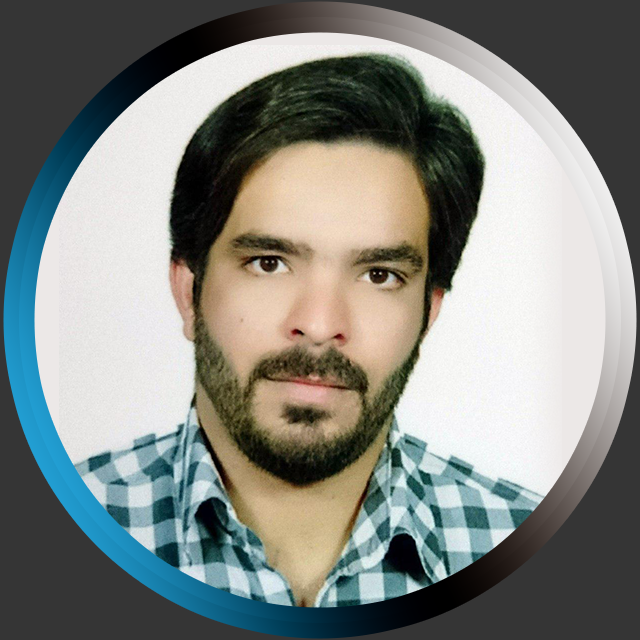










سلام اگر بخوایم یه نسخه رو پاک کنیم چیکار کنیم؟
سلام در نسخه های جدید سیستم عامل مک، دیگه پایتون به صورت خودکار نصب نشده
با سلام و عرض خسته نباشید
خیلی ممنون از توضیحات خوب و مفیدتون .برای من برنامه homebrew نصب نمیشه و وقتی خط دستوری رو وارد میکنم پیامی مبنی بر طولانی بودن خط دستوری میاره.چی کار باید بکنم؟
دستور زیر برای افزودن پیکربندی مورد نیاز برای Homebrew به فایل .zprofile شما و سپس ارزیابی آن در جلسه فعلی شل استفاده میشود.
shell
(echo; echo ‘eval “$(/opt/homebrew/bin/brew shellenv)”‘) >> /Users/hi/.zprofile
قسمت اول (echo; echo ‘eval “$(/opt/homebrew/bin/brew shellenv)”‘) >> /Users/hi/.zprofile یک خط جدید حاوی eval “$(/opt/homebrew/bin/brew shellenv)” را به فایل .zprofile در /Users/hi/ اضافه میکند. این خط هر بار که یک جلسه جدید شل را شروع میکنید، اجرا میشود.
قسمت دوم eval “$(/opt/homebrew/bin/brew shellenv)” فوراً دستور brew shellenv را ارزیابی میکند که متغیرهای محیطی لازم برای Homebrew را برای کار صحیح تنظیم میکند. این اطمینان میدهد که Homebrew به درستی در جلسه فعلی شل پیکربندی شده است بدون نیاز به راهاندازی مجدد آن.
بطور کلی، این دستورات برای پیکربندی Homebrew در محیط شل شما استفاده میشوند.
بجای کلمه hi نام مک خود را بزارید