آموزش جامع و مقدماتی مک او اس – بخش اول: آشنایی با رابط کاربری و امکانات اولیه
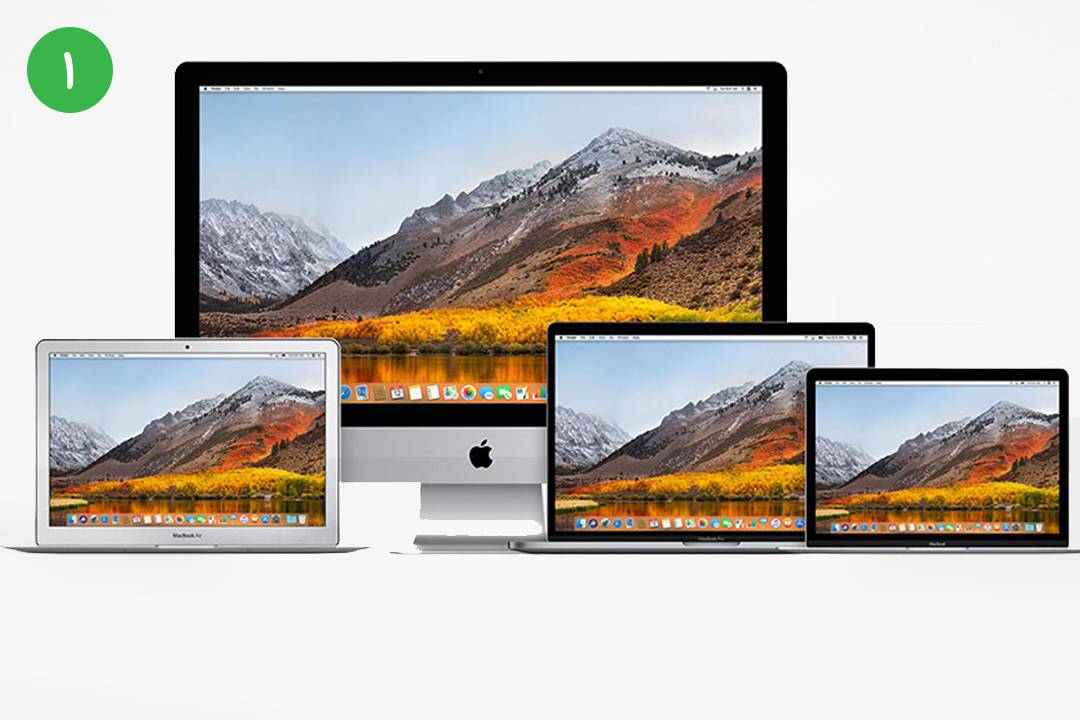
سیستمعامل مک میتواند برای کاربرانی که تازه از سایر سیستمعاملها به سمت آن میآیند محیطی غریبه و کاملا جدید باشد. البته اگر تازه یک سیستمعامل مک تهیه کردهاید اصلا جای نگرانی نیست، چراکه «مک او اس» (macOS) به سهولت خود معروف است و ما مطمئن هستیم که در عرض تنها چند ساعت با آن آشنا خواهید شد.
در این مطلب یک راهنمای جامع و مقدماتی برای سیستمعامل مک او اس تهیه کردهایم تا هرچیزی که راجع به اکوسیستم اپل برای آی مک و مک بوک نیاز است را به شما آموزش دهیم. در بخش اول این مطلب به آشنایی با مک او اس، رابط کاربری و امکانات اولیهی آن خواهیم پرداخت و در بخش دوم مسائل مربوط به نگهداری و خطایابی این سیستمعامل را بررسی خواهیم کرد. با ما همراه باشید تا هرچه که نیاز دارید را در کمتر از یک ساعت بیاموزید.
1. مک او اس چیست؟
macOS نام سیستمعاملی است که در تمام رایانههای مک استفاده میشود، در واقع چیزی همانند ویندوز در رایانههای شخصی. بر خلاف ویندوز، مک او اس تنها در رایانههای اپل استفاده میشود. حتی برخی افراد تنها برای دسترسی داشتن به این سیستمعامل اقدام به خرید سختافزار اپل میکنند.
مک او اس به طور منظم بروزرسانیهای امنیتی و هر ساله یک بروزرسانی بزرگ دریافت میکند. این سیستمعامل در گذشته به نام «Mac OS X» شناخته میشد و اولین نسخهی آن در سال 2001 با کد 10.0 عرضه شد. نسخهی فعلی این سیستم عامل 10.13.6 است که در تیر ماه 1397 عرضه شده است. نسخهی 10.14 این سیستمعامل نیز طبق برنامه در پاییز 1397 عرضه میشود.
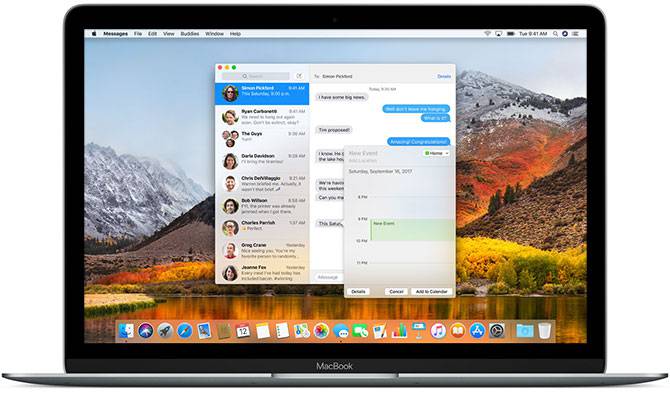
بر خلاف سیستمعامل ویندوز، مک او اس بر پایهی سیستمعامل «Unix» طراحی شده است که ریشهی آن به دههی 1970 میلادی بر میگردد. در نتیجه شباهتهای زیادی بین این سیستمعامل و توزیعهای لینوکس و یونیکس وجود دارد که به عنوان مثال میتوان به رابط خط فرمان «Bash» و سطوح مجوزهای Unix اشاره کرد.
macOS سیستمعامل خیلی سر راستی است. مجموعهای از نرمافزارها که برای کارهای روزانه مورد نیاز هستند نظیر مدیریت ایمیل یا مرورگر وب را از زمان نصب در خود دارد و به خوبی با سایر دستگاههای خانوادهی اپل نظیر آیفون و آیپد کار میکند.
2. راهاندازی مک
راهاندازی مک چیزی حدود 20 دقیقه زمان میبرد که ما در تمام این مدت از طریق این مطلب شما را راهنمایی خواهیم کرد.
اولین کاری که پس از خرید یک سیستمعامل مک باید انجام دهید، اتصال کابل برق و تجهیزات جانبی نظیر کیبورد و زدن دکمهی پاور است. پس از این کار لوگوی اپل ظاهر شده و سپس میتوانید راهاندازی رایانهی جدید خود را آغاز کنید.
برای این کار تقریبا باید از همان ابتدا به وای فای متصل باشید، به همین جهت از در دسترس بودن اینترنت مطئمن شوید. پس از آن نیاز به انتخاب جزئیاتی نظیر زمان محلی، قالب کیبورد و اشتراک یا عدم اشتراک نحوهی مصرف با کمپانی اپل خواهید داشت.
برای استفاده از مواردی نظیر «iCloud»، «App Store»، «iTunes» و سایر سرویسها نیاز به یک اپل آی دی برای مک خود خواهید داشت. اگر از قبل در آیفون یا آیپد خود اپل آی دی داشتهاید، از آن برای مک خود استفاده کنید، در غیر این صورت یک اپل آی دی در این مرحله بسازید.
پس از اتمام راهاندازی اولیه، مک ریاستارت خواهد شد. پس از بالا آمدن سیستمعامل یک دسکتاپ خالی به همراه تعدادی آیکون در پایین صفحه (که به آن داک میگویند) مشاهده میکنید. اینک مک شما آمادهی استفاده است.
3. مقدمات استفاده از مک او اس
اینک به معرفی مهمترین قسمتهای مک میپردازیم.
3.1. دسکتاپ و نوار منو
هنگامی که در بار اول مک اجرا میشود، اجزای اصلی رابط کاربری آن را مشاهده خواهید کرد. در بالای صفحه نوار منو و در پایین صفحه داک قرار دارد. در پشت تمام پنجرهها نیز دسکتاپ را مشاهده میکنید.
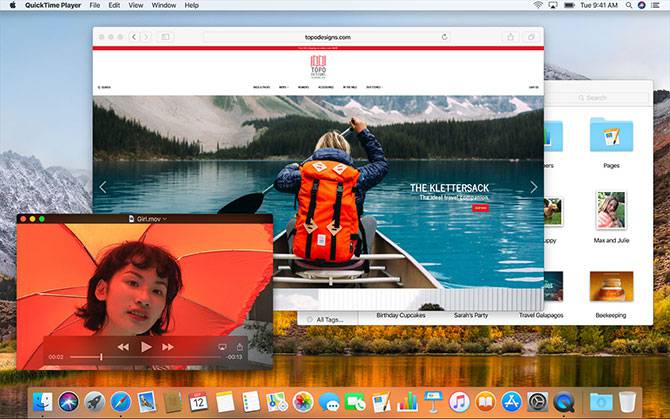
همانند هر سیستمعامل دیگری، مک او اس نیز از یک دسکتاپ برای ذخیرهسازی موقت فایلها و فضای کاری استفاده میکند. هر هارد دیسک، دیسک اکسترنال یا ایمیجی که بر روی سیستم سوار کرده باشید در اینجا نشان داده خواهند شد. با راست کلیک کردن بر روی دسکتاپ میتوانید پوشههای جدید ایجاد نمایید و با کشیدن فایلها میتوانید آنها را مرتب کنید.
در بالای صفحه نوار منو را مشاهده میکنید که بر اساس نرمافزاری که در حال اجرا باشد تغییر خواهد کرد. منوی اپل جایی است که میتوانید با استفاده از آن سیستم خود را خاموش کرده یا از طریق گزینهی «About This Mac» اطلاعات مک خود را مشاهده نمایید.
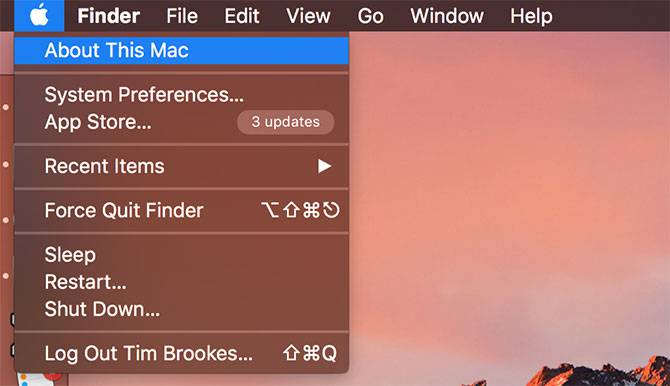
نوار منو گزینههای هر اپلیکیشن نظیر «File»، «Edit»، «Help» و سایر منوها را نمایش میدهد. در سمت راست منو وضعیت سیستم و ابزارهای شخص سوم را مشاهده میکنیم. این بخش شامل وضعیت وای فای، باتری و اپلیکیشنهایی نظیر «Shazam» و «Evernote» میشود.
با نگه داشتن کلید «Command» و کشیدن این گزینهها توسط ماوس، امکان جابهجایی آنها را خواهید داشت. مجموعهای از نرمافزارها نیز برای نوار منو وجود دارند که امکان دسترسی آسان به برخی امکانات را برایتان فراهم میکنند.
3.2. داک
شبیهترین گزینهی ممکن به منوی استارت ویندوز در مک، داک است. داک به دو بخش تقسیم میشود. بخش اول مربوط به میانبرهای اپلیکیشنهای مختلف بوده و بخش دوم نیز پوشههای سنجاق شده و پنجرههای کوچک شده را در بر میگیرد. میتوانید داک را به گونهای تنظیم کنید که در پایین، چپ یا راست صفحه قرار بگیرد. این کار از طریق بخش «System Preferences» و قسمت «Dock» امکان پذیر است.
با کلیک کردن بر روی هر اپلیکیشن سنجاق شده در داک میتوانید آن را اجرا نمایید. همچنین اپلیکیشنهایی که سنجاق نشده باشند هم در هنگام اجرا در داک نمایش داده میشوند. میتوانید بر روی هر آیکون راست کلیک کنید تا امکان نگهداری یا عدم نگهداری آن در داک را داشته باشید. همچنین با کشیدن هر آیکون به کمک ماوس قادر به تغییر ترتیب قرارگیری آنها خواهید بود. با کشیدن و رها کردن هر گزینه در خارج از داک نیز آن گزینه از داک حذف خواهد شد.
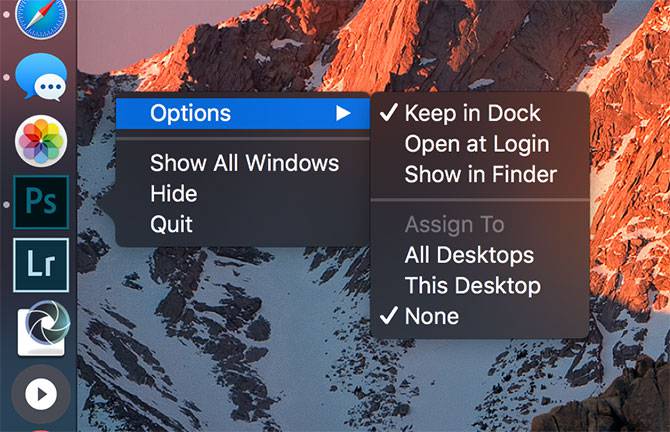
اگر یک فایل را کشیده و بر روی آیکون یک اپلیکیشن رها کنید، آن فایل توسط آن اپلیکیشن اجرا خواهد شد، البته به شرطی که اپلیکیشن مورد نظر با آن فایل سازگار باشد. اگر فایل اپلیکیشنی را کشیده و در داک رها کنید یک میانبر به آن در داک ایجاد خواهد شد.
در بخش دیگر داک تعدادی پوشهی سنجاق شده و یک سطل زباله مشاهده میکنید. هر پوشهای را در این بخش رها کنید در آن سنجاق خواهد شد. با راست کلیک کردن بر روی آن میتوانید حالت نمایش محتوا را در آن تغییر دهید، مثلا میتوانید پوشهها را به صورت پشتهای نمایش داده یا به حالت عادی نشان دهید. هر فایلی را میتوانید کشیده و در این پوشهها رها کنید تا در آن قرار بگیرد یا میتوانید آنها را در سطل زباله رها کنید تا حذف شوند.
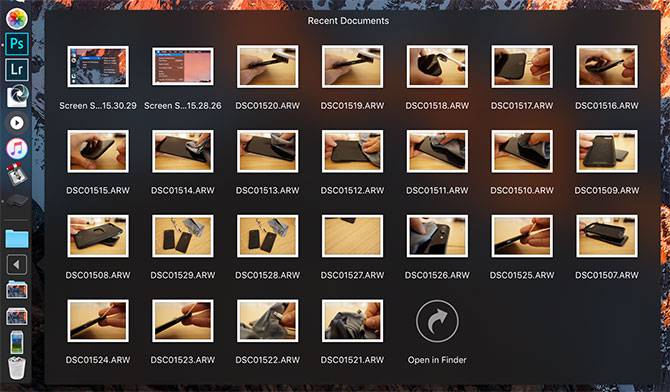
همچنین اگر قصد حذف یک ایمیج یا درایو را دارید میتوانید آن را کشیده و در سطل زباله رها کنید. با راست کلیک کردن بر روی سطل زباله و انتخاب گزینهی «Empty Trash» سطل زباله خالی خواهد شد.
3.3. Finder
Finder اپلیکیشن مدیریت فایل پیشفرض در مک او اس است. درست همانند مرورگر فایل ویندوز، به کمک فایندر نیز میتوانید در هارد درایوها و دستگاههای متصل شده بگردید و فایلهای خود را پیدا کنید.
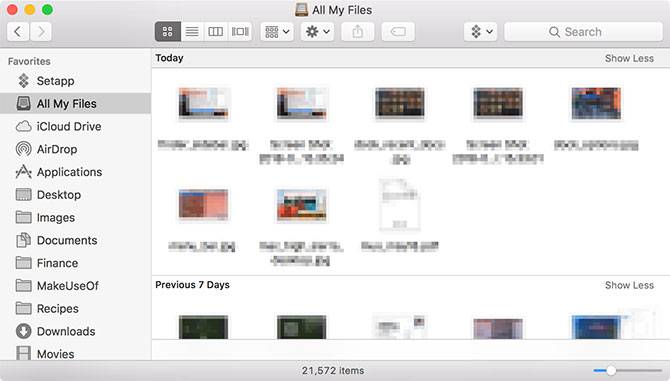
پنجرهی فایندر شامل چندین بخش میشود که از طریق منوی «View» میتوانید آنها را مدیریت کنید. این بخشها به شرح زیر هستند:
- نوار زبانهها: به طور خودکار در هنگام باز کردن زبانهی جدید نمایان میشود. زبانهی جدید را میتوانید با کلیدهای «Cmd + T» باز کنید.
- نوار آدرس: آدرس پوشهی فعلی را در پایین صفحه نمایش میدهد.
- نوار وضعیت: تعداد آیتمهای موجود در یک پوشه و فضای موجود را نمایش میدهد.
- نوار کناری: یک لیست از پوشههای بیشتر استفاده شده را در سمت چپ نشان میدهد.
- پیشنمایش: یک پنل برای پیشنمایش محتوا که در سمت راست قرار دارد.
یکی از بخشهای بسیار پر کاربرد نوار کناری است که میتوانید بر اساس نیاز خود آن را شخصی سازی کنید. با راست کلیک کردن بر روی هر گزینهای در نوار کناری میتوانید با انتخاب «Remove from Sidebar» آن را از آنجا حذف نمایید. با کشیدن و رها کردن هر پوشهای به این بخش، به صورت دائم در آنجا باقی خواهد ماند.
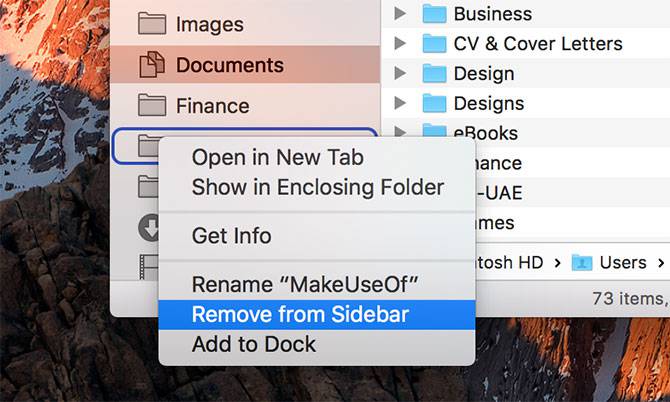
در پایینتر نوار کناری میتوانید دیسکها و پارتیشنهای خود را مشاهده کنید. در زیر آن نیز پوشهها و برچسبهایی که در شبکه به اشتراک گذاشته شدهاند را مشاهده خواهید کرد. برای حذف کردن یا اضافه کردن بخش دیگری به اینجا، از طریق منوی «Finder» به بخش «Preferences» بروید.
فایندر از یک نوار ابزار اصلی برای نمایش دکمههای معمول نظیر دکمههای «قبلی» و «بعدی» استفاده میکند. همچنین حالتهای نمایش متفاوتی را نیز در خود دارد. امکان مشاهدهی پوشهها و فایلها به صورت آیکون، لیست، ستون یا حالت «Cover Flow» که مختص اپل است را دارید. به صورت پیشفرض دکمههای «Share» و «Tags» نیز برای به اشتراک گذاری یا مدیریت برچسبها در این بخش قرار دارد.
با راست کلیک کردن بر روی نوار ابزار میتوانید فایندر را شخصی سازی کنید. میتوانید دکمهها و میانبرهای مختلفی را اضافه یا حذف کرده و بخشهایی نظیر نوار جستوجو را جابهجا کنید. به طور پیشفرض نوار جستوجو قابل مشاهده است و میتوانید از آن برای جستوجو در سراسر مک یا یک پوشهی خاص استفاده نمایید.
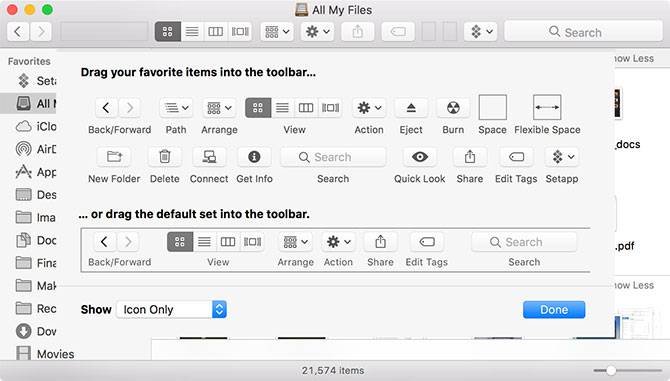
فایندر از کپی (Cmd + C) و چسباندن (Cmd + V) فایلها پشتیبانی میکند، ولی امکان بریدن (Cut) در آن فراهم نیست و به جای آن از «Move» استفاده میشود. برای «کات کردن» یک فایل باید ابتدا آن را کپی کرده و سپس با استفاده از کلیدهای «Cmd + Option + v» آن را به محل مورد نظیر منتقل کنید. اگر در محل مورد نظر راست کلیک کنید و سپس کلید «Option» را بزنید، مشاهده خواهید کرد که گزینهی «Paste» به «Move» تغییر خواهد کرد.
3.4. Spotlight
«اسپات لایت» نام موتور جستوجوی مک است که هر گاه کلیدهای «Cmd + Space» را بزنید نمایان میشود. تنها کافی است در آن عبارت یا موضوع مورد نظر را وارد نمایید تا مک نتایج را بر اساس محتوا به شما نمایش دهد. با زدن کلید «Enter» بهترین نتایج به شما نمایش داده میشود یا میتوانید در بین نتایج اسپات لایت بگردید تا چیزی که میخواهید را بیابید.
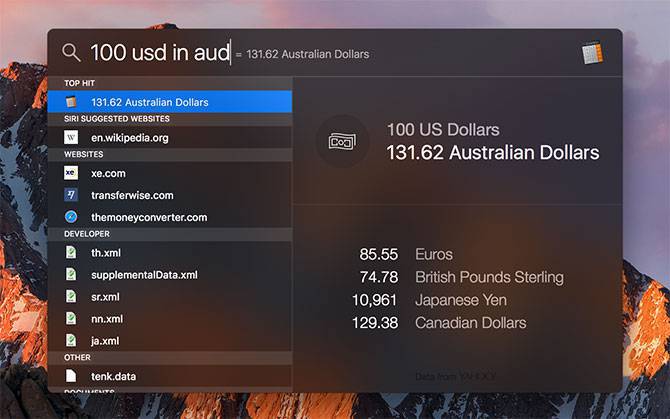
این ابزار جستوجو نه تنها برای پیدا کردن فایلها، بلکه برای اجرا کردن اپلیکیشنهای مختلف نیز کارآمد است. با تنها نوشتن یک عبارت در آن میتوانید:
- در بین فایلها، پوشهها، اسناد، ایمیلها، پیامها و بسیاری چیزهای دیگر جستوجو کنید.
- اپلیکیشنها و ابزارهای مختلف را اجرا نمایید.
- محاسبات پایهای نظیر جمع و تفریق را انجام دهید.
- واحدها، اندازهها و قیمت ارزها را تبدیل کنید.
- توصیههایی برای وبسایت، دستورالعملها، صفحات ویکیپدیا و موارد دیگر دریافت نمایید.
- از زبان طبیعی برای بهبود نتایج استفاده کنید.
باید به باز کردن اپلیکیشنها و پیدا کردن نتایج به کمک اسپات لایت عادت کنید و هیچ گاه برای این کار دستتان را از روی کیبورد بر ندارید. Spotlight یک ابزار قدرتمند است و پس از آشنایی بیشتر با آن، قدرتمندتر نیز میشود.
3.5. اپلیکیشنها
بیشتر اپلیکیشنهایی که دانلود میکنید به عنوان فایلهای دیسک ایمیج (DMG) هستند. با دوبار کلیک کردن بر روی هر فایل DMG میتوانید آن را بر روی سیستم سوار کنید تا به صورت یک درایو فقط خواندنی (Read-only) در مک او اس نمایش داده شود. سپس فایل اپلیکیشن (APP) را کشیده و در پوشهی «Applications» خود رها کنید تا نصب شود. هر زمان قصد حذف کردن اپلیکیشن را داشتید میتوانید فایل APP را از این پوشه حذف نمایید.

برخی از اپلیکیشنها از یک فایل نصب کنندهی بسته بندی شده با پسوند «PKG» استفاده میکنند که تقریبا شبیه به نصب نرمافزار در ویندوز است. فایل PKG را اجرا کرده و دستورالعملهای نوشته شده در صفحه را تا اتمام نصب دنبال کنید. بسیاری از نصب کنندههای PKG از حذف کنندههای بسته بندی شده نیز استفاده میکنند.
راه اصلی دیگر نصب نرمافزار در مک، استفاده از اپ استور مک است. «App Store» یک اپلیکیشن است که پروسهی نصب سایر اپلیکیشنها را برای شما مدیریت میکند. «Mac App Store» را اجرا کرده و با استفاده از اپل آی دی خود وارد آن شوید. سپس اپلیکیشن مورد نظر خود را پیدا کرده و بر اساس پولی یا رایگان بودن آن، بر روی گزینههای «Price» یا «Get» کلیک کنید. حذف این اپلیکیشنها همانند حذف هر اپلیکیشن دیگری انجام میشود.
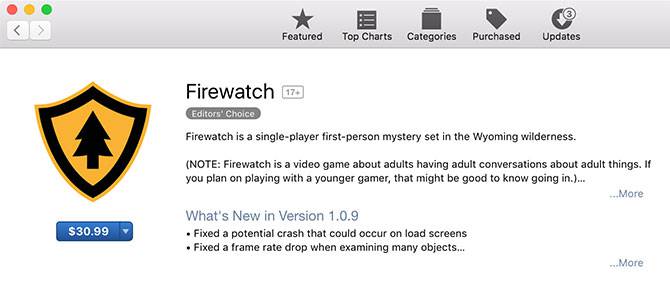
هنگامی که در حال نصب برخی اپلیکیشنهای شخص ثالث هستید، «Gatekeeper» به شما هشدار خواهد داد که امکان نصب آن وجود ندارد چراکه منبع آن معتبر نیست. این امر به این خاطر است که توسعه دهندهی آن اپلیکیشن خود را در اپل ثبت نکرده است و این مساله باعث عدم اعتماد مک او اس به نرمافزار میشود. برای دور زدن این مساله میتوانید از طریق «System Preferences» به بخش «Security & Privacy» رفته و بر روی گزینهی «Open Anyway» که تقریبا در انتهای صفحه قرار دارد کلیک کنید.
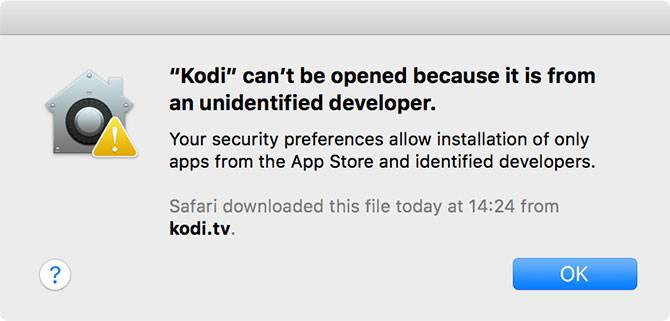
راههای دیگری برای نصب اپلیکیشن در مک او اس نیز وجود دارد که کمی پیشرفتهتر هستند و در این آموزش نمیگنجند. در صورت علاقه میتوانید راجع به آنها کمی بیشتر تحقیق کنید.
3.6. System Preferences
با استفاده از «System Preferences» تقریبا میتوانید هر چیزی را در اپل تنظیم کنید. این بخش به طور پیشفرض در داک سنجاق شده است. با کلیک بر روی چرخ دندهی نقرهای میتوانید وارد این بخش شوید، یا با راست کلیک کردن بر روی این آیکون قادر به باز کردن مستقیم بخش خاصی از تنظیمات خواهید بود.
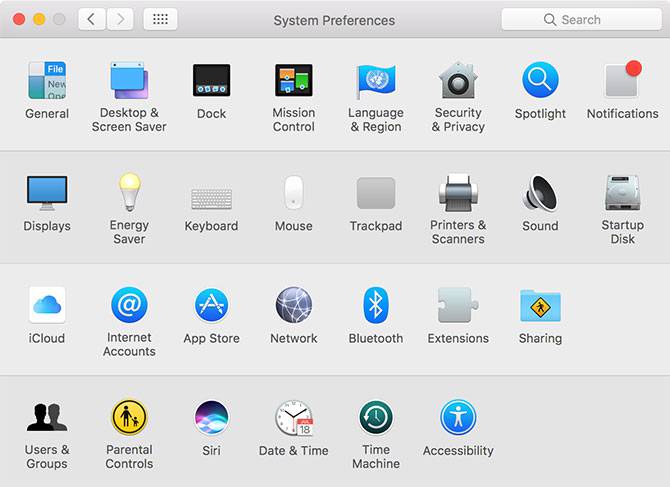
توجه داشته باشید که تعداد گزینههای موجود در «System Preferences» بستگی به مدل مک و ویژگیهای آن دارد و ممکن است در برخی مدلها امکانات کمتر یا بیشتری وجود داشته باشند. با توجه به این موضوع، اگر تنظیمات شما همانند تصویر بالا نبود جای نگرانی ندارد.
اگر به دنبال ایجاد تغییرات در چیزی از رایانهی خود هستید، قدم اول باید باز کردن این بخش باشد. چه بخواهید یک حساب کاربری جدید ایجاد کنید یا قصد تغییر حساسیت «Trackpad» یا همان تاچ پد را داشته باشید، یا به دنبال تغییر رزولوشن صفحه یا تنظیمات امنیتی میگردید، همه در این بخش قرار دارند. با استفاده از نوار جستوجو در بالای صفحه میتوانید به سرعت بخش خاصی که مورد نظرتان است را پیدا کنید یا با کلیک بر روی گزینهی «View» آنها را به ترتیب حروف الفبای انگلیسی مرتب نمایید.
بهتر است کمی زمان گذاشته و خود را با بخشهای پر کاربرد اینجا آشنا کنید. برخی از بخشهایی که معمولا پس از راهاندازی اولیه مک کاربرد دارند به شرح زیر هستند:
- از طریق بخش «Desktop & Screen Saver» میتوانید تصویر پسزمینهی مک را تغییر دهید.
- از طریق بخش «Dock» میتوانید اندازه، محل قرار گیری و رفتار داک را عوض کنید.
- از طریق بخش «Trackpad» میتوانید ژستهای حرکتی را یاد گرفته یا تنظیم نمایید.
- از طریق بخش «Internet Accounts» میتوانید ایمیل یا حسابهای شبکههای اجتماعی خود را بیفزایید.
- از طریق بخش «Time Machine» میتوانید محل بکآپ گیری از سیستم خود را برگزینید.
به یاد داشته باشید که همیشه این امکان را دارید که با استفاده از اسپات لایت (Cmd + Space) این تنظیمات را جستوجو کنید.
3.7. اعلانها و صفحهی «امروز»
بر روی علامت سه نقطهی موجود در بالا سمت راست صفحه کلیک کنید تا بخش «Notification Center» و «Today Screen» باز شود. همچنین با کشیدن دو انگشت خود از گوشهی راست trackpad به داخل، این بخش باز خواهد شد. علاوه بر آن میتوانید با استفاده از یکی از ویژگیهای مک به نام «hot corners» راههایی برای باز کردن سادهتر این بخش ایجاد نمایید.
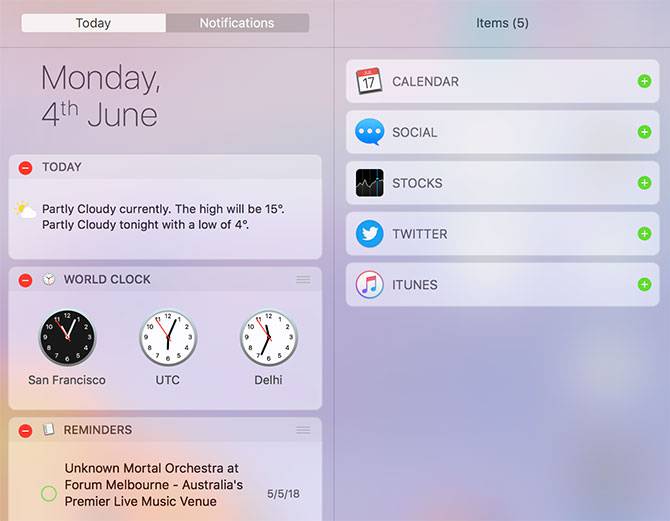
بخش «Today Screen» به عبارتی یک بخش برای قرار دادن ویجتهای (Widget) شما است. ویجتها ابزارهای کوچکی هستند که اطلاعات و عناصر یک اپلیکیشن مشخص را به شما نشان میدهند. به پایین صفحه رفته و بر روی گزینهی «Edit» کلیک کنید تا بتوانید ویجتهای موجود را مشاهده نمایید. با کشیدن آنها میتوانید ترتیبشان را تغییر داده و با استفاده از علامتهای به علاوهی سبز و منفی قرمز میتوانید اقدام به اضافه کردن یا حذف یک ویجت کنید.
هر گاه یک اپلیکیشن بخواهد یک اعلان به شما نمایش دهد، یک درخواست ظاهر خواهد شد که میتوانید به آن اجازهی لازم را داده و یا آن را رد نمایید. اعلانهای موجود در بالا سمت راست صفحه درست در زیر نوار منو نشان داده خواهند شد. از طریق بخش «Notifications» که در «System Preferences» قرار دارد میتوانید مجوزهای اعلانها را مدیریت نمایید.

برخی از وبسایتها از شما درخواست دسترسی به «Notification Center» را خواهند داشت، ولی در صورت دادن مجوز، اعلانهای آنها به صروت اپلیکیشنهای مجزا نمایش داده خواهند شد و به نام «Safari» (که مرورگر مک است) نخواهند بود.
3.8. ژستهای حرکتی و ناوبری
اگر از ترکپد استفاده میکنید، حال چه ترکپد مک بوک یا ابزار جانبی «Magic Trackpad» اپل باشد، در هر صورت به مجموعهای از ژستهای حرکتی در مک او اس دسترسی خواهید داشت. هر ژست میتواند ویژگی خاصی را فعال کرده و به ناوبری سریعتر شما در سراسر مک کمک کند. برای شخصی سازی این ژستها و مشاهدهی فیلمهای راهنمای برخی از آنها میتوانید به بخش «Trackpad» در «System Preferences» بروید.
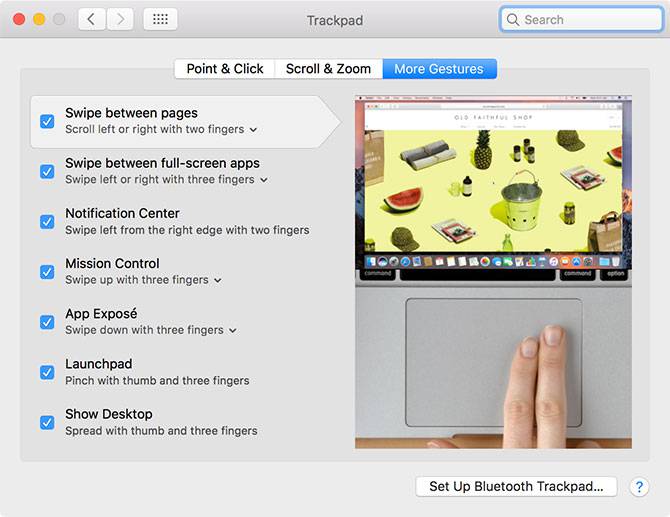
در این بخش میتوانید نحوهی اسکرول (Scroll) کردن با دو انگشت، کلیک با ضربه یا حتی نحوهی جابهجایی بین دسکتاپها به کمک ترکپد را تغییر دهید.
برخی از مک بوکهای جدید از ترکپدهای «Force Touch» استفاده میکنند که چیزی مشابه همان تکنولوژی تاچ سه بعدی در آیفون است. در این سیستمها با فشار دادن محکمتر ترکپد میتوانید به جای کلیک همیشگی یک «Force Touch» داشته باشید. این مساله یک دکمهی تماما جدید به سیستم شما اضافه میکند.
با یادگیری تعدادی کلید میانبر در مک او اس میتوانید سرعت انجام کارهای خود را به شدت افزایش دهید. برخی از کلیدهای میانبر پر کاربرد به شرح زیر هستند:
- کپی: Cmd + C
- چسباندن (Paste): Cmd + V
- انتقال (Move): Cmd + Option + V
- جابهجایی بین اپلیکیشنهای در حال اجرا: Cmd + Tab
- گرفتن اسکرین شات: Cmd + Shift + 3
- باز کردن اسپات لایت: Cmd + Space
- اجرای سیری: Cmd + Space (نگه دارید)
- باز کردن زبانهی جدید (در فایندر، Safari و ...): Cmd + T
3.9. AirPlay و AirDrop
«AirPlay» تکنولوژی اختصاصی اپل برای اشتراک گذاری صوت و تصویر به صورت بیسیم است. اگر یک گیرندهی «AirPlay» نظیر «Apple TV» در دسترس داشته باشید، میتوانید با کلیک بر روی آیکون «AirPlay» (که در تصویر زیر مشاهده میکنید) در نوار منو، صوت و تصویر را به آن ارسال کنید. همچنین امکان ارسال فایلهای چند رسانهای از طریق اپلیکیشنهایی که آیکون «AirPlay» در آنها در دسترس باشد نیز وجود دارد. مثلا «iTunes» و «Spotify» دو مورد از این اپلیکیشنها هستند.

بر روی آیکون «AirPlay» کلیک کنید تا تصویر مک شما به یک گیرندهی «AirPlay» که خودتان انتخاب میکنید منتقل شود. به این کار اصطلاحا «Mirroring» گفته میشود. این کار برای ارائهها و اشتراکگذاری تصاویر بسیار پر کاربرد است، ولی توجه داشته باشید که عملکرد آن بستگی به سرعت شبکه و تداخلات موجود در آن دارد. با انتخاب یک دستگاه خروجی در بخش «Sounds» در «System Preferences» میتوانید صدای مک خود را به دستگاه «AirPlay» مورد نظر انتقال دهید.
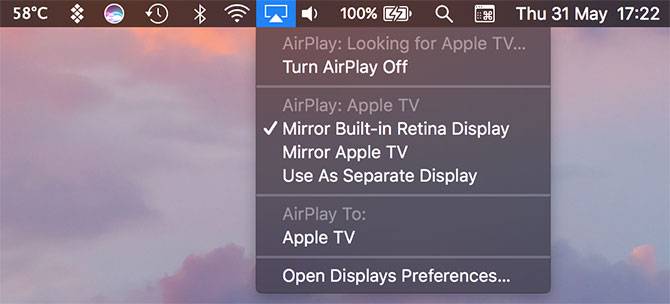
«AirDrop» نیز تکنولوژی اختصاصی اپل برای اشتراک گذاری فایل به صورت بیسیم است. از ان برای اشتراک گذاری فایل بین کامپیوترهای مک و سایر دستگاههای iOS نظیر آیفون و آیپد استفاده کنید. فایندر را اجرا کرده و بر روی گزینهی «AirDrop» در نوار کناری کلیک کنید تا لیست گیرندههای موجود به شما نمایش داده شود. اگر قصد دریافت فایل توسط مک خود را دارید نیز باید ابتدا این صفحه را باز کنید.
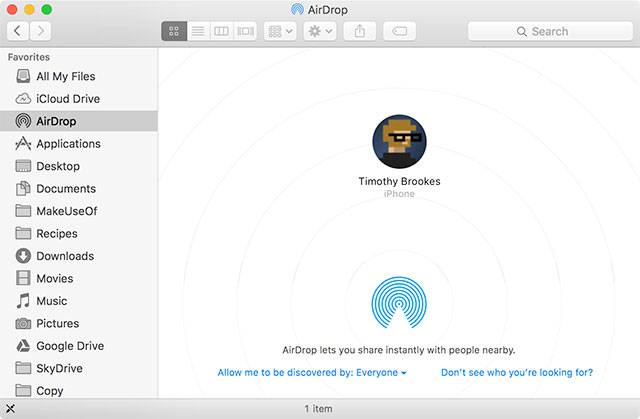
با استفاده از «AirDrop» میتوانید تقریبا هر چیزی را در مک به اشتراک بگذارید. سریعترین راه این کار راست کلیک کردن بر روی فایل یا لینک مورد نظر و انتخاب گزینهی «AirDrop» از بخش «Share» است. همچنین میتوانید از دکمهی «Share» که در بسیاری از اپلیکیشنهای مک قرار دارد نیز استفاده کنید.
3.10. سیری
«سیری» (Siri) در مک نیز همانند سیری در آیفون میماند. با نگه داشتن کلیدهای «Cmd + Space» سیری فعال خواهد شد و میتوانید از او پیدا کردن فایلها، پیدا کردن اطلاعات از وب، ارسال ایمیل یا حتی تماس گرفتن با دیگران را درخواست کنید.
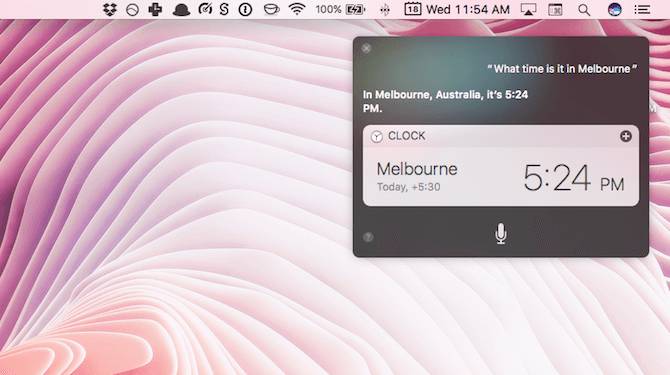
به عنوان مثال، برخی از مواردی که میتوانید از سیری بخواهید به شرح زیر هستند:
- «Show me PDFs I opened last week»: تمام فایلهای پی دی افی که هفتهی پیش باز کرده باشید را برای شما پیدا خواهد کرد.
- «Remind me to buy milk tomorrow»: فردا به شما یادآوری خواهد کرد که شیر بخرید.
- «?What's the weather like on Sunday»: وضعیت آب و هوایی یکشنبه را به شما خواهد گفت.
برخی از نتایج را میتوانید در بخش «Today Screen» سنجاق کنید تا هر روز با اطلاعات جدید بروزرسانی شود. برای مثال اطلاعات مربوط به سهام، جداول ورزشی، آب و هوای محلی و امثال آن را میتوانید سنجاق کنید. برای اشنایی بیشتر با سیری از مطلب «چگونه از دستیار صوتی سیری در مک استفاده کنیم؟ – راهنمای جامع» در فرادرس استفاده کنید.
4. آشنایی با iCloud در مک او اس
آیکلود چیزی است که در سراسر مک او اس آن را مشاهده خواهید کرد، در نتیجه آشنایی با آن امری ضروری به حساب میآید.
4.1. iCould چیست؟
«iCloud» نام سرویس آنلاین و ابری اپل است. این نام را در پشت سایر سرویسهای انلاین اپل نظیر «iCloud Drive» یا «iCloud Music Library» مشاهده میکنید. به طور خلاصه این عبارت به معنای این است که اطلاعات سرویس مربوطه به صورت آنلاین و ابری ذخیره شده است.
البته تمام سرویسهای آیکلود نیازی ندارند شما فضای آیکلود داشته باشید. برای مثال «iCloud Music Library» یک کتابخانهی موسیقی ابری است که در اختیار مشترکین سرویس موزیک اپل قرار دارد. این سرویس یک کتابخانهی ثابت را بین تمام دستگاههای شما مدیریت میکند و نیازی به فضای ذخیرهسازی آنلاین ندارد، مگر این که بخواهید محتوا را به صورت آفلاین ذخیره کنید.
4.2. فضای ذخیرهسازی
اپل به ازای هر اپل آی دی 5 گیگابایت فضای ذخیرهسازی آنلاین در اختیارتان قرار میدهد و تفاوتی ندارد که آیفون خریده باشید، «Apple TV» تهیه کرده باشید یا یک مک بوک جدید به دستتان رسیده باشد. البته 5 گیگابایت فضای زیادی نیست، به ویژه اگر قصد استفاده از آن برای پشتیبان گیری از دستگاههای شخصی نظیر آیفون و آیپد را داشته باشید. از طریق بخش «iCloud» در «System Preferences» میتوانید وضعیت فضای آنلاین خود را مشاهده کنید.

اگر به فکر استفاده از این فضا هستید، با گذر زمان نیاز به ارتقای آن پیدا خواهید کرد. توجه داشته باشید که اگر آن را افزایش دهید 5 گیگابایت قبلی شما باقی خواهد ماند. امکان ارتقای فضای ابری به شرح زیر فراهم است:
- 50 گیگابایت: 1 دلار ماهانه
- 200 گیگابایت: 3 دلار ماهانه
- 2 ترابایت: 10 دلار ماهانه
در صورتی که «iTunes Family Sharing» را روشن کرده باشید، میتوانید این فضاها را با خانوادهی خود به اشتراک بگذارید. برای ارتقای فضای ذخیره سازی خود، از طریق «System Preferences» به بخش «iCloud» رفته و گزینهی «Account Details» را بزنید. توجه داشته باشید که برای این ارتقا نیاز به تهیهی گیفت کارتهای آیتونز خواهید داشت.
4.3. آیکلود در مک
آیکلود امکانات متنوعی را در مک در اختیارتان میگذارد که بسیاری از آنها را میتوانید از طریق بخش «iCloud» در «System Preferences» مدیریت کنید.
«iCloud Drive» یک پلتفورم ذخیرهسازی معمولی است. از این طریق میتوانید فایلهای خود را در فضای ابری ذخیره کرده و از سایر دستگاههای اپل خود به آنها دسترسی داشته باشید. همچنین هیچ محدودیتی در نوع فایل یا مقدار دسترسی شما به آنها وجود ندارد. تنها محدودیت این است که حجم یک فایل نمیتواند بیشتر از 50 گیگابایت باشد.
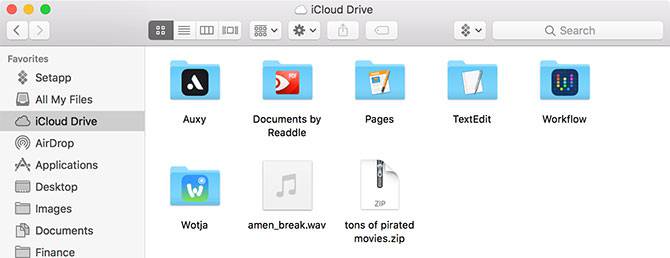
«iCloud Photo Library» بخشی از اپلیکیشن «Photos» است. این گزینه محتوای کتابخانهی تصاویر شما را در سرورهای اپل بارگذاری میکند و به شما این امکان را میدهد که تنها تصاویر بهینه شده با کیفیت کمتر را در مک خود نگه دارید. امکان دریافت محتوای کتابخانهی خود را در هر دستگاهی که به آیکلود متصل باشد خواهید داشت.
بسیاری از اپلیکیشنها به طور منظم در حال ارسال و دریافته داده از سرورهای اپل هستند؛ اپلیکیشنهایی نظیر «Contacts»، «Calendars»، «Notes»، «Reminders»، «Safari» و «Mail» از جمله این اپلیکیشنها هستند. این سرویسها از هیچ فضایی در آیکلود استفاده نمیکنند و فقط از آن به عنوان یک رابط برای همگامسازی تمام دستگاههای شما با یکدیگر استفاده مینمایند.
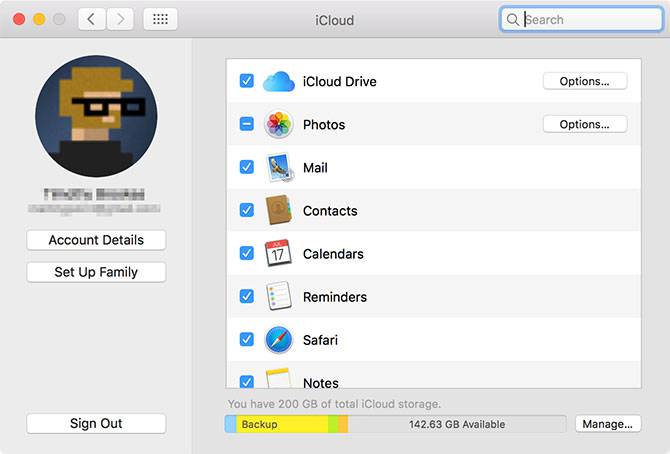
در نهایت نیز برخی از نرمافزارها از آیکلود به عنوان یک راه ارتباطی استفاده میکنند. مثلا «Find My Mac» و «Back to My Mac» از این دسته ابزارها هستند. «Find My Map» به شما اجازهی پیدا کردن موقعیت جغرافیایی اپل را میدهد و «Back to My Mac» نیز یک اپلیکیشن مدیریت از راه دور است.
4.4. iCloud.com
آیکلود یک رابط کاربری تحت وب نیز دارد که در آدرس «iCloud.com» قرار دارد و امکان دسترسی به سرویسهای خاصی را از هر دستگاهی فراهم میکند. برای مثال «Mail» ،«Contacts» ،«Calendar» و «Notes» از جمله سرویسهای در دسترس هستند. همچنین سرویس «Find My Iphone» نیز در دسترس است که به شما اجازهی پیدا کردن آیفون را میدهد. علاوه بر این موارد، امکان استفاده از «Photos» و «iCloud Drive» را نیز به شما میدهد.
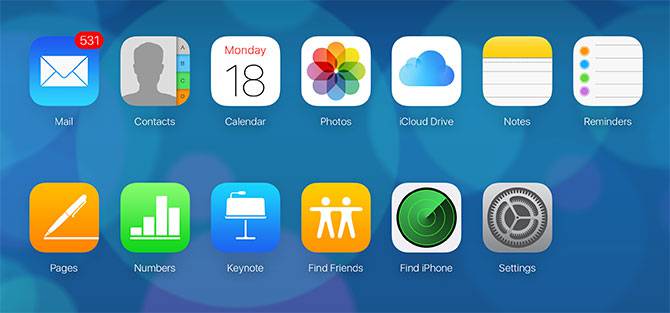
همچنین در این وبسایت اپلیکیشنهای «iWork»، از جمله «Pages»، «Numbers» و «Keynote» نیز قابل استفاده هستند. این اپلیکیشنها نسخهی تحت وب مجموعهی «iWork suite» اپل هستند که به شما اجازهی کار کردن بر روی اسناد خود یا ایجاد اسناد جدید را میدهند.
در اینجا به پایان بخش اول این مطلب میرسیم. در این بخش رابط کاربری و برخی از اپلیکیشنها و امکانات اولیهی مک او اس را بررسی کردیم. در بخش دوم این مطلب به نگهداری و رفع مشکلات این سیستمعامل خواهیم پرداخت.
اگر این مطلب برایتان مفید بوده است، مطالب زیر نیز میتوانند برای شما کاربردی باشند:
- آموزش مهارتهای اساسی کامپیوتر
- آموزش برنامه نویسی Swift (سوئیفت) برای برنامه نویسی iOS
- آموزشهای مجموعه نرمافزاری آفیس
- سیری و ۸ شیوه برای انجام امور در کامپیوترهای مک با دستورات صوتی
- چگونه در آیفون و آیپد فونت نصب کنیم؟ – آموزش گام به گام
- مک و کلیدهای میانبر آن برای حالات مختلف بوت — راهنمای جامع
^^










چطور میشه از اپل آی دی قبلی اومد بیرون و یه اپل آی دی جدید وارد کرد؟