نحوه تبدیل جدول ورد به اکسل – از صفر تا صد

همانطور که میدانید، نرمافزار اکسل ابزاری عالی و همهجانبه برای کار با انواع داده است. همچنین کار دسترسی به داده را نیز بسیار سادهتر میکند. از طرفی، نرمافزار ورد نیز یکی از بهترین برنامههای مناسب کار با اسناد به شمار میرود. دادههای موجود در ورد میتوانند در قالب جدوال، یادداشتها، متون و حتی دادههای بدون قالب باشند. اما ابزارها و قابلیتهای کار با دادهای که در اکسل موجود هستند را نمیتوانید در ورد پیدا کنید. به همین دلیل نیز گاهی لازم است دادههای خود را از ورد به اکسل ببرید. از این رو در این مطلب از مجله فرادرس روشهای مختلف تبدیل جدول ورد به اکسل و انتقال دادهها بین این دو نرمافزار را بررسی میکنیم.
تبدیل جدول ورد و داده های بدون ساختار از ورد به اکسل با کمک گزینههای ذخیره سازی
توجه داشته باشید که اگر دادهای را از سایت یا پایگاه دادهای کپی کنید، نمیتوانید آن را با قالببندی و ساختار اولیه خود در ورد پیست کرده و ببینید.
این نوع داده را به عنوان داده بدون ساختار میشناسیم که چیزی شبیه به تصویر زیر است.
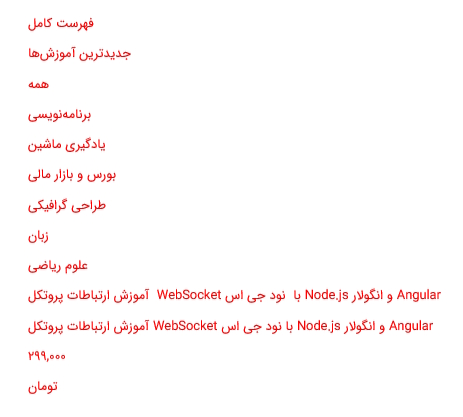
خوانش و درک این نوع داده بسیار سخت است. با این حال میتوانید آن را هنگام تبدیل کردن و انتقال به اکسل، ساختارمند کنید تا ظاهر مرتبتری داشته و قابل استفاده باشد. مخصوصا تبدیل جدول ورد به اکسل با این روش میتواند در قالببندی درست دادهها موثر باشد.
برای انجام این کار ابتدا به زبانه «File» بروید و گزینه «Save As» را بزنید. حالا در پنجره جدید روی گزینه «More Options» یا «Browse» کلیک کنید. در مرحله بعد، مکان موردنظر برای ذخیره سند و نام آن را برگزینید. سپس از منوی کشویی «Type»، گزینه «Plain Text» را بزنید و سند را ذخیره کنید.

با زدن دکمه «Save»، پنجره جدیدی به نام «File Conversion» باز میشود. اگر سند شما به زبان فارسی است، در این پنجره ابتدا تیک گزینه «Other encoding» را بزنید و سپس از منوی جلوی آن، گزینه «Unicode (UTF-8)» را برگزینید. در نهایت دکمه Ok را فشار دهید.
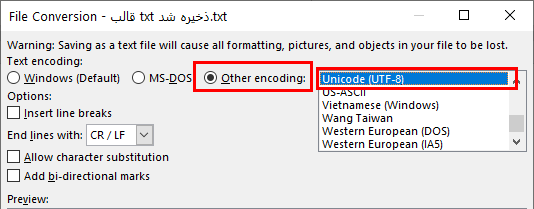
به این شکل، سند شما با پسوند «txt» ذخیره میشود. توجه داشته باشید که برای درست عمل کردن این روش، باید قبل از اینکه سند با قالب «docx» ذخیره شده باشد، آن را به شکل متن ساده و با این مراحل، ذخیره کنید. به این شکل بعدا میتوانیم راحتتر از آن برای تبدیل متن به ستون در اکسل استفاده کنیم.
وارد کردن فایل جدید به اکسل
پس از آنکه داده مربوطه در قالب txt ذخیره شد، میتوانیم آن را وارد برنامه اکسل کنیم. به این منظور، برنامه اکسل را باز کنید. این سند، محل وارد کردن دادههای جدید خواهد بود. حالا به زبانه «Data» بروید و در بخش «Get & Transform Data» روی گزینه «From Text/CSV» بزنید.
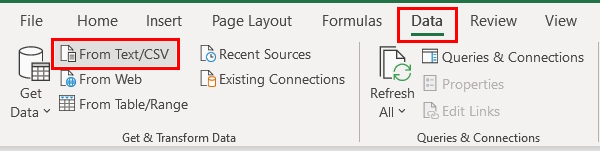
به این شکل، پنجره « Import Data» برای وارد کردن داده باز میشود. به مسیر موردنظر بروید و فایلی که قبلا در ورد ذخیره شده را انتخاب کرده و روی گزینه «Import» کلیک کنید.

با انجام این کار، فایل txt، وارد اکسل شده و در ابتدا به شکل پیش نمایش به شما نشان داده میشود.
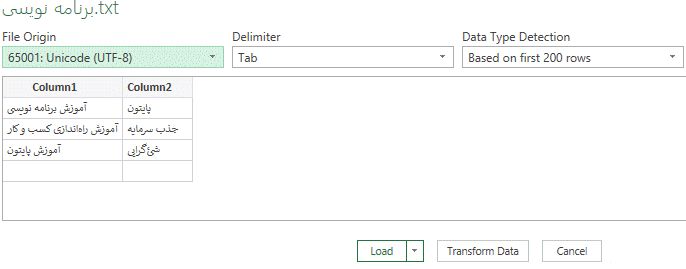
از آنجایی که عامل جداسازی به طور پیشفرض، «تب» (Tab) در نظر گرفته میشود، متونی که با تب جدا شده باشند به ستون بعدی منتقل خواهند شد. به این شکل دادهها کاملا مرتب و ساختارمند در کنار هم قرار میگیرند. البته شما میتوانید جداکننده را از طریق منوی «Delimiter» در بخش بالای برنامه تغییر دهید.
توجه داشته باشید که در این شرایط اکسل متن شروع سند را نیز در نظر گرفته و آن را به قالب جدول تبدیل میکند. به همین دلیل اگر متن یا عنوانی قبل از جدول خود دارید، باید بدانید که اکسل آن را نیز در کنار سایر محتوای جدول و در یک ستون قرار خواهد داد. بنابراین پیش از تبدیل جدول ورد به اکسل از انتخاب دادههای مناسب مطمئن شوید.
در نهایت دکمه «Load» را بزنید تا دادههای ورد وارد اکسل شوند. اگر قالب بندی داده ورودی مناسب نیست، به جای آن گزینه «Transform Data» را برگزینید. با این کار پنجره ادیتور «Power Query» برای کار با جدول در ورد، باز میشود که میتوانید تغییرات دلخواه را در آن اعمال کرده و سپس دکمههای «Close & Load» را بزنید.

به همین سادگی کار تبدیل جدول ورد به اکسل انجام شده و دادههای شما به طور مرتب و کاملا درست به کاربرگ صفحه گسترده منتقل میشوند. پس از آن میتوانید همچنین با گزینههای مربوط به کشیدن جدول در اکسل، ظاهر و قالب بندی جدول را به دلخواه تغییر دهید.
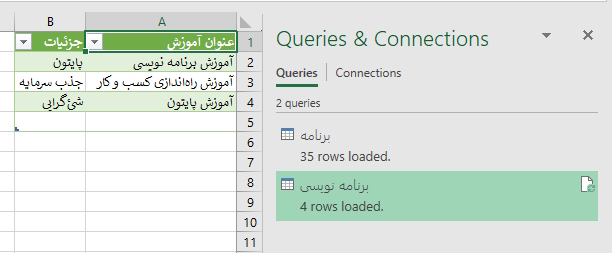
آموزش انتقال داده ساختاریافته برای تبدیل جدول ورد به اکسل
در این قسمت به بررسی روش تبدیل جدول ورد به اکسل در شرایطی میپردازیم که داده موجود در ورد به شکلی کاملا ساختاریافته و در قالب جدول موجود است. در این صورت کار بسیار راحت است و تنها باید داده را کپی و پیست کنید.
پس از کشیدن جدول در ورد، تمام دادههای موردنظر برای انتقال را برگزینید. سپس روی آنها راستکلیک کرده و گزینه «Copy» را انتخاب کنید. همچنین میتوانید به جای آن، برای کپی دادهها، دکمههای میانبر «Ctrl+C» را روی کیبورد بزنید.
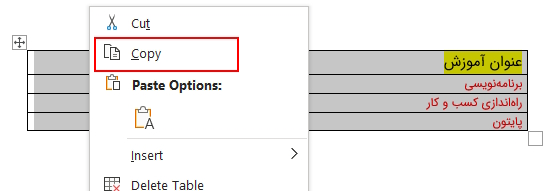
حالا وارد اکسل شوید و به کاربرگ موردنظر بروید. سلولی را برگزینید و روی آن راستکلیک کرده و گزینه «Paste» را انتخاب کنید. در این بخش امکان پیست کردن به روش «Source formatting» یعنی با حفظ قالب بندی منبع یا «Destination formatting» برای قالب بندی در مقصد را خواهید داشت. البته بعدا نیز امکان قالب بندی سلول در اکسل و تبدیل آن به ظاهر دلخواه را دارید.
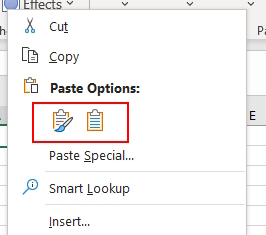
گزینه دلخواه را بزنید تا داده به شکل جدول به اکسل منتقل شود. همچنین توجه داشته باشید که اگر برای پیست از دکمههای میانبر «Ctrl+V» استفاده کنید، دادهها با حفظ قالب بندی منبع منتقل خواهند شد. این روش برای مرتب سازی در اکسل بسیار سادهتر است.
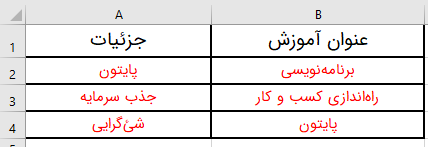
استفاده از کدنویسی VBA برای تبدیل جدول ورد به اکسل
اگر در کار با اکسل کمی حرفهایتر هستید، میتوانید از کدنویسی VBA نیز برای تبدیل جدول ورد به اکسل استفاده کنید.
به این منظور در برنامه اکسل، دکمههای «Alt+F11» را بزنید تا پنجره VBA باز شود. حالا روی گزینه «ThisWorkbook» کلیک کرده و گزینههای «Insert > Module» را برگزینید.
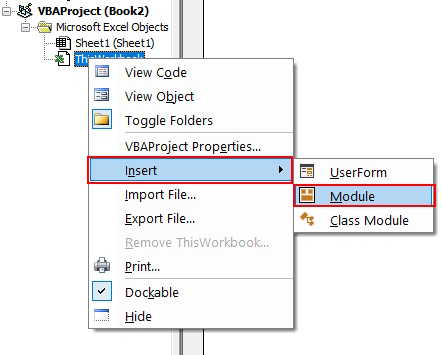
حالا کد زیر را کپی و درون این ماژول پیست کنید.
1 Sub ImportWord()
2'UpdatebyExtendoffice20190530
3
4Dim xObjDoc As Object
5
6Dim xWdApp As Object
7
8Dim xWdName As Variant
9
10Dim xWb As Workbook
11
12Dim xWs As Worksheet
13
14Dim xName As String
15
16Dim xPC, xRPP
17
18Application.ScreenUpdating = False
19
20Application.DisplayAlerts = False
21
22xWdName = Application.GetOpenFilename("Word file(*.doc;*.docx) ,*.doc;*.docx", , "Please select")
23
24If xWdName = False Then Exit Sub
25
26Application.ScreenUpdating = False
27
28Set xWb = Application.ActiveWorkbook
29
30Set xWs = xWb.Worksheets.Add
31
32Set xWdApp = CreateObject("Word.Application")
33
34xWdApp.ScreenUpdating = False
35
36xWdApp.DisplayAlerts = False
37
38Set xObjDoc = xWdApp.Documents.Open(Filename:=xWdName, ReadOnly:=True)
39
40xObjDoc.Activate
41
42xPC = xObjDoc.Paragraphs.Count
43
44Set xRPP = xObjDoc.Range(Start:=xObjDoc.Paragraphs(1).Range.Start, End:=xObjDoc.Paragraphs(xPC).Range.End)
45
46xRPP.Select
47
48On Error Resume Next
49
50xWdApp.Selection.Copy
51
52xName = xObjDoc.Name
53
54xName = Replace(xName, ":", "_")
55
56xName = Replace(xName, "\", "_")
57
58xName = Replace(xName, "/", "_")
59
60xName = Replace(xName, "?", "_")
61
62xName = Replace(xName, "*", "_")
63
64xName = Replace(xName, "[", "_")
65
66xName = Replace(xName, "]", "_")
67
68If Len(xName) > 31 Then
69
70 xName = Left(xName, 31)
71
72End If
73
74xWs.Name = xName
75
76xWs.Range("A1").Select
77
78xWs.Paste
79
80xObjDoc.Close
81
82Set xObjDoc = Nothing
83
84xWdApp.DisplayAlerts = True
85
86xWdApp.ScreenUpdating = True
87
88xWdApp.Quit (wdDoNotSaveChanges)
89
90Application.DisplayAlerts = True
91
92Application.ScreenUpdating = True
93
94End Subپس از آن دکمه «F5» را بزنید تا کد اجرا شود. به این شکل پنجره جدیدی به نام «Please select» باز میشود و میتوانید سند ورد مربوطه را از داخل آن برگزینید.

دکمه Ok را بزنید تا تبدیل جدول ورد به اکسل انجام شده و دادههای جدید نشان داده شوند. همچنین توجه داشته باشید که نام کاربرگ جدید به طور خودکار به نام سند ورد مربوطه تبدیل میشود. همچنین امکان ساخت هدر در اکسل را به کمک گزینههای مختلف خواهید داشت تا عنوان ستونها از سایر محتوای آنها مجزا باشد.

البته اگر دادههای دیگری مانند تصویر و نمودار نیز در سند ورد موجود باشد، حین پروسه انتقال، در اکسل نشان داده خواهند شد.
سخن پایانی
در این مقاله از مجله فرادرس روشهای مختلفی را برای تبدیل جدول ورد به اکسل معرفی کردیم. در ابتدا دیدیم که چگونه میشود دادههای بدون ساختار را به کمک گزینههای ذخیرهسازی، به اکسل تبدیل کرد. سپس به بررسی روشی سادهتر برای کپی کردن دادههای ساختارمند به اکسل پرداختیم. نهایتا نیز کدی مناسب برای استفاده از VBA را نیز دیدیم که به کمک آن میشود جداول را از ورد به اکسل تبدیل کرد.













با سلام وممنون از سایت خوبتان
چرادر اکسل 2016 پاورکویری نمی تواند فایلهای PDfرا ادغام کند وگزینه FROM PDF در تب DATAاکسل وجود ندارد آیا باید تنظمیاتی روی اکسلم انجام بدم
ممنون