تبدیل متن به ستون در اکسل (+ دانلود فیلم آموزش گام به گام)

قابلیت «Text to Columns» یا تبدیل متن به ستون در اکسل باعث میشود که یک متن در چند ستون تقسیم شود. این کار ساده میتواند باعث سهولت زیادی برای کاربر شود و از درج متن در چندین ستون به صورت دستی جلوگیری کند. ما در این مقاله توضیحات خود را با ارائه یک مثال ساده آغاز میکنیم و دو نمونه داده را به چند ستون مجزا تقسیم میکنیم. سپس دو کاربرد دیگر این قابلیت اکسل را نیز بررسی میکنیم که اغلب کاربران از آن اطلاع ندارند.
فیلم آموزشی تبدیل متن به ستون در اکسل
قابلیت Text to Columns برای متون جدا شده با کاراکتر خاص
به عنوان اولین مثال از قابلیت Text to Columns روی دادههای جدا شده با کاراکترهای خاص (Delimited Text) استفاده میکنیم. این رایجترین سناریو در زمان تقسیم کردن متن است و از این رو از همینجا آغاز میکنیم.
در دادههای نمونه لیستی از نامها را در یک ستون داریم. ما میخواهیم نام و نام خانوادگی را در دو ستون متفاوت قرار دهیم.
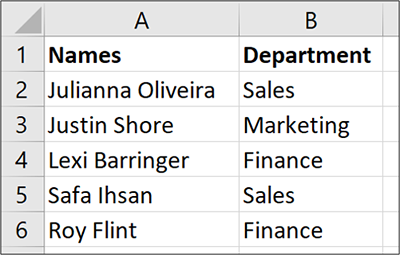
در این مثال، میخواهیم نام در ستون A قرار گیرد و نام خانوادگی به ستون B برود. ما قبلاً در ستون B برخی اطلاعات (دپارتمان) را داریم. از این رو ابتدا باید یک ستون درج میکنیم و عنوانی برای آن تعیین نماییم.
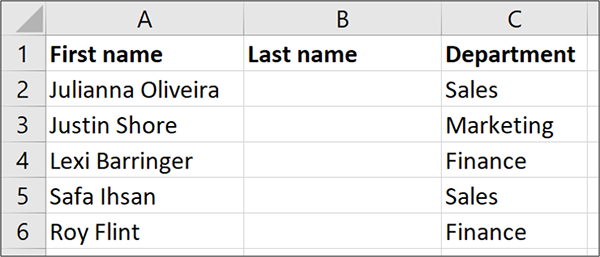
سپس بازه سلولهایی را که شامل نامها هستند انتخاب کرده و روی Data > Text to Columns کلیک میکنیم.

بدین ترتیب ویزاردی باز میشود که سه مرحله دارد. مرحله یک تعیین چگونگی جداسازی محتوا است. منظور از دادههای جداسازی شده (Delimited) این است که بخشهای مختلف متن به وسیله کاراکترهای خاصی مانند فاصله، کاما یا ممیز از هم جدا شدهاند. در اینجا باید این گزینه را انتخاب کنیم.
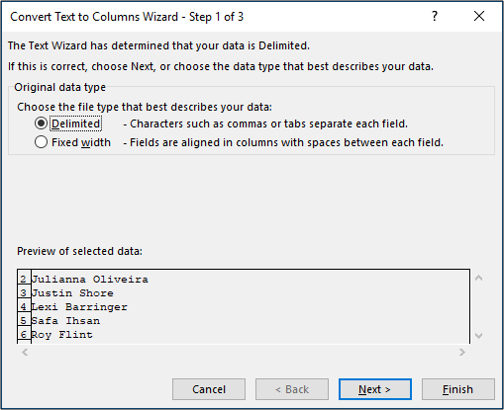
در مرحله دوم کاراکتر جداساز را تعیین میکنیم. در دادههای نمونه ما نام و نام خانوادگی به وسیله فاصله از هم جدا شدهاند. بنابراین گزینه Tab را از حالت انتخاب خارج و به جای آن گزینه Space را انتخاب میکنیم.
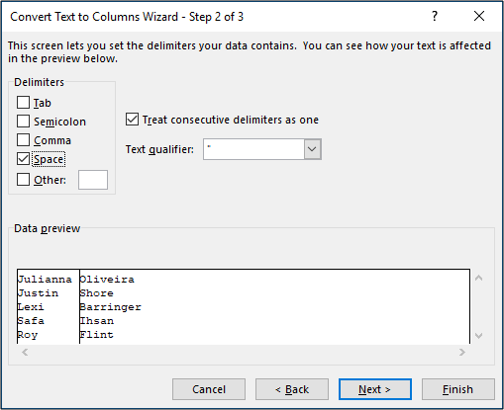
در گام نهایی میتوانیم محتوای خود را قالببندی کنیم. در این مثال نیازی به اعمال هیچ گونه قالببندی نداریم، اما شما میتوانید تعیین کنید که دادهها در قالب متنی یا تاریخ باشند و حتی روالی تنظیم کنید که دادهها در طی این فرایند به قالب دیگری تبدیل شوند.
همچنین مقصد را به صورتی تعیین میکنیم که نام را در موقعیت کنونی قرار میدهد و نام خانوادگی را به ستون B میبرد.
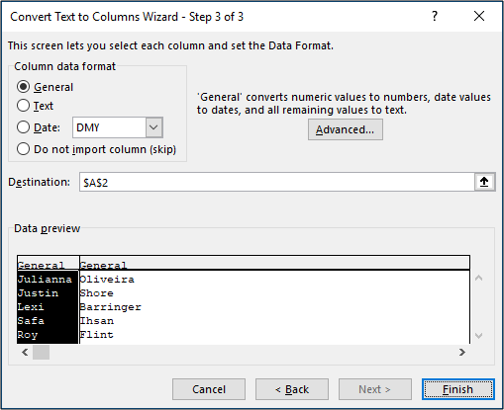
وقتی که روی Finish در ویزارد کلیک کنیم، اکسل نام و نام خانوادگی را از هم جدا میکند و اینک ستون B را داریم که با دادههای مناسب پر شده است.
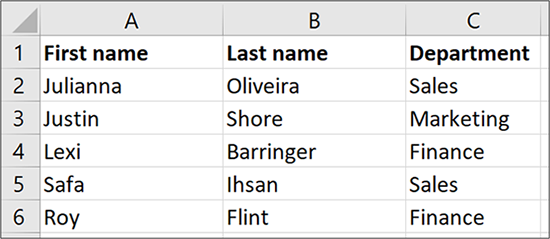
تبدیل متن به ستون در اکسل برای متون دارای عرض ثابت
در این مثال، متنی را که دارای عرض ثابت است در سلولهای اکسل وارد میکنیم. در دادههای زیر، یک کد صورتحساب داریم که همواره با دو حرف آغاز میشود و سپس عدد متغیری هست که از ارقام مختلف تشکیل مییابد. کد دوحرفی نشاندهنده مشتری است و مقدار عددی پس از آن شماره صورتحساب آن مشتری را نمایش میدهد ما میخواهیم دو کاراکتر نخست کد صورتحساب را از اعدادی که در ادامه میآید جدا کنیم و این مقادیر را در ستونهای Client و Invoice No که در ستونهای B و C تنظیم کردهایم، قرار دهیم. همچنین میخواهیم کد کامل صورتحساب را در ستون A دستنخورده حفظ کنیم.
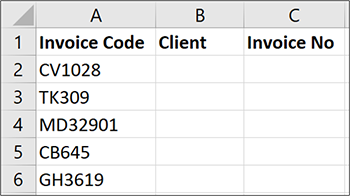
از آنجا که کد صورتحساب همواره دو کاراکتری است، دارای عرض ثابت محسوب میشود. کار خود را با انتخاب کردن بازهای از سلولها آغاز میکنیم. این بازه شامل متنی است که میخواهیم تقسیم کنیم و سپس به مسیر Data > Text to Columns میرویم.

در صفحه نخست ویزارد گزینه Fixed Width و سپس Next را کلیک میکنیم.
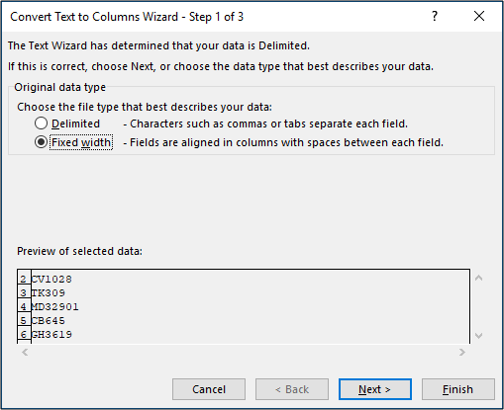
در صفحه بعدی باید بخش-(های) مختلف هر ستون برای تقسیم متن را تعیین کنیم. ما میتوانیم این کار را با کلیک کردن روی ناحیه پیشنمایش ارائه شده انجام دهیم.
نکته: قابلیت تبدیل متن به ستون در اکسل گاهی اوقات خودش یک break را پیشنهاد میکند. این کار موجب صرفهجویی در زمان میشود، اما باید مراقب آن باشید، چون همه پیشنهادها صحیح نیستند.
در ناحیه Data Preview، جایی که میخواهید break را قرار دهید کلیک کرده و سپس Next را بزنید.
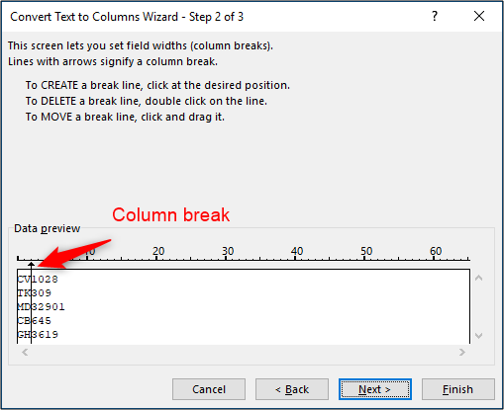
در گام نهایی مقدار (B2 (=$B$2 را در کادر مقصد وارد و سپس روی Finish کلیک کنید.
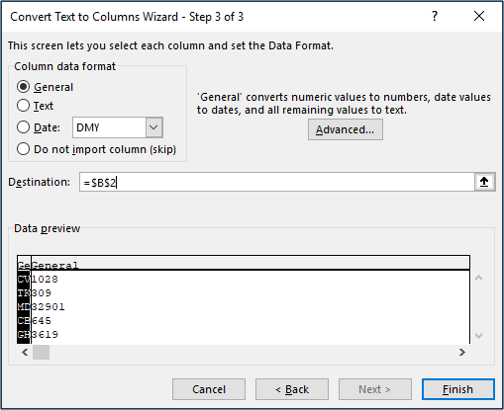
بدین ترتیب اعداد صورتحساب با موفقیت در ستونهای B و C جدا میشوند. دادههای اصلی همچنان در ستون A باقی میمانند.
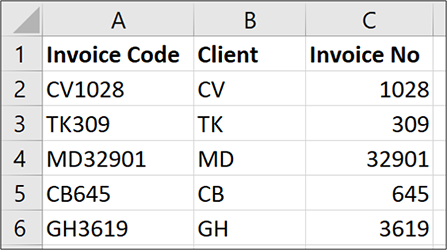
بنابراین اکنون میتوانیم اقدام به تقسیم کردن متون با استفاده از کاراکترهای جداکننده و عرض ثابت بکنیم. همچنین روش تقسیم کردن متن به صورت در جا و قرار دادن آن در سلولهای مختلف صفحه گسترده را آموختیم. اکنون نگاهی به دو کاربرد خاص دیگر قابلیت Text to Columns یا تبدیل متن به ستون در اکسل خواهیم داشت که شاید چندان شناخته شده نباشند.
تبدیل تاریخهای با قالببندی آمریکایی به تاریخهای اروپایی
یک کاربرد جالب قابلیت Text to Columns تبدیل قالبهای تاریخ است. برای نمونه میتوان تاریخهای آمریکایی را به اروپایی و یا برعکس تبدیل کرد. اگر تاریخها را در یک صفحه گسترده اکسل ایمپورت کنید ممکن است متوجه شوید که برخی اوقات به صورت متنی وارد اکسل میشوند دلیل این مسئله آن است که دادههای منبع از کشور متفاوتی هستند و قالببندی تاریخ با تنظیمات منطقهای پیکربندی شده در زمان نصب اکسل مطابقت ندارد.
در این موارد، قابلیت Text to Columns یا تبدیل متن به ستون در اکسل میتواند این تاریخها را تبدیل کند. در ادامه برخی تاریخها را در قالبی میبینید که اکسل نتوانسته است آنها را به شکل مناسب درک کند.

ابتدا قصد داریم، بازهای از سلولها را انتخاب کنیم که شامل تاریخهایی است که باید تبدیل شوند و سپس به مسیر Data > Text to Columns میرویم.

در صفحه نخست ویزارد، گزینه Delimited را بیتغییر میگذاریم و در گام دوم همه گزینههای delimiter را حذف میکنیم، زیرا عملاً نمیخواهیم محتوا را افراز کنیم.
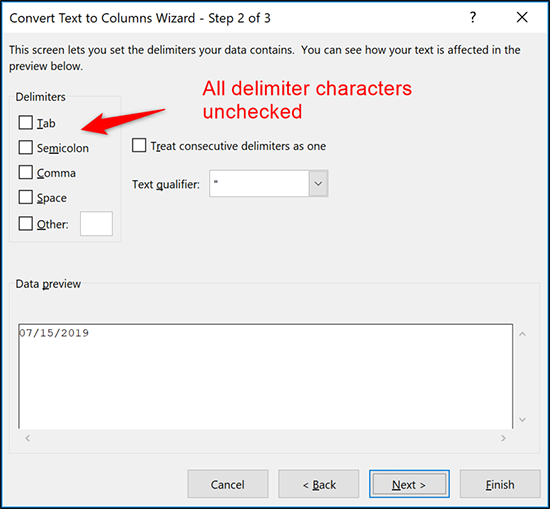
در گام نهایی گزینه Date را انتخاب کرده و از لیستی که قالببندی تاریخ مورد نظر ما را دارد استفاده میکنیم.
در این مثال ما قالببندی MDY را انتخاب میکنیم که در ایالات متحده استفاده میشود.
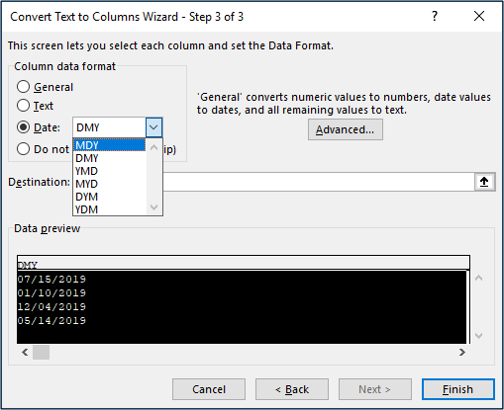
پس از کلیک کردن بر روی Finish تاریخها با موفقیت تبدیل میشوند و آماده تحلیل بیشتر هستند.
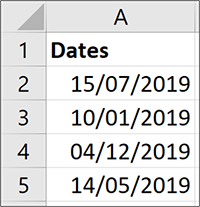
تبدیل قالبهای بینالمللی اعداد
قابلیت Text to Columns یا تبدیل متن به ستون در اکسل علاوه بر آن که ابزاری برای تبدیل تاریخهای مختلف است، میتواند برای تبدیل قالببندی اعداد بینالمللی نیز استفاده شود. برای نمونه در برخی کشورهای اروپایی مانند بریتانیا در قالببندی اعداد از نقطه اعشار استفاده میشود. برای مثال 1،064.34 کمی بیشتر از هزار است.
اما در بسیاری از کشورهای دیگر از یک کامای اعشاری به جای آن استفاده میشود. بدین ترتیب ممکن است اکسل در مورد مقدار عددی که به صورت متن ذخیره شده است دچار سوءتفاهم شود. برای نمونه عدد را به صورت 1.064،34 تفسیر کند. خوشبختانه زمانی که با قالب بینالمللی اعداد در اکسل کار میکنیم، قابلیت Text to Columns به تبدیل کردن این مقادیر به همدیگر کمک میکند.
در مثال زیر لیستی از اعداد وجود دارند که با کامای اعشاری قالببندی شدهاند. بنابراین اگر تنظیمات منطقهای اکسل شما به طور نامناسبی پیکربندی شده باشد، نمیتواند آنها را به درستی شناسایی کند.
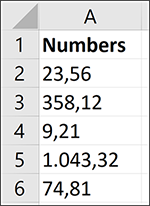
این فرایند تقریباً مشابه فرایندی است که برای تبدیل تاریخها استفاده کردیم. بازهای از مقادیر را انتخاب کرده و به مسیر Data > Text to Columns بروید، گزینه delimited را انتخاب کرده و همه کاراکترهای delimiter را حذف کنید. در گام نهایی ویزارد، این بار قصد داریم از گزینه General استفاده کنیم و سپس روی دکمه Advanced کلیک میکنیم.
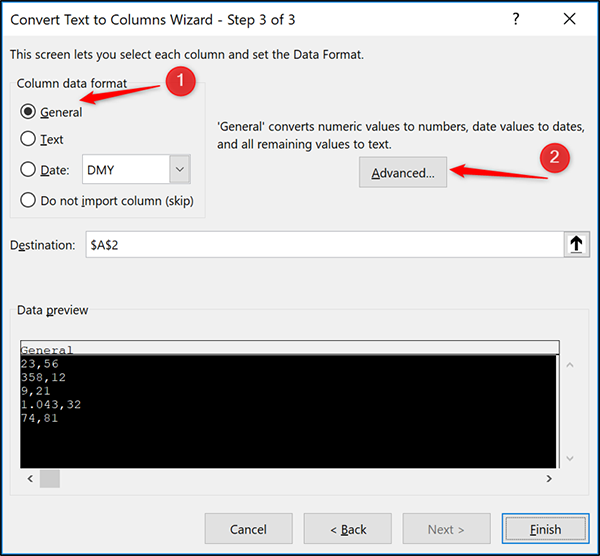
در پنجره تنظیمات که باز میشود، کاراکتری را که میخواهید در جداکننده هزارگان و جداکننده اعشاری استفاده شود، وارد کنید. روی OK کلیک کرده و سپس زمانی که به ویزارد بازگشتید روی Finish کلیک نمایید.

بدین ترتیب مقادیر تبدیل میشوند و اینک میتوانند به صورت عددی شناسایی شده و در محاسبات و تحلیلها استفاده شوند.
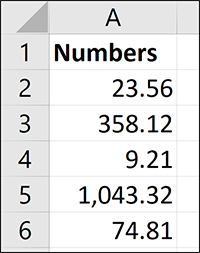
قابلیت Text to Columns یا تبدیل متن به ستون در اکسل بسیار قویتر از آن چیزی است که غالباً گمان میشود. کاربرد کلاسیک آن برای جداسازی محتوا در چند ستون بسیار مفید است. به خصوص زمانی که با دادههایی سروکار داریم که از مکانهای دیگر با قالببندی متفاوت میآیند، این قابلیت فواید خود را به خوبی نمایش میدهد. تواناییهای کمتر شناخته شده آن برای تبدیل تاریخ و تبدیل قالببندی اعداد نیز بسیار مفید هستند.
اگر این مطلب برای شما مفید بوده است، آموزشهای زیر نیز به شما پیشنهاد میشوند:
- مجموعه آموزشهای نرمافزار مایکروسافت اکسل
- آموزشهای مجموعه نرمافزاری آفیس
- گنجینه آموزش های اکسل (Microsoft Excel)
- مدیریت نوار (Ribbon) اکسل با چهار ترفند کاربردی — راهنمای جامع
- گرد کردن اعداد اعشاری در اکسل – آموزش گام به گام
- فرمول نویسی در اکسل – آموزش مقدماتی
==












