کار با جدول در ورد (+ دانلود فیلم آموزش گام به گام)
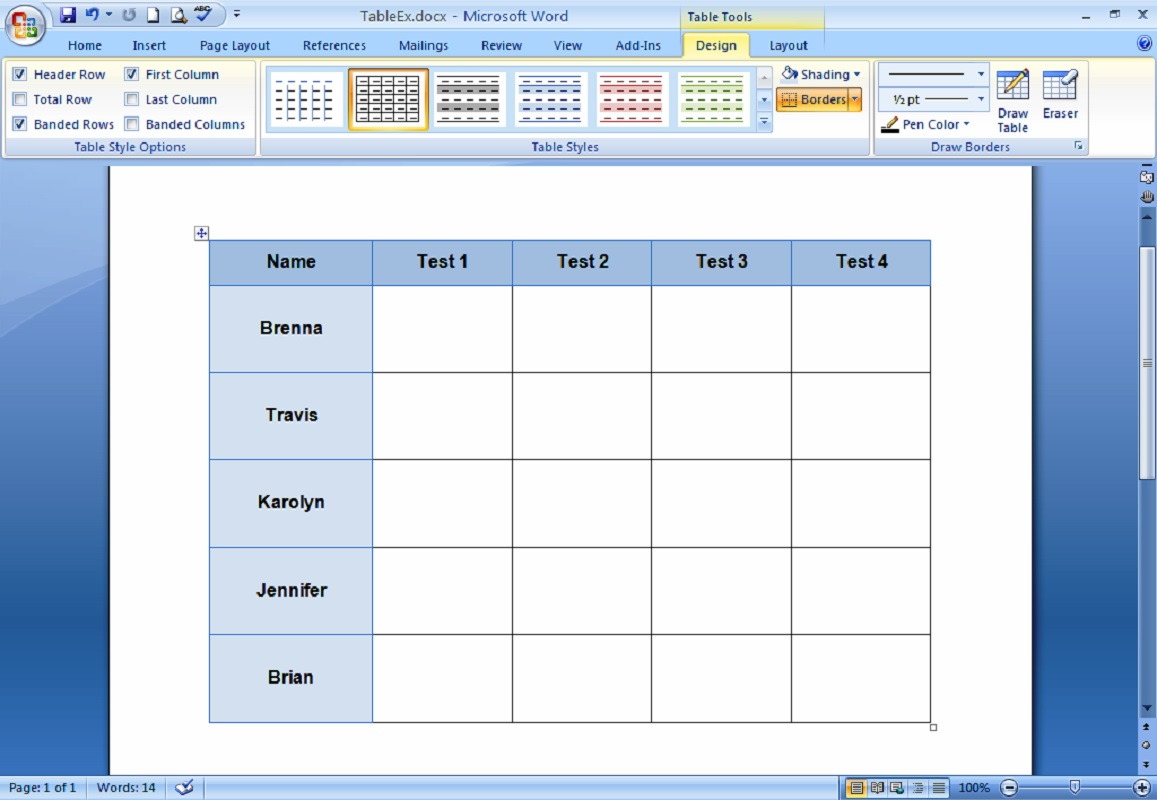
نرمافزار حروف چینی و صفحه آرایی (MS-Word) یکی از محبوبترینها در این طبقه از برنامههای کاربردی محسوب میشود. اکثر کسانی که به «حروف چینی» (Word Processors) یا «صفحه بندی» (Page Setup) محتوای دیجیتال مشغول هستند، با این نرمافزار کار میکنند. از طرفی امکانات وسیع بخصوص برای رسم جدول به قابلیتهای آن افزوده است. در این نوشتار از مجله فرادرس با نحوه کار با جدول در ورد آشنا شده و دستورات کلی برای ایجاد جدول و قالببندی آن را فراخواهیم گرفت.
فیلم آموزشی جدول در Word
برای آگاهی نسبت به بعضی اصطلاحات به کار رفته در این مطلب، پیشنهاد میشود نوشتارهای ساخت کتاب با ورد — به زبان ساده و حذف فاصله های اضافه در ورد — به زبان ساده را مطالعه کنید. همچنین خواندن مطالب استفاده از کادر متنی در ورد — به زبان ساده و نوشتن فرمول در ورد — به زبان ساده نیز خالی از لطف نیست.
کار با جدول در ورد
جدول یک ساختار منظم از سطرها و ستونهای مرتبط است. معمولاُ از جدولها برای نمایش اطلاعاتی استفاده میکنیم که در یک سطر، با هم در رابطه هستند.
ابزارهای ترسیم جدول بوسیله نرمافزارهای رایانهای بسیار زیاد است ولی برنامه کاربردی ورد (MS-Word) بیش از بقیه، امکانات ترسیم جدول را فراهم کرده و از این جهت محبوبیت زیادی دارد. برای درک بهتر ساختار و نحوه کار با جدول در ورد به دو نمونه جدول در تصویر ۱ و ۲ توجه کنید.

در تصویر ۱، در همه جای جدول، تعداد ستونها برای هر سطر از جدول برابر است. برای مثال در سطر اول جدول، ۴ ستون دیده میشود. همین تعداد ستون نیز در ردیف پنجم جدول قرار دارد. به چنین جدولهایی که تعداد ستونها در سطرها (یا تعداد سطرها در ستونها) ثابت و برابر است، جدولهای ساده (Simple Table) گفته میشود.
در عوض در تصویر ۲، نمونه از جدول پیچیده را مشاهده میکنید. اگر تعداد ستونها در سطرهای مختلف، متفاوت باشد، جدول را پیچیده میگوییم. البته مشخص است که ممکن است تعداد سطرها در ستونهای مختلف هم با یکدیگر فرق داشته باشد. در هر دو حالت، با یک جدول پیچیده (Complex Table) مواجه خواهیم بود.

همانطور که در تصویر ۲، مشخص است، در سطر اول، دو ستون ولی در سطر دوم و سوم، چهار ستون قرار دارد. همچنین در ستون سوم و چهارم جدول شامل سه سطر هستند در حالیکه ستون اول و دوم دارای سه و دو سطر میباشند. این اختلاف در تعداد سطرها یا ستونها باعث پیچیده شدن جدول می شود.
خوشبختانه در نرمافزار ورد، امکان ترسیم جدولهای ساده و پیچیده وجود دارد و با استفاده از دستوراتی، به راحتی میتوان یک جدول ساده را به یک جدول پیچیده تبدیل کرد. به این ترتیب کار با جدول در ورد برای کاربران تبدیل به فعالیتی لذت بخش شده و جداول ایجاد شده بیشترین مطابقت با نظر کاربر را خواهند داشت.
روشهای ایجاد جدول در ورد
در نرمافزار ورد، روشهای مختلف برای ایجاد جدول در یک سند وجود دارد. البته هر یک از آنها مزایا و معایب خود را دارند ولی در حالت معمول میتوان هم جدول پیچیده و هم جدول ساده را به کمک هر یک از روشهای ایجاد جدول، ساخت ولی زمان و مهارت اجرای هر یک با دیگری متفاوت است. در ادامه این روشها و نحوه کار با جدول ورد را به تفصیل معرفی خواهیم کرد.
درج جدول در ورد
در روش «درج جدول» (Insert Table)، به کمک تعیین ابعاد جدول ساده (تعداد سطرها و ستونها)، یک جدول شکل میگیرد. به این منظور کافی است از برگه Insert، دستور Table را انتخاب کرده و ابعاد جدول را با توجه به سلولهای انتخابی، مشخص کنید. برای مثال در تصویر زیر، یک جدول با سه سطر و سه ستون توسط دستور درج جدول، تعیین شده است.
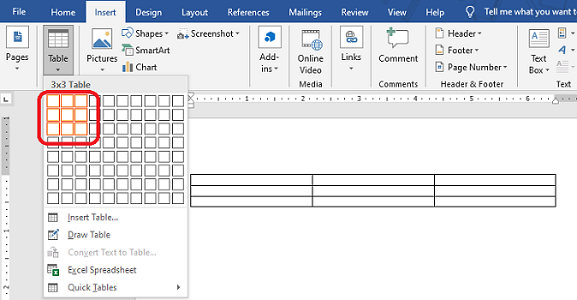
جدولی که به این طریق ایجاد میشود، کل عرض صفحه را میپوشاند. البته در قسمتهای بعدی به تغییر اندازه سطر یا ستونها اشاره خواهیم کرد. ولی به یاد داشته باشید که از این شیوه بهتر است در زمانی استفاده کنید که جدول کاملا در پهنای کاغذ قرار میگیرد.
شیوه دیگر برای درج جدول نیز وجود دارد که در آن تعیین مشخصات جدول به صورت پارامتری مشخص میشوند. برای این کار از فهرست قبلی، کافی است دستور Insert Table را اجرا کنید. پنجرهای به مانند تصویر زیر ظاهر شده که باید در آن ویژگیهای جدول (ساده) را مشخص کنید.
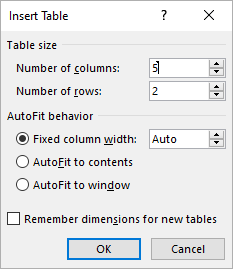
مشخص است که برای جدول مورد نظر، ۵ ستون و دو ردیف در نظر گرفته شده. جدول زیر به معرفی گزینههای این پنجره اختصاص دارد.
جدول ۱: معرفی گزینههای پنجره Insert Table و تعیین ابعاد جدول
| گزینه | عملکرد | توضیحات |
| Number of columns | تعداد ستونها | حداقل ۱ و حداکثر ۶۳ ستون مجاز است. |
| Number of rows | تعداد سطرها (ردیف) | |
| Fixed column width | عرض ستونها ثابت | Auto: خودکار، یا به اندازه دلخواه (سانتیمتر، اینچ) |
| AutoFit to contents | عرض ستونها متغیر | با توجه به محتویات عرض هر ستون تعیین میشود. |
| AutoFit to window | عرض ستونها ثابت | با تقسیم پهنای کاغذ بر تعداد ستونها حاصل میشود. |
انتخاب گزینه آخر در این پنجره، یعنی Remember dimensions for new tables باعث میشود، تنظیماتی که در این پنجره انجام دادهاید برای ایجاد جدولهای بعدی نیز به کار رود. به این ترتیب جدولهای تولید شده، همگی یکدست و شبیه به هم خواهند بود.
نکته: البته هر گام لازم باشد، میتوانیم به جدول، سطر یا ستونهایی اضافه کنیم. این کار میتواند در بین ستونها یا سطرهای موجود نیز اتفاق بیافتد. در این مورد در قسمتهای بعدی بحث خواهیم کرد.
با توجه به تعیین تعداد سطرها و ستونهای جدول در این روش، باید از آن هنگام ایجاد جدولهای ساده استفاده کرد. البته این موضوع را هم در نظر بگیرید که جدولهای تولید شده به کمک دستور Insert Table، به شکلی هستند که متنهای سند در بالا یا پایین آن قرار میگیرند و در واقع محل «شکست متن» (Text wrapping) در بیرون جدول، در محدوده بالا و پایین این جدول خواهد بود.
رسم جدول در ورد
در نرمافزار ورد، این امکان نیز وجود دارد که به وسیله یک مداد، جدول مورد نظرتان را ترسیم کنید. البته بهتر است برای شروع، ناحیه یا کادر خارجی جدول را کشیده، سپس به تقسیم بندی سطرها و ستونها اقدام کنید.
برای انجام این کار لازم است از برگه Insert و دستور Table، گزینه Draw Table را انتخاب کنید. این دستور در زیر گزینه Insert Table در تصویر ۳ قرار دارد. به این ترتیب با تغییر شکل یا نماد ماوس به صورت یک قلم، هر جا لازم باشد، میتوانید خط عمودی یا افقی ترسیم کرده و سلولها، سطرها یا ستونهای جدول را تعیین نمایید.
واضح است که روش رسم جدول، برای ایجاد جدولهای پیچیده بسیار مناسب است زیرا در هر جای جدول میتوانید به تعداد دلخواه، سطر، ستون یا سلول ایجاد کنید. در تصویر 5، نمونهای از جدول ترسیم شده توسط دستور رسم جدول را مشاهده میکنید.
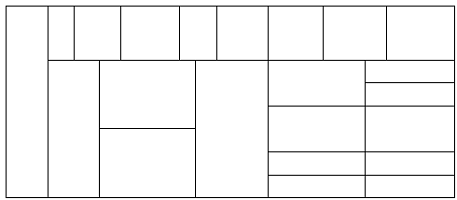
همچنین امکان پاک کردن خطوط اضافه در جدول نیز در این حالت وجود دارد. کافی است از زیربرگه Layout، از برگه Table Tools، گزینه Erase را انتخاب کرده و نماد پاکن را روی خطوط دلخواه از جدول بکشید. به این ترتیب خطهای اضافه پاک خواهند شد.
نکته: رنگ و نوع خطهای ترسیمی در جدول نیز قابل انتخاب است. کافی است مطابق با تصویر ۶، نوع خط، رنگ و غیره را انتخاب کنید.
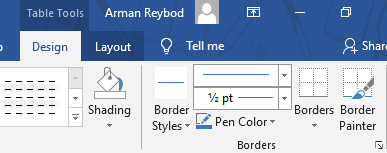
مشخص است که رسم جدول برای رسم جدولهای پیچیده و درج جدول برای جدولهای ساده راهکارهای مناسبتری هستند.
تبدیل متن به جدول در ورد
گاهی ساختاری منظم را برای اطلاعات در نرمافزار ورد در نظر گرفتهایم. برای مثال ممکن است اقلام سطرهای جدول را به یک فاصله یا کلید Tab مشخص کرده باشیم. همچنین فرض کنید که در سطرهای بعدی نیز به همین گونه، اقلام اطلاعاتی ثبت شده باشند. در پایان هر سطر نیز از کلید Enter برای ایجاد پاراگراف استفاده کردهایم.
به راحتی میتوان چنین ساختار منظمی از اطلاعات را به صورت یک جدول درآورد. در نتیجه هر پاراگراف یک سطر از جدول را مشخص کرده و ستونها بوسیله کلید Tab تعیین میشوند. به این منظور کافی است کل متنی که با ساختار گرفته شده ایجاد کردهاید را انتخاب کرده، سپس از برگه Insert دستور Table را انتخاب کرده و گزینه Convert Text to Table را اجرا کنید.
پنجرهای درست به مانند پنجره درج جدول ظاهر شده که ابعاد جدول را از شما میپرسد. البته انتهای این پنجره، پارامترهای برای تعیین علائم »جداکننده ستونها» (Seperate text at) به چشم میخورد. به تصویر زیر توجه کنید.

جدول ۲، به معرفی دستوراتی که در بخش Sperate Text at دیده میشود، پرداخته است.
جدول ۲: ویژگیهای تبدیل متن به جدول برای کار با جدول در ورد
| گزینه | عملکرد | توضیحات |
| Paragraphs | پاراگراف یا کلید Enter | هر پاراگراف، محتویات یک سلول را مشخص میکند. |
| Commas | انتخاب کاما یا علامت «,» برای تفکیک | تعیین اقلام اطلاعاتی جدول با علامت «,» |
| Tabs | انتخاب پرش برای تفکیک | فشردن کلید Tab از صفحه کلید باعث تفکیک میشود. |
| Others | انتخاب علامت دلخواه | علامت تعیین در کادر باعث تفکیک و تشکیل سلولها میشود. |
برای مثال فرض کنید مقادیر متنی و عددی را به صورت زیر در یک صفحه از سند ورد وارد کردهاید.
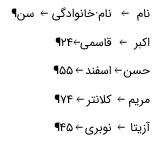
علامتهای ← نشانگر فشردن کلید Tab و انجام پرش افقی در متن است. همچنین علامت ¶ نیز پاراگراف را نشان میدهد. در نتیجه عبارتهای بالا، شامل ۵ پاراگراف هستند که هر کلمه آن با کلید Tab از یکدیگر جدا شدهاند. اگر در دستور تبدیل متن به جدول، جداکننده را پاراگراف تعیین کرده باشیم، یک جدول با ۵ ستون ساخته میشود و هر یک از سطرهای عبارتهای تصویر ۸، در یک سلول قرار میگیرند. به تصویر ۹ و جدول شماره ۱ در آن توجه کنید. ولی اگر علامت Tab را برای تفکیک انتخاب کرده باشید، پس از انتخاب این ناحیه اطلاعاتی و اجرای دستور ...Convert، جدولی که در تصویر زیر با شماره ۲ مشخص شده، ساخته خواهد شد.
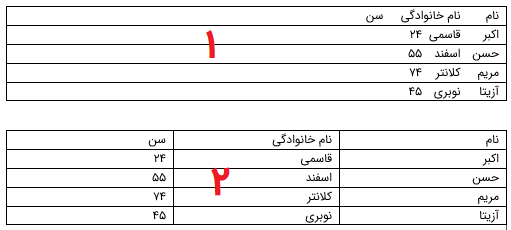
باز هم تاکید میکنیم که در هر مرحله از ساخت جدول، میتوانید، سطر، ستون یا سلول جدیدی به جدول اضافه کنید. بنابراین نگران ساختار جدول نباشید. هر زمان که لازم باشد امکان تغییر ساختار جدول وجود دارد.
البته تغییر حالت جدول به سطرهای منظم از اطلاعات در ورد هم با دستور Covert to text امکانپذیر است. کافی است یکی از سلولهای جدول را انتخاب کرده و دستور مورد نظر را از زیربرگه Layout از برگه Table Tools جستجو و اجرا کنید. به این ترتیب جدول به طور خودکار به یک متن منظم با فاصله برای مقادیر ساخته میشود. کافی است جداکننده مقادیر را طبق پنجره زیر تعیین کنید.
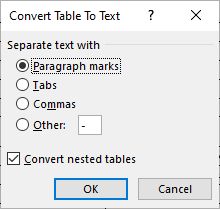
گزینه آخر (Convert nested tables) نیز برای جدولهای درونی (آشیانهای) به کار میرود.
ایجاد جدول درونی
در ورد این امکان وجود دارد که درون یک سلول از یک جدول، جدول دیگری درج شود. این امر به این معنی است که یک سلول از جدول تشکیل شده از سلولهای دیگری است که یک جدول ثانویه را ساختهاند. جدولی اولیه را «جدول اصلی» (Main Table) و جدول ثانویه را «جدول آشیانهای» (Nested) نیز مینامند. در تصویر ۱۱، نمونهای از چنین جدولی را مشاهده میکنید. البته هنگام کار با جدول در ورد چنین وضعیتی کم پیش میآید ولی به هر حال باید نسبت به آن آگاهی داشته باشیم.
برای ایجاد چنین حالتی، کافی پس از انتخاب سلول مورد نظر، دستورات مربوط به ایجاد یک جدول را به کار ببرید. جدول جدید (مانند جدول شماره ۲) درون جدول قبلی ساخته شده و ویژگیها و مشخصات آن نسبت به جدول اولیه، کاملا مستقل است.
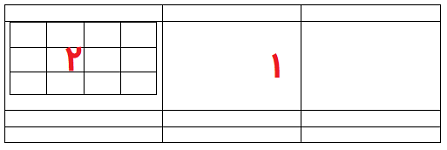
تغییر اندازه جدول در ورد
هر جدول، ساختار پاراگرافها را میشکند. به این معنی که هر سلول از جدول، تمامی تنظیمات مربوط به پاراگراف را در خود دارد. پس میتوان یک سلول از جدول را درست به مانند یک یا چند پاراگراف در نظر گرفت. زمانی که نشانگر درون یک جدول قرار میگیرد، بخشبندی مربوط به سطرها و ستونها روی خط کشهای عمودی و افقی (در کنار حاشیهها) دیده میشود. میتوان به کمک جابجا کردن علائم مربوط به سطر و ستون، طول و عرض سلولهای مربوط به هر سطر یا ستون را تغییر داد. این کار باعث میشود که اندازه جدول (چه از جهت ارتفاع یا پهنا) تغییر یابد.
در تصویر ۱۲، علائم جداکننده جدول روی خط کشها را مشاهده میکنید. کافی است این علائم را با کشیدن و رها کردن تغییر دهید تا اندازه جدول تغییر کند.
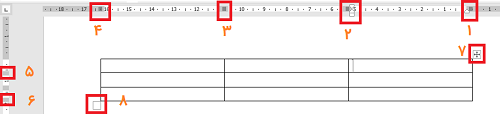
بخشهایی که در تصویر ۱۲، شمارهگذاری شدهاند در ادامه معرفی شدهاند.
- محل شروع اولین ستون جدول.
- محل خاتمه ستون اول و آغاز ستون دوم.
- آغاز ستون سوم.
- محل پایان جدول
- محل پایان سطر اول
- پایان سطر سوم (آخر جدول)
- دکمه تغییر مکان جدول بوسیله کشیدن دکمه $$\fbox{+}$$، این کار ممکن است محل شکست متن در کنار جدول را تغییر داده و متنها در کنار جدول شکسته شوند.
- دکمه تعیین انتهای جدول که با کشیدن آن ارتفاع همه سطرها و همچنین پهنای همه ستونها به یک اندازه تغییر میکنند. توجه داشته باشید در این حالت نشانگر ماوس باید به یک فلش مورب ($$\searrow$$) تبدیل شده باشد.
نمونه یک متن شکسته شده در کنار جدول را در تصویر ۱۳ میبینید. این کار زمانی صورت میگیرد که اندازه جدول، تمامی سطح صفحه را نپوشاند و یا به کمک دکمه شماره ۸، مطابق با تصویر ۱۲، اندازه جدول را تغییر داده باشیم.
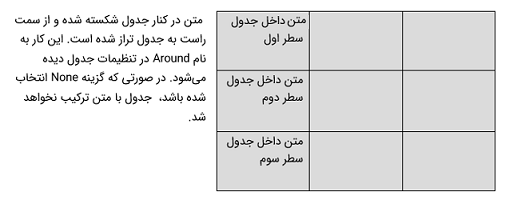
اضافه و حذف کردن سطر و ستون از جدول در ورد
به منظور اضافه یا حذف سطر یا ستون از جدول، باید نشانگر را درون سلولی قرار داد که میخواهید ستون یا سطر یا حتی همان سلول را حذف کنید. به این ترتیب ورد متوجه میشود که سطر یا ستون یا سلول حذفی در کجای جدول قرار دارند. البته انتخاب سلولها، کل سطر یا ستونها نیز برای حذف به کار میآید.
با فعال کردن برگه Table Tools و از زیربرگه Layout در بخش Rows and Columns، به دستورات مربوط به حذف یا اضافه کردن ابعاد جدول، دسترسی پیدا میکنید. گزینههای این بخش در ادامه معرفی و مورد بررسی قرار گرفتهاند.
دستورات مربوط به حذف کردن
به تصویر 14 توجه کنید. این دستورات اختصاص به حذف هر یک از اجزای جدول دارند. برای مثال هنگام کار با جدول در ورد و برای حذف کل جدول بهتر است از دستور Delete Table استفاده کنید. به این ترتیب تمامی خطوط و محتویات جدول از بین خواهند رفت.
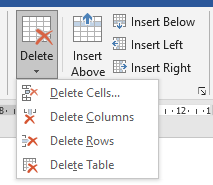
واضح است که دستور Delete Cells سلول یا سلولهای انتخابی را حذف خواهد کرد. ولی این حذف به معنی از بین رفتن ساختار جدول نیست. با حذف یک سلول باید در مورد سلولهای جایگزین تصمیم بگیرید تا ساختار جدول به صورت یکپارچه باقی بماند.
به این ترتیب ممکن است سلولهای پایینی به سمت بالا جابجا شده و جای سلول حذفی را پر کنند. یا سلولها از سمت راست به چپ بیایند و سلول حذف شده را از بین ببرند. این که به چه شکلی این عملیات انجام شده، پس از اجرای دستور، توسط نرمافزار ورد، از کاربر پرسیده میشود. گزینههای قابل انتخاب در این حالت در تصویر 15 قابل مشاهدهاند.
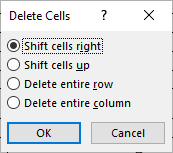
- با انتخاب Shift cells right، سلولهای مجاور از سمت راست، جای سلول حذف شده را پر میکنند.
- فعال کردن Shift cells up، ورد، سلولهای پایینی را به بالا حرکت داده تا سلول مورد نظر حذف شود.
- گزینه Delete entire row، کل سطر(ها) مربوط به سلول یا سلولهای انتخابی را حذف میکند.
- گزینه Delete entire column، کل ستون(ها) مربوط به سلول یا سلولهای انتخابی را حذف میکند.
البته با حذف کل سطر یا ستون، سطرها یا ستونهای مجاور حرکت کرده و جای سطر یا ستون حذف شده را میگیرند. این موضوع باعث میشود هنگام کار با جدول در ورد ساختار حفظ شود. البته باید تذکر داد که حفظ ساختار مربوط به سطر آخر یا ستون آخر نیست. یعنی ممکن است در سطر آخر یا ستون آخر برجستگی یا فرورفتگی به شکل یک یا چند سلول مشاهده شود.
نکته: گزینههای Delete Rows, Delete Columns در تصویر 15، مشابه دو گزینه آخر پنجره مربوط به تصویر 14 هستند.
دستورات درج سطر یا ستون در جدول ورد
همانطور که برای حذف سطر و ستون، در زمان کار با جدول در ورد باید محل را مشخص کنید، برای درج سطر یا ستون نیز باید محل مناسب برای اضافه کردن را تعیین نمایید. به این منظور نشانگر را در سلولی قرار دهید که میخواهید به قبل یا بعد از آن یک سطر و یا یک ستون اضافه کنید.
محل قرارگیری دستورات مربوط به اضافه کردن سطر یا ستون در تصویر 14 دیده میشوند. در اینجا فقط با یک جدول، به معرفی گزینههای آن میپردازیم.
جدول 3: معرفی گزینههای درج سطر و ستون برای کار با جدول در ورد
| گزینه | عملکرد | توضیحات |
| Insert Above | اضافه کردن به بالا | محل انتخابی ملاک برای اضافه کردن سطر است. |
| Insert Below | اضافه کردن به پایین | این کار باعث افزایش تعداد سطرها میشود. |
| Insert Left | اضافه کردن به چپ | این کار باعث افزایش تعداد ستون میشود. |
| Insert Right | اضافه کردن به راست | راست از محل انتخابی تعیین میشود. |
متاسفانه زمانی که مشغول کار با جدول در ورد هستید، امکان اضافه کردن یک سلول را به کمک دکمههای برگه Layout نخواهید داشت. ولی اگر لازم است در بین سلولهای جدول، یک سلول جدید اضافه کنید، دکمه $$\searrow$$ که در بخش Rows and Columns وجود دارد را کلیک کرده تا به پنجرهای مشابه با تصویر 16 برسید.
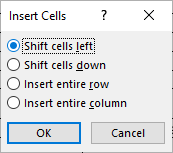
گزینههای این پنجره نیز درست به مانند گزینههای حذف سلول عمل میکنند ولی با این تفاوت که با اضافه کرده یک سلول به جدول، سلولهای مجاور میتوانند به سمت چپ (left) و یا پایین (down) جابجا شوند. گزینههای Insert entire row یا Insert entire column نیز برای اضافه کردن یک سطر یا یک ستون کامل به کار میروند.
نکته: اگر میخواهید بیش از یک سطر یا ستون به جدول اضافه کنید، باید به تعداد لازم، سطر یا ستون از جدول در محل مورد نظر انتخاب کرده باشد. به همین دلیل، اگر جدول شامل مثلا ۴ ستون باشد، نمیتوان در ابتدا، بیش از ۴ ستون به آن اضافه کرد. بنابراین برای ساختن یا اضافه کردن ۱۰ ستون به جدول، باید چند بار عمل درج ستون را تکرار کرد.
قالب بندی جدول در ورد
تا به اینجا با جدول و شیوههای مختلف ایجاد آن آشنا شدید. در گام بعدی لازم است که بوسیله ابزارهای دیگری مانند قالببندی جدول، مرتبسازی و آماده سازی برای چاپ، جدول را به شکل دلخواه درآورده و از نتیجه آن لذت ببرید. به این ترتیب با قالببندی و ایجاد جدول خود با ابزار در نرمافزار Word، اطلاعات را مرتب کرده و به شیوه مناسب و ساختار مشخص ارائه دهید.
کار با جدول در ورد بدون قالببندی، جدولی مناسبی تولید نمیکند. تغییرات قالب و شکلدهی، اغلب در مورد سلولهای جدول به کار میرود. تعیین قلم یا نوشتههای درون سلول، رنگ قلم، زمینه سلول همگی از تنظیماتی هستند که برای پاراگراف نیز قابل اجرا است. بنابراین کمتر به این موضوعات خواهیم پرداخت و بیشتر تنظیمهای مرتبط با سطر و ستونهای جدول را مشخص میکنیم.
دستورات مربوط به تنظیم محتویات سلول، مانند تراز (Alignment) و غیره در تصویر زیر مشخص شدهاند.
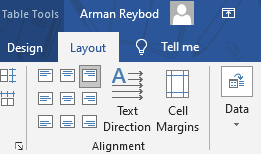
توجه داشته باشید که به کمک دکمه Text Direction، جهت ورود یا نمایش متن از بالا به پایین یا پایین به بالا (عمودی) یا راست به چپ (افقی) قابل تعیین است. با هر فشردن این دکمه، یکی از وضعیتهای گفته شده برای متن درون سلولها اعمال خواهد شد.
همچنین وجود حاشیه (درست به مانند حاشیه پاراگرافها) با انتخاب دکمه Cell Margins قابل تنظیم است. تغییر حاشیههای سلول را به کمک خط کش و دکمههای مربوط به آغاز و پایان پاراگراف نیز میتوان انجام داد.
تغییر اندازه ستون ها در جدول ورد
قبلا به نحوه تغییر اندازه ستون یا ردیفهای جدول اشاره کردیم. در آنجا مشخص شده که تغییر این اندازهها، پهنا یا ارتفاع جدول را تغییر میدهد. ولی گاهی اوقات، هنگام کار با جدول در ورد لازم است بدون آنکه اندازه جدول تغییری کند، محل شروع یا خاتمه (اندازه ستون) را عوض کنیم.
به بیان دیگر در زمان کار با جدول در ورد شاید لازم باشد برای نمایش بهتر متن یا اعداد در عرض یا ارتفاع سلول، حتی سطر یا ستون، تغییراتی در اندازه سلولها بوجود آورد. این تغییر اندازه برای هر بخش از جدول قابل تعیین است. برای تغییر اندازه یک ردیف یا ستون با ماوس، این مراحل را دنبال کنید.
- نشانگر موس را در هر جایی از جدول (سلول، سطر یا ستون) که میخواهید تنظیم روی آن انجام شود، قرار داده، کلیک کنید.
- نشانگر ماوس را روی مرز ردیف یا ستونی که میخواهید اندازه آن را تغییر یابد، حرکت دهید تا اشارهگر ماوس به یک فلش جهتدار دو طرفه ($$\leftrightarrow$$) تبدیل شود.
- دکمه سمت چپ ماوس را پایین نگه داشته و ماوس را بکشید تا ردیف یا ستون تغییر اندازه پیدا کنند.
- وقتی از اندازه ردیف یا ستون راضی هستید، دکمه سمت چپ ماوس را رها کنید.
در تصویر زیر، نمایی از تغییر اندازه ستون اول جدول را مشاهده میکنید.
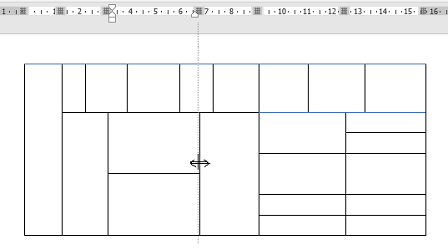
استفاده از موس برای تغییر اندازه یک ردیف یا ستون میتواند عملکرد مناسب و سریعی داشته باشد. اما اگر لازم است یک ردیف یا ستون را به اندازه ارتفاع یا عرض خاصی تنظیم کنید، بهتر است اندازه مورد نظر را به طور مستقیم و با واحدی معین وارد کنید. در این حالت، اجرای مراحل زیر لازم است.
- ردیف ، ستون یا جدولی را که می خواهید تغییر دهید انتخاب کنید.
- اگر کل جدول را انتخاب کنید ، می توانید عرض یا ارتفاع ردیف ها و ستون ها را برای کل جدول تنظیم کنید.
- روی برگه طرح بندی در زیر تب Table Tools کلیک کنید.
- روی کادر متن Width ( که به صورت $$\updownarrow \fbox{|}$$ دیده میشود) کلیک کنید و مقداری را تایپ کنید (یا برای انتخاب مقدار روی پیکان بالا یا پایین کلیک کنید).
- روی کادر نوشتاری Height (که به صورت $$\overset{\fbox{—}}{\leftrightarrow}$$ دیده میشود) کلیک کنید و مقداری را تایپ کنید (یا برای انتخاب مقدار روی پیکان بالا یا پایین کلیک کنید).
در تصویر زیر، گزینههای مربوطه دیده میشوند. واضح است که در این تصویر اندازه ارتفاع یا عرض سلولها برحسب سانتیمتری تعیین شده است.
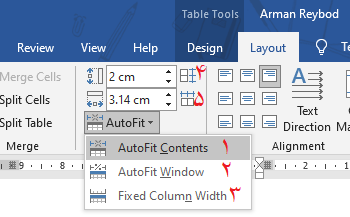
البته گزینههای انتخابی دیگری برای تعیین اندازه وجود دارند که به کمک آنها، عرض یا ارتفاع به صورت خودکار تعیین میشود. این گزینهها در برگه Table Tools و زیربرگه Design قرار دارند. در ادامه هر یک از این گزینهها معرفی شدهاند.
- نشانگر را درون سلول (سطر یا ستون) مورد نظر قرار دهید.
- روی نماد AutoFit (تنظیم خودکار) کلیک کنید و یکی از موارد زیر را فعال نمایید.
- تنظیم خودکار براساس محتوا (AutoFit): عرض ستونها یا ارتفاع ردیفهای انتخابی براساس بزرگترین محتوای سلول در ردیف یا ستون مورد نظر، تعیین میشود.
- تنظیم خودکار با توجه به عرض پنجره (Autofit to Window): جدول را متناسب با عرض پنجره سند فعلی ورد، گسترش میدهد.
- عرض ثابت ستون (Fixed Column Width): همه ستونها با عرض ثابت (که قابل تعیین است) تنظیم و تعریف میشوند.
اگر میخواهید سطرهای انتخابی به یک اندازه بوده و فضای اشغال شده توسط آنها، به طور مساوی بینشان تقسیم شود، از گزینه Distribute Rows استفاده کنید. همین کار را برای ستونها و توسط دستور Distribute Column میتوان انجام داد. این دستورات در تصویر 19 با شماره 4 و 5 مشخص شدهاند.
انتخاب سبک جدول در ورد 2019
هنگام کار با جدول در ورد به کمک رنگ آمیزی ردیفها یا ستونها و اضافه کردن حاشیه یا کادرها، میتوانید ظاهر جداول خود را سفارشی کرده و به دلخواه خود در آورید. با این حال، استفاده از یک سبک جدول (Table Style) به عنوان یک طرح از پیش ساخته شده، میتواند بسیار سریعتر قالببندی بخشهای جدول شما را انجام دهد. برای انتخاب سبک جدول، این مراحل را دنبال کنید.
- مکان نما را داخل جدول مورد نظر جهت تغییر قرار دهید.
- روی برگه Design از زیربرگه Table Tools کلیک کنید.
- در گروه Table Style Options گزینههای انتخابی، مانند «سربرگ ردیف» (Header Row) یا «ستون آخر» (Last Column) را فعال یا غیرفعال کنید.
- در گروه Style Styles، دکمه More را کلیک کنید.
- یک منوی کشویی از سبکها ظاهر میشود. همانطور که نشانگر ماوس را به سمت سبک جدول حرکت میدهید، Word پیش نمایش مستقیمی از جدول شما را با قالب انتخاب شده نمایش میدهد. با کلیک روی سبک دلخواه، آن را به جدول خود منتسب کنید.
قالببندی سلولها، سطرها و ستونهای جدول، زمانگیر و پیچیده است. ولی ورد برای سرعت بخشیدن به این کار، استفاده از سبکهای جدول (Table Styles) را پیشنهاد میکند. به این ترتیب، قلم متن سلولها، رنگ قلم، نوع خطوط رسم جدول و تراز محتویات و حتی رنگ زمینه سلولها نیز قابل تغییر است.

بخشهای و دستوراتی که مربوط به جدول الگو سبکهای آن است، در ادامه معرفی شدهاند. با انتخاب هر گزینه، خصوصیات جدول الگو در سبک، به جدول شما نسبت داده میشود.
جدول 4: معرفی گزینههای سبک برای کار با جدول در ورد
| گزینه | عملکرد | توضیحات |
| Header Row | نسبت دادن الگوی سطر عنوان | سطر عنوان یا هدر، سطری است که در بالای جدول در همه صفحات دیده میشود. |
| First Column | ستون اول | |
| Total Row | سطر کل | آخرین سطر جدول که برای جمعبندی به کار میرود. |
| Last Column | آخرین ستون | |
| Banded Rows | تفکیک سطرها | با تغییر رنگ، هر سطر از سطر بعدی متمایز میشود. |
| Banded Column | تفکیک ستونها | به کمک تغییر رنگ زمینه سلولهای ستونها، تمایز بین آنها بوجود میآید. |
| Table Style | سبکهای جدولها | نمایش سبکهای آماده و الگو |
| Shading | رنگآمیزی سلولهای جدول |
کار با جدول در ورد برای نمایش دادهها
همانطور که گفته شد، جدولها برای ایجاد ساختار و نظمدهی به اطلاعات و دادهها به کار میروند. بنابراین یکی از مزایای کار با جدول در ورد برای کاربران، مرتب سازی و محاسبات روی دادههای جدول و همچنین ایجاد ساختار چاپی مناسب برای جدولها است. در ادامه این جنبه از ویژگیهای کار با جدول در ورد را مورد بررسی قرار میدهیم.
مرتب سازی جدول
میدانید جدول، یک ساختار منظم بوده که براساس سطر و ستونها، تعیین میشود. بانکهای اطلاعاتی و پایگاههای داده نیز ساختار جدولی را برای ثبت اطلاعات به کار میبرند. حتما با اصطلاحات فیلد و رکورد در «پایگاه داده» (DataBase) آشنایی دارید. هنگام کار با جدول در ورد نیز چنین ویژگیهایی وجود دارد و از آن برای مرتب سازی (Sort) جدول میتوان استفاده کرد. به این معنی مرتب سازی براساس ستونها (فیلدها) صورت گرفته و سطرهای جدول (رکوردها) جابجا میشوند.
فرض کنید نشانگر را در یک سلول از جدول قرار دادهاید. به این ترتیب «ستونی» (Field) که شامل این سلول است، میتواند ملاک مرتب سازی باشد. با انتخاب دکمه Sort از برگه Table Tools در زیربرگه Layout در بخش Data، عمل مرتب سازی به صورت صعودی (Ascending) یا نزولی (Descending) صورت میگیرد.
در تصویر ۲۱، نمایی از پنجره ظاهر شده برای مرتبسازی جدول را مشاهده میکنید. همانطور که میبینید، سه اولویت برای مرتبسازی در ورد وجود دارد. محتوای ستونها برای مرتبسازی جدول، ممکن است متن (Text) یا اعداد (Number) یا تاریخ (Date) باشد که در بخش Type باید مشخص شود.
نکته: اگر در گزینه Header row را انتخاب کرده باشند، سطر اول جدول اطلاعاتی به عنوان اسامی ستونها به کار میرود.
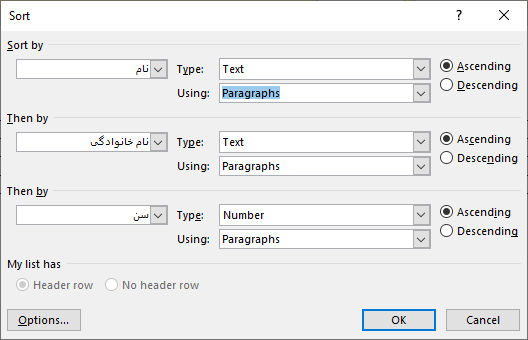
در تصویر بالا، برای ستون «نام»، مرتب سازی به صورت صعودی و براساس متن صورت گرفته، سپس کسانی که نام یکسانی دارند، براساس «نام خانوادگی» مرتب شده و در صورت داشتن نام و نام خانوادگی یکسان، «سن» با ملاک عددی، مرتبسازی را انجام خواهد داد. از طرفی گزینه Header row نیز انتخاب شده به همین دلیل اسامی گزینههای مرتبسازی در این پنجره به کمک نام ستونها از سطر اول جدول، تعیین شده است.
فرمول محاسباتی در جدول
گزینه دیگری که برای کار در جدول ورد در این بخش قابل استفاده است، انجام محاسبات به کمک فرمولهای ساده است. به تصویر ۲۲ دقت کنید. اگر دکمه $$f_x$$ را از بخش Data انتخاب کرده باشید، پنجرهای به مانند این تصویر ظاهر میشود. فرمولها معمولا هنگام کار در جدول ورد به صورت جمع سطرهای بالایی است که در آخرین سطر جدول ثبت میشود. بنابراین فرمول به شکل زیر خواهد بود.
= SUM (ABOVE)
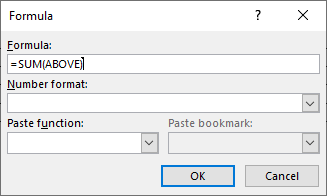
توابعی که در بخش Paste Function میتوانید به کار ببرید بسیار متنوع هستند. در ادامه لیستی از بعضی توابع قابل استفاده را مشاهده میکنید.
- AVERAGE- میانگین
- COUNT- شمارش
- MAX- حداکثر
- MIN- حداقل
- PRODUCT- حاصل ضرب
- SUM- جمع
از طرفی گزینههایی که برای هر یک از توابع و داخل پرانتز میتوان نوشت در جدول ۴ فهرست شدهاند. البته برای مثال، از تابع SUM استفاده کردهایم ولی هر یک از توابع دیگر نیز به همین شیوه قابل استفاده هستند. به یاد داشته باشید که باید این توابع را خودتان بنویسید و امکان درجه تابع مانند اکسل وجود ندارد.
جدول 5: فرمول ها و توابع قابل استفاده برای کار با جدول در ورد
| عملکرد | شیوه ورود فرمول |
|---|---|
| جمع سلولهای بالایی | =SUM(ABOVE) |
| جمع سلولهای زیرین | =SUM(BELOW) |
| جمع سلولهای بالایی و زیرین | =SUM(ABOVE,BELOW) |
| جمع سلولهای چپ | =SUM(LEFT) |
| جمع سلولهای راست | =SUM(RIGHT) |
| جمع سلولهای راست و چپ | =SUM(LEFT,RIGHT) |
| جمع سلولهای چپ بالا | =SUM(LEFT,ABOVE) |
تکرار سطر اول جدول
زمانی که با جدولهای طولانی مواجه هستید، ممکن است محتویات جدول در چندین صفحه، چاپ شود. در این هنگام بهتر است سطر اول جدول در تمامی صفحات قرار گرفته تا به این ترتیب خوانایی جدول افزایش یابد. البته واضح است که هنگام نمایش جدول روی نمایشگر نیز چنین وضعیتی پیش خواهد آمد. چنین سطری از جدول که در صفحات دیگر نیز تکرار میشود، «سطر عنوان» (Header Row) مینامیم.
به این منظور کافی است نشانگر را در سطر اول قرار دهید و از برگه Layout، گزینه Repeat Header Rows را انتخاب کنید. البته به یاد داشته باشید که در این حالت برای ویرایش متن سطر اول در همه صفحات، باید به ابتدای جدول رفته و دقیقا محتویات سطر اول را تغییر دهید. ویرایش متن سطر عنوان (Header) در صفحات دیگر امکانپذیر نیست. همچنین توجه داشته باشید که این ویژگی فقط برای جدولهایی که برای شکست متن در بالا و پایین به کار میروند، وجود دارد و جدولهایی که به همراه متن در عرض صفحه دیده میشوند، قابلیت سطر عنوان را ندارند.
نکته: میتوان سطر عنوان را بیش از یک سطر نیز انتخاب کرد. برای مثال سطر عنوان میتواند شامل سطرهای اول تا چهارم جدول باشد. ولی مهم است که سطر اول از ابتدای جدول آغاز شود.
خلاصه و جمعبندی
همانطور که در این مطلب خواندید، روشهای مختلفی برای ایجاد یا رسم جدول وجود دارد. کار با جدول در ورد به کمک دستوراتی که به صورت بصری، نتیجه را نمایش میدهند، ساده است. به همین دلیل، بسیاری از کاربران، برای ترسیم جدولهای اطلاعاتی نیز از نرمافزار ورد (MS-Word) استفاده میکنند. قالب بندی و تغییر ابعاد جدول نیز به کمک آیکونهای نوار ابزار به راحتی امکانپذیر است. به کمک این نرمافزار میتوانید جدولهای ساده و پیچیده را به سادگی ایجاد کرده و محتویاتشان را ثبت و ذخیره کرده و چاپ کنید.










