تغییر رمز مودم وایرلس tp link — آموزش تصویری و گام به گام

در این مطلب با روش تغییر رمز مودم وایرلس tp link آشنا میشویم. برخی روترهای جدید اتصال بیسیم دوبانده روی کانالهای 2.4 گیگاهرتز و 5 گیگاهرتز دارند. در برخی موارد لازم است که برای هر یک از این کانالها رمز عبور متفاوتی تعیین کنید. توجه کنید که شبکه 2.4 گیگاهرتز سرعت کمتری دارد و از سوی دیگر شبکه 5 گیگاهرتز با این که سرعت بالاتری دارد، اما بُرد آن محدودتر است. اینترفیس وب هر روتر متفاوت است، بنابراین در خاطر داشته باشید که برخی از گزینههای معرفی شده در این راهنما ممکن است متفاوت باشند.
پیش از آن که به بررسی شیوه تعیین و تغییر رمز وایرلس بپردازیم، باید موضوع مهمتری را بررسی کنیم که اهمیت آن از لحاظ امنیتی بسیار بیشتر است. بسیاری از افراد فکر میکنند که امکان اتصال به مودم تنها از طریق کابل LAN یا اتصال وایرلس (WiFi) وجود دارد. اما باید اشاره کنیم که اغلب روترها امروزه یک وب اینترفیس دارند که امکان دسترسی از روی اینترنت نیز به آن وجود دارد. بنابراین در صورتی که نام کاربری و رمز عبور وب اینترفیس شما مقادیر پیشفرض است، به احتمال زیاد در معرض انواع آسیبهای امنیتی قرار دارید.
تغییر رمز مودم وایرلس tp link
تغییر رمز مدیریت روتر در مدلهای مختلف روترهای تیپی لینک متفاوت است. در ادامه روش انجام این کار را برای انواع متفاوت روترها توضیح میدهیم.
روترهای TD-W8960N، TD-W8960NB و TD-W8950ND
مرورگر را باز کرده و نشانی LAN IP روتر ADSL وایرلس خود را در نوار آدرس وارد کنید و اینتر را بزنید. نشانی IP پیشفرض روترهای ADSL برند TP-Link به صورت 192.168.1.1 است.

در ادامه نام کاربری و رمز عبور را در صفحه لاگین وارد کنید. نام کاربری و رمز عبور پیشفرض به صورت admin و admin هستند. در ادامه در سایدبار سمت چپ به منوی Management->Access Control->Password بروید و مرز عبور قدیمی و رمز عبور جدید و تکرار آن را وارد کنید.

اینک باید روی Save/Apply کلیک کنید تا تنظیمات ذخیره شوند.
روترهای TrendChip
برای روترهای ADSL تیپیلینک با مدلهای TD-W8961ND/TD-W8951ND/TD-W8901G/TD-W8901GB/TD-W8901G/TD-W8101G/TD-8840T/TD-8817/TD-8816 باید به صورت زیر برای تغییر رمز مدیریت روتر عمل کنید.
مرورگر وب را باز کرده و نشانی LAN IP روتر بیسیم را در نوار آدرس مرورگر وارد کرده و اینتر را بزنید. نشانی IP پیشفرض همه روترهای تیپیلینک به صورت 192.168.1.1 است.

زمانی که صفحه لاگین لود شد، باید نام کاربری و رمز عبور را وارد کنید. نام کاربری و رمز عبور پیشفرض هر دو admin هستند. سپس به مسیر Maintenance > Administration بروید و رمز جدید را وارد کنید:
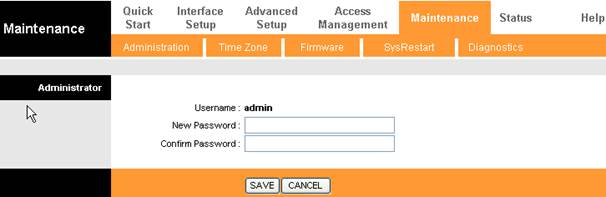
در نهایت روی Save کلیک کنید.
روترهای با اینترفیس سفارشی
در مورد تغییر رمز مدیریت روترهای تیپیلینک با مدلهای TD-W8970/TD-W8980/TD-W9970/TD-W9980 باید به صورت زیر عمل کنید.
مرورگر وب را باز کرده و نشانی LAN IP را در نوار آدرس وارد کرده و اینتر را بزنید. نشانی IP پیشفرض روترهای ADSL تیپیلینک به صورت 192.168.1.1 است.

نام کاربری و رمز عبور پیشفرض را که هر دو برابر با admin هستند، در صفحه لاگین وارد کنید.

در نهایت روی Save کلیک کنید تا تغییرات ذخیره شوند.
روترهای با UI آبی جدید
برای تغییر رمز مدیریت روترهای تیپی لینک با مدلهای Archer D7، Archer D9 و Archer D5 به صورت زیر عمل میکنیم.
مرورگر وب را باز کرده و نشانی LAN IP روتر وایرلس ر در نوار آدرس وارد کرده و اینتر را بزنید. نشانی IP پیشفرض برابر با 192.168.1.1 است.

نام کاربری و رمز عبور پیشفرض روتر وایرلس را که هر دو به صورت پیشفرض برابر با admin هستند وارد کنید تا وارد وب اینترفیس روتر شوید. سپس به منوی Advanced->System Tools->Administration بروید و رمز عبور قدیمی و رمز جدید و تکرار آن را وارد کنید.
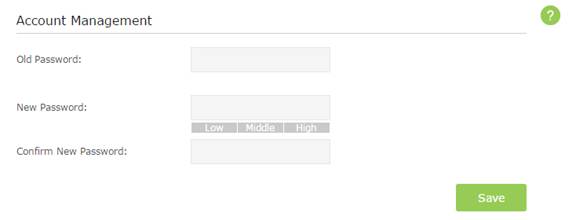
در نهایت روی Save کلیک کنید.
نکته: فراموش نکنید که باید رمز عبور جدیدی که انتخاب میکنید را به خاطر بسپارید، چون پس از آن که رمز مدیریت روتر خود را عوض کردید، در دفعات بعد برای لاگین کردن باید از این رمز استفاده کنید.
اگر رمز عبور جدید خود را فراموش کردید، باید روتر ADSL را به تنظیمات کارخانه ریست کنید. روترهای با سختافزار متفاوت، ممکن است اینترفیسهای مختلفی داشته باشند، اما معمولاً با کمی بررسی منوها میتوانید محل عوض کردن رمز عبور را پیدا کنید.
اکنون که با روش تغییر رمز عبور مدیریت روتر خود آشنا شدید، نوبت آن رسیده است که آن را از سمت دسترسیهای بیسیم نیز امن بسازیم.
تغییر رمز مودم وایرلس tp link
برای تغییر رمز مودم وایرلس tp link سه روش مختلف وجود دارد که در ادامه این راهنما با همه آنها آشنا خواهیم شد.
روش نخست: تغییر رمز مودم وایرلس ADSL
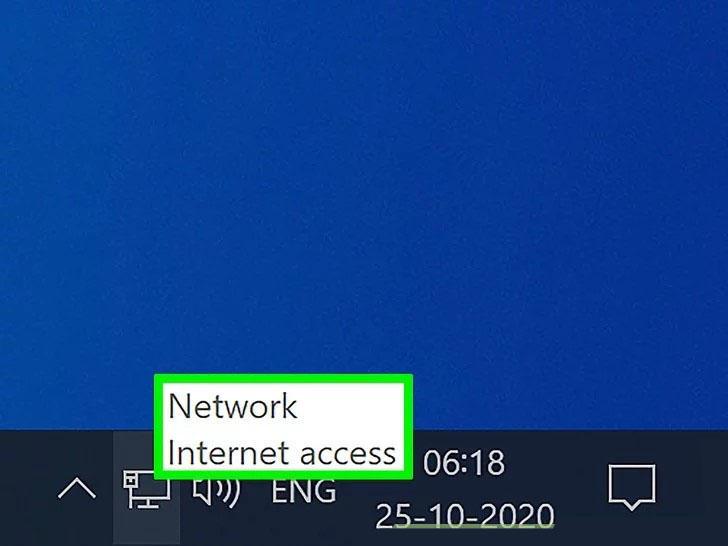
مطمئن شوید که رایانه شما به اینترنت متصل است و یک مرورگر وب را باز کنید. برای دسترسی به صفحه روتر باید به اینترنت متصل باشید. اگر اتصال بیسیم شما به درستی کار نمیکند، میتوانید با استفاده از کابل LAN نیز به روتر خود وصل شوید.
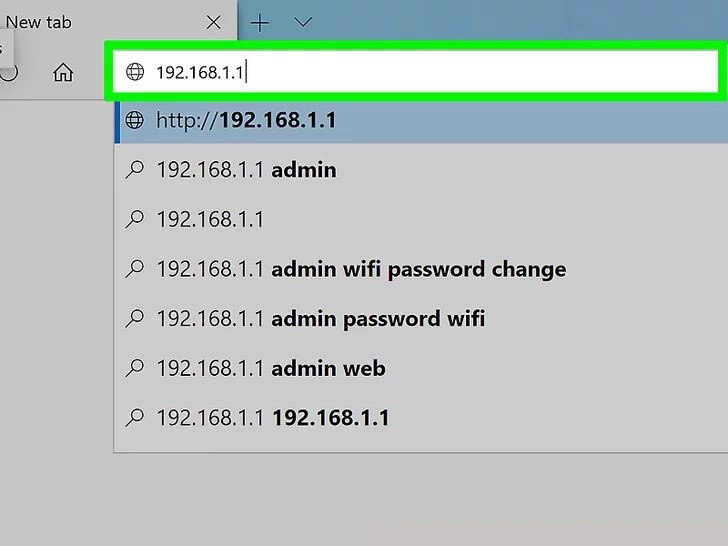
در ادامه نشانی IP به صورت 192.168.1.1 را در نوار نشانی مرورگر خود وارد کنید. این نشانی IP پیشفرض روترهای TP-Link است. همچنین نشانی وب اینترفیس روتر نیز محسوب میشود. اگر نشانی فوق نادرست باشد، باید به دفترچه راهنمای روتر مراجعه کید تا نشانی IP پیشفرض آن را مشاهده کنید.
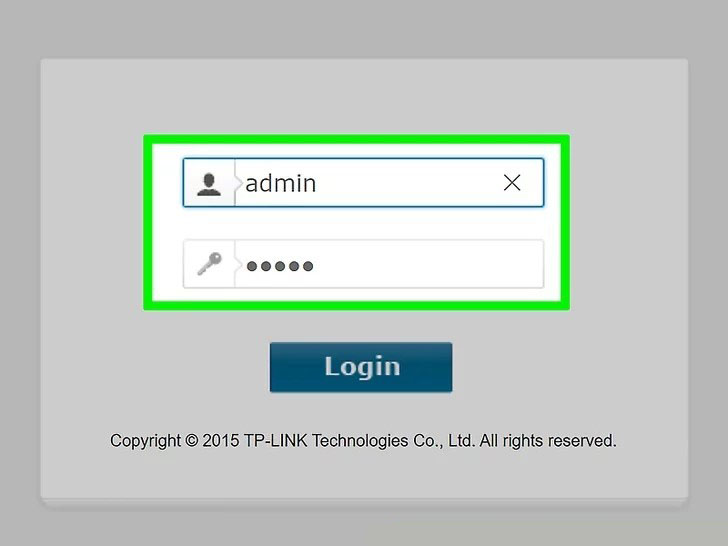
اکنون باید نام کاربری و رمز عبور را وارد کنید. اگر این مقادیر را هرگز تغییر نداده باشید، به صورت پیشفرض نام کاربری و رمز عبور روتر وایرلس شما هر دو برابر با admin است.
اگر نام کاربری یا رمز عبور روتر وایرلس خود را عوض کرده باشید و آن را به خاطر نمیآورید، چاره دیگری نمیماند به جز این که روتر خود را ریست کنید تا بتوانید وارد وب اینترفیس آن بشوید.

اینک باید روی دکمه Interface Setup که در زبانه دوم صفحه قرار دارد کلیک کنید.
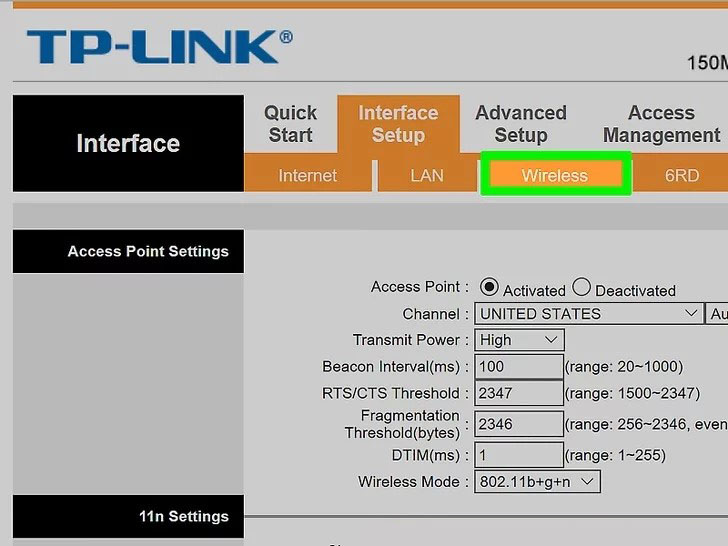
روی دکمه Wireless که زیر زبانههای اصلی ابتدای صفحه قرار دارد کلیک کنید.
اگر از یک روتر دو بانده استفاده میکنید، میتوانید جداگانه روی شبکههای Wireless 2.4 GHz یا Wireless 5 GHz کلیک کنید تا رمز عبور متفاوتی برای هرکدام از این شبکهها تعیین کنید.
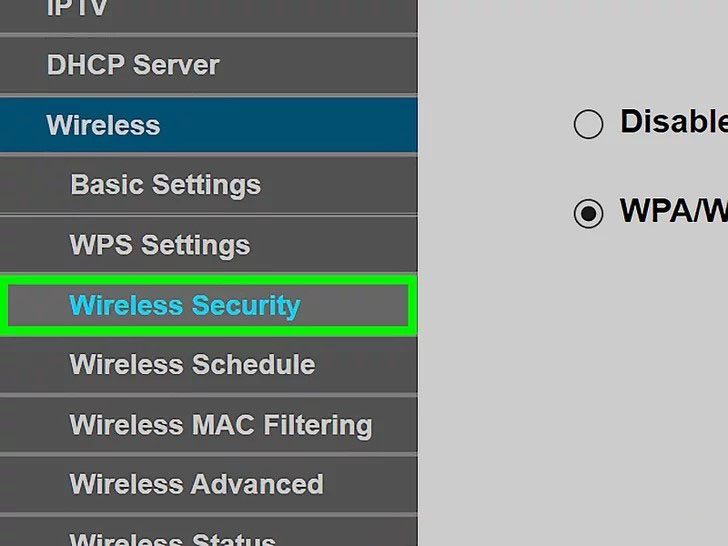
روی دکمه Security که زیر عنوان Wireless در منوی سایدبار سمت چپ قرار دارد کلیک کنید.
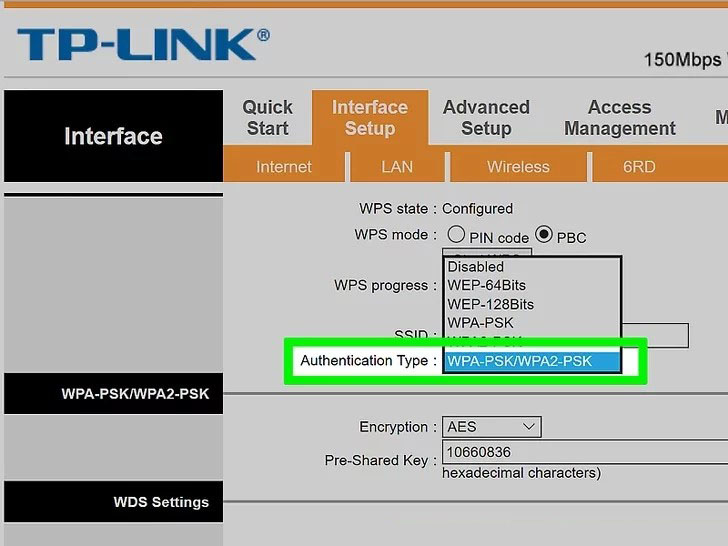
اینک باید یکی از گزینههای WPA-PSK/WPA2-PSK Mixed Mode یا WPA2-PSK (best) را انتخاب کنید. به این منظور با استفاده از منوی بازشدنی در کنار گزینههای Authentication Type یا Network authentication قرار دارد یکی از گزینههای WPA-PSK/WPA2-PSK Mixed Mode یا WPA2-PSK (best) را انتخاب کنید. این موضوع به مدل مودمی که دارید وابسته است. همچنین میتوانید از گزینه WEP استفاده کنید، اما مراقب باشید زیر این روش چندان امن نیست.
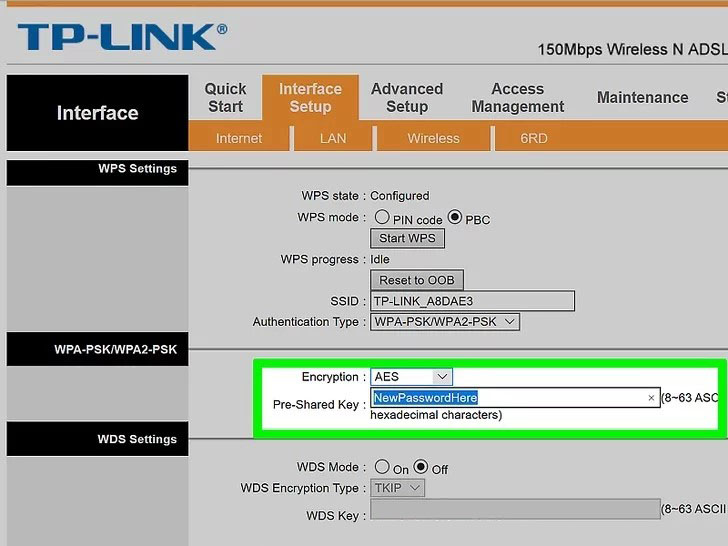
اینک باید رمز عبور جدید وایرلس را وارد کنید. این مقدار در فیلد کنار Pre-shared key در باکس دارای برچسب WPA-PSK/WPA2-PSK Mixed Mode وارد میشود. اگر از روش WEP استفاده میکنید، باید رمز عبور را در فیلد کنار Key 1 وارد کنید.
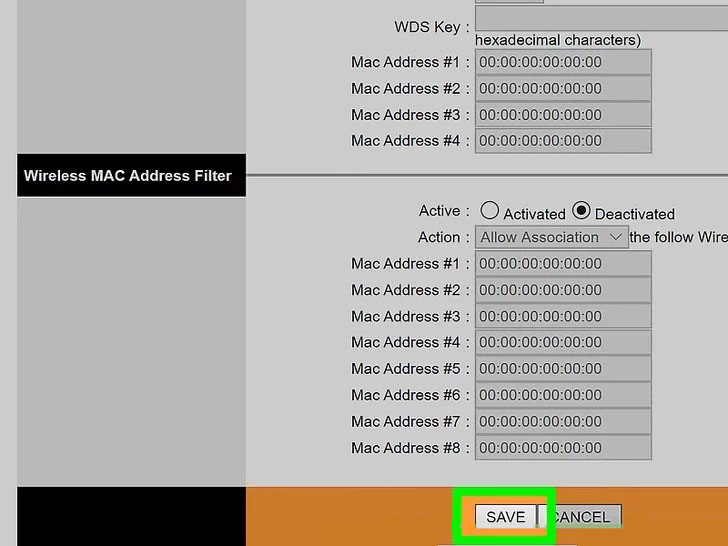
اکنون روی دکمه Save یا Apply/Save که در انتهای صفحه قرار دارد، کلیک کنید.
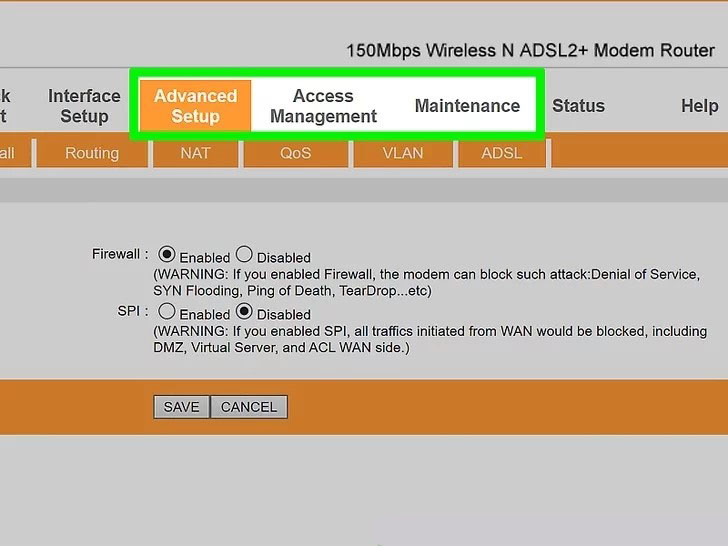
در این مرحله باید روی Advanced Setup یا Management کلیک کنید. در مورد مودمهای Trendchip این گزینه به صورت Advanced Setup است و در زبانه سوم بالای صفحه قرار دارد. در مورد مودمهای Broadcom باید روی گزینه Management در سایدبار سمت چپ کلیک کنید.
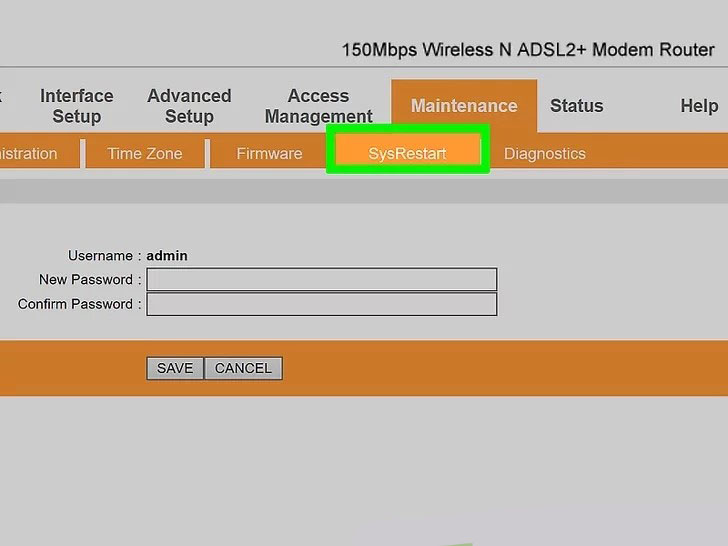
اینک روی SysRestart یا Reboot کلیک کنید. در مودمهای Trendchip باید گزینه SysRestart را که در زیر زبانههای اصلی فوقانی قرار دارد کلیک کنید. در مورد مودمهای Broadcom باید روی Reboot که زیر عنوان Management در سایدبار سمت چپ قرار دارد کلیک کنید.
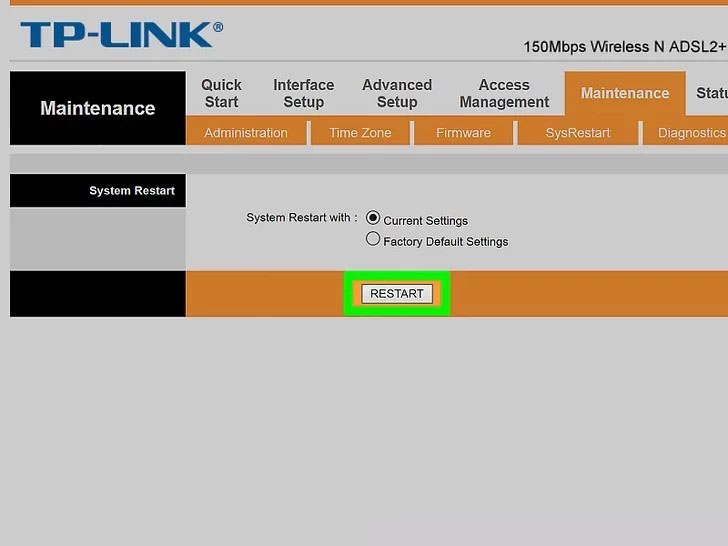
گزینه ریاستارت با گزینههای فعلی را انتخاب کنید. این گزینه در بخش مرکزی صفحه قرار دارد. به این ترتیب مودم ریبوت میشود و تنظیمات انتخابی اعمال خواهند شد.
روش دوم: روترهای وایرلس N و G
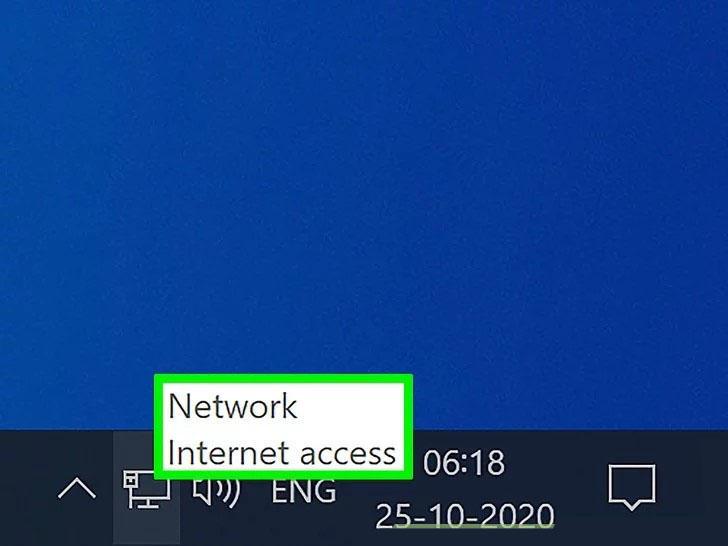
ابتدا مطمئن شوید که رایانهتان به اینترنت متصل است. اگر از یک اتصال بیسیم استفاده میکنید که به درستی کار نمیکند، میتوانید سیستم را مستقیماً از طریق کابل LAN به روتر وصل کنید.
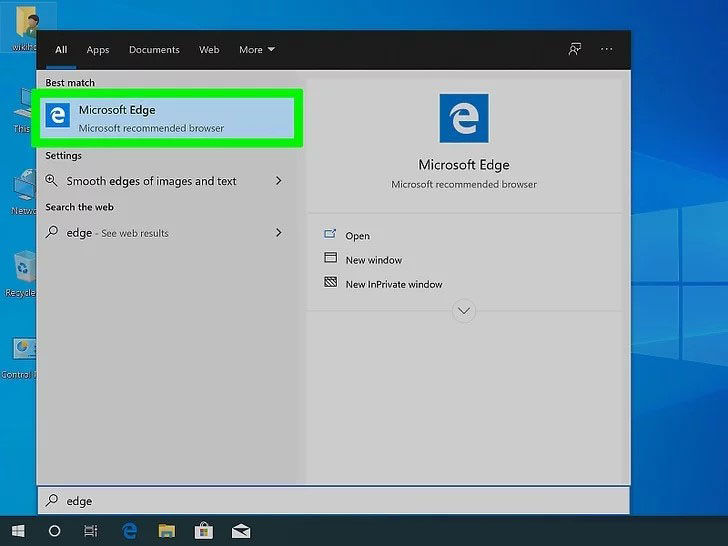
یک مرورگر وب را باز کنید. برای دسترسی به صفحه روتر باید نشانی روتر وایرلس را در نوار آدرس مرورگر خود وارد کنید.

به این منظور نشانی 192.168.1.1 را در نوار درس مرورگر خود وارد کنید این نشانی IP پیشفرض روترهای وایرلس تیپی لینک است. اگر نشانی فوق نادرست باشد، باید از دفترچه راهنمای روتر خود استفاده کنید تا نشانی IP را پیدا کنید.
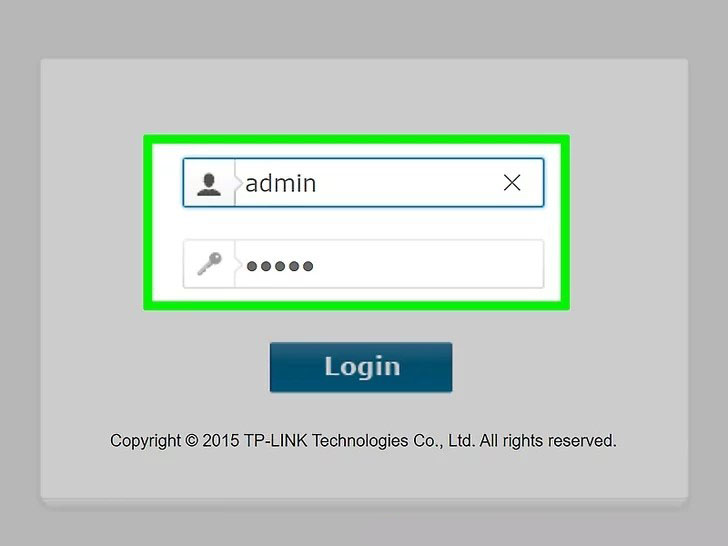
اکنون باید نام کاربری و رمز عبور روتر خود را وارد کنید. اگر این مقادیر را تاکنون تغییر ندادهاید، هر دو مقدار نام کاربری و رمز عبور باید برابر با admin باشد. اما اگر نام کاربری یا رمز عبور روتر وایرلس خود را تغییر دادهاید و اکنون آن را به خاطر نمیآورید باید روتر را به تنظیمات کارخانه ریست کنید تا بتوانید وارد وب اینترفیس آن شوید.
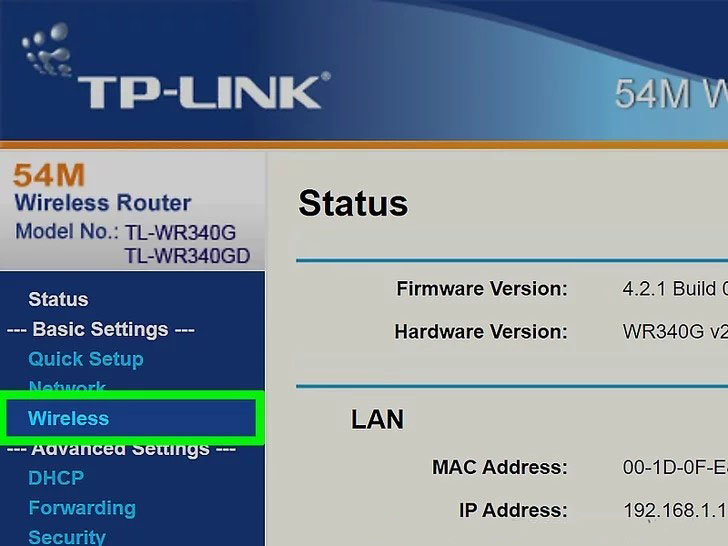
پس از لاگین کردن در اینترفیس روتر روی دکمه Wireless که در منوی سایدبار سمت چپ صفحه قرار دارد کلیک کنید.
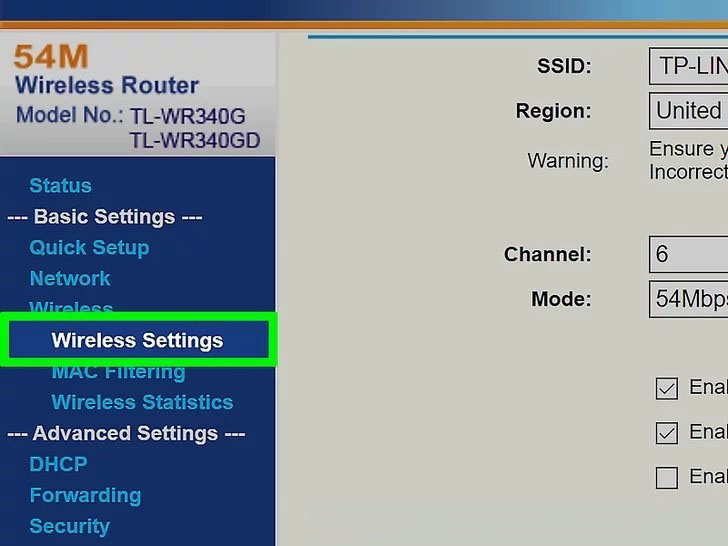
روی گزینه Wireless Settings یا Wireless Security کلیک کنید. این گزینه زیر منوی Wireless در سمت چپ صفحه قرار دارد.
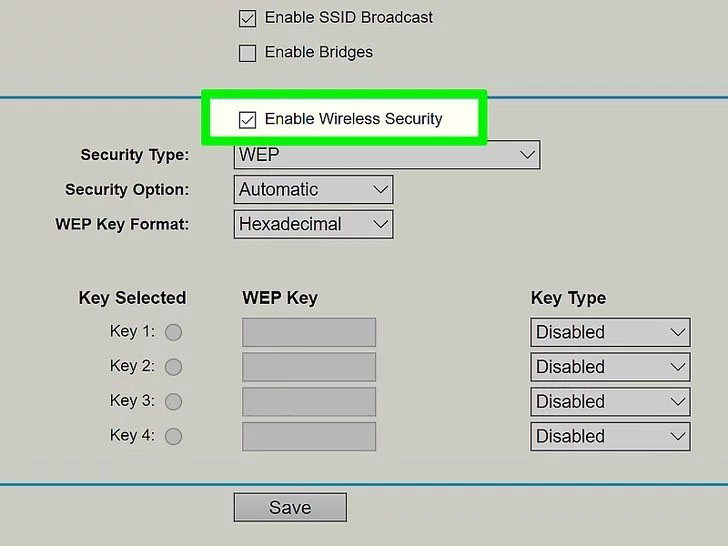
مطمئن شوید که تیک گزینه Enable Wireless Security فعال است. این نخستین چکباکس پس از خط جداکنندهای است که تقریباً در نیمه صفحه قرار دارد. اگر این گزینه را نمیبینید باید به گام بعد بروید.
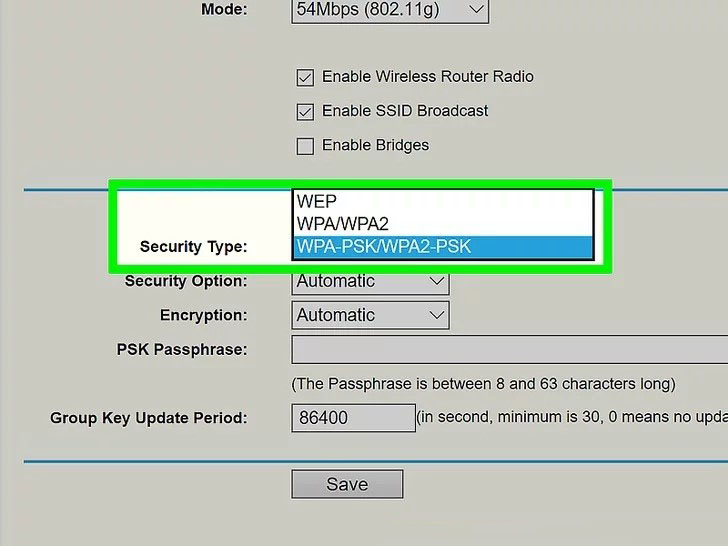
با استفاده از منوی بازشدنی کنار عنوان Security type گزینه WPA-PSK/WPA2-PSK را انتخاب کنید. همچنین میتوانید گزینه WEP را در منوی نوع امنیت انتخاب کنید، هر چند این روش چندان امن نیست و توصیه نمیشود.
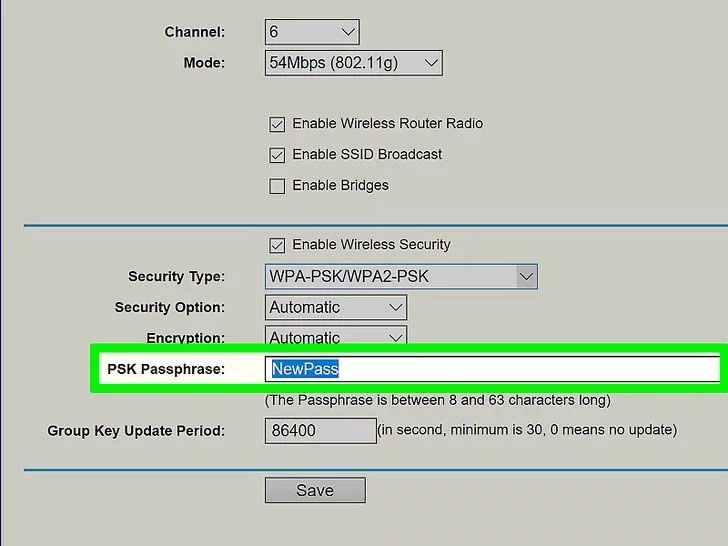
اینک باید رمز عبور جدید خود را وارد کنید. این رمز در فیلد با عنوان PSK Password وارد میشود. اگر از روش WEP استفاده میکنید، باید رمز عبور را در کادر Key 1 وارد کنید.
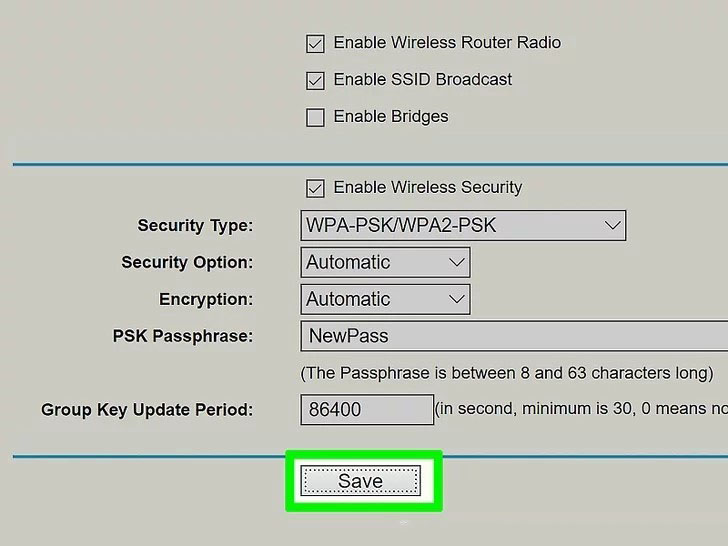
اینک روی Save که در انتهای صفحه قرار دارد، کلیک کنید.
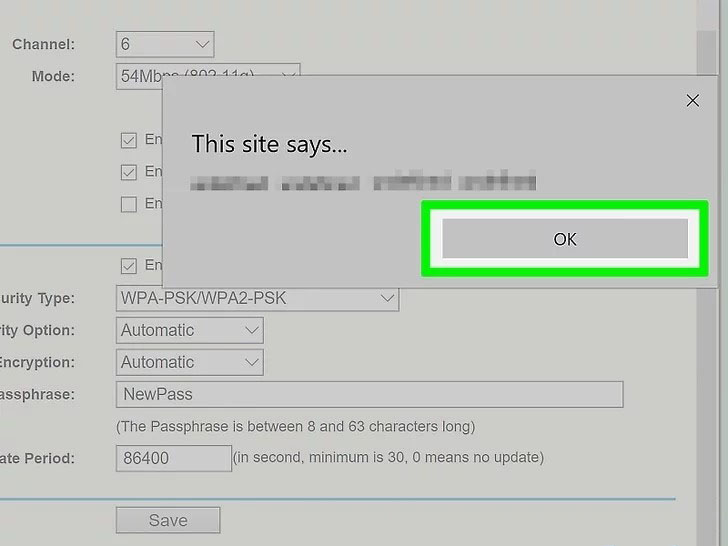
زمانی که اعلانی ظاهر شد روی OK کلیک کنید تا رمز عبور جدید ذخیره شود. البته برای این که این تغییر در عمل مشاهده شود، باید یک بار روتر خود را ریبوت کنید.
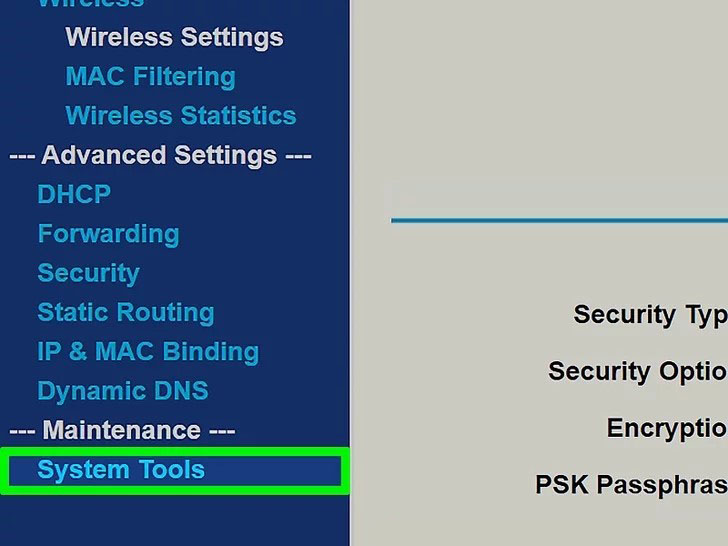
به منظور ریبوت کردن روتر روی System Tools که در انتهای ستون گزینههای سمت چپ صفحه قرار دارد کلیک کنید.

در ادامه روی Reboot که در منوی System Tools در انتها قرار دارد کلیک کنید.
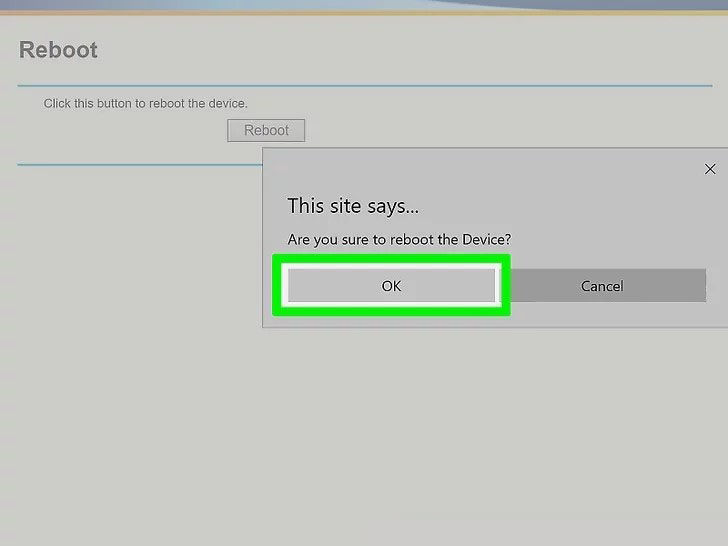
در زمانی که اعلانی مشاهده کردید، روی OK کلیک کنید. به این ترتیب روتر ریبوت میشود. زمانی که روتر دوباره آنلاین شود، رمز عبور جدید شما عملیاتی خواهد شد. شما باید همه دستگاههایی که قبلاً به روتر وصل بودند را دوباره با رمز عبور جدید وصل کنید.
روش سوم: تغییر روتر وایرلس AC
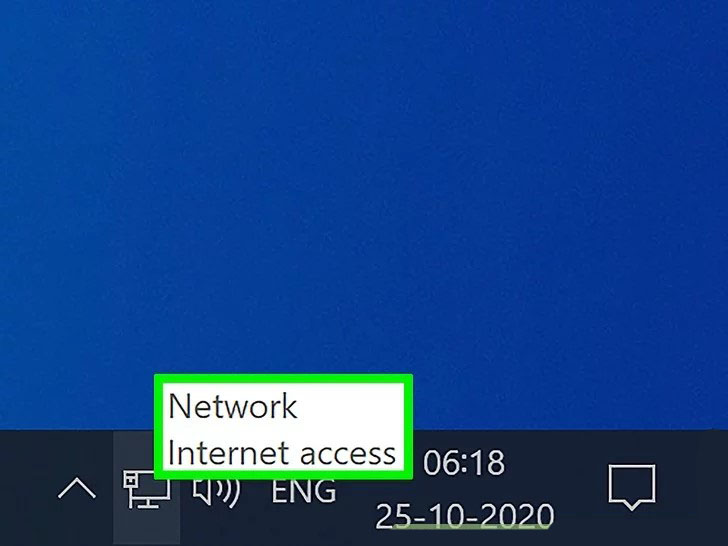
مطمئن شوید که رایانهتان به اینترنت وصل است. اگر اتصال بیسیم به درستی کار نمیکند، میتوانید از یک کابل LAN برای اتصال مستقیم به روتر خود استفاده کنید.

یک مرورگر وب باز کنید. برای دسترس به صفحه مدیریت روتر به یک مرورگر وب نیاز دارید و باید نشانی IP صفحه مدیریت روتر را در مرورگر وارد کنید.

نشانی IP پیشفرض روترهای تیپیلینک برابر با 192.168.1.1 است. این همان نشانی صفحه اینترفیس وب روتر نیز هست. اگر این نشانی کار نکرد، باید از دفترچه راهنمای روتر برای یافتن نشانی IP پیشفرض روتر استفاده کنید.
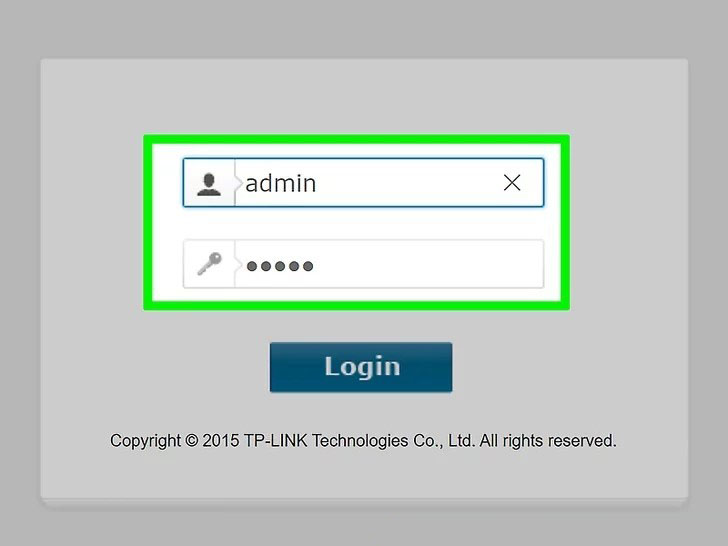
اکنون باید نام کاربری و رمز عبور روتر را وارد کنید. اگر این مقادیر را عوض نکرده باشید، مقدار هر دو گزینه نام کاربر و رمز عبور به طور پیشفرض برابر با admin است. اگر نام کاربری یا رمز عبور را عوض کرده باشید و آن را به خاطر نمیآورید، باید روتر را به تنظیمات کارخانه ریست کنید تا بتوانید از نام کاربری و رمز عبور فوق برای لاگین کردن در روتر استفاده کنید.
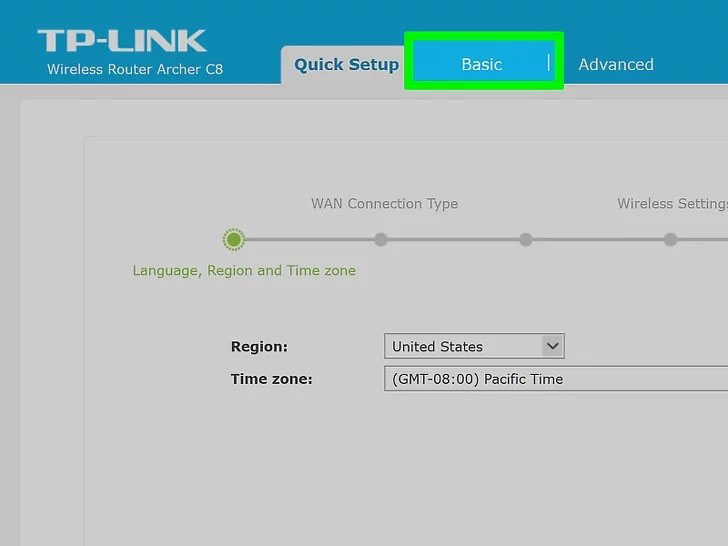
در این مرحله روی زبانه Basic که در زبانه مرکزی فوقانی صفحه قرار دارد، کلیک کنید.

اینک روی گزینه Wireless که در سایدبار سمت چپ قرار دارد کلیک کنید. به این ترتیب تنظیمات بیسیم روتر نمایش مییابد. اگر از یک روتر با دو باند استفاده میکنید، میتوانید روی هر یک از شبکههای Wireless 2.4 GHz یا Wireless 5 GHz کلیک کنید تا رمز عبور متفاوتی برای هر شبکه تعیین نمایید.
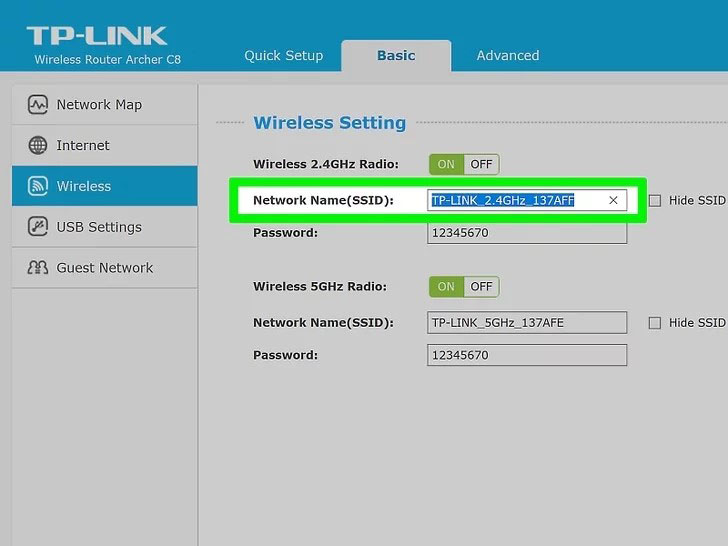
نام شبکه بیسیم خود را وارد کنید. این نام را در فیلد کنار Wireless Network Name (SSID) وارد نمایید. این همان نامی است که وقتی دستگاههای بیسیم به دنبال شبکه وایرلس میگردند، در نمایشگر خود مشاهده میکنند.
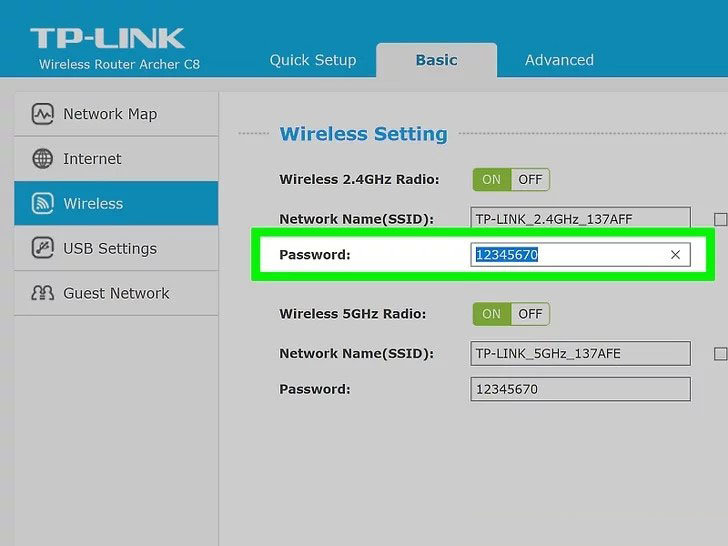
اینک باید رمز عبور بیسیم مورد نظر خود را وارد کنید. این مقدار در فیلد Password وارد میشود.

در نهایت روی Save کلیک کنید که به شکل دکمه سبزرنگی در انتهای صفحه قرار دارد.
سخن پایانی
در این مطلب با روش تغییر رمز مودم وایرلس tp link آشنا شدیم. همچنین روش تغییر دادن رمز عبور مدیریت انواع مختلف مودم و روترهای بیسیم تیپیلینک را بررسی کردیم. توجه داشته باشید که انتخاب یک رمز عبور قوی برای صفحه اینترفیس وب و همچنین اتصال وایرلس مودم، یکی از مهمترین گامها برای تضمین امنیت آنلاین شما محسوب میشود.











بنام خدا
بسیار عالی و روان بود ، باتشکر از شما
سلام من مودمو ریست کردم بعد با گوشی میخوام تنظیماتو انجام بدم ولی برا کانکت شدن رمز میخواد رمزقبلیم دیگ جواب نمیده باید چیکارکنم فقط باید با کامپیوترو کابل تنظیماتو انجام بدم؟