۸ ابزار ادیت عکس در فتوشاپ که باید یاد بگیرید

ادوبی فتوشاپ محبوبترین و شناخته شدهترین برنامه ادیت عکس در دنیای امروز است. در حال حاضر از این برنامه هم برای مقاصد شخصی و هم مقاصد تجاری و تبلیغاتی استفاده میشود. به کمک ابزار های ادیت عکس در فتوشاپ میتوانیم خاطرات قدیمی را با نگاهی تازهتر مرور کنیم، عکسهای زیبا بسازیم و کارهای بسیار بیشتری انجام دهیم. به همین دلیل در ادامه این مطلب با برخی از ابزارهای فتوشاپ و نحوه استفاده از آنها بیشتر آشنا میشویم.
همانطور که گفتیم، کمتر کسی در دنیا وجود دارد که نداند فتوشاپ چیست. کاربردهای این نرمافزار ادوبی به قدری گسترده است که در صنایع مختلف و برای خلق ایدههای متفاوت، اولین انتخاب هر هنرمندی خواهد بود. در صورتی که علاقهمند به آشنایی بیشتر با این برنامه فوقالعاده و یادگیری کاملتر آن هستید، مطالعه مقاله «آموزش فتوشاپ جامع» نیز خالی از لطف نیست.
۸ مورد از بهترین ابزارهای فتوشاپ و کاربرد آنها
فتوشاپ به دلیل وجود ابزارهای چندکاره و قابلیتهایی که کمک میکنند تصاویر معمولی را به عکسی شگفتانگیز تبدیل کنید، بین بسیاری از طراحان و هنرمندان طرفدار دارد. در ادامه فرصت را برای معرفی ۸ مورد از بهترین و کاربردیترین ابزارهای موجود در این برنامه، غنیمت شمردهایم.
1. ابزار انتخاب برای ادیت عکس در فتوشاپ
هر کاربری به عنوان تازهکار در برخورد با فتوشاپ، ابتدا ابزارهای انتخاب کردن را میشناسد. انتخاب کردن در فتوشاپ برای دلایل مختلفی انجام میشود. اما برای انجام هر کاری، استفاده از ابزار و روش درست انتخاب، بسیار مهم است. البته در این برنامه، انتخاب کردن درواقع یعنی برگزیدن برخی از پیکسلهای خاص.
همچنین میتوانیم بگوییم که در انتخاب، گروهی از پیکسلها، برگزیده یا مرتب میشوند. سپس میتوانیم با این قسمت برگزیده، کارهای مختلفی از جمله، حرکت دادن پیکسلها، عوض کردن رنگ آنها، تغییر اندازه و مانند این را انجام دهیم.
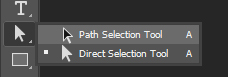
ابزار های انتخاب برای ادیت عکس در فتوشاپ شامل دو گزینه Path Selection و Direct Selection Tool میشوند که وظایف مختلفی انجام میدهند. فرض کنید به کمک ابزار Pen یا هر ابزار دیگری، مسیری ایجاد کردهاید و حالا میخواهید آن را جابهجا کنید.
در چنین شرایطی بهتر است از ابزار Path Selection استفاده کنید که برای جابهجا کردن مسیر مورد نظر در صفحه کاربرد دارد.
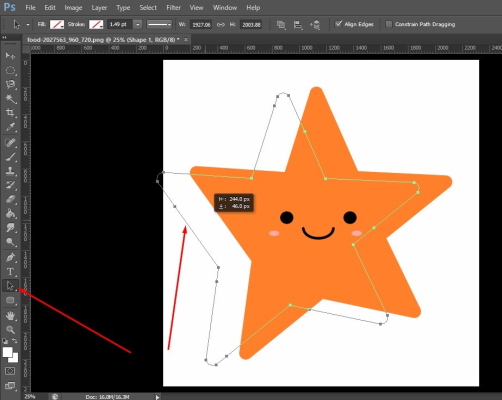
اما اگر نیاز به انتخاب یک مسیر یا نقطه اتکا برای تنظیم مجدد داشته باشید، استفاده از ابزار Direct Selection Tool کمک بیشتری میکند. میتوانید تفاوت بین این دو را در تصویر زیر ببینید.

2. ابزارهای ماسک کردن
بسیاری از متخصصان عقیده دارند بهتر است قبل از ماسک کردن تصاویر، به خوبی درک کنید که ماسک در فتوشاپ چیست. زمانی که به فتوشاپ میگوییم پیکسلها را نمایش دهد یا پنهان کند، درواقع در حال ماسک کردن هستیم.
وقتی رنگ سیاه را وارد ماسک میکنیم، پیکسلها پشت ماسک پنهان میشوند و برعکس این مورد نیز برای نمایش پیکسلها انجام میشود. در این شرایط رنگ سفید را وارد ماسک میکنیم تا نشان داده شود. البته انواع مختلفی از ماسک کردن داریم مانند، «لایه ماسک» (Layer masking) و «ماسک کانال آلفا» (Alpha Channel masking).
1. ماسک کردن ساده
در ادامه از ماسک کردن برای افزودن پس زمینه جدید استفاده خواهیم کرد. برای انجام این کار ابتدا تصویر مورد نظر را در فتوشاپ باز کنید.
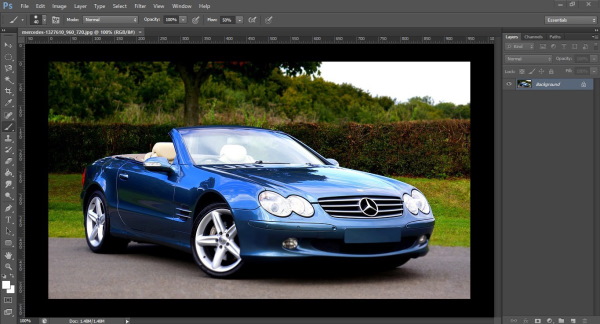
سپس تصویر دوم که قرار است پس زمینه جدید باشد را نیز باز و با زدن دکمههای Ctrl+A و Ctrl+C، آن را کپی کنید.
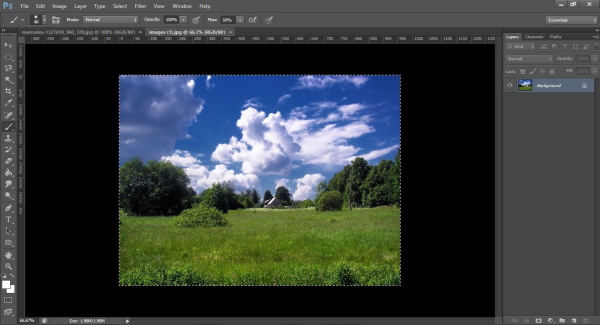
به تصویر اول برگردید، لایه جدیدی بسازید و تصویر کپی شده را در آن «جایگذاری» (Paste) کنید. سپس در پنل لایهها، لایه دوم را به کمک ماوس بگیرید و به زیر لایه اول بکشانید.
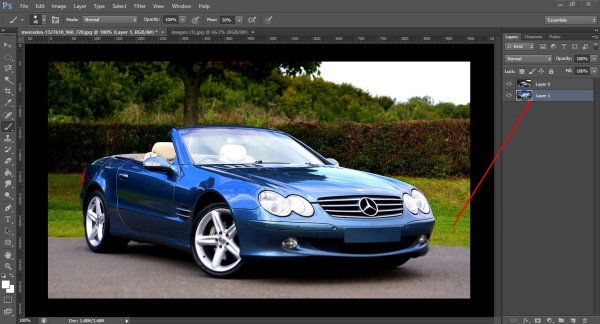
سپس روی لایه اول کلیک کنید و بعد گزینه Add a Mask را همانطور که در تصویر زیر میبینید، در پایین پنل لایهها بزنید.
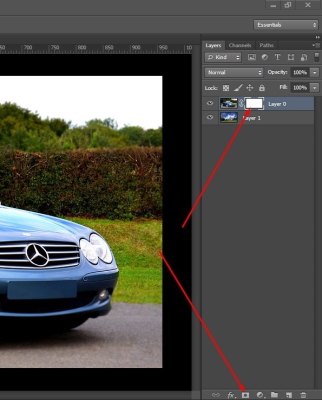
در این مرحله، ابزار قلم را از نوار ابزار سمت چپ انتخاب و روی پس زمینه بکشید. به این ترتیب، تصویر اولیه پاک و عکس جدید به جای آن جایگزین میشود. مانند تصویر زیر، به کشیدن قلم روی عکس ادامه دهید.

به این شکل، پس زمینه عکس به طور کامل تغییر خواهد کرد، مانند تصویر زیر. البته اگر با صبر بیشتری کار کنید، به نتایجی با کیفیت بالاتر دست پیدا خواهید کرد.

2. ماسک لایه
ماسک لایه نیز یکی دیگر از ابزار های ادیت عکس در فتوشاپ است که کمک میکند تصاویری با کیفیت بالا بسازید و میتوانید برای انجام کارهای مختلف از آن استفاده کنید. در ادامه میبینیم که چطور میشود به کمک ماسک لایه، پس زمینه عکس را حذف و با تصویر دیگری جایگزین کرد.
برای استفاده از لایه ماسک، ابتدا تصویر اول را باز و با زدن نماد قفل روی لایه مربوطه، آن را باز میکنیم.
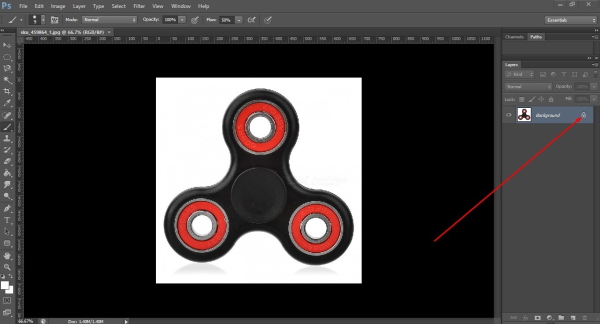
سپس ابزار قلم را بردارید و خطوط اطراف آن را انتخاب کنید. برای انجام درست این کار بهتر است تصویر را کمی بزرگنمایی کرده و یکی دو پیکسل داخل تصویر را برگزینید. در این مثال تصویر یک اسپینر را داریم و میخواهیم خطوط اطراف آن را انتخاب کنیم.
برای انجام این کار ابتدا اطراف اسپینر را برمیگزینیم و سپس داخل سه دایره آن را انتخاب میکنیم.

سپس کلید Ctrl+Enter را میزنیم تا مسیر انتخاب شود و بعد با زدن دکمه Delete، پس زمینهها را حذف میکنیم. برای سه سوراخل داخلی، فقط مسیر را برمیگزینیم و بعد دکمه Delete را میزنیم. اما برای انتخاب پس زمینه اصلی، دکمههای Ctrl+Shift+I را فشار میدهیم تا برعکس (Inverse) شود و بعد دکمه Delete را میزنیم.
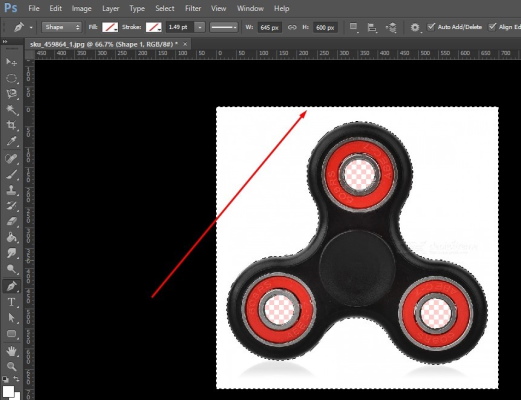
در نهایت میتوانید در تصویر زیر ببینید که چه چیزی باقی میماند، در واقع به یک عکس بدون پس زمینه میرسیم. حالا میخواهیم پس زمینه آن را با تصویر دیگری پر کنیم.
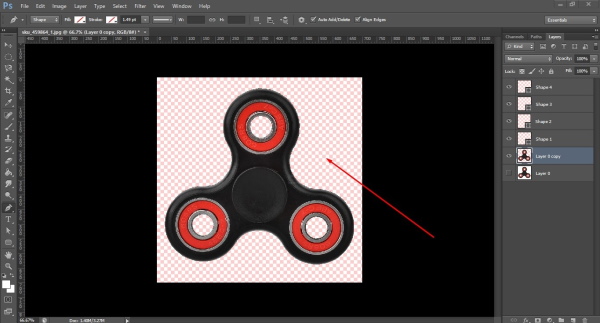
به این منظور، ابتدا لایه جدیدی میسازیم، آن را زیر لایه اصلی تصویر قرار میدهیم، سپس رنگ پیش زمینهای انتخاب و آن را به کمک سطل رنگ روی تصویر اعمال میکنیم. در این مرحله به تصویری دست یافتهایم که میخواستیم.
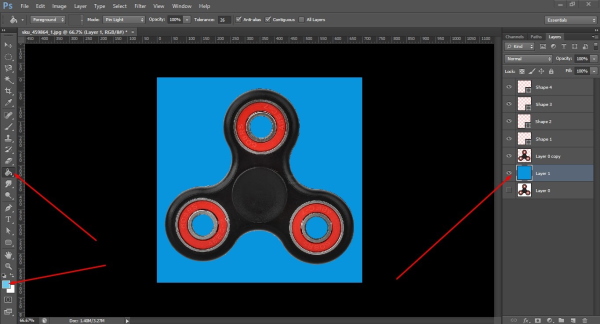
3. ماسک کانال آلفا
ماسک کانال آلفا نیز یکی دیگر از روشهای ماسک کردن است که برای انجام کارهای مهم در ادیت تصویر استفاده میشود. با این حال بیشتر برای حذف پس زمینه از تصاویر با لبه نرم مانند مو، پارچههای نازک، خز و موارد این چنینی کاربرد دارد.
برای کار کردن با ابزار ماسک کانال آلفا برای ادیت عکس در فتوشاپ ابتدا باید تصویر مورد نظر را وارد این برنامه و قفل آن را باز کنید. سپس در پنل لایهها، یک لایه کپی از آن بسازید.
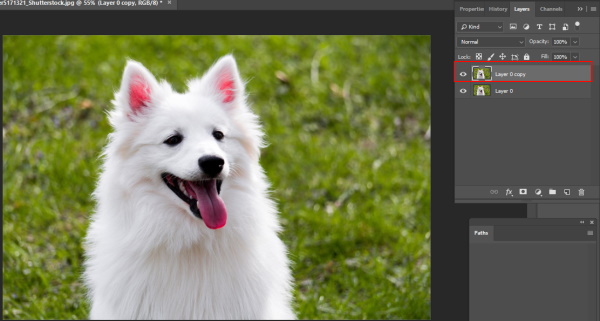
در مرحله بعد به قسمت Channels بروید و بیشترین کنتراست تصویر را با پس زمینه انتخاب کنید. گزینههای این قسمت برای کنترل سه رنگ اصلی آبی، قرمز و سبز درون رنگ کاربرد دارند. روی هر سه گزینه به تنهایی کلیک کنید و موردی را برگزینید که در آن سوژه اصلی در روشنترین حالت و پس زمینه در تیرهترین حالت باشد.
سپس روی رنگ مورد نظر کلیک، راستکلیک و سپس گزینه Duplicate Channel را انتخاب کنید. در نهایت علامت چشم کنار کانال کپی شده را باقی بگذارید و بقیه را بردارید. با ایجاد کانال کپی، سعی داریم رنگهای اصلی تصویر را بهم نریزیم.
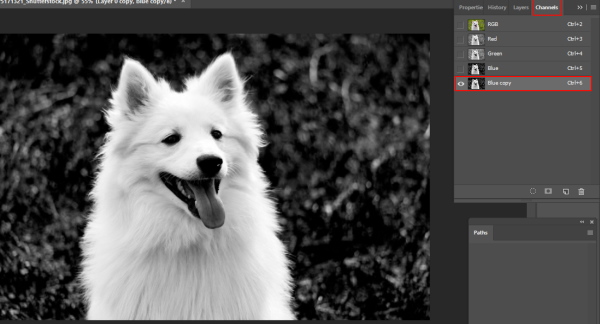
سپس در نوار ابزار سمت چپ، ابزار Burn Tool را انتخاب میکنیم و از منوی تنظیمات بالا، گزینه Range را روی حالت Shadows قرار میدهیم.
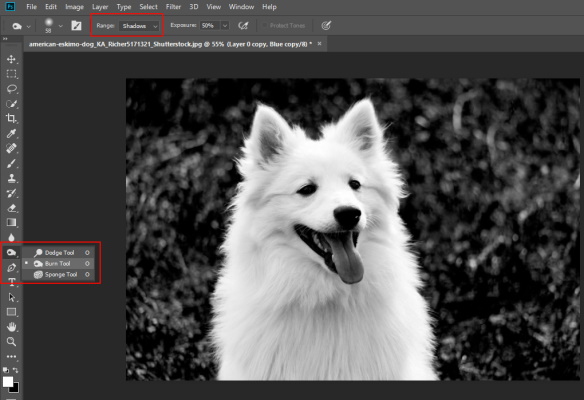
بعد به کمک این ابزار، سایهها یا پس زمینه عکس را تیرهتر یا سیاه میکنیم. ابتدا اطراف سوژه را با قلم کوچکتر و با احتیاط بکشید تا موهای سگ به خوبی از پس زمینه جدا شوند.

سپس به کمک ابزار انتخاب Lasso، سایر قسمتهای عکس را برگزینید.

رنگ پس زمینه را روی مشکی بگذارید و با زدن دکمههای Ctrl+BackSpace، کل منطقه انتخابی را به رنگ مشکی دربیاورید. در نهایت نیز دکمههای Ctrl+D را بزنید تا ناحیه مورد نظر از حالت انتخاب خارج شود. در این مرحله میتوانید با انتخاب قلم و رنگ مشکی، قسمتهایی که به درستی انتخاب نشدهاند را به رنگ مشکی دربیاورید.

در این مرحله، ابزار Dodge Tool را از نوار ابزار سمت چپ انتخاب و گزینه Range را روی حالت HighLights قرار دهید. حالا میتوانید به کمک این ابزار، سایهروشنها را روشنتر کنید. در این مثال میخواهیم موهای اطراف سگ را روشنتر کنیم تا بیشتر دیده شوند.

برای این کار، عدد مربوط به گزینه Exposure را تا نزدیک 15 یا کمتر، پایین میآوریم و بعد قلم Dodge را روی موهای اطراف سگ میکشیم تا روشن شوند.

بعد از روشن کردن لبهها با ابزار ادیت عکس Dodge در فتوشاپ باید سایر قسمتهای درونی سوژه را نیز سفید کنیم. برای این کار رنگ پس زمینه را روی سفید میگذاریم و سپس با ابزار Lasso، قسمتهای درونی سوژه را مانند تصویر زیر انتخاب و با زدن دکمههای Ctrl+BackSpace، آن را سفید میکنیم.
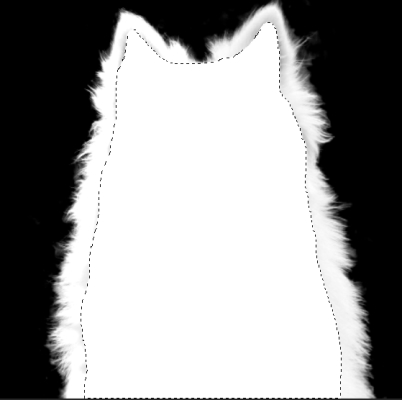
بعد دکمههای Ctrl+D را میزنیم تا قسمتهای مربوطه از حالت انتخاب خارج شوند. بعد قلم و رنگ سفید را بردارید و قسمتهای داخلی سوژه که هنوز کمی سایه دارند را کاملا سفید کنید.

برای سفید کردن نواحی سختتر مانند گوشها نیاز است قلم خود را با زدن دکمههای «]» و «[» بزرگ و کوچک کنید. حالا سوژه ما به خوبی از پس زمینه جدا شده است. در مرحله بعد، با فشردن دکمه Ctrl روی کیبورد، به زبانه Channels بروید و روی کانال کپی شده کلیک کنید.
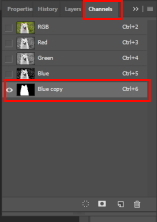
سپس به زبانه Layers بروید و با زدن دکمهای که در شکل زیر مشخص است، یک لایه ماسک جدید بسازید.
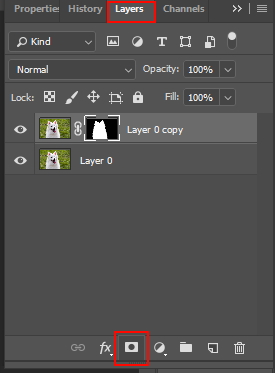
در مرحله بعد، روی دکمه Adjustment Layer بزنید، گزینه Solid Color را انتخاب کنید و سپس رنگی خاکستری و تیره برگزینید. بعد از آن، دکمه OK را بزنید و لایه جدید را با کمک ماوس به زیر لایه اول بکشید. به این ترتیب خواهید دید که پس زمینه عکس با رنگ انتخابی جابهجا میشود.
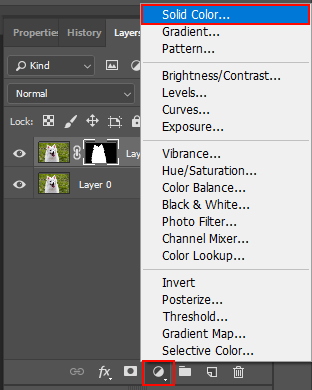
کار حذف پس زمینه عکس در فتوشاپ انجام شده است اما اگر زوم کنید خواهید دید که در لبههای سوژه، کمی رنگ سبز دیده میشود. برای رفع این مشکل ابتدا یک لایه جدید ایجاد و روی آن کلیک کنید. سپس دکمههای Ctrl+Alt+G را روی کیبورد بزنید. به این شکل تغییرات لایه جدید به شکلی به لایه اولیه منتقل میشود. بنابراین میتوانید تغییرات را بدون نگرانی از آسیب دیدن لایه اولیه، روی لایه جدید اعمال کنید

.
بعد از انجام این کار، ابزار قلم را انتخاب کنید. سپس روی تصویر بروید و دکمه Alt را بزنید. حالا میتوانید از نواحی نزدیک درون سوژه، رنگی را به عنوان نمونه انتخاب کنید و روی قسمتهای سبز بکشید. سپس برای درست کردن نور و حالت رنگ، 'گزینه Color را مانند تصویر زیر انتخاب کنید.

در نهایت کافی است از نواحی مختلف نمونهبرداری کنید و روی رنگهای سبز بکشید تا از بین بروند. حالا تصویر آماده است تا هر عکس دیگری را برای پس زمینه آن قرار دهید.
3. ابزار قلم برای ادیت عکس در فتوشاپ
معمولا افراد وقتی اسم قلم را میشوند به یاد نقاشی خواهند افتاد. با اینکه فتوشاپ به طور خاص برای این منظور نیست اما میشود این ابزار را برای خلق نقاشیهای دیجیتال عالی، کاربردی دانست. با این حال ابزار قلم برای ادیت عکس به شکلهای مختلف به درد میخورد. مثلا هنگام ماسک کردن و استفاده از ویژگی Adjustment، ابزار قلم از قابلیتهای بسیار کاربردی به شمار میرود.
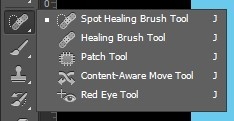
قلمهای مختلفی برای انجام کارهای متفاوت در فتوشاپ وجود دارند، از جمله Healing Spot Brush ،Brush tool ،History Brush و انواع بسیار دیگر. به علاوه این امکان را دارید که قلم یا براش خود را وارد کرده و با گزینههای بیشتری کار کنید. در ادامه با برخی از این قلمها به عنوان یکی از کاربردیترین ابزار ادیت عکس در فتوشاپ آشنا میشویم.
قلم Healing Brush
در مثال زیر کارکرد قلم Healing Brush را با هم میبینیم. برای استفاده از این قلم، تصویری را برگزینید که مانند عکس زیر، نقطهای برای حذف کردن داشته باشد.
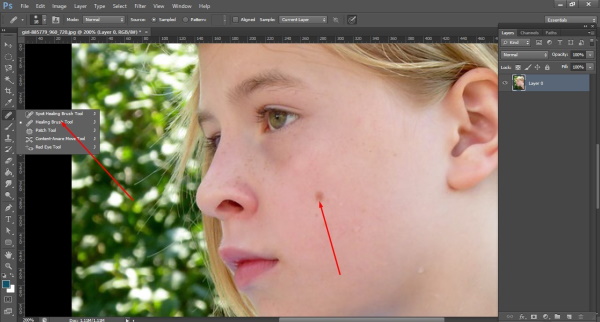
سپس قلم Healing Brush را از نوار ابزار سمت چپ انتخاب و با فشردن همزمان دکمه Alt روی کیبورد، روی قسمتی در نزدیکی نقطه کلیک کنید تا نمونه برداری انجام شود. بعد قلم را روی نقطه مزاحم بکشید تا حذف شود.
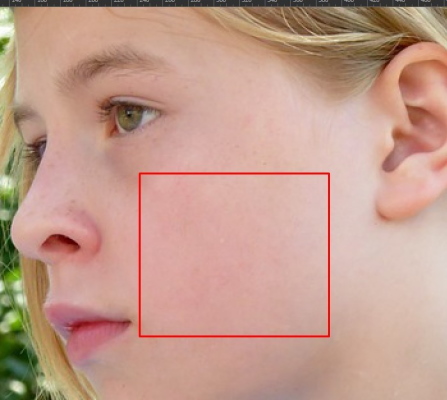
آشنایی با قلم History Brush برای ادیت عکس در فتوشاپ
نام این قلم به خوبی گویای کارکرد آن در زمینه بازرگردانی تاریخچه است. این ابزار کمک میکند نقاطی که قبلا از روی تصویر حذف کرده بودید را دوباره برگردانید. گاهی ممکن است با استفاده اشتباه از قلم، زیاد آن را به کار برده یا در مکان اشتباه اعمال کرده باشید. در چنین مواقعی میتوانید به کمک قلم History Brush کاری مانند عملکرد دکمههای Ctrl+Z انجام دهید و تغییرات اشتباه را بگردانید.
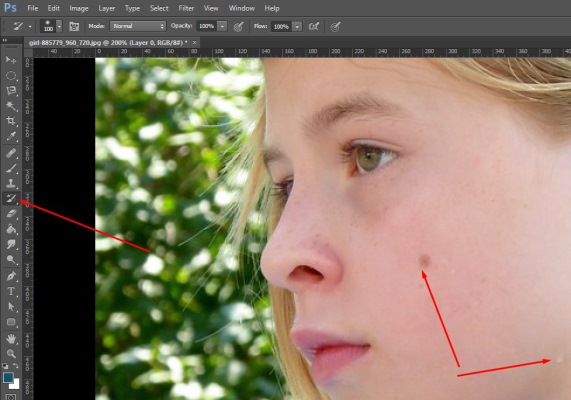
4. لایههای تنظیماتی یا Adjustment Layer
لایههای تنظیماتی از ابزار های حیاتی ادیت عکس در فتوشاپ هستند که برای اهداف مختلف از آنها استفاده میشود. مثلا برای تغییر رنگ، تن، روشنایی یا کنتراست پیکسلهای عکس کاربرد دارند. حتی برای تبدیل سیاه سفید کردن در فتوشاپ نیز لایههای تنظیماتی، بسیار خوب عمل میکنند. به بیانی، لایههای تنظیماتی این امکان را به طراحان میدهند که افکتهای مختلف را به طور همزمان روی لایههای مختلف اعمال کنند.
- مطالب پیشنهادی برای مطالعه:
- ۳۰ نکته و ترفند برای همه کاربران فتوشاپ (+ دانلود فیلم آموزش رایگان)
- آموزش ادیت عکس با فتوشاپ — به زبان ساده و گام به گام
- مدت زمان یادگیری فتوشاپ چقدر است و چطور حرفه ای شویم؟ (+ فیلم آموزش رایگان)
- ادغام لایه ها در فتوشاپ + فیلم آموزش رایگان
- ۱۷ اصطلاح پر کاربرد فتوشاپ برای تازه کاران – راهنمای جامع (+ دانلود فیلم آموزش گام به گام)
نحوه ایجاد Adjustment Layer جدید در فتوشاپ
برای استفاده از این ابزار باید ابتدا چند تصویر را در لایههای مختلف روی یک بوم باز کنید، مانند آنچه در عکس زیر نشان داده میشود.

سپس لایه بالایی را انتخاب کنید که در این مثال لایه 4 است. بعد روی گزینه Adjustment Layer بزنید تا گزینههای آن نشان داده شوند. بعد موردی که قصد استفاده از آن را دارید انتخاب کنید. در این مثال میخواهیم با گزینه Hue/Saturation کار کنیم.

با کلیک روی گزینه Adjustment Layer، به پنل Hue/Saturation دست پیدا میکنیم و لایه مربوط به آن درست بالای لایه 4 قرار میگیرد.
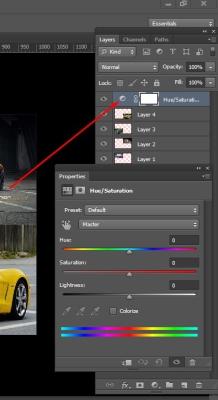
از آنجایی که میخواهیم روی هر لایه و تمام لایهها افکت اعمال کنیم، لایه بالایی را برمیگزینیم. اما اگر میخواهید همان افکت روی لایههای شماره 1 و 2 اعمال شود، لایه 2 را انتخاب و لایه تنظیماتی را به بالای آن منتقل کنید.
این یعنی لایه تنظیماتی روی لایههای زیرین خود کار میکند. در این مثال به کمک Adjustment Layer، رنگ ماشینها را تغییر دادیم. این کار تنها با حرکت دادن نوارهای اسکرول Hue/Saturation انجام شده است.
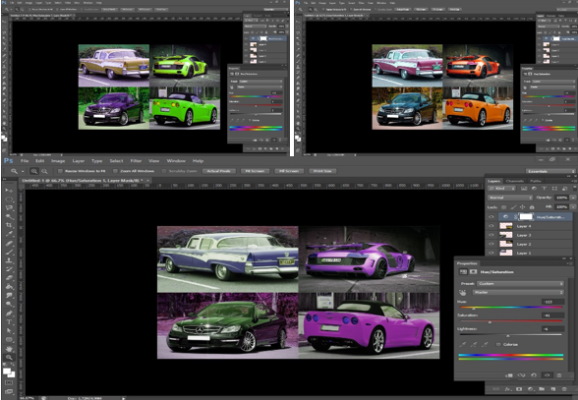
یکی دیگر از مزایای لایههای تنظیماتی این است که اگر بخواهیم رنگهای قبلی را برگردانیم یا به عکس اولیه برگردیم، فقط باید لایه تنظیماتی مربوطه را با برداشتن علامت چشم کنار آن، نامرئی یا کل لایه تنظیماتی را حذف کنیم.

مجددا یادآوری میکنیم که برای اعمال افکتهای لایه تنظیماتی روی هر لایهای کافی است آن را به بالای لایه مربوطه منتقل کنیم. چون Adjustment Layer روی لایههای زیرین خود اعمال میشود. مثلا در تصویر زیر فقط رنگ ماشینهای لایه 3 و 4 تغییر کرده است چون لایه تنظیماتی را روی این لایهها قرار دادهایم.
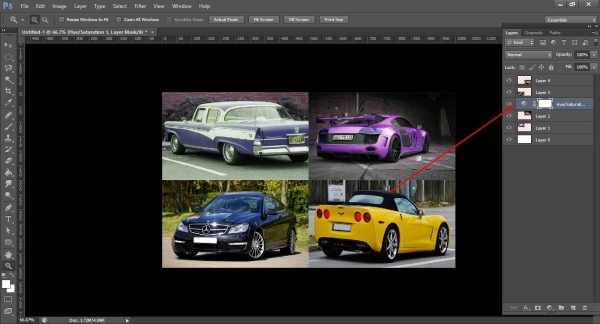
5. ابزار Clone Stamp در فتوشاپ چیست؟
برای ویرایش یا روتوش عکسها، ابزار Clone Stamp اولین چیزی است که در اولویت قرار دارد. این ابزار به زبان ساده به طراحان اجازه میدهد پیکسلهای یک منطقه از عکس را نمونهبرداری و در ناحیهای دیگر یا عکسی متفاوت، «جایگذاری» (Paste) کنند. معمولا برای حذف کردن لکهها و نقاط مزاحم یا حتی اشیای بزرگتر از درون تصویر، Clone Stamp را به کار میبرند.
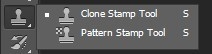
نحوه کارکرد ابزار Clone Stamp
کارهای زیادی را به کمک Clone Stamp میتوانیم انجام دهیم. در ادامه دو کارکرد حذف نقطه و حذف شئ به کمک این ابزار را یاد میگیریم.
استفاده از Clone Stamp برای حذف نقطه در فتوشاپ کار سادهای است. ابتدا تصویر مورد نظر را در فتوشاپ باز و لایه کپی از آن تهیه کنید. به این شکل اگر در حین ادیت عکس در فتوشاپ به مشکل خوردید، لایه اصلی سالم میماند.
سپس روی گزینه Clone Stamp در نوار ابزار سمت چپ بزنید، دکمه Alt را فشار دهید و روی منطقهای نزدیک به نقطه مورد نظر کلیک کنید تا کپی شود. بعد کافی است با ماوس روی نقطه مزاحم ضربه بزنید تا به آرامی محو شود و از بین برود.
اهمیت دارد که نمونه خود را از منظقهای شبیه به نقطه مورد نظر و در نزدیکی آن برگزینید. همچنین میتوانید با زدن دکمههای «]» و «[» روی کیبورد، اندازه قلم خود را برای تطابق با ناحیه مربوطه، بزرگ و کوچک کنید.
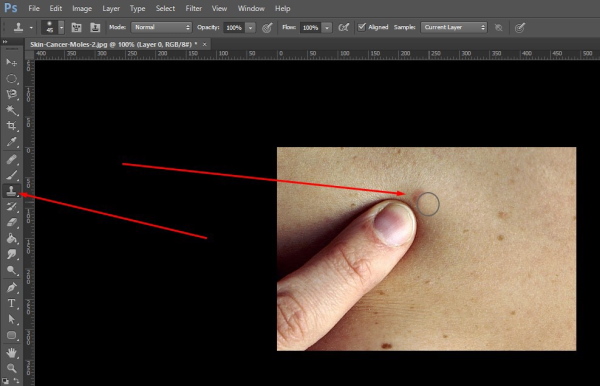
در مثال زیر، همین روند را برای تمام نقاط انجام داده و به نتیجه زیر رسیدهایم.
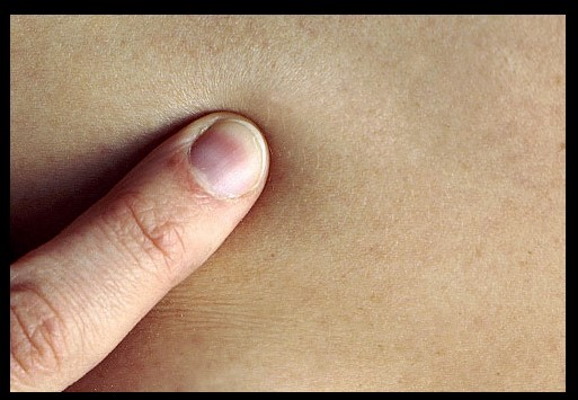
در مثال بعدی میخواهیم شئ بزرگتری را به کمک ابزار Clone Stamp از عکس حذف کنیم. در این مثال نیز ابتدا تصویر مورد نظر را باز و از آن نسخه کپی تهیه میکنیم.
روش انجام این کار نیز درست مانند حذف نقطه است. اما برای حذف افراد و اجسام از داخل تصاویر به کمک فتوشاپ، باید به اندازه ناحیه مربوطه دقت کنید و نمونهبرداری خود را به طور مرتب تغییر دهید تا بیشترین تطابق را داشته باشد. نتیجه حذف شئ به کمک ابزار Clone Stamp را در تصویر زیر میبینید. همچنین برای حذف جوش و لکه های پوستی از تصاویر با فتوشاپ نیز میتوانید از Clone Stamp کمک بگیرید.

۶. لایهها در فتوشاپ چه کاربردی دارند؟
سازمان یافتهترین ابزار در فتوشاپ، لایهها هستند. به کمک لایهها، طراحان میتوانند از آزادی ادیت عکس غیر مخرب در فتوشاپ لذت ببرند. لایهها را میشود به چند ورق تشبیه کرد که روی همدیگر قرار دارند، همچنین میشود گفت شبیه برگههای یک کتاب هستند. به علاوه، «لایههای تنظیماتی» (Adjustment Layers)، به طراحان کمک میکنند تا فایلهای PSD را به نحوی کنار هم قرار دهند که منطقی به نظر برسد. در واقع برای انجام هر کار خلاقانه و منظمی، حضور لایه در فتوشاپ، ضروری است.
در تصویر زیر میبینید که لایههای مختلف را در ارتباط با یکدیگر ایجاد کردهایم. لایه 1، لایه شفاف است که حالا پس زمینه دارد. به بیانی با نگاه به این لایه میتوانید هرچیزی که درون آن است را ببینید. لایه دوم پسزمینهای به رنگ سفید دارد. دو لایه باقیمانده، دو تصویر هستند که روی هم قرار دارند. شما میتوانید اندازه و میزان شفافیت آنها را تغییر دهید یا سایه به آنها بیفزایید. هر کاری که برای پروژه خود لازم دارید را میتوانید روی لایهها اعمال کنید.
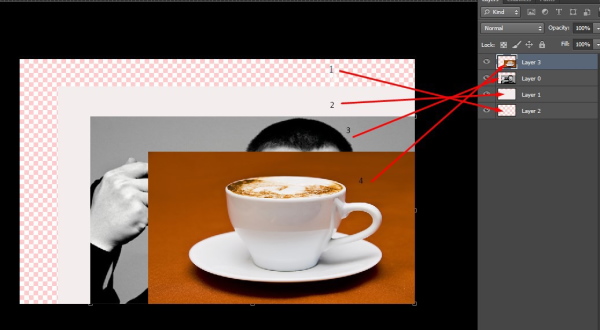
حالتهای ترکیب یا Blending Mode
حالتهای ترکیب برای متخصصان فتوشاپ بسیار کاربردی هستند. با استفاده از این ابزار ادیت عکس در فتوشاپ میتوانید چند لایه را به روشهای جالب، در هم ترکیب کنید. این گزینه همچنین از مزیت اعمال رفتارهای مختلف روی لایهها برخوردار است. با تنظیم حالتهای ترکیبی، گزینههای رنگ، تن و کنتراست به شکل دلخواه تغییر خواهند کرد.
در ادامه نگاهی داریم به یکی از کاربردهای جالب Blending Mode در فتوشاپ. برای این منظور دو عکس زیر را در نظر گرفتهایم.

برای ترکیب این دو عکس به کمک گزینههای Blending Mode، ابتدا آنها را وارد فتوشاپ خواهیم کرد. سپس بافت را به زیر تصویر اصلی میکشیم، یعنی آنچه میخواهیم در پس زمینه قرار بگیرد را به زیر سوژه اصلی منتقل می کنیم.

حالا وقت اعمال کردن Blend Mode است. به این منظور، سوژه اصلی را در حالت انتخاب قرار میدهیم. در این مثال، تصویر مرد را انتخاب کرده و در بالا قرار دادهایم. سپس روی گزینه Blend Mode میزنیم تا گزینههای مختلف نشان داده شوند. در این مثال، مورد Hard Light را برگزیدهایم. شما میتوانید گزینههای مختلف را امتحان و بهترین را انتخاب کنید.
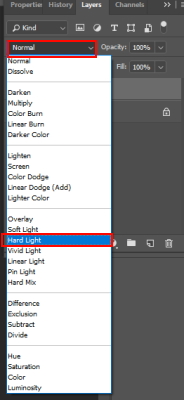
بعد از اعمال گزینه مربوطه، نتیجه مثال به شکل زیر تبدیل شده، خوب است بدانید میشود از Blending Mode برای بهبود کیفیت عکس نیز استفاده کرد.

۷. ابزار جابهجایی در فتوشاپ
ابزارهای وجود دارند که کار ادیت عکس در فتوشاپ را به سادگی به کاری شگفتانگیر تبدیل میکنند. این ابزارهای قدرتمند برای تغییر اندازه، تغییر پرسپکتیو، تغییر شکل و تاب دادن تصویر کاربرد دارند. به عبارتی، چنین ابزارهایی، پیکسلها را فشار میدهند و به جای درست منتقل میکنند.
همچنین به کمک این ابزارها میتوانید تمام لایههایی که برای ویرایش عکس یا ترکیبات خلاقانه استفاده میکنید را تغییر اندازه دهید یا سازماندهی کنید. مثلا در تصویر زیر نکات زیادی وجود دارد. کافی است دکمه Shift یا Ctrl را فشار دهید و یکی از نشانگرها را به کمک ماوس بکشید تا لایهها به اندازههای مختلف تبدیل شوند.
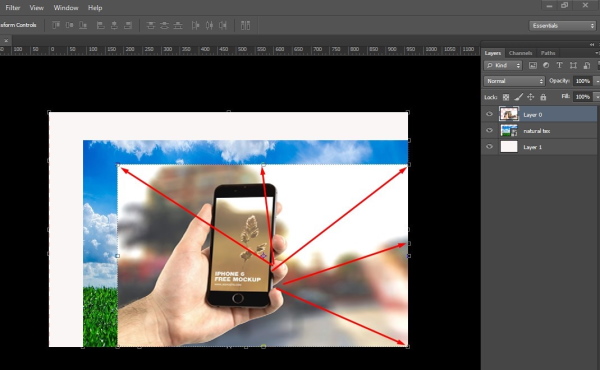
به علاوه با این ابزار جابهجایی میتوانید لایهها را بچرخانید و آنها را به شکلی چند ضلعی تبدیل کنید. برای چرخاندن عکس در فتوشاپ، ماوس خود را روی نشانگر یکی از گوشهها قرار دهید. در این وضعیت، یک فلش خمیده را خواهید داد و با گرفتن و پایین و بالا کردن آن، لایه چرخانده میشود. برای تبدیل کردن لایه به شکلی نابرابر نیز کافی است دکمه Ctrl را روی کیبورد فشار دهید و سپس یکی از نشانگرها را بکشید، خواهید دید که لایه تغییر شکل میدهد.
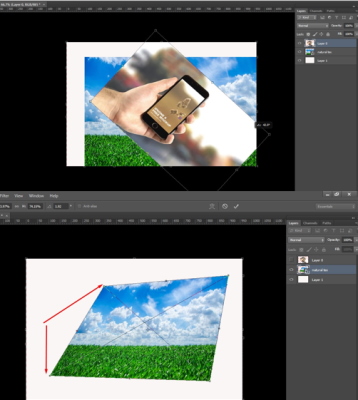
۸. تغییر اجزای صورت
بسیاری از متخصصان زمینه روتوش به مایع سازی پیکسلها وابسته هستند. به کمک این ابزار، پیکسلها مانند مایع روان شده و روی تصویر جابهجا میشوند. بسیار رایج است که برای انجام ویرایشهای شدید روی تصاویر از این ویژگی استفاده شود. اهمیت این ابزار بیشتر در زمینه عکاسی مدل و برخی موارد دیگر است که شکل سوژه باید به حالتی دلخواه تبدیل شود.
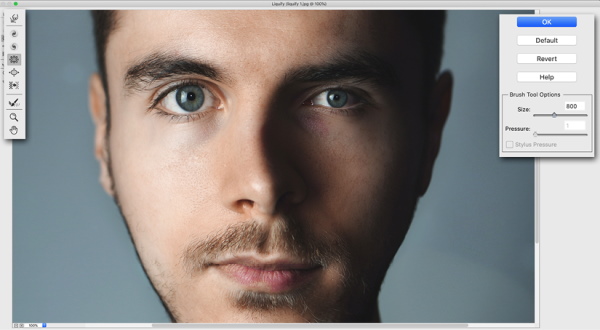
۹. ابزار برش در فتوشاپ
بریدن عکس در فتوشاپ احتمالا محبوبترین کار در این نرمافزار است. به کمک این ویژگی، اطراف یک تصویر کوتاه میشوند. در دو حالت از این ویژگی استفاده میشود، هم با ثابت نگه داشتن نسبت برش و هم با نسبت برش متغیر. درواقع به بیان ساده، با انجام این کار برخی ازر پیکسلهای غیر ضروری حذف میشوند تا تمرکز بیشتری روی سوژه اصلی ایجاد شود.
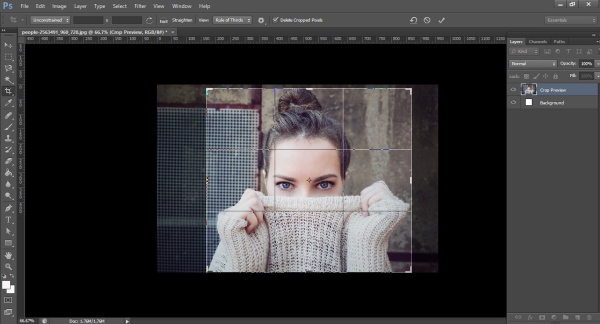
سخن نهایی
فتوشاپ یکی از محبوبترین نرمافزارهای ادیت عکس است که بازار کار بسیار خوبی نیز دارد. در این مقاله به بررسی 10 ابزار ادیت عکس در فتوشاپ پرداختیم که بهتر است بیشتر با آنها آشنا شوید. اگر به تازگی شروع به کار با فتوشاپ کردهاید یا میخواهید مسیری حرفهای را برای یادگیری این نرمافزار طی کنید، این مقاله میتواند کمک کنده باشد.












