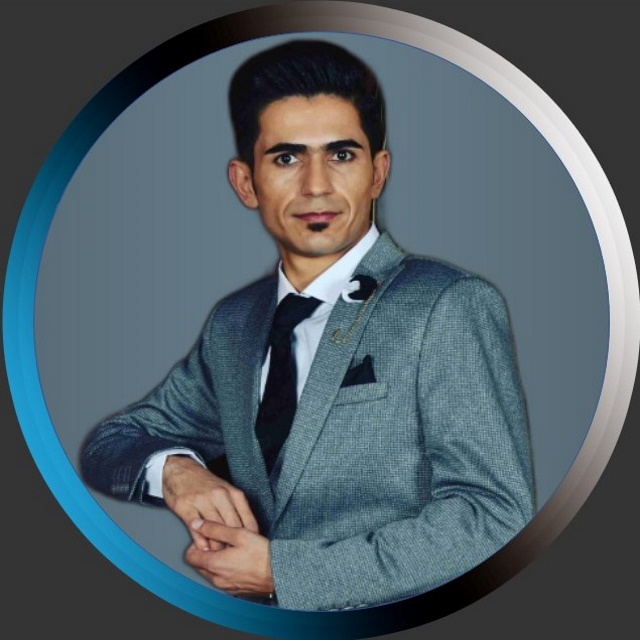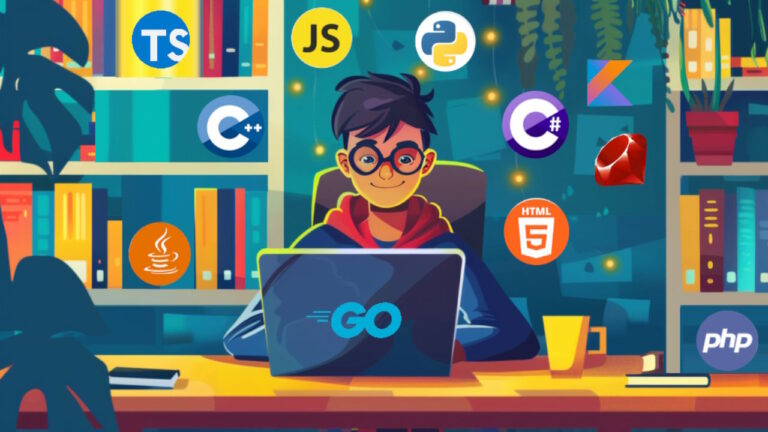آموزش نصب Node JS در ویندوز – راهنمای تصویری کامل

«نود جی اس» (Node.js) نوعی محیط زمان اجرای همهکاره و چند پلتفرمی محسوب میشود که برای اجرای کد جاوا اسکریپت در خارج از محدوده مرورگرهای وب طراحی شده است. Node.js از زمان انتشار اولیه خود مورد استقبال و پذیرش گسترده جامعه توسعهدهندگان قرار گرفت. Node.js با استفاده از زبان برنامه نویسی جاوا اسکریپت، سرعت و قابلیت دسترسی فوقالعادهای را ارائه میکند و جایگاه برجستهای را در جعبهابزار توسعهدهندگان وب به دست آورده است. علاوه بر این، Node.js با سیستمعاملهای اصلی مانند ویندوز، لینوکس و مک سازگار است و این ویژگی دسترسی به این محیط زمان اجرا را بیشتر افزایش میدهد. در مطلب پیش روز از «مجله فرادرس» قدم به قدم و به صورت تصویری آموزش نصب Node JS در ویندوز ارائه خواهد شد.
همچنین در مطلب پیش رو ما نحوه اجرای برنامه نود جی اس در ویندوز ۱۰ را یاد خواهیم گرفت و همزمان نحوه حذف نصب نود جی اس را هم ارائه خواهیم داد. همچنین نحوه نصب NPM به عنوان یکی از مهمترین ابزارهای نود جی اس را در سیستم عامل مک یاد خواهیم گرفت و در آخر سر چند سوال متداول در رابطه با نود جی اس و نحوه نصب آن ارائه خواهیم کرد.
مقدمه ای در رابطه با نود جی اس و NPM
Node.js نوعی محیط زمان اجرا قوی جاوا اسکریپت است که توسعهدهندگان را قادر میسازد تا برنامههای کاربردی وب مقیاسپذیر و کارآمد بسازند. در همین حال، «NPM» به عنوان مدیر بسته پیشفرض Node.js عمل میکند و به اکوسیستم وسیعی از کتابخانهها و ابزارها دسترسی میدهد. جاوا اسکریپت به عنوان نوعی زبان پایه در صنعت توسعه نرمافزار به شهرت رسیده است. توسعهدهندگان فرانتاند از جاوا اسکریپت برای ایجاد رابطهای کاربری غنی از ویژگیها استفاده کرده و به طور یکپارچه با سرویسهای وب پشتیبان به وسیله فناوری «آجاکس» (AJAX) ارتباط برقرار میکنند. ماهیت غیر مسدودکننده جاوا اسکریپت باعث شده است که توسعهدهندگان سمت سرور نیز از آن استقبال کنند.
در حال حاضر، فریمورکهای فرانتاند متعددی مانند «انگولار جی س» (Angular)، «ری اکت» (React)، «TezJS» ،«VueJS» و غیره به لطف قابلیتهای بهینهسازی کد، جاوا اسکریپت را به عنوان زبان اصلی خود پذیرفتهاند. انتخاب سرویسهای توسعه جاوا اسکریپت به عنوان انتخاب اصلی کاربر، فرصتهای فراوانی را برای تسلط بر زبانی واحد برای ایجاد برنامههای کاربردی وب «فولاستک» (پشته کامل | Full Stack) نوید میدهد. هسته اصلی این انقلاب جاوا اسکریپت سمت سرور، Node.js است که ابزاری حیاتی برای پیشرفت توسعه وب مدرن محسوب میشود.
NPM چیست؟
NPM که مخفف «Node Package Manager» است، به عنوان مدیر بسته پیشفرض برای Node.js عمل میکند. اساساً، Node.js نوعی محیط زمان اجرا برای جاوا اسکریپت است که به توسعهدهندگان اجازه میدهد تا برنامههای مقیاسپذیر را به طور کارآمد ایجاد کنند.

NPM توسعهدهندگان وب منبع باز را قادر میسازد تا بستهها را برای توسعه برنامه به اشتراک بگذارند و به آنها دسترسی داشته باشند. این ابزار به عنوان ابزار خط فرمان برای نصب بستهها در پروژهها، مدیریت وابستگیها و مدیریت نسخه کنترل عمل میکند.
اجزای اصلی NPM
از اجزای اصلی NPM میتوان به موارد زیر اشاره کرد:
- وبسایت: وبسایت رسمی NPM مرکزی است که در آن میتوان بستههای مناسب برای پروژههای خود یافت. همچنین ویژگیهایی برای ایجاد و پیکربندی پروفایلها برای مدیریت و دسترسی به انواع بستهها ارائه میدهد.
- رابط خط فرمان (CLI): «CLI NPM» از ترمینال کامپیوتر کاربر استفاده کرده و وسیلهای برای تعامل با بستهها و مخازن با استفاده از دستورات NPM فراهم میکند.
- رجیستری: NPM پایگاه دادهای گسترده حاوی پروژههای جاوا اسکریپت و «ابر دادههای» (Meta Data) مرتبط را نگهداری میکند. این رجیستری به کاربر این امکان را میدهد که از هر رجیستری NPM پشتیبانی شده یا حتی رجیستریهای سفارشی با توجه به شرایط استفاده خاص استفاده کند.
Node.js چیست؟
Node.js نوعی محیط و کتابخانه زمان اجرای جاوا اسکریپت متنباز و چند پلتفرمی است که اجرای برنامههای وب خارج از مرورگر وب مشتری را تسهیل میکند. Node.js در ابتدا به وسیله شخصی به نام «رایان دال» (Ryan Dahl) در سال ۱۳۸۷ (2009 میلادی) توسعه یافت و آخرین نسخه آن، یعنی نسخه ۲۰ در سال ۱۴۰۲ منتشر شد. این محیط زمان اجرا در درجه اول برای ساخت برنامههای وب سمت سرور استفاده میشود. قدرت آن در مدل ناهمزمان و رویداد محور آن نهفته است که آن را به انتخابی مناسب برای توسعه برنامههای کاربردی داده فشرده تبدیل میکند.
توجه به این نکته مهم است که «Node.js 19» که خط انتشار با اعداد فرد بوده برای پشتیبانی طولانیمدت (LTS) در نظر گرفته نشده است. در نتیجه، به دنبال موفقیت Node.js 19، این فناوری آخرین نسخه خود یعنی «Node.js 20» را معرفی کرد. از این این نسخه به عنوان خط انتشار زوج، انتظار میرود در سال ۱۴۰۲ به پشتیبانی طولانیمدت (LTS) منتقل شود و تا سال ۱۴۰۵ پشتیبانی دریافت کند.
با توجه به گزارش «Stack Overflow Developer Survey 2022»، نود جی اس به عنوان محبوبترین فناوری توسعه تا سال ١٤٠١ شناخته میشد. علاوه بر این، Node.js به عنوان ابزار اصلی برای توسعه وب در بیشتر کشورهای دنیا ظاهر شده است و بیش از ۶ میلیون وبسایت از قابلیتهای آن استفاده میکنند. معماری Node.js از «حلقه رویداد تکرشتهای» (Single Threaded Event Loop) پشتیبانی میکند که به آن امکان میدهد چندین دستگاه سمت کاربر یا مشتری را همزمان مدیریت کند. این مدل پردازشی از مدل مبتنی بر رویداد جاوا اسکریپت و مکانیسم «برگشت تماس» (Call Back) برای مدیریت کارآمد وظایف استفاده میکند.
پیش نیازهای آموزش نصب Node JS در ویندوز
قبل از ورود به فرآیند نصب محیط نود جی اس روی ویندوز، باید مطمئن شد که سیستم ویندوز ۱۰ پیشنیازهای خاصی را برای راهاندازی این محیط زمان اجرای برآورده میکند که این پیشنیازها را میتوان در دو بخش سختافزاری و نرمافزاری به صورت زیر خلاصه کرد.
پیشنیازهای سختافزاری به صورت زیر است:
- رم: ۴ گیگابایت
- پردازنده: «Intel Core i3TM i3 HQ CPU @2.50 GHz»
- فضای ذخیرهسازی: ۲۵۶ گیگابایت
پیشنیازهای نرمافزاری:
- «Chocolatey» (برنامه مدیریت پکیجها): این ابزار بزرگترین پایگاه داده پکیجهای ویندوز است.
نکته: در فرایند آموزش نصب نود جی اس در ویندوز اتصال به اینترنت پایدار بسیار مهم است.
آموزش نصب Node JS در ویندوز
برای شروع آموزش نصب Node JS در ویندوز، اولین قدم، دانلود بسته نرمافزاری Node.js بر روی سیستم است. این آموزش گامبهگام کاربر را در فرآیند نصب راهنمایی میکند و همچنین دستورالعملهایی را برای حذف کامل Node.js از کامپیوتر در صورت نیاز ارائه میدهد.
مرحله ۱. دانلود نصب کننده نود جی اس
برای دانلود نصب کننده نود جی اس باید مراحل زیر را پیش رفت:
- دانلود از وبسایت رسمی Node.js در نشانی [+].
- کلیک روی گزینه «Windows Installer» برای آغاز دانلود بسته نرمافزاری لازم بر روی سیستم مدنظر.
- بسته نصب شامل «Node Package Manager (NPM)» است.
- انتخاب نسخه نصب کننده مناسب (۳۲ بیتی یا ۶۴ بیتی) بر اساس سیستم موردنیاز و دانلود آن.
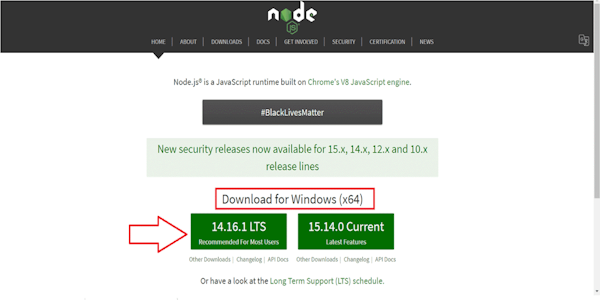
مرحله ۲. شروع نصب نود جی اس و NPM در ویندوز
پس از انتخاب مسیر نصب مورد نظر، مرحله مهم بعدی این است که باید بر روی فایلهای باینری «install.msi» دوبار کلیک کرده تا فرآیند نصب آغاز شود. پس از اجرای برنامه، کاربر با رابطی حاوی پیام خوشامدگویی مواجه خواهد شد. با کلیک بر روی دکمه «Next»، کاربر باید دستورالعملهای نصب مشخصشده در تصویر را برای فرآیند راهاندازی کامل نود جی اس دنبال کند.
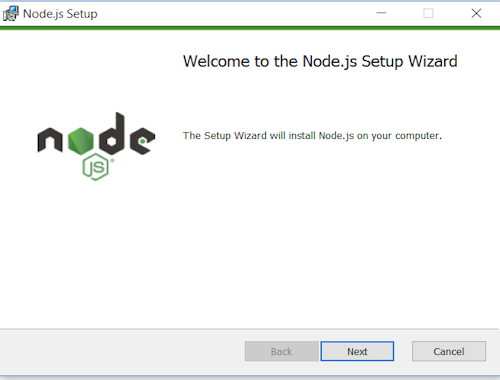
حال در این مرحله از آموزش نصب Node JS در ویندوز باید مسیر نصب برنامه را در سیستم به صورت زیر انتخاب کرد:
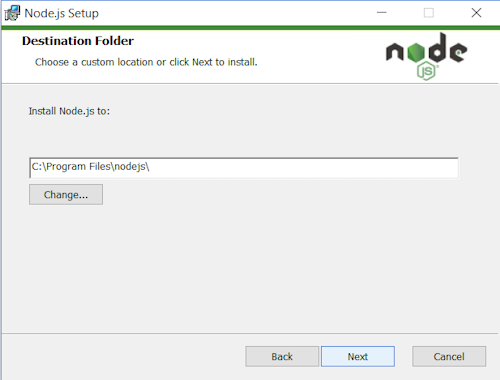
با کلیک بر روی دکمه «Next»، نوعی صفحه تنظیم سفارشی ظاهر میشود. در این مرحله بسیار مهم است که اطمینان حاصل شود که بهجای اینکه محیط زمان اجرای پیشفرض Node.js انتخاب شود، «NPM Package Manager» انتخاب گردد. این انتخاب نصب همزمان Node.js و NPM را امکانپذیر کرده و محیط توسعه کاربر را ساده میکند.
نکته: باید به این نکته توجه داشت که برای نصب Node.js و ویژگیهای NPM مرتبط با آن باید تقریباً ۱۴۳ مگابایت فضای در دسترس باشد.
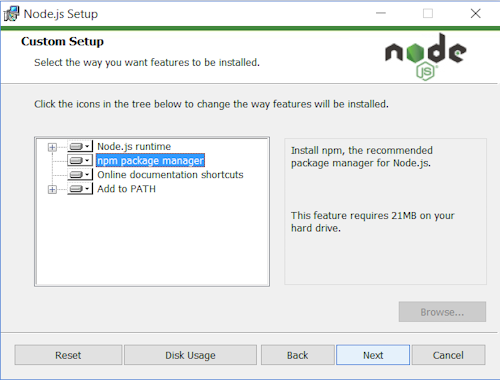
به طور پیشفرض با انتخاب NPM Package Manager اجزای زیر نصب خواهند شد:
- زمان اجرا Node.js
- مدیر بسته NPM
- میانبرهای اسناد آنلاین
- اضافه شدن نود جی اس به «Path» سیستم
باید با دقت به این انتخابها کار را ادامه داد تا از نصب جامع Node.js و NPM برای نیازهای توسعه اطمینان حاصل شود. حال نود جی اس آماده نصب است و با کلیک روی گزینه «Install» فرایند نصب آغاز خواهد شد.
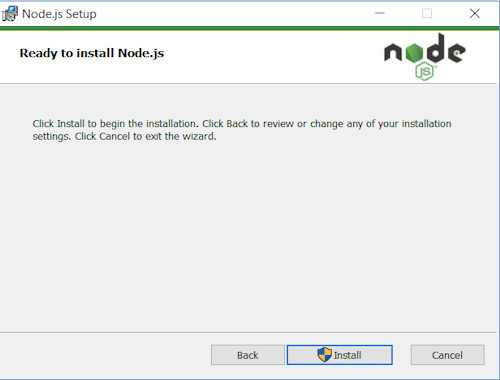
مرحله ۳. بررسی نصب نود جی اس و NPM و نسخه های آن ها
پس از تکمیل فرآیند نصب در این مرحله از آموزش نصب Node JS در ویندوز، برای تأیید اینکه Node.js و NPM با موفقیت نصب شدهاند ضروری است اقداماتی انجام شود. در اینجا نحوه انجام این کار با استفاده از ابزار «Command Prompt» آمده است:
- باز کردن Command Prompt: برای اطمینان از نصب نود جی اس روی ویندوز باید Command Prompt را روی کامپیوتر خود راهاندازی کرد.
- بررسی نسخه Node.js: برای تأیید نصب Node.js، باید دستور node -v را در ترمینال وارد کرد
- بررسی نسخه NPM: برای اطمینان از نصب NPM،باید دستور npm -v را در ترمیان به اجرا درآورد.
خروجی دو دستور بالا در این مرحله از آموزش نصب Node JS در ویندوز چیزی شبیه به تصویر زیر است:
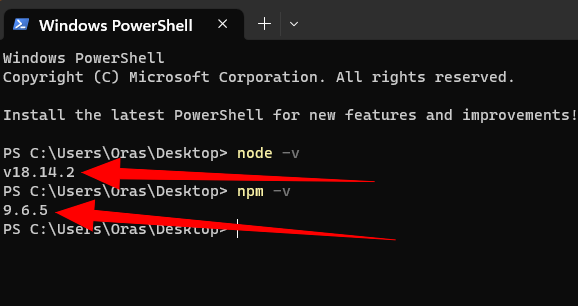
اگر شماره نسخههای متفاوت از نسخه این مطلب را مشاهده کردید، جای نگرانی نیست. Node.js و NPM به طور منظم بهروز میشوند و تغییرات در شماره نسخهها رایج است. اگر با اجرای دستور بالا نسخههای نود جی اس و NPM به نمایش درنیامدند احتمال اینکه در فرایند نصب مشکلی پیش آمده باشد وجود دارد و باید فرایند را از نو آغاز کرد.
آموزش نصب Node JS در ویندوز با Chocolatey
روش جایگزینی برای دانلود و نصب Node.js و NPM در ویندوز وجود دارد. کاربر میتواند به وسیله مدیر بسته نرمافزاری به نام «Chocolatey» به این مهم دست پیدا کند. در ادامه آموزش نصب Node.js و NPM با استفاده از Chocolatey و همچنین نحوه حذف نصب آنها با استفاده از Chocolatey آورده شده است.
مرحله ۱: نصب Chocolatey
قبل از آغاز آموزش نصب Node JS در ویندوز با این روش، ضروری است که Chocolatey روی سیستم نصب باشد. توجه به این نکته مهم است که این نصب نیاز به دسترسی ادمین به خط فرمان کامپیوتر دارد. برای شروع مراحل زیر را باید دنبال کرد:
- بازدید از وبسایت رسمی [+] Chocolatey: برای دریافت دستورالعملها و فایلهای نصب باید به وبسایت Chocolatey سر زد.
- انتخاب گزینه «Get Started»: همانطور که در دستورالعملها نشان داده شده است، گزینه «Get Started» باید انتخاب شود.
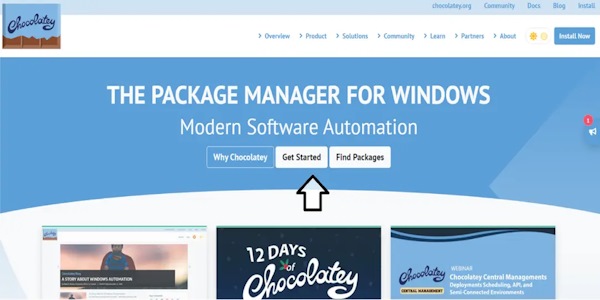
بعداز رفتن به گزینه بالا حال باید نوع استفاده را که شخصی یا سازمانی بوده را باید انتخاب کرد. طبق تصویر زیر:
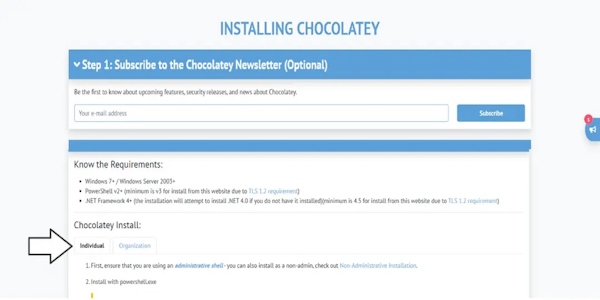
تغییر سیاست اجرا در Windows PowerShell
برای فعال کردن نصب بستهها با استفاده از Chocolatey، ممکن است لازم باشد سیاست اجرا را در «پاورشل ویندوز» (Windows PowerShell) تنظیم کرد. در اینجا نحوه انجام آن مرحلهبهمرحله آورده شده است:
- باز کردن «Windows PowerShell» به عنوان مدیر سیستم: باید Windows PowerShell را با امتیازات مدیر سیستم راهاندازی کرد تا تغییراتی در سطح سیستم ایجاد شود.
- بررسی سیاست اجرای فعلی: برای این هدف باید دستور «Get-ExecutionPolicy» اجرا شود. با اجرای دستور فوق کاربر ممکن است پیامی دریافت کند که نشان میدهد خطمشی اجرایی فعلی روی (Restricted) «محدود شده» تنظیم شده است.
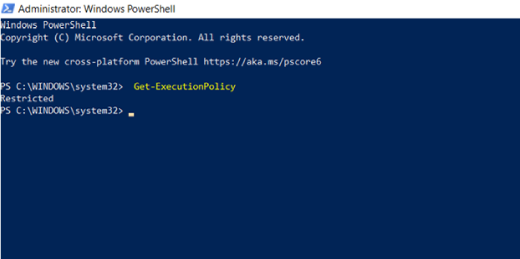
- تغییر سیاست اجرا: برای ادامه نصب، باید سیاست اجرا را تغییر داد. برای این هدف باید دستور زیر را اجرا کرد:
1Set-ExecutionPolicy AllSigned
خروجی دستور بالا به صورت زیر است:
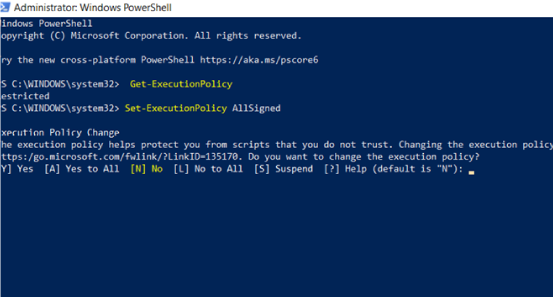
با زدن دکمه «Y» به عنوان قبول شرایط، این دستور خطمشی اجرا را روی «AllSigned» تنظیم میکند که امکان اجرای اسکریپتهای مختلف را فراهم کرده و به افزایش امنیت سیستم کمک میکند. با انجام این مراحل، سیاست اجرا را در «Windows PowerShell» تنظیم خواهد شد تا نصب بستهها از جمله Chocolatey فعال شود. در این مرحله صفحهای با تغییرات سیاست اجرا دریافت خواهد شد که باید گزینه «A (Yes to all)» را انتخاب کرده و دکمه Enter را زد. حال باید در ادامه ماجرا دستور زیر را کپی و پیست کرد:
1Set-ExecutionPolicy Bypass -Scope Process -Force; [System.Net.ServicePointManager]::SecurityProtocol =[System.Net.ServicePointManager]::SecurityProtocol -bor 3072; iex ((New-Object System.Net.WebClient).DownloadString('https://chocolatey.org/install.ps1'))خروجی دستور بالا به صورت تصویر زیر است:
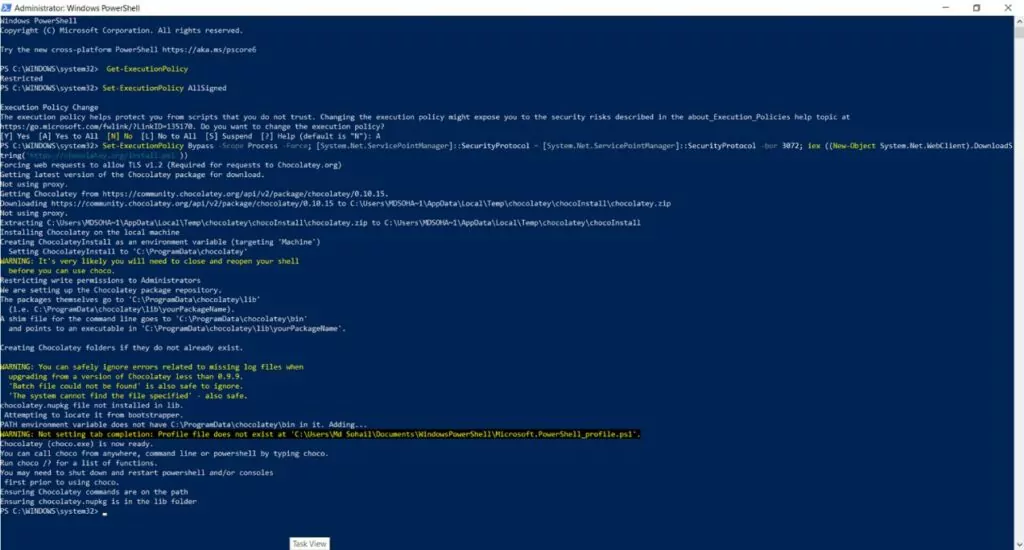
برای بررسی اینکه آیا ابزار مد نظر به درستی در ویندوز نصب شده است یا خیر باید دستور زیر را در ترمینال وارد کرد:
1choco -version خروجی دستور بالا به صورت زیر است:
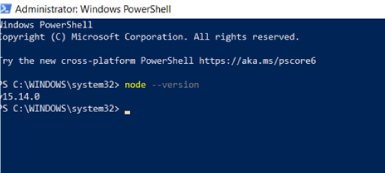
همانطور که قابل مشاهده است ابزار مد نظر که همان نود جی اس بوده در سیستم نصب شده است.
نصب Node.js با Chocolatey
اکنون که Chocolatey نصب شده است میتوان Node.js را روی سیستم خود نصب کرد که در ادامه آموزش نصب نود جی اس در ویندوز با این روش آمده است:
- باز کردن Command Prompt به عنوان «Administrator» یا مدیر سیستم: باید Command Prompt را با امتیازات مدیر راهاندازی کرد.
- استفاده از Chocolatey برای نصب Node.js: باید در Command Prompt، دستور Chocolatey زیر را وارد کرده و دکمه Enter را بزنید:
1choco install -y nodejs.installاین دستور به Chocolatey دستور میدهد تا Node.js را روی سیستم نصب کند. گزینه «y-» برای تائید خودکار نصب است. همچنین برای تأیید اینکه Node.js به درستی نصب شده است یا خط باید خط فرمان کامپیوتر را به عنوان مدیر باز و دستور زیر را اجرا کرد:
1node --versionاین دستور نسخه Node.js را که با موفقیت بر روی کامپیوتر مدنظر نصب شده است نمایش میدهد. با دنبال کردن مراحل فوق، میتوان Node.js را با استفاده از Chocolatey بر روی سیستم ویندوز خود نصب کرد و سپس برای اطمینان از موفقیتآمیز بودن نصب، آن را تائید کرد. اگر نود جی اس با موفقیت نصب شده باشد ترمینال ویندوز چیزی شبیه به تصویر زیر را نشان خواهد داد:
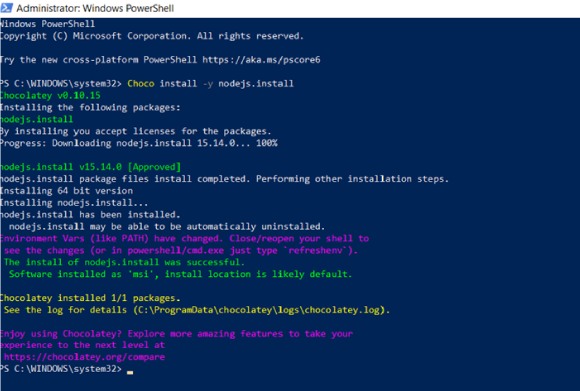
پس از نصب Node.js، Node Package Manager (NPM) هم به طور خودکار بر روی سیستم نصب میشود که برای تائید نصب NPM باید دستور زیر را در آن وارد کرد:
1npm --versionاگر نصب NPM با موفقیت انجام شده باشد، پیام تأییدی دریافت خواهد شد که نشان میدهد NPM نصب شده و آماده استفاده است. خروجی دستور بالا در ترمینال به صورت زیر است:
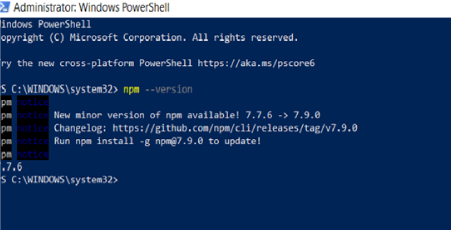
نحوه نصب نود جی اس و NPM در مک
در کنار آموزش نصب Node JS در ویندوز، آموزش نصب آن در سیستم عامل مک هم ارائه میشود. فرایند نصب نود جی اس در مک مانند ویندوز آسان است و برای این هدف نصبکنندهای برای آن مشابه ویندوز موجود است. در ادامه نحوه نصب را طی مراحلی آموزش خواهیم داد.
مرحله ۱. دانلود نصب کننده نود جی اس برای مک
در قدم اول از نصب Node.js در مک باید نصبکننده آن را دانلود و اجرا کرد. برای این هدف باید از سایت رسمی نود جی اس بازدید و نصبکننده مرتبط با مک را دانلود کرد. مانند تصویر زیر و از این لینک [+]:
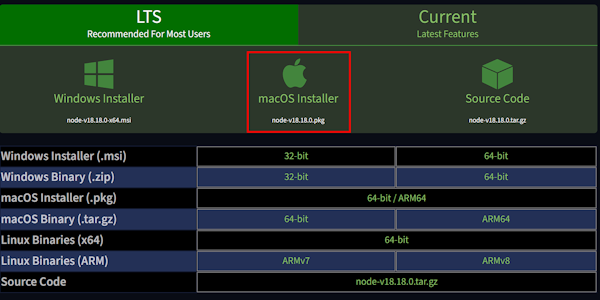
مرحله ۲. اجرای نصب کننده
در این مرحله باید نصبکنندهای که در مرحله قبل دانلود شد را اجرا کرد. این مراحل به صورت زیر است:
- مقدمه: با باز کردن نصبکننده کار شروع میشود صفحه معرفی را خواهید دید.
- قبول مجوز: برای ادامه فرایند باید روی دکمه «Continue» کلیک کرد.
- انتخاب Continue: دوباره با انتخاب «Continue» موافقتنامه پذیرفته خواهد شد.
- نوع نصب: باید نوع نصب را بررسی و روی «Install» کلیک کرد.
- «Authenticate with Your Mac»: برای اجازه دادن به نصب، از کاربر خواسته میشود با واردکردن رمز عبور خود، با Mac خود احراز هویت کند.
- نصب نرمافزار: پس از احراز هویت، فرآیند نصب آغاز خواهد شد.
- خلاصه: پس از اتمام نصب، کاربر صفحه خلاصه نصب را مشاهده خواهد کرد.
بستن: برای پایان نصب باید روی «Close» کلیک کرد.
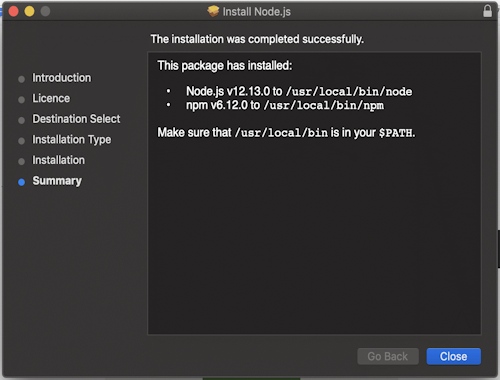
با دنبال کردن مراحل فوق، Node.js و NPM با استفاده از نصب کننده pkg ارائهشده به وسیله سایت رسمی Node.js، با موفقیت بر روی مک نصب خواهند شد.
مرحله ۳. تائید نصب Node.js در مک
برای اطمینان از اینکه Node.js با موفقیت در macOS نصب شده است یا خیر باید ترمینال مک را باز و دستور زیر را در آن وارد کرد.
1node -vبا اجرای دستور فوق، نسخه نصب شده Node.js روی سیستم نمایش داده میشود که چیزی شبیه به عبارت زیر است:
node -v node -v // The command we ran - tests the version of Node.js that's currently installed v12.13.0 // The version of Node.js that's installed. It can be some other version.
شماره نسخه نمایش داده شده ممکن است با شماره نسخه فوق متفاوت باشد اما در کل دستور فوق باید تأیید کند که Node.js به درستی نصب شده است.
مرحله ۴: بهروزرسانی نسخه NPM
توجه به این نکته مهم است که Node.js به طور خودکار نسخه NPM را بهروز نمیکند. برای بهروزرسانی نسخه NPM باید از دستور زیر استفاده کرد:
1sudo npm install npm --globalاجرای دستور فوق کلاینت «NPM CLI» را به آخرین نسخه موجود بهروز میکند.
تنظیم NODE_HOME در متغیر Environment
برای اطمینان از اینکه مسیر NODE به درستی در متغیر «PATH» در سیستم مک یا لینوکس تنظیم شده است باید مراحل ادامه این بخش را دنبال کرد.
مرحله ۱. تنظیم متغیر PATH
برای تنظیم مسیر NODE در متغیر PATH دستور زیر باید اجرا شود. به طور پیشفرض، Node.js در « /usr/local/bin » نصب میشود:
1export PATH=/usr/local/bin:$PATHمرحله ۲. دائمی کردن تنظیمات قبل
برای دائمی کردن تنظیمات، توصیه میشود که این تنظیمات به فایل نمایه پوسته اضافه شود که بسته به پوسته کاربر میتواند .bash_profile یا .zshrc باشد. این کار تضمین میکند که PATH در تمام نمونههای ترمینال در دسترس باقی میماند. برای افزودن PATH به .bash_profile خود باید دستور زیر را اجرا کرد:
1echo 'export PATH=/usr/local/bin:$PATH' >> ~/.bash_profileهمچنین برای افزودن آن به .zshrc باید دستور زیر را اجرا کرد:
1echo 'export PATH=/usr/local/bin:$PATH' >> ~/.zshrcمرحله ۳. اعمال تغییرات
برای در دسترس قرار دادن تغییرات برای همه کاربران در سیستم باید دستور زیر اجرا شود:
1source ~/.bashrcاین مراحل تضمین میکند که متغیر محیطی NODE_HOME به درستی در متغیر PATH تنظیم شده است و Node.js را به راحتی در تمام نمونههای ترمینال در سیستم مک یا لینوکس قابلدسترسی میسازد.
نصب Node.js با استفاده از Homebrew
«Homebrew» نوعی سیستم مدیریت بسته منبع باز مناسب است که نصب نرمافزار را در مک و لینوکس ساده میکند. این سیستم اطمینان حاصل خواهد کرد که بستهها در دایرکتوری تعیین شده خود نصب میشوند و فایلهای آنها در داخل /usr/local سازماندهی میشود. بیایید نحوه نصب Node.js و NPM را با استفاده از Homebrew طی مراحل زیر بررسی کنیم.
مرحله ۱. نصب Node.js و NPM
استفاده از Homebrew، بستهبندی و نصب Node.js و NPM را بر روی دستگاه آسان میکند. برای این هدف باید دستور زیر را در ترمینال وارد کرد:
1brew install nodeاین دستور فرآیند دانلود و نصب را آغاز میکند. تا زمانی که فایلهای لازم واکشی و نصب میشوند باید صبر کرد.
مرحله ۲. تائید نصب Node.js و NPM
برای تأیید اینکه Node.js و NPM با موفقیت نصب شدهاند باید از دستورات زیر در ترمینال استفاده کرد.
برای نسخه Node.js دستور زیر استفاه میشود:
1node -vبرای نسخه NPM دستور زیر استفاه میشود:
1npm -vاگر کاربری بخواهد مطمئن شوید که آخرین نسخه بسته Node را دارد، Homebrew نیز میتواند در این مورد به اول کمک کند. برای بهروزرسانی Homebrew، دستور زیر را باید اجرا کرد:
1brew updateبرای بهروزرسانی نسخه Node.js و NPM هم از این دستور باید استفاده کرد:
1brew upgrade nodeدستور بالا اطمینان حاصل میکند که Node.js و NPM هر دو به آخرین نسخههای خود بهروز میشوند. با دنبال کردن مراحل فوق، میتوان Node.js و NPM را به راحتی با استفاده از Homebrew نصب کرد و آنها را در سیستم macOS یا Linux بهروز نگه داشت.
نحوه نصب نود جی اس با استفاده از NVM
برای توسعهدهندگان حرفهای Node.js که نیاز به کار با چندین نسخه Node.js دارند، «NVM (Node Version Manager)» ابزاری ارزشمند است. برای نصب Node.js با استفاده از NVM مراحل ادامه این بخش را باید دنبال کرد.
مرحله ۱. دانلود NVM با Install Script
با دانلود و نصب NVM باید کار را شروع کرد که برای این هدف دو گزینه در اختیار کاربر است. گزینه اول استفاده از « cURL » به صورت زیر خواهد بود:
1curl -o- https://raw.githubusercontent.com/creationix/nvm/v0.33.0/install.sh | bashگزینه دوم استفاده از « wget » بوده که به صورت زیر است:
1wget -qO- https://raw.githubusercontent.com/creationix/nvm/v0.33.0/install.sh | bashاین دستور NVM را دانلود و بر روی سیستم نصب میکند.
مرحله ۲. تائید نصب NVM
برای اطمینان از اینکه NVM با موفقیت نصب شده است یا خیر باید دستور زیر را اجرا کرد:
1nvm --versionدستور فوق باید نسخه NVM نصب شده روی سیستم را نمایش دهد. همچنین برای دائمی کردن این تنظیم باید آن را به فایل نمایه پوسته اضافه کرد که بسته به پوسته کاربر میتواند .bash_profile یا .zshrc باشد. این کار تضمین میکند که PATH در تمام نمونههای ترمینال در دسترس باقی خواهد ماند. دوباره مانند بالا برای افزودن PATH به .bash_profile باید دستور زیر را اجرا کرد:
1echo 'export PATH=/usr/local/bin:$PATH' >> ~/.bash_profileهمچنین برای افزودن آن به .zshrc هم باید دستور زیر را به اجرا درآورد:
1echo 'export PATH=/usr/local/bin:$PATH' >> ~/.zshrcهمچنین برای اعمال تغییرات در کل سیستم باید دستور زیر اجرا شود:
1source ~/.bashrcمرحله ۳. نصب آخرین نسخه Node با استفاده از NVM
با نصب NVM، میتوان Node.js را به راحتی نصب کرد. برای نصب آخرین نسخه Node.js از دستور زیر باید استفاده شود:
1nvm install nodeاگر کاربر بخواهد نسخه خاصی از Node.js نصب کند، میتواند تمام نسخههای موجود را فهرست کرده و یکی را به صورت زیر انتخاب کند:
1nvm ls-remote # Lists all available Node versions
2nvm install v12.15.0 # Install Node 12.15.0 (replace with your desired version)همچنین برای بررسی اینکه کدام نسخه Node.js در حال حاضر بر روی دستگاه نصب شده است، از دستورات زیر استفاده میشود:
1nvm lsبرای استفاده از نسخهای خاص Node.js، میتوان آن را به عنوان نسخه فعال به صورت زیر تنظیم کرد:
1nvm use v12.15.0 # Set Node version to 12.15.0 (replace with your desired version)برای تائید نسخه فعال Node.js هم میتوان از دستور زیر بهره گرفت:
1node --versionبا این کار نسخه فعال Node.js نمایش داده میشود.
اجرای برنامه نود جی اس در ویندوز
در بخشهای بالا آموزش نصب Node.js در ویندوز و مک ارائه شد. حال در این بخش به آموزش نحوه اجرای اولین برنامه نود جی اس که در اینجا برنامه ساده Hello Word است، خواهیم پرداخت. برای این هدف باید مراحل ادامه این بخش را دنبال کرد.
- مرحله ۱. ایجاد پوشه جدید:
کار با ایجاد پوشه جدید برای سازماندهی برنامه های Node.js شروع میشود و بهتر است برای این هدف نامی معنیدار برای پوشه باید انتخاب شود. به عنوان مثال، میتوان نام آن را «NodePrograms» گذاشت.
- مرحله ۲: انتخاب ویرایشگر کد مناسب:
بعد از ساخت پوشه نوبت به انتخاب ویرایشگر کدی مناسب است که در این مثال از «Visual Studio Code» استفاده خواهد شد و با این حال از هر ویرایشگر کد مناسب دیگری هم میتوان برای این هدف استفاده کرد. با گذراندن دو مرحله بالا اکنون میتوان شروع به نوشتن برنامه نود جی اس کرد.
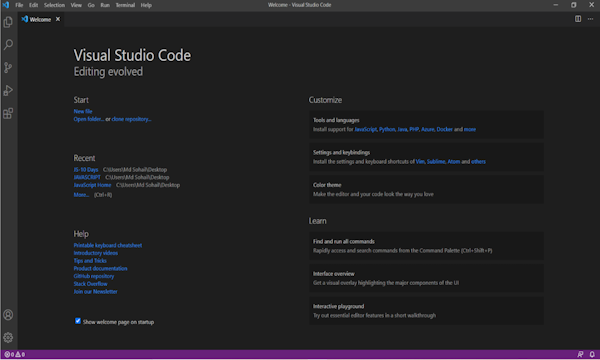
- مرحله ۳. بازکردن پوشه پروژه در ویژوال استودیو:
قدم بعدی در ساخت برنامه نود جی اس، بازکردن پوشه پروژه در ویژوال استودیو است که برای این هدف باید از بخش یا منوی فایل اقدام به انجام این کار کرد.
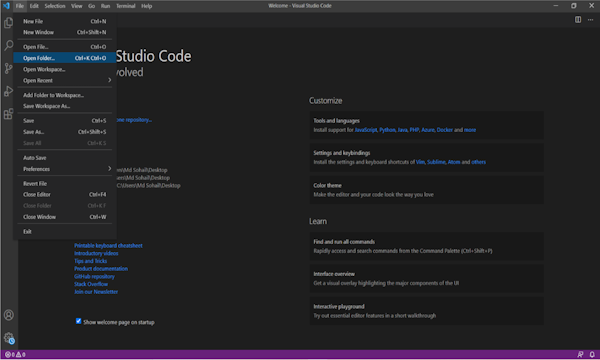
- مرحله ۴. ساخت فایل نود جی اس:
پس از بازکردن پوشه پروژه این بار نوبت به ساختن فایلی برای نوشتن کدها خواهد رسید که در این مثال نام این فایل طبق تصویر، «Welcome.js»است.
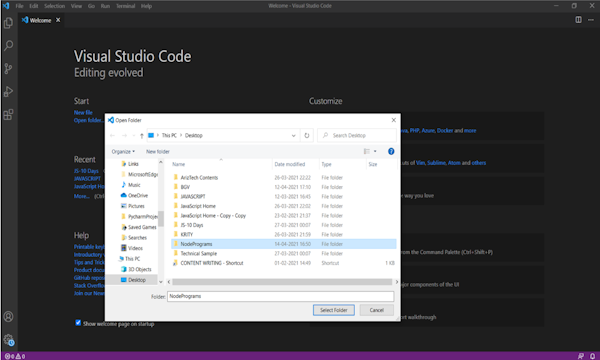
- مرحله ۵: در این مرحله باید برنامه نود جی اس مد نظر را نوشت و با کلیدهای میانبر «CTRL + S» آن را ذخیره کرد.
- مرحله ۶: حال باید با استفاده از کلید میانبر «F5» حالت اشکالزدایی یا دیباگ را فعال کرد که طبق تصویر زیر برنامه را اجرا خواهد کرد.
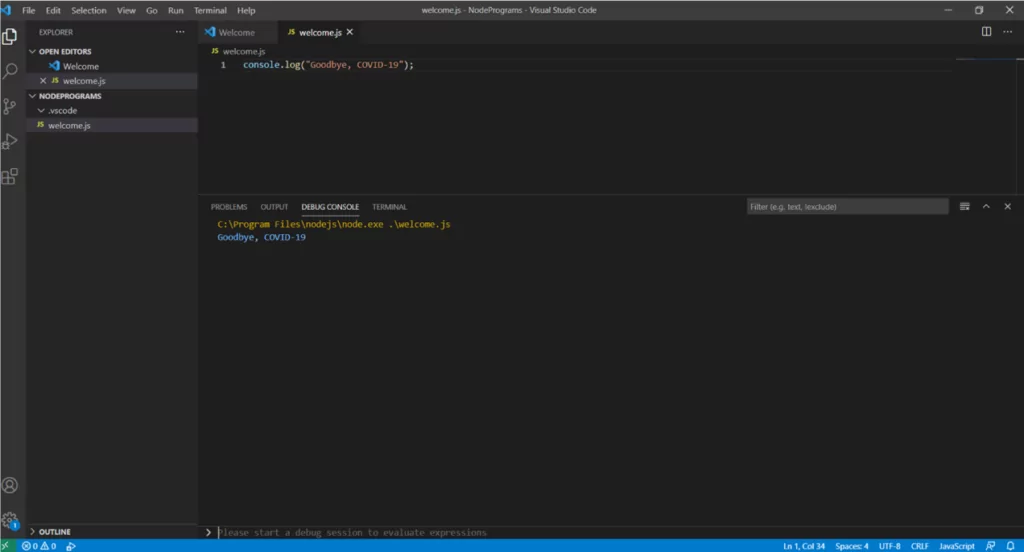
نحوه حذف نصب نود جی اس در ویندوز
در بخش های بالا آموزش نصب Node.js در ویندوز و مک به صورت کامل ارائه شد اما برای حذف نصب آن باید چه کاری انجام داد؟ حذف نصب نود جی اس در ویندوز مانند سایر برنامهها بوده و بسیار آسان است ولی با این حال در این بخش به نحوه انجام این کار خواهیم پرداخت. برای انجام این کار باید به سادگی چند مرحله زیر را طی کرد.
- مرحله ۱: رفتن به بخش برنامهها در ویندوز طبق تصویر زیر:
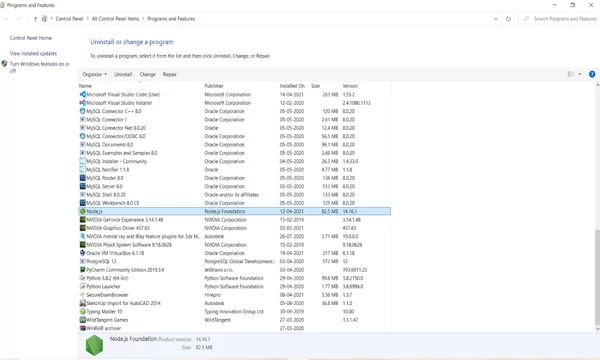
مرحله ۲. کلیک راست روی آیکون برنامه نود جی اس و انتخاب گزینه «حذف نصب» (Uninstall) طبق تصویر زیر:
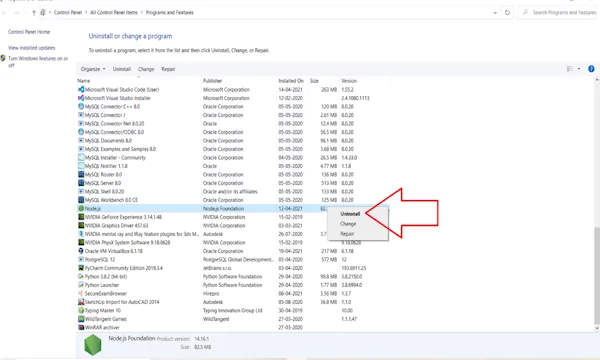
- مرحله ۳. کامل شدن حذف نصب: با کلیک روی گزینه Uninstall، برنامه نود جی اس از سیستم ویندوز حذف خواهد شد. مانند تصویر زیر:
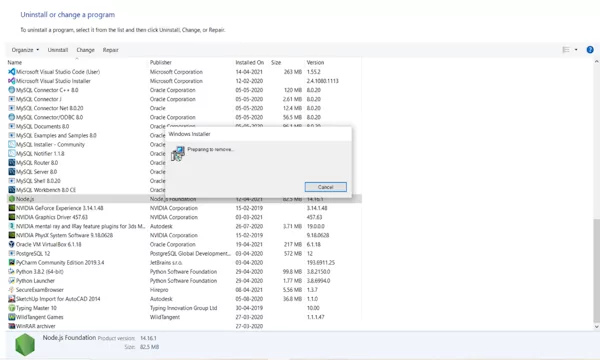
حال نود جی اس به صورت کامل از سیستم پاک خواهد شد.
چند سوال متداول در رابطه با نصب نود جی اس
در بخشهای بالا آموزش نصب Node.js در ویندوز و مک و حتی نحوه حذف نصب و اجرای برنامه نود جی اس هم ارائه شد. در این بخش برای تکمیل کردن مطلب چند سوال متداول در رابطه با نصب نود جی اس در ویندوز، مک و لینوکس ارائه خواهد شد.
کاربرد NPM install چیست؟
هدف اصلی اجرای NPM install دانلود و نصب بستههای مشخصشده و وابستگیهای آنها در پروژه Node.js است. این بستهها معمولاً در فایل «package.json» پروژه در بخشهای «وابستگی تولید» (Dependencies) یا «وابستگی توسعه» (DevDependencies) تعریف میشوند. با اجرای این دستور، کاربر مطمئن میشود که بستههای موردنیاز نصب شده و آماده استفاده در برنامه Node.js هستند.
آیا می توان از NPM در macOS استفاده کرد؟
بله، میتوان از NPM در macOS استفاده کرد. برای شروع این کار باید از وبسایت رسمی Node.js دیدن و بسته NPM مناسب برای macOS را دانلود کرد. در هنگام دانلود باید بسته مناسب برای نسخه و معماری سیستم macOS خود را انتخاب و سپس باید دستورالعملهای نصب را برای تنظیم NPM دنبال کرد.
آیا NPM روی ویندوز کار می کند؟
بله نصب NPM روی سیستمعامل ویندوز هم کار میکند. NPM نوعی پلتفرم متقابل است و از Windows، macOS و Linux پشتیبانی میکند و به توسعهدهندگان اجازه میدهد تا مانند سایر پلتفرمها، بستهها و وابستگیها را به طور یکپارچه روی سیستمهای ویندوز مدیریت کنند.
سخن پایانی
چندین روش برای نصب Node.js و NPM در سیستم وجود دارد که به کاربر این امکان را میدهد تا بهترین روش را متناسب با نیاز خود انتخاب کند. در مطلب بالا روشهای مختلفی برای نصب Node.js و ماژولهای لازم برای اجرای برنامههای Node.js توضیح داده شد. در اینجا خلاصهای ازآنچه در این مطلب به آن پرداختم آورده شده است:
- ما نصب Node.js را با استفاده از ماژول نصب MSI از وبسایت رسمی Node.js بررسی کردیم و راهنمایی گامبهگام برای کاربران ویندوز ارائه دادیم.
- ما همچنین یک روش نصب جایگزین را با استفاده از Chocolatey به عنوان نوعی مدیریت بسته برای ویندوز، مورد بحث قرار دادیم. همچنین نحوه دانلود و نصب Node.js را با استفاده از دستورات ساده در خط فرمان یا Windows PowerShell ارائه شد.
- در مطلب فوق در کنار آموزش نصىب Node.js در ویندوز، آموزش نصب نود جی اس در سیستمعامل مک هم ارائه شد.
- در مطلب کاربردی فوق همچنین نحوه اجرای برنامه نود جی اس نیز بیان شد و علاوه بر این ما یاد گرفتیم که چگونه Node.js را به طور کامل از یک سیستم حذف کنیم.
به طور خلاصه در این مطلب از مجله فرادرس بینشهایی در مورد روشهای نصب Node.js ارائه شد که به کاربر امکان میدهد روشی را انتخاب کند که به بهترین وجه با تنظیمات و سیستم او مطابقت دارد. هنگام نصب Node.js، توجه به این نکته که نصب کننده مناسب (۳۲ بیتی یا ۶۴ بیتی) باید انتخاب شود بسیار مهم است زیرا نصب کننده باید با معماری سیستم مطابقت داشته باشد. نصب نسخه اشتباه ممکن است منجر به مشکلات سازگاری شود. با پیروی از دستورالعملها و روشهای نصب بالا، میتوان کار خود را با محیط اجرای Node.js شروع کرد و از قابلیتهای آن برای پروژههای توسعه بهره برد.