اسلاید نگار چیست؟ – آموزش گوگل اسلاید تصویری
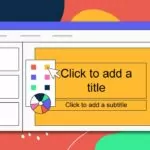
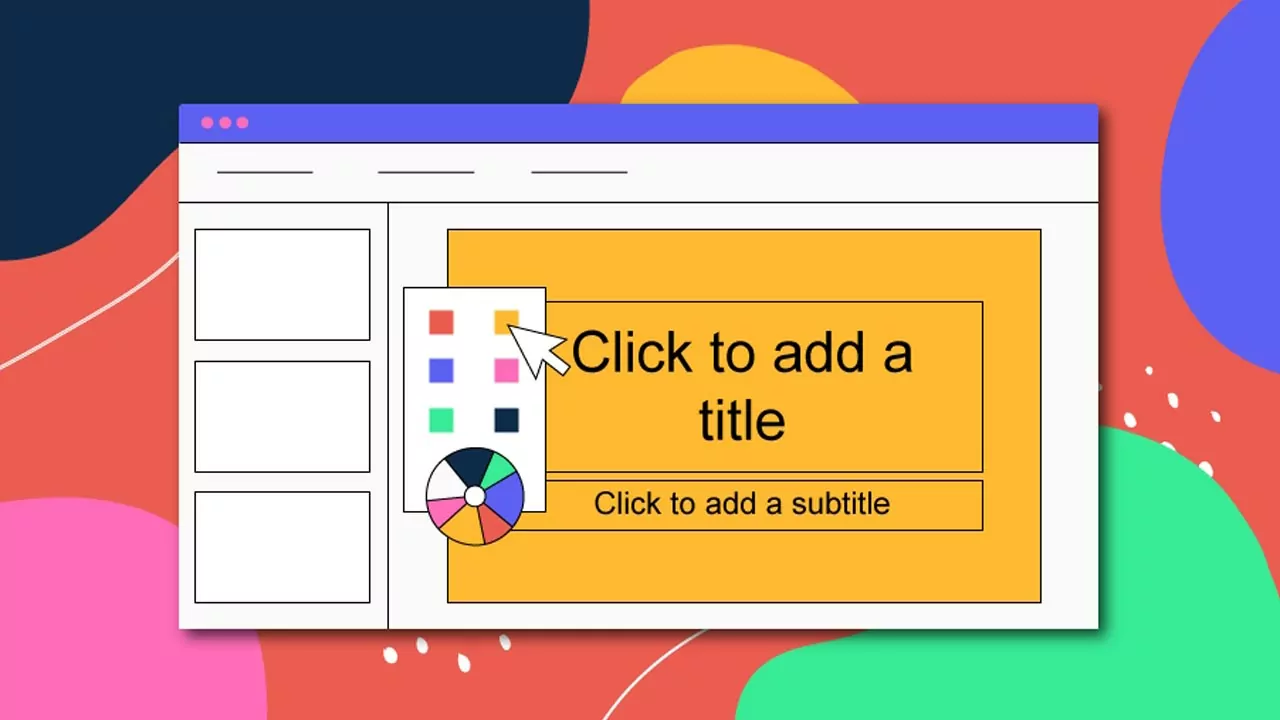
برنامههای پاورپوینت و «Keynote» معمولا اولین گزینههایی هستند که برای طراحی اسلاید و ارائه به ذهن میرسند. گوگل داک به عنوان ابزاری عالی برای پردازش کلمه محسوب میشود و گوگل شیت یک برنامه بسیار شناخته شده است. اما گوگل اسلاید یا اسلاید نگار خیلی کمتر مورد توجه قرار دارد. اما این ابزار برای تهیه انواع ارائه بسیار عالی است و کار را برای شما راحتتر میکند. اگر تابهحال با این برنامه کار نکردهاید، در این مطلب یاد میگیریم که اسلاید نگار چیست و چطور با آن کار کنیم.
اسلاید نگار چیست ؟
ممکن است نام این ابزار گوگل را شنیده باشید اما چیزی درباره آن ندانید. اما واقعا اسلاید نگار یا گوگل اسلاید چیست و به چه منظوری از آن استفاده میشود؟ این برنامه که برای ساخت اسلاید و ارائه به کار میرود با سایر ابزارهای مشابه فرقهایی نیز دارد.
در ادامه سه مورد از اصول این ابزار را میبینیم:
- همچنان نسبتا تازه است. پاورپوینت در دهه 90 خلق شد. اما گوگل اسلاید اولین تجربه ساخت ارائه در مرورگر محسوب میشود و نمایانگر قدرت برنامهای است که روی مرورگر کار میکند.
- متصل است. از آنجایی که اسلاید نگار یک برنامه مبتنی بر مرورگر محسوب میشود، به راحتی با سایر برنامههای تحت وب هماهنگ است. یعنی ارتباط و همکاری آن با سایر برنامهها بسیار ساده خواهد بود.
- سادهسازی شده است. گوگل معمولا روی ساده کردن تجربه کار برای کاربران خود کار میکند. به همین دلیل نیز روش استفاده از برنامههای گوگل بسیار راحتتر است و گوگل اسلاید نیز از این قاعده تبعیت میکند.
اگر میخواهید بیشتر درباره اینکه گوگل اسلاید چیست اطلاعات کسب کنید، راهنمای ادامه این مطلب را از دست ندهید.
آیا استفاده از اسلاید نگار یا گوگل اسلاید ساده است؟
بله استفاده از گوگل اسلاید نیز مانند سایر ابزار گوگل بسیار ساده است و هر کسی با هر سطح دانش میتواند آن را به سادگی یاد بگیرد. به علاوه قابلیتهای مختلف جذابی برای بهبود اسلایدها و ارائههایتان دارد. درواقع اگر نیاز دارید که در کمترین زمان ممکن و بدون نیاز به نصب هیچ برنامهای، اسلایدهای جذاب بسازید، بهترین گزینه برایتان گوگل اسلاید خواهد بود.
آیا گوگل اسلاید مانند پاورپوینت خوب است؟
اگر به کار با ابزارهای گوگل عادت کرده باشید و با آنها احساس راحتی کنید، به احتمال زیاد استفاده از گوگل اسلاید برایتان مناسبتر خواهد بود. استفاده از این برنامه به طور کلی سادهتر است و چون روی وب کار میکند، نیازی به برنامه مجزا نیز نخواهید داشت. این در حالی است که پاورپوینت ویژگیهای طراحی بیشتری دارد و چون روی دسکتاپ کار میکند، اسلایدهای نمونه و انیمیشنهای بیشتری را نیز ارائه میکند.
گوگل اسلاید چیست و چگونه با آن شروع به کار کنیم؟
گوگل اسلاید برنامه ارائه پرچمدار گوگل است که درون مرورگر زندگی کرده و بخشی از گوگل درایو محسوب میشود. به زبان ساده میتوانید اسلاید نگار را ابزار گوگل برای تهیه انواع ارائه در نظر بگیرید. این برنامه کاملا رایگان است و برای استفاده از آن تنها به یک حساب کاربری گوگل نیاز دارید.
البته به دلیل اینکه یک برنامه رایگان و مبتنی بر مرورگر است، به اندازه برنامههای دسکتاپ مانند پاورپوینت و Keynote، قابلیتها و ویژگیهای بسیار ندارد. اما قابلیتهای همکاری و تعامل آن به راحتی کمبود ویژگیهای زیبایی شناسانه را میپوشانند و کار ساخت ارائه با گوگل اسلاید (Google Slides) را بسیار سادهتر میکنند.
همچنین یادگیری نحوه کار با آن نیز بسیار راحتتر از برنامههای سنگین و پر از ویژگی مانند پاورپوینت است و زمان بسیار کمتری نیاز دارد. علت این مورد نیز آن است که اسلاید نگار درواقع تنها قابلیتهای ضروری را دارد و ویژگیهای اضافی زیاد را حذف کرده است.
ساخت ارائه جدید در گوگل اسلاید
تا اینجا یاد گرفتیم که اسلاید نگار چیست و در ادامه میخواهیم نحوه ساخت اسلاید جدید را در گوگل اسلاید یاد بگیریم. پس از وارد شدن به حساب کاربری گوگل خود، به آدرس برنامه گوگل درایو (+) بروید. در این قسمت برای ساخت ارائه جدید ابتدا گزینه «New»، سپس «Google Slides» و در نهایت «Blank Presentation» را برگزینید. با انجام این کار به صفحهای جدید همراه با یک اسلاید خالی منتقل خواهید شد.
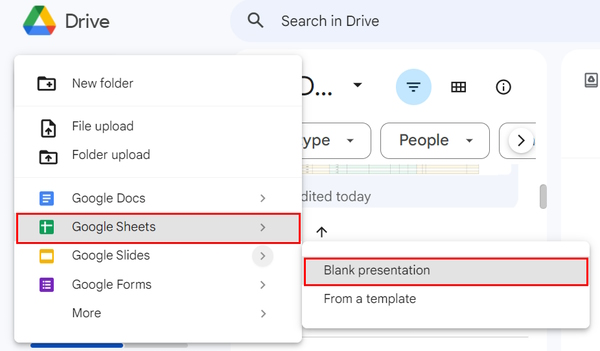
قالب بندی ارائه گوگل اسلاید
اولین قدم در ساخت یک ارائه جدید، توجه به ظاهر آن است. به همین دلیل در ابتدا نگاهی داریم به منوی «Themes» در گوگل اسلاید که هنگام ساخت ارائه جدید ظاهر میشود.
در این بخش از مطلب اسلاید نگار چیست باید بدانید که این برنامه به طور پیش فرض همراه با تمهای متفاوتی برای اسلایدها ارائه میشود. با اینکه شاید برخی از آنها مانند تمهای برنامههای دسکتاپ (مخصوصا نسخه جدید برنامه Keynote)، جذاب به نظر نرسند اما کاملا کاربردی هستند. به علاوه مجموعه خوبی از انواع تمهای اصلی ارائه گوگل نیز در این بخش موجود است.
منوی Themes در سمت راست اسلاید خالی قرار دارد و میتوانید به کمک نوار اسکرول، بین تمهای موجود در آن جابهجا شوید.
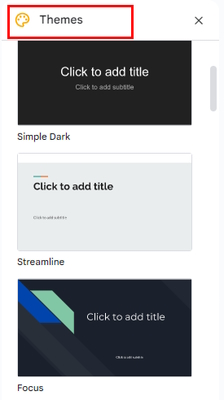
اگر هیچیک از گزینههای موجود برایتان مناسب نبود، موارد بیشتری نیز وجود دارند که میتوانید استفاده کنید. شما میتوانید هزاران تم زیبای گوگل اسلاید را در سایت Envato Elements (+) پیدا کنید که همگی توسط هنرمندان حرفهای طراحی و اجرا شدهاند.
البته امکان بارگذاری تم شخصی و اصلی درون اسلاید نگار نیز وجود دارد. برای انجام این کار، دکمه «Import Theme» را در انتهای لیست تمها، بزنید. به این شکل پنجره جدیدی باز میشود، شما میتوانید از تم ارائههای قبلی استفاده کرده، تم جدید را به داخل پنجره Import Theme بکشید یا با گزینه «Select a file from your device»، فایلی را از روی دستگاه خود برگزینید.
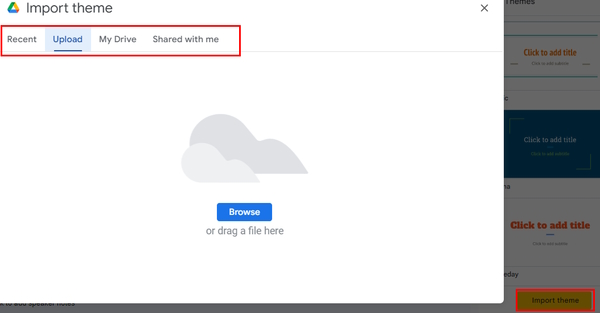
گوگل فایلهایی با حجم تا ۱۰۰ مگابایت و قالببندیهای «ppt» ،«pptx» ،«pptm»، «ppsx» ،«pot» ،«potx» ،«odp» و سایر قالبهای گوگل اسلاید را پشتیبانی میکند. پس از انتخاب تم مناسب باید ابعاد متناسب برای گوگل اسلاید را تعیین کنید. در این بخش گزینههای «Standard 4:3» ،«Widescreen 16:9» ،«Widescreen 16:10» و «Custom» یا شخصی سازی موجود هستند.
ابعادی که مناسبترین اندازه برای اسلایدهای شما را دارد و برای نمایش ارائه مناسب را از مسیر «File > Page setup» انتخاب کنید. اگر قصد دارید ارائه خود را به کمک ویدیو پروژکتور نمایش دهید، بهترین گزینه برای شما ابعاد استاندارد گوگل اسلاید خواهد بود. این در حالی است که گزینه Widescreen بیشتر به درد صفحه نمایش کامپیوتر و تلویزیونهای عریض میخورد. در نهایت دکمه «Apply» را بزنید تا تغییرات موردنظر اعمال شوند.
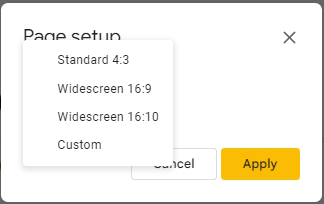
پیشنهاد میشود پس از انتخاب تم، نام مناسبی نیز برای ارائه خود برگزینید. برای انجام این کار، روی گزینه «Untitled Presentation» در گوشه سمت چپ بالای صفحه بزنید و نام جدید را بنویسید.
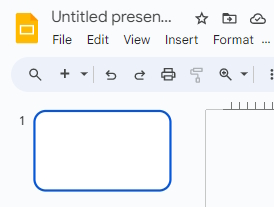
طراحی اسلایدها در گوگل
در این بخش از مقاله گوگل اسلاید چیست به روشهای طراحی و چینش صفحههای اسلاید در این برنامه نگاهی داریم. در این زمینه گوگل اسلاید بسیار شبیه به سایر برنامههای تهیه اسلاید دسکتاپی عمل میکند. داخل منوی جانبی سمت چپ صفحه میتوانید اسلایدهایی که ساختهاید را ببینید و در بدنه یا بخش میانی صفحه نیز اسلاید جاری را خواهید دید.
برای ادامه آموزش، ارائهای به عنوان مثال با موضوع آموزش گوگل اسلاید چیست میسازیم تا بتوانید مراحل کار را به صورت گام به گام ببینید. در این مثال، اولین اسلاید، مختص به عنوان است و نام ارائه را مشخص میکند. برای وارد کردن عنوان، درون کادر متنی «Click to add title» کلیک کرده و شروع به نوشتن میکنیم.
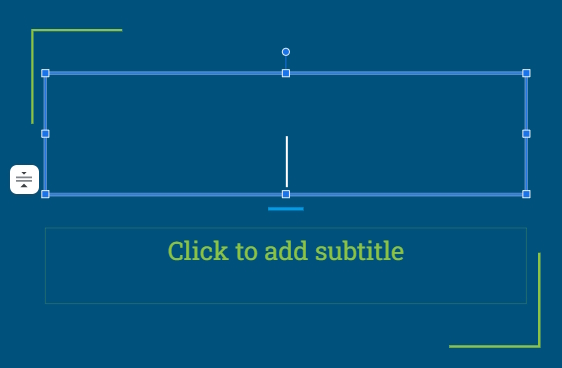
شما همچنین میتوانید عنوانی فرعی نیز در کادر زیرین بنویسید یا آن را خالی رها کنید. کادرهای متنی خالی در ارائه نهایی نشان داده نمیشوند. پس از انتخاب متن، گزینههای جدیدی در نوار ابزار بالای برنامه نشان داده میشوند. مواردی که در بخش میانی این قسمت هستند، برای ویرایش کادر متنی به کار میروند و گزینههایی مانند رنگ پس زمینه و حاشیه را شامل میشوند.
این در حالی است که گزینههای سمت راست برای ویرایش ظاهر خود متن استفاده میشوند و میتوانید به کمک آنها نوع و اندازه فونت، رنگ و سبک متن مانند برجستهسازی، زیرخط گذاری و کج کردن حروف را انجام دهید.

میبینید که در این مثال، از رنگ زرد برای پس زمینه کادر متنی، رنگ سفید برای حاشیه و رنگ مشکی برای متن استفاده کردهایم.
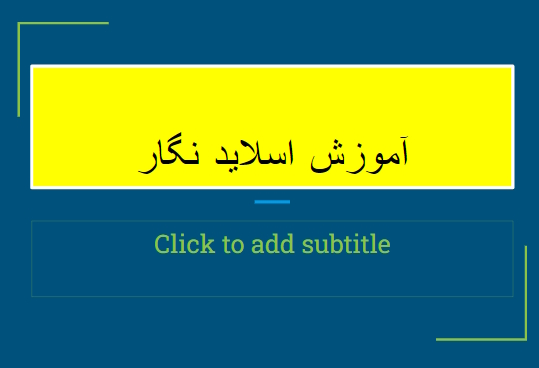
در ادامه مطلب اسلاید نگار چیست بیشتر با روشهای کار با اسلایدهای گوگل آشنا میشویم.
۱. افزودن و حذف کردن اسلایدها
پس از اتمام ویرایش اسلاید عنوان، وقت اضافه کردن اسلایدهای جدید میرسد. برای افزودن اسلایدهای بیشتر روی دکمه «مثبت» (+) در گوشه سمت چپ بالای صفحه، بزنید. به این شکل اسلاید جدیدی با دو کادر متنی برای نوشتن عنوان و متن بدنه ظاهر میشود.
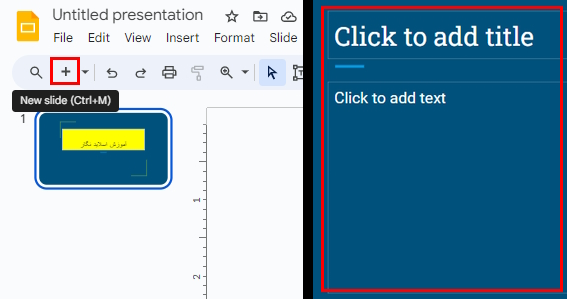
برای حذف کردن اسلاید نیز سه روش مختلف وجود دارد که در ادامه میبینیم:
- ابتدا اسلاید موردنظر برای حذف را با کلیک روی تصویر بندانگشتی آن در منوی جانبی سمت چپ، انتخاب کنید. سپس از منوی «Edit» گزینه «Delete» را بزنید.
- پس از انتخاب اسلاید موردنظر، روی آن راستکلیک کرده و گزینه Delete را برگزینید.
- ابتدا در منوی جانبی سمت چپ روی اسلاید مربوطه کلیک کرده و سپس دکمه Delete یا «Bakcspace» را روی کیبورد فشار دهید.
۲. اضافه کردن متن به اسلایدها
صفحه جدید، اسلاید اطلاعات خواهد بود، یعنی جایی که در آن شروع به ارائه اطلاعات لازم برای تحقیقات خود میکنید. به همین دلیل باید روی کادر متنی بدنه، قالب بندیهای بیشتری انجام دهید. توجه داشته باشید که استفاده از متنهای طولانی، اثربخشی ارائه را به شدت کاهش میدهد.
برای رفع این مشکل خوب است که از لیستها کمک بگیرید و بخشی از متن را به عنوان نمونه و برای یادآوری، در آن بنویسید. به جهت انجام این کار، داخل کادر متنی بدنه کلیک کرده و گزینه «Bulleted List» را از نوار ابزار بالا انتخاب کنید.

حالا میتوانید اطلاعات موردنظر را درون این کادر بنویسید. همچنین حتی اگر هنوز درباره موضوع ارائه تحقیق نکردهاید، میتوانید این کار را به طور مستقیم در گوگل اسلاید انجام دهید. این برنامه یک ابزار داخلی جستوجو در اختیارتان قرار میدهد که برای دسترسی به آن باید گزینه «Exlpore» را از منوی «Tools» برگزینید.
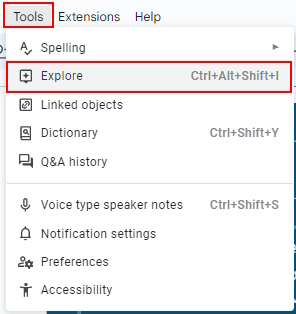
منوی جانبی Explore، امکان انجام جستوجوی گوگل را درون برنامه اسلاید نگار فراهم میکند. همچنین قابلیت فیلتر کردن نتایج سرچ برای مشاهده وبسایتها، تصاویر یا گوگل درایو را نیز به شما میدهد.
با زدن دکمه «See all results on Google» نیز وارد یک صفحه جستوجوی جدید میشوید و میتوانید تمام نتایج جستوجو را ببینید. البته اگر نتیجه دلخواه را در منوی جانبی درون گوگل اسلاید پیدا کردید نیز کافی است لینک را کپی کرده و درون اسلاید موردنظر پیست کنید.
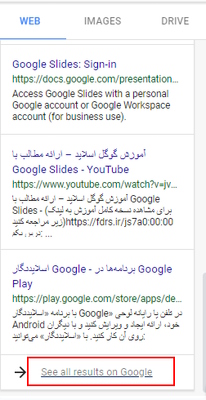
به همین شکل ادامه داده و اسلایدهای جدید را با اطلاعات مربوطه پر کنید. شما همچنین میتوانید از قبل اطلاعات موردنیاز را در یک صفحه گوگل شیت (Google Sheets) ذخیره کرده و سپس به راحتی آنها را وارد اسلاید کنید.
امکان اضافه کردن یادداشت سخنران نیز وجود دارد. این یادداشتها فقط برای شما قابل مشاهده هستند و میتوانند راهنمایی مناسب برای یادآوری اطلاعات تکمیلی باشند. برای نوشتن این یادداشتها روی کادر «Speaker notes» در پایین صفحه کلیک کرده و شروع به نوشتن کنید.
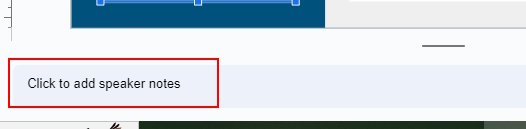
۳. اضافه کردن عکس و سایر رسانهها
در این بخش از مطلب اسلاید نگار چیست میبینیم که روش افزودن عکس و سایر رسانهها به گوگل اسلاید چگونه است. اگر از فایلهای نمونه استفاده کرده باشید، میبینید که در اسلایدهای آنها مکانی برای قرار دادن عکس وجود دارد.
اما برای افزودن عکس در اسلاید نگار کافی است ابتدا در اسلاید موردنظر کلیک کرده و سپس از منوی «Insert» گزینه «Image» را انتخاب کنید. در این بخش گزینههایی را میبینید که به شرح زیر هستند:
- Upload from computer: افزودن عکس از کامپیوتر در حال استفاده
- Search the web: جستوجوی وب برای عکس
- Drive: یافتن عکس از فصای گوگل درایو
- Photos: انتخاب عکس از گوگل فوتوز
- By URL: استفاده از لینک URL عکس
- Camera: ثبت عکس در لحظه با دوربین دستگاه
اگر تصویر مربوطه را روی کامپیوتر خود ذخیره دارید، گزینه Upload from Computer را بزنید و آن را از بین فایلهای خود برگزینید. برای انتخاب عکس از گوگل درایو که میتواند بین گوشی و کامپیوتر مشترک باشد نیز گزینه Drive را بزنید.
برای سرچ عکس نیز کافی است روی گزینه Web بزنید، کلمه کلیدی جستوجو را بنویسید و عکس موردنظر را برگزینید. پس از کلیک روی تصویر موردنظر، دکمه «Insert» را از پایین صفحه بزنید.
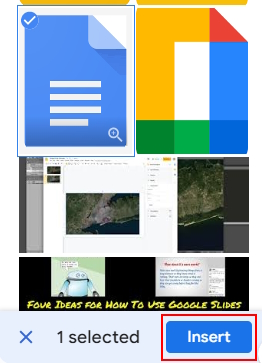
به این شکل، عکس به اسلاید جاری اضافه شده و میتوانید به کمک دستههای چهار طرف، اندازه آن را تغییر داده و آن را جابهجا کنید.
روش افزودن فلوچارت و نمودار به گوگل داک و اسلاید نیز به همین ترتیب است.
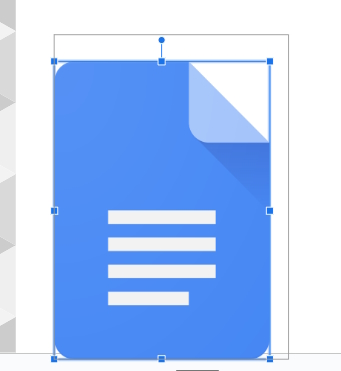
۴. افزودن انیمیشن در اسلاید نگار
گوگل اسلاید برای برجسته کردن و پویاتر کردن اسلایدها، گزینههایی نیز برای افزودن انیمیشن ارائه میدهد. این انیمیشنها هم برای نمایش ارتباط بین اسلایدها هستند و هم برای اعمال روی عناصر داخل اسلایدها استفاده میشوند.
برای افزودن انیمیشن ارتباطی بین اسلایدها، منوی «Slide» را بزنید تا منوی جدیدی باز شود و سپس گزینه «Transition» را برگزینید.
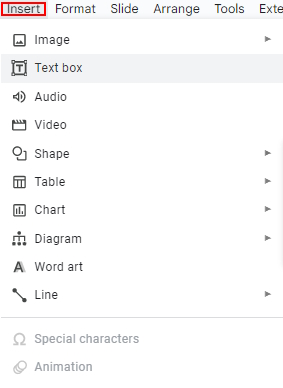
به این شکل یک منوی جانبی در سمت راست برنامه باز میشود که گزینههای مختلف برای کار با انیمیشن را ارائه میدهد و میتوانید از آنجا انیمیشنهای ارائه خود را شخصی سازی کنید.
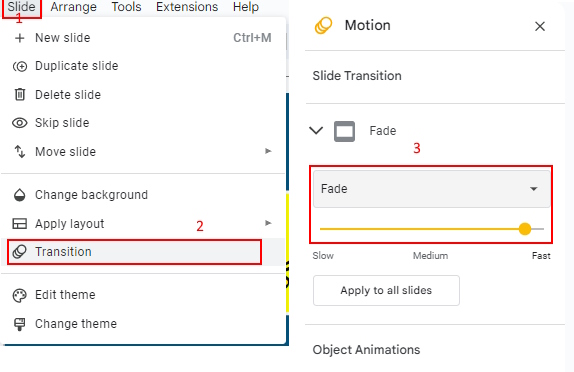
در این بخش انیمیشنهای مختلفی وجود دارند که به شرح زیر هستند:
- Dissolve: حل شدن
- Fade: محو شدن
- Slide from right: ورود اسلاید از سمت راست
- Slide from left: ورود اسلاید از سمت چپ
- Flip: چرخشی یا پشت و رو
- Cube: مکعبی
- Gallery: ورقهای و شبیه به گالری
گزینه موردنظر خود را از منوی کشویی مربوطه برگزینید. بعد از آن میتوانید سرعت انیمیشن را به کمک نوار اسکرول پایینی تعیین کنید. کافی است آن را به سمت چپ و راست بکشید. در این بخش میتوانید سرعت را از صفر تا 5 ثانیه تنظیم کنید. امکان انیمیشنی کردن تکی عناصر موجود روی اسلایدها نیز وجود دارد. برای انجام این کار روی عنصر موردنظر راستکلیک کرده و گزینههای «Insert > Animation» را انتخاب کنید.
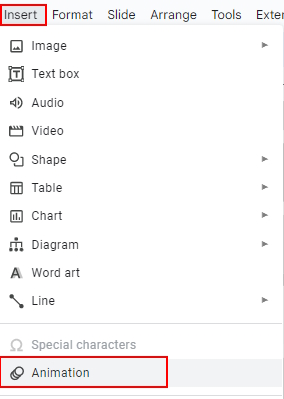
حالا روی گزینه «Add Animation» بزنید و عنصر موردنظر را در منوی جانبی سمت راست انتخاب کنید.
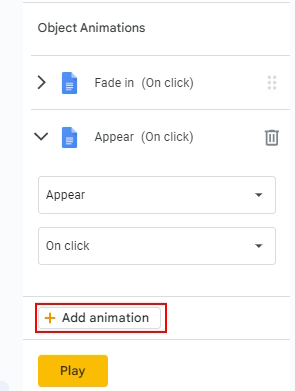
در این بخش دو منوی کشویی میبینید. اولین منو « Appear» نام دارد و مربوط به نوع انیمیشن است. به عنوان مثال برخی از گزینههای این بخش به شرح زیر هستند:
- Appear: انیمیشن برای ورود و ظاهر شدن عنصر
- Disappear: انیمیشن خروج عنصر
- Fade in: محو شدن عنصر در هنگام ظاهر شدن
- Fade Out: محو شدن عنصر در هنگام خروج
منوی دوم به نام «On Click» نیز برای انتخاب نحوه شروع انیمیشن به کار میرود و گزینههای آن به شرح زیر هستند:
- On Click: شروع انیمیشن با کلیک روی صفحه
- After Previus: بلافاصله بعد از اجرای حرکت قبلی
- With Previus: همراه با حرکت قبلی
سرعت انیمیشن را نیز میتوانید با نوار اسکرول مربوطه تعیین کنید. برای نمایش انیمیشن خود دکمه «Play» را فشار دهید.
اشتراک گذاری اسلایدها
تا به اینجای مقاله اسلاید نگار چیست دیدیم که چگونه میشود از این برنامه برای ساخت اسلایدهای جدید استفاده کرد. در این بخش میخواهیم به بررسی روشهای اشتراک گذاری در این برنامه بپردازیم. از آنجایی که گوگل اسلاید یک برنامه مبتنی بر وب محسوب میشود و روی مرورگرهایی مانند کروم کار میکند، دعوت از دیگران برای پیوستن به آن کار بسیار سادهای است. به این شکل میتوانید از همکاران و مهمانان خود دعوت کنید تا در لحظه، با ارائه و ساخت اسلاید، همراه شما باشند.
برای ایجاد همکاری در این برنامه، باید قبل از هرچیز بدانید که چگونه میشود لینک ارائه را بهدست آورد. در ادامه روش انجام این کار را میبینیم:
- ابتدا روی دکمه «Share» در گوشه سمت راست صفحه کلیک کنید. به این شکل پنجره جدیدی به نام «Share with others» باز میشود که گزینههای مختلف به اشتراک گذاری گوگل اسلاید را نمایش میدهد.
- با کلیک روی گزینه «Copy Link» در این پنجره، لینک ارائه خود را دریافت میکنید و میتوانید آن را از طریق آدرس ایمیل، سایر ابزارهای گوگل، فیسبوک، توئیتر و روشهای مشابه برای دیگران بفرستید.
شما همچنین میتوانید افراد را تنها با وارد کردن آدرس ایمیل یا (در صورتی که مخاطبتان هستند)، نوشتن نام آنها در کادر «Add people and groups» به مشاهده ارائه خود دعوت کنید.
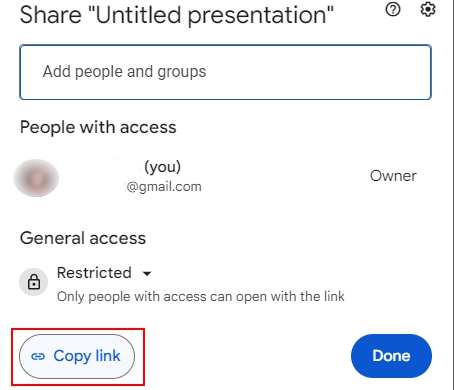
پس از انجام تمام تنظیمات موردنظر در این بخش، دکمه «Done» را بزنید تا عملیات مربوطه انجام شود.
نمایش ارائه گوگل اسلاید
پس از اتمام کلیه مراحل کار با گوگل اسلاید، برای نمایش ارائه خود، دکمه «slideshow» را در گوشه سمت راست بالای صفحه بزنید.
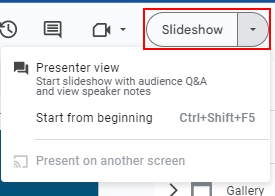
اگر قصد دارید اسلایدها را در مکانی بدون اتصال اینترنت ارائه دهید، میتوانید خروجی آن را با قالب دلخواه دریافت کرده و ذخیره کنید. برای انجام این کار از منوی «File» گزینه «Download» و سپس گزینه موردنظر را برگزینید.
تا به اینجای مطلب گوگل اسلاید چیست دیدیم که چگونه میشود در این برنامه ارائههای جدید ساخت و آنها را به اشتراک گذاشت. حالا میخواهیم ببینیم چگونه میشود ساخت اسلاید را به مرحله بالاتر برد و ارائهای برجسته و متمایز از دیگران داشت.
۵ ترفند طراحی اسلاید برای داشتن بهترین ارائه
باور داشته باشید که ارائه بعدی شما لیاقت بهترین بودن را دارد و شما میتوانید از بین بقیه متمایز باشید. حتی اگر تازه کار با این ابزار را شروع کردهاید، ترفندهایی که در ادامه میگوییم میتوانند راهنمایی کامل و ساده برای طراحی بهترین اسلایدها باشند. برای اینکه ببینید روش موفقیت در ساخت ارائه اسلاید نگار چیست میتوانید مراحل زیر را دنبال کنید.
۱. از طرح بندی متمرکز کمک بگیرید
خوب است وقتی به نحوه استفاده از گوگل اسلاید فکر میکنید، هدف خود از ساخت ارائه را نیز در ذهن داشته باشید. درواقع اینکه بدانید هدف از تهیه ارائه در اسلاید نگار چیست روشی عالی برای طراحی قدمهای موردنیاز در این مسیر محسوب میشود.
در زمینه طراحی اسلاید، این به معنای ساخت اسلایدهای شفاف و مختصر است. این نوع اسلایدها از نظر ظاهری دلچسبتر هستند و به حفظ تمرکز و توجه مخاطب کمک میکنند.
۲. از موسیقی زمینه استفاده کنید
اسلاید نگار چیست و به چه منظوری استفاده میشود؟ بله، این ابزار برای ساخت اسلایدهای جذاب و فوقالعاده به کار میرود. اما فراموش نکنید عناصر بصری تنها یک سمت این معادله هستند. برای اثربخشی کامل، از موسیقی پس زمینه در اسلایدهای خود استفاده کنید.
برای انجام این کار کافی است منوی Insert را باز کرده و گزینه «Audio» را انتخاب کنید. سپس موسیقی مربوطه را از فضای گوگل درایو، فایلهای ارسالی یا اخیر برگزینید تا اضافه شود.
۳. فونتهای بزرگتر را برگزینید
همیشه موقع طراحی اسلایدهای خود باید در نظر داشته باشید که میخواهید آنها را کجا به نمایش بگذارید. اگر قصد دارید ارائه خود را در اتاق یا سالنی بزرگ انجام دهید، استفاده از فونت بزرگ و برجسته، کلید موفقیت شما خواهد بود. چون متنهای ریز برای خواندن سخت هستند و مخاطب را خسته میکنند. البته داشتن مهارت سخنرانی و اعتماد به نفس انجام این کار نیز بسیار مهم است و میتواند شما را در دسته افراد حرفهای قرار دهد.
۴. تصویر پس زمینه فراموش نشود
شاید فکر کنید تصویر پس زمینه عنصر مهمی در طراحی اسلاید نیست. اما در حقیقت راحتی مدیریت و شخصی سازی این بخش آن را به گزینهای عالی برای برجسته کردن اسلایدها تبدیل میکند. تصویر پس زمینه میتواند حس و حال و زندگی تازهای به هر اسلاید ببخشد.
افزودن تصویر پس زمینه به اسلایدهای گوگل کار بسیار سادهای است. برای انجام این کار منوی Slide را باز کرده، سپس گزینه «Change Background» و بعد «Choose Image» را انتخاب کنید. نحوه تغییر پس زمینه پاورپوینت نیز تقریبا به همین شکل است.
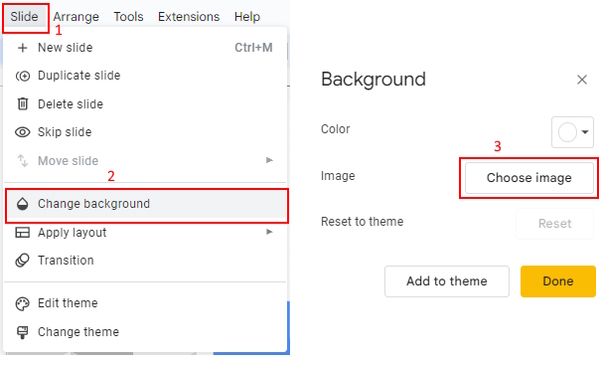
۵. رنگها را وارد بازی کنید
بیاید حقیقت را بپذیریم، بسیاری از ارائههای امروزی تکراری هستند. اما شما میتوانید با استفاده از رنگهای مناسب، از بروز این مشکل در ارائه خود جلوگیری کنید. طراحیهای رنگی توجه مخاطب را بهتر جلب کرده و انرژی بهتری میدهند.
به علاوه با استفاده از رنگها میتوانید راحتتر ارائه را با تم رنگی برند و لوگوی خود هماهنگ کنید. استفاده از رنگها میتواند موفقیت ارائه شما را به راحتی تضمین کند.
۵ مورد از ترفندهای مهم ساخت اسلاید
در مقاله گوگل اسلاید چیست تا به اینجا، روشهای ساخت اسلاید و طراحی حرفهای را دیدیم. حالا وقت آن است تا بررسی کنیم ترفندهای مهم در این زمینه چیست و چه نکاتی میتوانند در داشتن بهترین ارائه ممکن، کمککننده باشند.
۱. اطلاعات اضافی ممنوع
استفاده از حجم زیاد داده و اطلاعات اضافه، اشتباهی است که باعث از دست رفتن مخاطبان میشود. برای غلبه بر این مشکل میتوانید از اینفوگرافیکهای مختلف کمک بگیرید. اینفوگرافیکها، طرحهای جذابی هستند که اطلاعات را به شکلی نوین و قابل هضم، به نمایش میگذارند.
این نوع گرافیکها تکراری نیستند و میتوانند توجه مخاطب را بسیار بیشتر از حالت عادی جلب کنند. در نتیجه مخاطب مدت زمان بیشتری همراه شما و ارائه خواهد ماند.
۲. از ویدیوها کمک بگیرید
میدانستید که نیازی نیست در زمان معرفی اسلاید، خودتان حرف بزنید؟ شما میتوانید از ویدیوهای کوتاه برای این بخش استفاده کرده و صداهای جدید را به مخاطب نشان دهید. این کار را میتوانید با افزودن یک ویدیو کوتاه بهکمک سرویسهای اینترنتی یا فایلها و از طریق منوی Insert و گزینه «Video» انجام دهید. این مراحل تنها به اندازه چند کلیک وقت میگیرند اما به راحتی توجه مخاطب را جلب خواهند کرد.
۳. از نمونههای سهبعدی بهره ببرید
ممکن است بخواهید برنامه یا سایت خود را درون ارائه نمایش دهید. سادهترین کار این است که از یگ تصویر ساده کمک بگیرید اما این روش هوشمندانهای نیست.
حالا برای داشتن یک ارائه موفق باید از نمونههای سهبعدی دستگاه استفاده کنید. استفاده از این نمونهها بسیار ساده است و تصویری طبیعی از دستگاه موردنظر را در فضای دیجیتال ترسیم میکند.
۴. استفاده از انیمیشن را کنترل کنید
استفاده درست از انیمیشن در اسلایدها میتواند روشی بسیار عالی برای برقراری ارتباط بین اسلایدها، موضوعات و ایدهها باشد. اما با استفاده زیاد، ممکن است حواس مخاطب را پرت کرده و توجه او را از بین ببرند.
کلید کار اینجا است که به روش درست و به اندازه مناسب آنها را به کار ببرید. همیشه بهتر است طرحهای ساده را به جای نقشهای شلوغ به کار ببرید.
۵. نقاط کلیدی را با آیکون برجسته کنید
گوگل اسلاید بدون استفاده از یک یا دو نقاشی یا طراحی چیست؟ بدون استفاده از این عناصر در نهایت به اسلایدهایی ساده و خستهکننده میرسید. به کار بردن آیکونها یا نمادها، روشی سریع برای رفع این مشکل است.
نمادها کمک میکنند نکات مهم و کلیدی را برجستهتر کرده، جذابیتهای بصری ارائه دهید و تمرکز مخاطب را به طور خاص روی مناطق خاص قرار دهید. همچنین استفاده از آنها ساده و جالب است، به خصوص هنگام کمک گرفتن از نمونههای آماده.
سخن پایانی
مقاله اسلاید نگار چیست راهنمای کاملی برای کار با این ابزار گوگل محسوب میشود. گوگل اسلاید برنامهای بسیار سریع و راحت برای تهیه انواع ارائه و اسلاید است که حتی نیازی به نصب نیز ندارد. کافی است وارد گوگل درایو شوید و ارائه جدیدی بسازید. در این مقاله همچنین تمام مراحل ساخت و طراحی اسلایدها را بررسی کردیم.
در ادامه همچنین نکات و ترفندهایی برای بهبود طراحی اسلایدها و در نهایت داشتن ارائهای موفق را دیدیم. امیدواریم به کمک این مقاله بتوانید ارائهای عالی بسازید و مطالب موردنظر خود را به بهترین شکل با دیگران به اشتراک بگذارید.












