افزودن فلوچارت و نمودار به گوگل داک و اسلاید — به زبان ساده
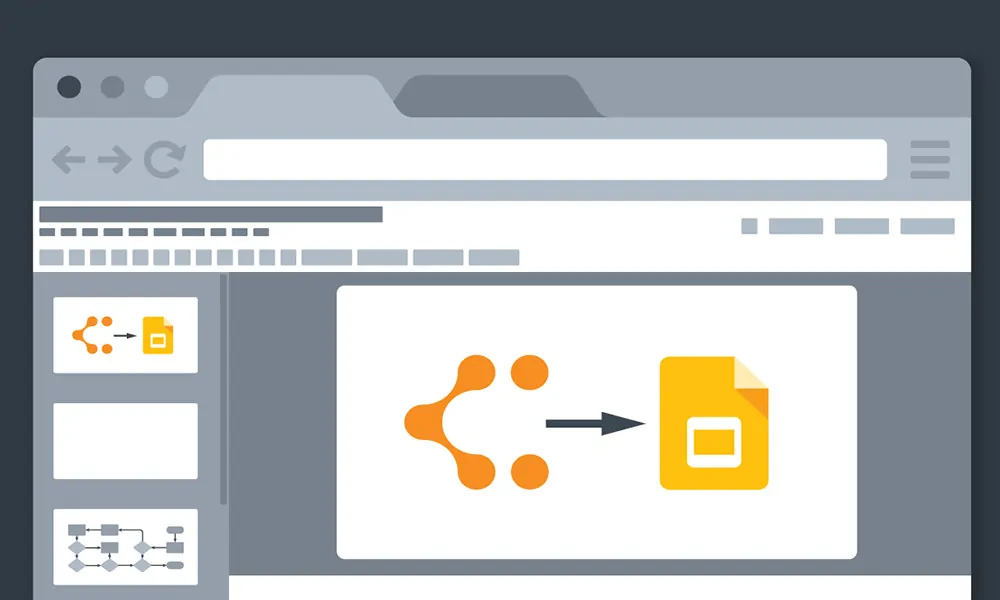
فلوچارت و نمودار میتوانند به افراد کمک کنند تا دادههای پیچیده را بهتر درک کنند. شما میتوانید بدون نیاز به ترک سندها اقدام به افزودن فلوچارت و نمودار به گوگل داک و اسلاید خود بکنید. در این راهنما روش انجام این کار را توضیح میدهیم.
اضافه کردن فلوچارت به گوگل داک
مرورگر خود را باز کنید، یک فایل گوگل داک باز کنید.
سپس به منوی Insert > Drawing > + New بروید.
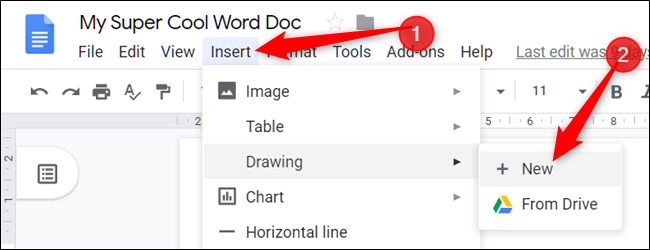
در پنجره Drawing گوگل روی آیکونی که شبیه به یک دایره روی یک مربع است کلیک کنید. به بخش Shapes بروید و سپس روی شکلی که میخواهید استفاده کنید کلیک نمایید. توجه کنید که همه شکلهایی که در انتهای بخش گزینش شکل میبینید برای فلوچارت هستند.
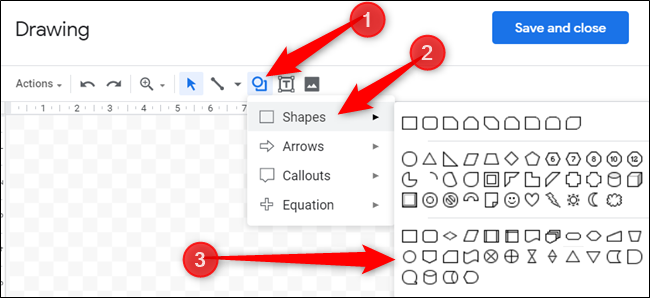
بخش Drawing گوگل داک در واقع یک ایجادکننده فلوچارت ساده است. البته کار کردن با آن تا حدود زیادی به مهارت شما در زمینه رسم و سازماندهی وابسته است. پس از این انتخاب یک شکل، نشانگر ماوس خود را روی سند بکشید تا آن را روی بوم قرار دهد.
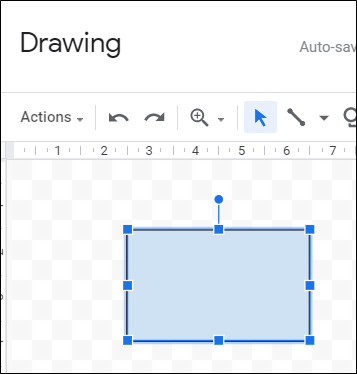
اگر نیاز است که اندازه شکل را تغییر بدهید، میتوانید روی مربعهای پیرامون شکل کلیک کرده و آنها را بکشید.
همچنین میتوانید از کلیدهای میانبر کیبورد استفاده کرده و شکلی که میخواهید مجدداً استفاده کنید را کپی کرده و بچسبانید. با زدن کلیدهای Ctrl+C (یا Cmd+C در مک) میتوانید شکل را کپی کنید. برای چسباندن آن کافی است کلیدهای Ctrl+V (در مک Cmd+V) را بزنید.
اگر میخواهید خطوط اتصالدهندهای بین شکلها و فرایندها درج کنید، در منو روی فلش کنار ابزار Line کلیک کنید تا منوی بازشدنی مربوطه را مشاهده کنید.
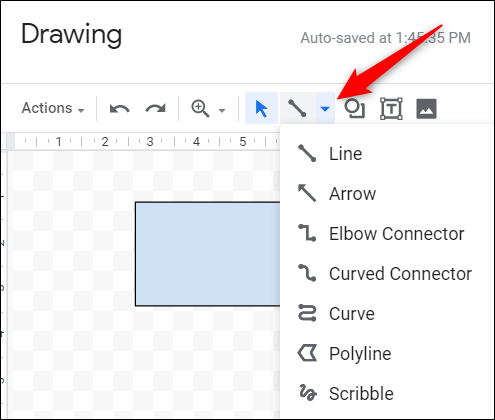
برای تغییر دادن رنگ یک شکل، آن را انتخاب کرده و سپس روی آیکون Fill Color کلیک کنید.
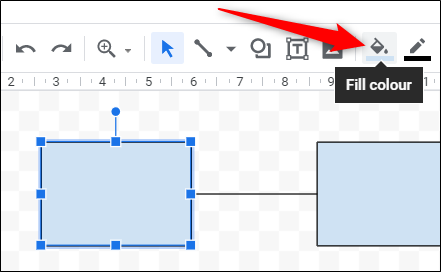
این فرایند را تا زمانی که همه شکلهای مورد نیاز برای ایجاد فلوچارت را روی سند قرار دادید تکرار کنید. روی Save and Close کلیک کنید تا این رسم را در سند خود قرار دهید.
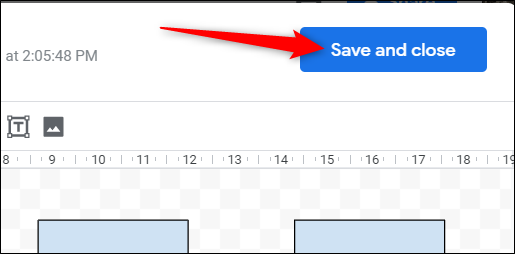
اگر نیاز به ویرایش فلوچارت پس از درج در سند دارید، آن را انتخاب کرده و سپس روی Edit بزنید تا در بخش Drawing گوگل مجدداً باز شود.
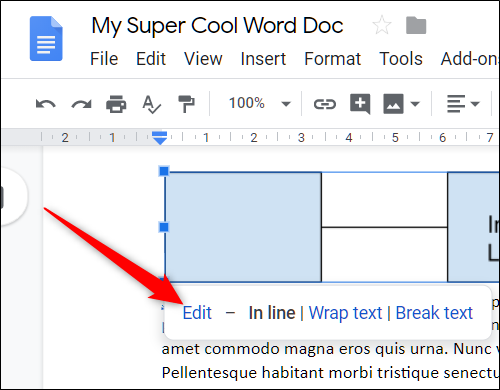
رسم نمودار در گوگل اسلاید
در مرورگر به صفحه گوگل اسلاید (+) بروید و وارد منوی Insert > Diagram بشوید.
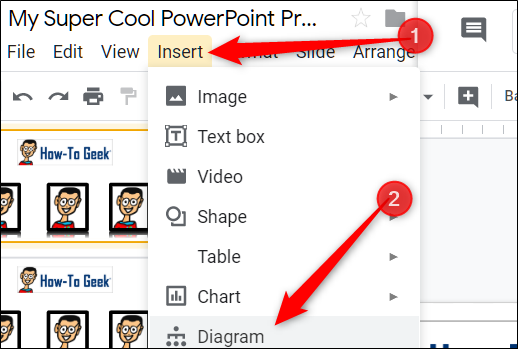
در پنلی که باز میشود در سمت راست، یک نمودار شبکهای، سلسله مراتبی، تایملاین، فرایندی، رابطهای یا چرخهای را انتخاب کنید.
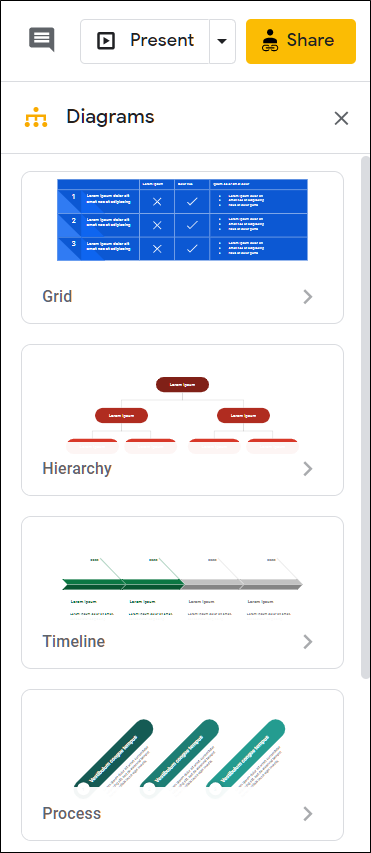
پس از این که نوع نمودار مورد نیاز را انتخاب کردید، چند قالب را مشاهده میکنید. در بخش فوقانی میتوانید رنگ، تعداد سطوح، گامها، یا تاریخهای هر نمودار را سفارشیسازی کنید. روی یک قالب کلیک کنید تا آن را در اسلاید خود قرار دهید.
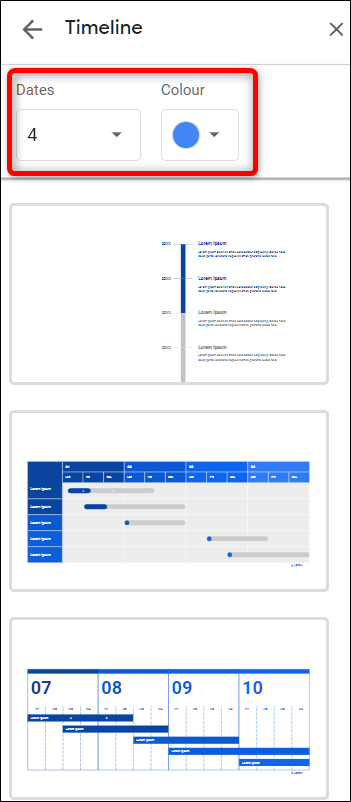
در این بخش، میتوانید روی یک کادر کلیک کرده و آن را سفارشیسازی کنید تا دادههایتان را در آن قرار دهید.
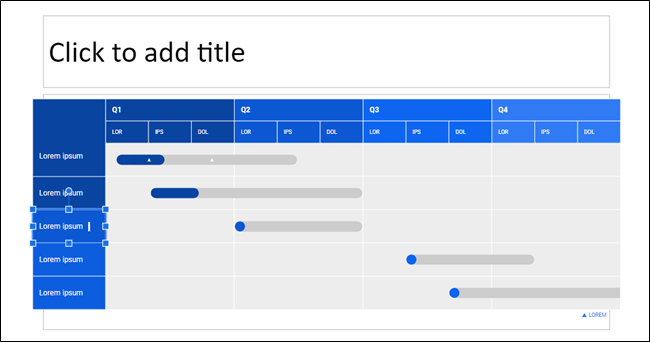
ایجاد فلوچارتها و نمودارها با LucidChart
اگر Drawing گوگل نیازهای شما را برآورده نمیکند، میتوانید از افزونه LucidChart (+) برای گوگل داک استفاده کنید. استفاده از آن آسان است و قابلیتهای زیادی دارد که نیازهای هر کسی را به خوبی برطرف میکنند؛ به بیان دیگر میتوان گفت که رسم نمودار و فلوچارت به صورت حرفهای با این ابزار به شکل کامل امکانپذیر است.
برای استفاده از LucidChart باید یک حساب رایگان ایجاد کنید که امکان بهرهگیری از 60 شیء را در هر نمودار میدهد و همچنین میتوان با آن سه نمودار فعال داشت. برای دسترسی نامحدود به امکانات این افزونه باید هزینه ماهانهای را پرداخت کنید.
اگر این مطلب برای شما مفید بوده است، آموزشهای زیر نیز به شما پیشنهاد میشوند:
- مجموعه آموزشهای استفاده از سرویسهای گوگل
- آموزش نرم افزار Microsoft Word 2016
- مجموعه آموزشهای نرمافزارهای Microsoft Office (آفیس)
- آموزش گوگل داک (Google Docs) مقدماتی — از صفر تا صد
- ساخت ارائه با گوگل اسلاید (Google Slides) — راهنمای گام به گام
==













سلام ۲۳ اختراع موفق دارم که جایزه کشوری رو گرفتم. والان قصد فروش ۲ تا اختراع فوق العاده دارم که فقط میخواد پول جمع کرد بعد از تولیدش شاهین هستم شیراز