چگونه پهنای باند ویندوز ۱۰ را در هنگام آپدیت محدود کنیم؟

اگر شما هم از کاربران ویندوز 10 هستید و از بروزرسانیهای پی در پی آن و هزینههای اضافی اینترنت خسته شدهاید، این مطلب برای شما نوشته شده است. با عرضهی بروزرسان پاییزهی ویندوز 10 در سال 1397، امکانات جدیدی به این سیستمعامل اضافه شد که دست کاربر را در مدیریت بیشتر این بروزرسانیها باز میکرد. اینک شما این امکان را دارید که با محدود کردن پهنای باند مصرفی، جلوی مصرف بیش از حد اینترنت توسط آپدیتهای ویندوز را گرفته و از اشغال شدن پهنای باند خود جلوگیری کنید.
علاوه بر مدیریت بروزرسانیهای ویندوز، از طریق تنظیمات ویندوز 10 میتوانید میزان دادههای دانلود و آپلود شدهی مربوط به بروزرسان ویندوز را مشاهده کنید. همچنین اطلاعات مربوط به بروزرسانیهای فروشگاه ویندوز و سایر نرمافزارهای مایکروسافت برای شما نمایش داده خواهد شد.
چگونه پهنای باند دانلود آپدیت ویندوز را محدود کنیم؟
برای پیدا کردن تنظیمات مربوط به این کار، از طریق نرمافزار «Settings» وارد منوی «Update & Security» شده و صفحهی «Windows Update» را باز کنید.
در این بخش بر روی گزینهی «Advanced Options» کلیک نمایید.
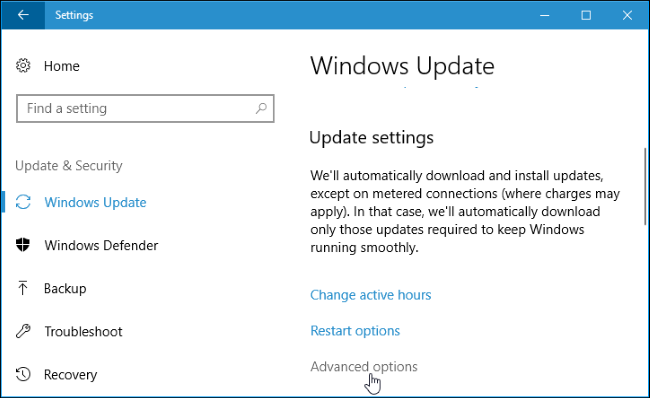
در صفحهی بعدی، گزینهی «Delivery Optimization» را بزنید.
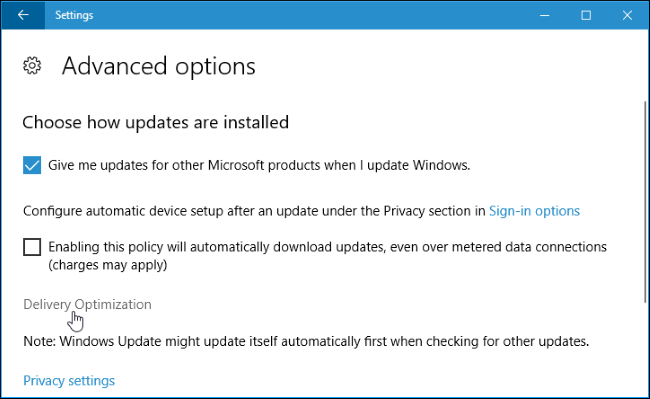
سپس گزینهی «Advanced Options» را انتخاب کنید.
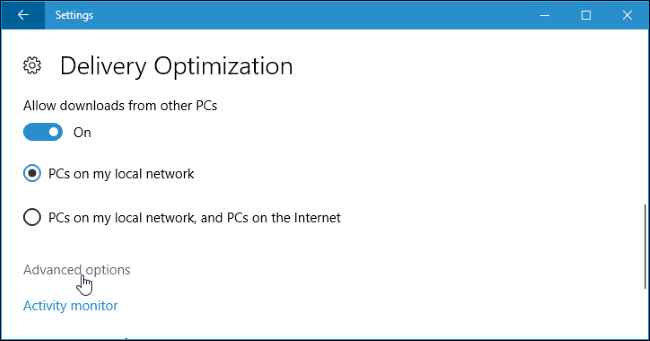
در این پنجره، گزینهی «Limit how much bandwidth is used for downloading updates in the background» را فعال کرده و سپس نوار لغزندهی آن را بر روی مقدار مورد نظر قرار دهید. این مقدار درصد مورد مصرف ویندوز از پهنای باند شما را مشخص خواهد کرد.
البته همانطور که در این صفحه نوشته شده است، ویندوز به طور پیشفرض از تمام پهنای باند شما استفاده نمیکند، بلکه سعی میکند به صورت پویا خودش را بسته به مصرف شما بهینه کند. ولی با فعال کردن این گزینه، خیالتان برای همیشه راحت خواهد بود که ویندوز هیچگاه تحت هیچ شرایطی بیشتر از مقدار خاصی از پهنای باند شما را اشغال نخواهد کرد.
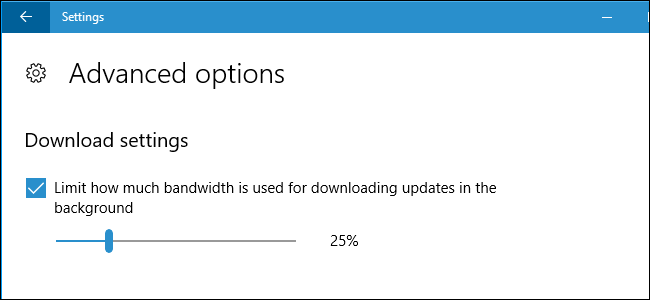
چگونه پهنای باند آپلود آپدیت ویندوز را محدود کنیم؟
در کنار محدود کردن پهنای باند دانلود، قادر به محدود کردن پهنای باند آپلودی مورد استفادهی بروزرسان ویندوز نیز هستید. بروزرسان ویندوز معمولا تلاش میکند تا یک کپی از بروزرسان دریافت شده را به سایر رایانههای موجود در شبکهی شما ارسال کند. البته این کار بستگی به گزینهای دارد که در صفحهی «Delivery Optimization» انتخاب کردهاید.
نوارهای لعزندهی موجود در این صفحه برای تعیین میزان پهنای باند مصرفی هنگام آپلود، و حداکثر حجم آپلودی ماهانه مورد استفاده قرار میگیرند تا رایانهی شما بیشتر از یک حدی اقدام به ارسال بروزرسانیها نکند.
با توجه به حجم محدود اکثر اینترنتهای خانگی، شاید هیچ دلیل مورد قبولی برای فعال کردن این گزینه وجود نداشته باشد. البته فعال بودن گزینهی «PCs on my local network» مشکلی ایجاد نمیکند، چرا که در این صورت بروزرسانها بین شبکهی محلی و خانگی شما به اشتراک گذاشته میشوند که در واقع باعث افزایش سرعت بروزرسانی و صرفه جویی در مصرف پهنای باندتان میگردد.
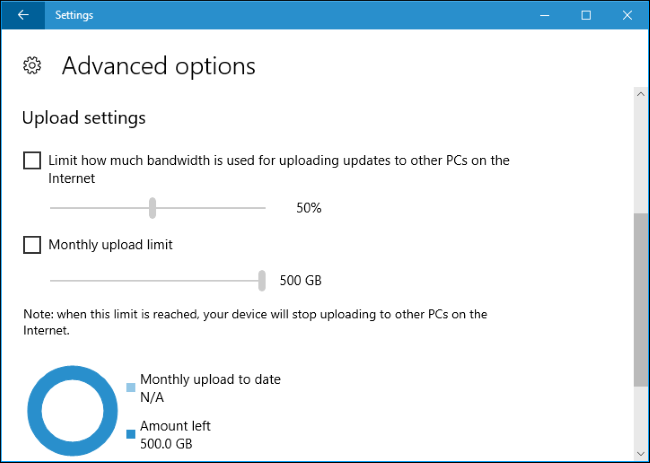
مشاهدهی حجم مصرفی آپدیت ویندوز 10
برای این که بتوانید اطلاعات بیشتری راجع به حجم مصرفی بروزرسان ویندوز مشاهده کنید، به صفحهی «Delivery Optimization» رفته و بر روی گزینهی «Activity monitor» کلیک کنید.
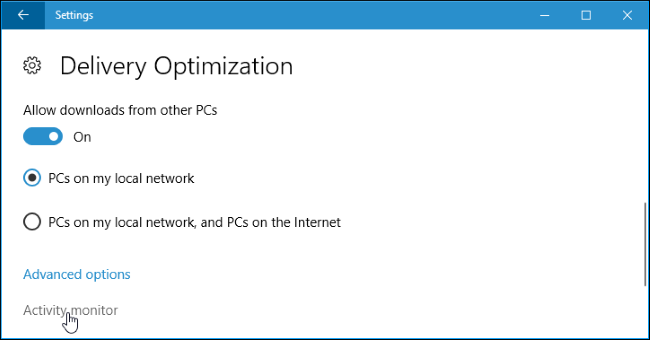
این صفحه آمار کاملی از میزان دانلود و آپلود، میزان حجم مصرفی در پسزمینه و میانگین سرعت دانلود شما را نشان میدهد. همچنین میتوانید میزان دانلود خود از سرورهای مایکروسافت، سایر رایانههای شبکهی محلی خود و سایر رایانههای موجود در اینترنت را مشاهده کنید. این صفحه شامل اطلاعات مربوط به آپدیت ویندوز، بروزرسانی نرمافزارهای فروشگاه ویندوز و آپدیتهای سایر نرمافزارهای مایکروسافت در رایانهی شما میشود.
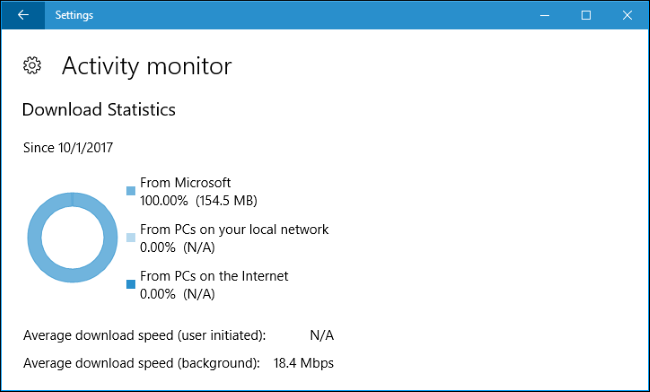
کمی پایینتر در صفحه، اطلاعاتی راجع به حجم آپلودی ویندوز برای بروزرسانی سایر رایانههای شبکه محلی و اینترنتی را مشاهده میکنید.
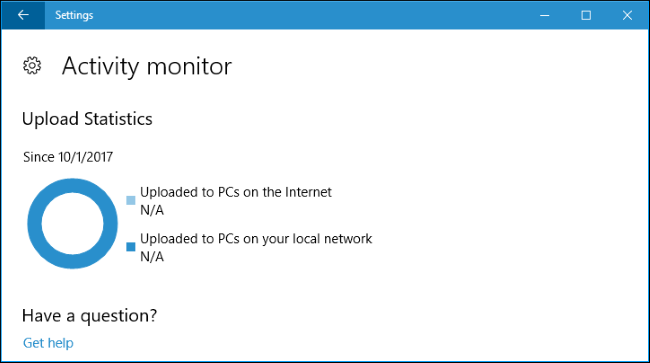
امیدواریم این مطلب برایتان مفید بوده باشد. فراردس مجموعهی کاملی از مطالب و آموزشها در رشتهها و موضوعات مختلف را در خود جای داده است که شما را به بازدید از آنها دعوت مینماییم:
- آموزش ویندوز ۱۰ (Windows 10)
- مجموعه آموزشهای برنامهنویسی
- آموزشهای مجموعه نرمافزاری آفیس
- چرا ویندوز ۱۰ بهتر از ویندوز ۸ است؟
- بررسی نسخههای متفاوت ویندوز ۱۰
- ۷ روش برای جلوگیری از بروزرسانی ویندوز ۱۰
^^









