آموزش استفاده از Drop Shadow در فتوشاپ (+ دانلود فیلم آموزش گام به گام)
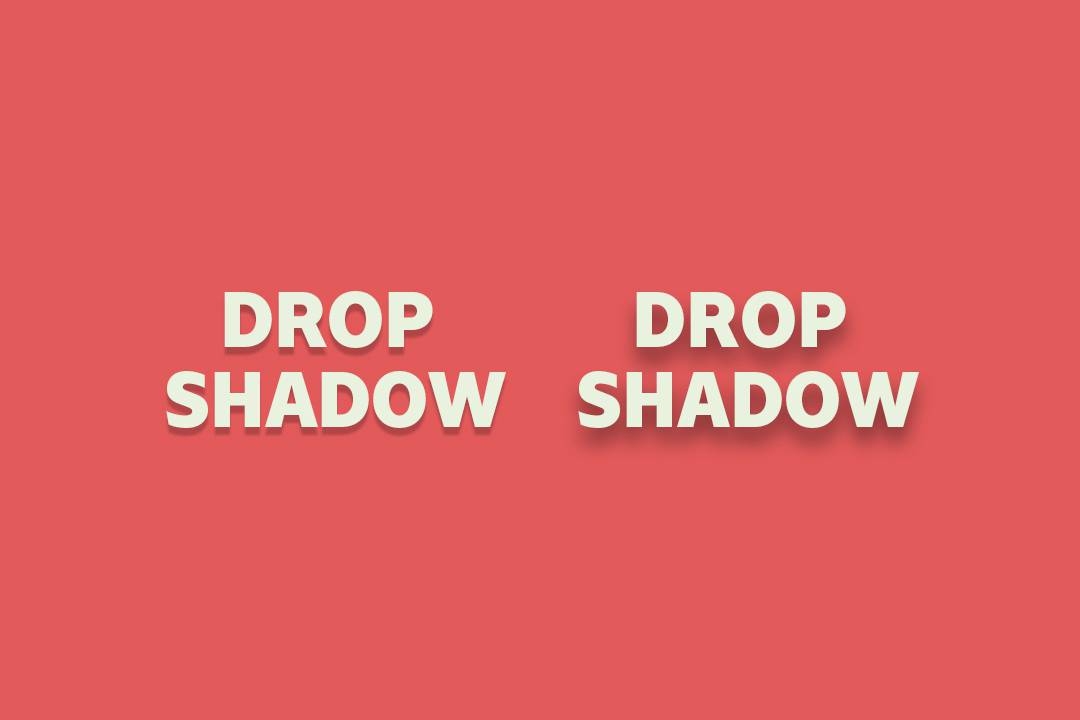
استایل «Drop Shadow» که میتوان بر روی لایهها در فتوشاپ اعمال کرد، یکی از اولیهترین عناصر در این نرمافزار ویرایش تصویر است که با استفاده از آن قادر هستید طرحهای خود را زیباتر کنید. در این آموزش به شما نحوه استفاده از Drop Shadow و تنظیمات اولیه آن را میآموزیم.
فیلم آموزشی سایه در فتوشاپ
کاربرد Drop Shadow چیست؟
یکی از چالش برانگیزترین کارها در طراحی، ایجاد سایه بر اساس سوژههای دو بعدی است. ساخت سایههای واقعگرایانه نیاز به تمرین زیادی دارد. از همین رو، فتوشاپ یک راه ساده ارائه داده است تا بتوانید با استفاده از آن و به کمک چند پارامتر، سایههای مورد نظر خود را خلق کنید.
پنجره تنظیمات Drop Shadow
فتوشاپ را باز کرده و یک سند جدید به هر اندازهای که مایل هستید بسازید. یک سوژه نظیر یک مستطیل به سند خود اضافه نمایید (کلید U). از متن نیز میتوانید استفاده کنید (کلید T).
برای دسترسی به پنجره تنظیمات Drop Shadow، وارد پنل لایهها شده، گزینه «Effects» را انتخاب کرده (آیکون fx) و سپس «Drop Shadow» را بزنید. اگر از نسخههای جدیدتر استفاده میکنید، میتوانید بر روی لایهی خود دابل کلیک کنید تا پنجره «Layer Style» باز شود.
در منوی سمت چپ، گزینه «Drop Shadow» را زده و اطمینان حاصل نمایید که جعبه کنار آن تیک خورده باشد. پس از انتخاب این گزینه، تنظیمات موجود در سمت راست تغییر خواهند کرد. تنظیماتی که اکنون مشاهده میکنید، پارامترهایی هستند که میتوانید با استفاده از آنها ظاهرهای متفاوتی خلق نمایید.
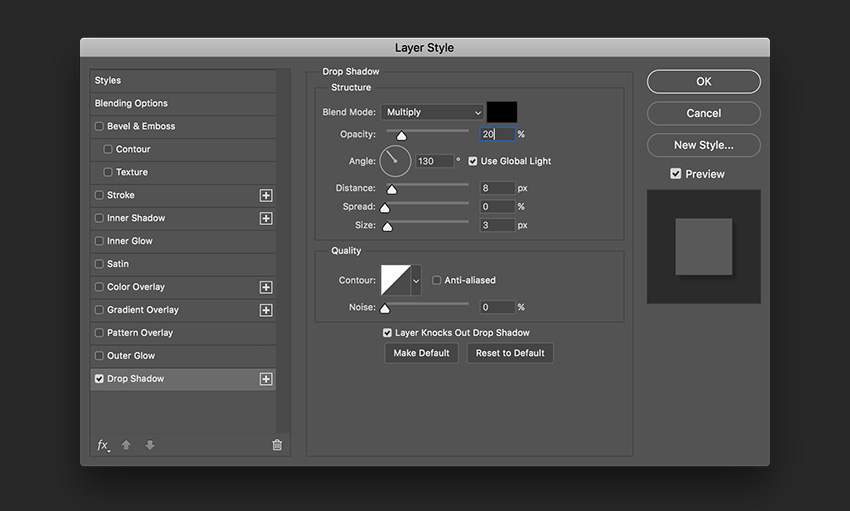
Blend Mode
این گزینه نحوه ترکیب سایه با پسزمینه را مشخص میکند. گزینه پیشفرض «Multiply» است و معمولا بهترین نتیجه را میدهد.
سایهها همیشه کاملا سیاه نیستند، در نتیجه امکان تغییر رنگ آنها نیز برایمان فراهم است. بر روی گزینه رنگ در سمت راست کلیک کرده و رنگ مورد نظر خود را برگزینید. در مثال زیر، تصویر چپ از سایهی مشکی پیشفرض استفاده کرده است، ولی در سمت راست از یک سایه با رنگ قرمز استفاده کردهایم.

Opacity
«Opacity» یا «شفافیت» مشخص کننده میزان شفافیت سایه است. هر چه این میزان بیشتر باشد، سایه تیرهتر به نظر خواهد رسید. کم کردن این عدد نیز باعث شفافتر شدن سایه میشود.
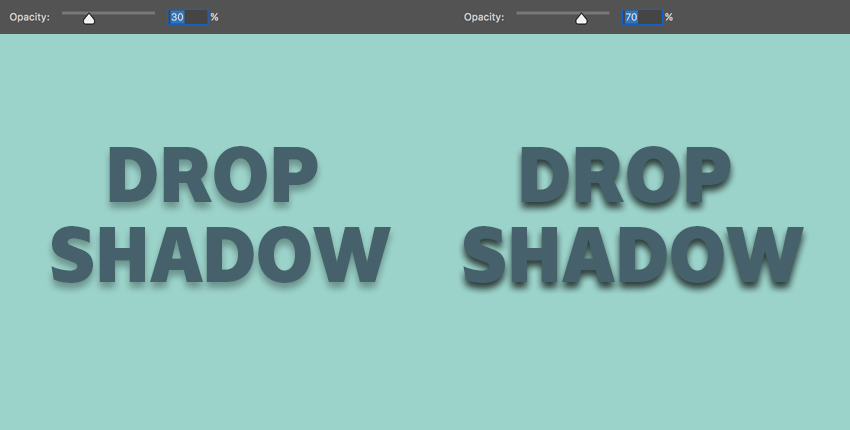
Angle
مقدار «Angle» در واقع زاویه منبع نور و محل قرار گرفتن سایه را مشخص میکند. در زیر، تصویر چپ سایهای است که منبع آن در پایین سمت چپ قرار گرفته و باعث شده است تا سایه در بالا سمت چپ قرار بگیرد. در سوژه سمت راست، نور از بالا سمت چپ میتابد که در نتیجه آن، سایه در پایین سمت راست قرار گرفته است. در نسخههای جدید فتوشاپ میتوانید به صورت دستی سایه را در اطراف سوژه اصلی خود بچرخانید.
«Global light» زاویه نوری است که در تمام سند قرار دارد. تا زمانی که این گزینه فعال باشد، زاویه نور در تمامی استایلهای اضافه شده یکسان خواهد بود. اگر میخواهید هر استایل زاویه منحصر به فرد خود را داشته باشد، باید این گزینه را غیر فعال نمایید.

Distance
گزینه «Distance» سایه را از سوژه دور میکند. در نسخههای جدید فتوشاپ میتوانید سایه را به سادگی جابهجا کنید. در تصویر زیر، مثال سمت چپ تنها به بر روی پسزمینه شناور است، در حالی که مثال سمت راست به نظر از پسزمینه فاصله دارد.
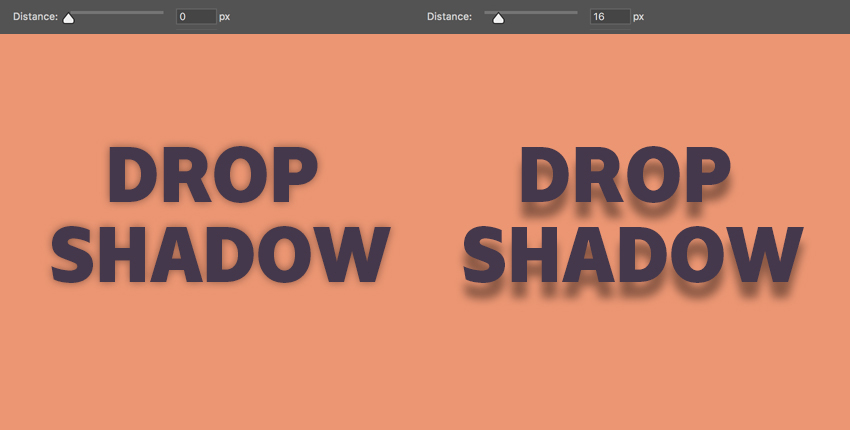
Spread
گزینه «Spread» نحوه پخش شدن سایه را مشخص میکند. این گزینه میتواند سایه را شدیدتر و متراکمتر کند. از این گزینه به همراه گزینه «Size» استفاده کنید تا مدیریت بهتری بر روی ظاهر آن داشته باشید.
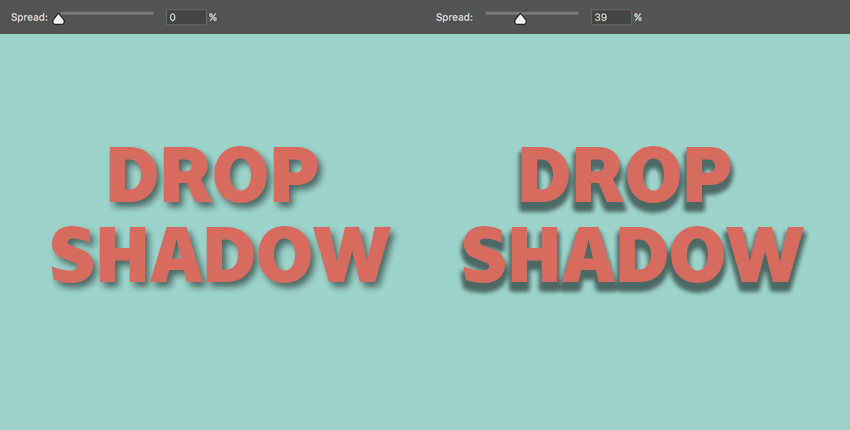
Size
گزینه «Size» مشخص کننده نرمی سایه است. هم میتوانیم سایههایی سخت و تیز ایجاد نماییم و هم سایههایی نرم و پراکنده. این مساله به شدت بر روی تصور وجود منبع نور تاثیر گذار است. مقدار «Size» در تصویر سمت چپ بر روی صفر قرار دارد، این مساله باعث میشود تصور کنیم که منبع نور بسیار نزدیک به متن قرار گرفته است. این مقدار در تصویر راست برابر با 12 است که باعث نرمتر شدن سایه شده است.
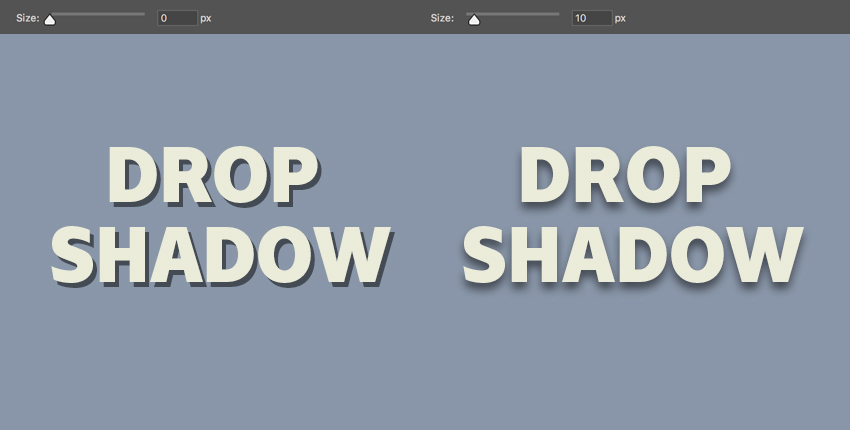
Contour
«Contour» مشخص کننده شکل سایه است. به صورت پیشفرض، گزینه «Linear» یک سایه معمول میسازد. سایر گزینهها زمانی کاربرد دارند که با متریالهایی با سطح بازتابنده کار میکنید. نتیجه این جلوهها به شدت به تنظیمات قبلی وابسته است.
در زیر از تنظیمات «cone-inverted» یا مخروطی معکوس به همراه مقدار صفر برای «Distance» استفاده کردهایم. این مساله باعث به وجود آمدن سایهای شده است که کمی درخشش اضافی دارد.
گزینه «Anti-aliased» باعث نرمتر شدن گوشههای سایه میشود. بهتر است که همیشه این گزینه را فعال نمایید، ولی توجه داشته باشید که تغییرات آن ممکن است بسیار کم باشند.
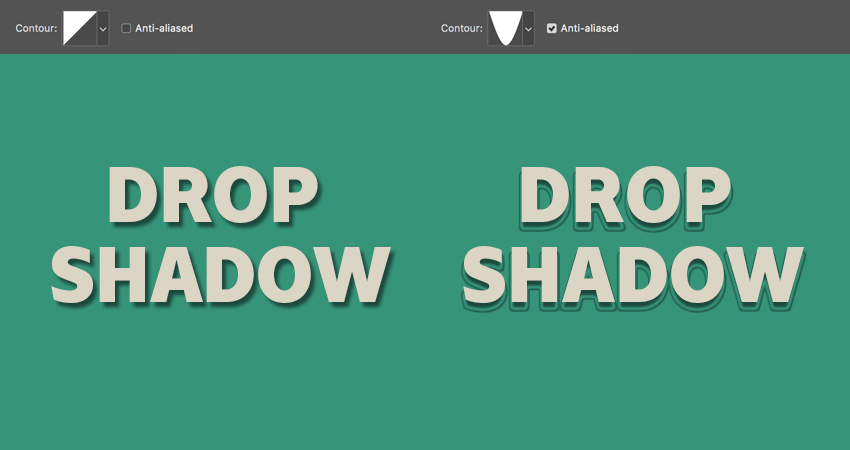
Noise
گزینه «Noise» کیفیت سایه را کنترل میکند. بسته به درصدی که استفاده میکنید، میتوانید سایهای نرم یا ناهموار داشته باشید. این گزینه زمانی کاربرد دارد که میخواهید سایهای بر روی سطوح ناهموار بسازید.
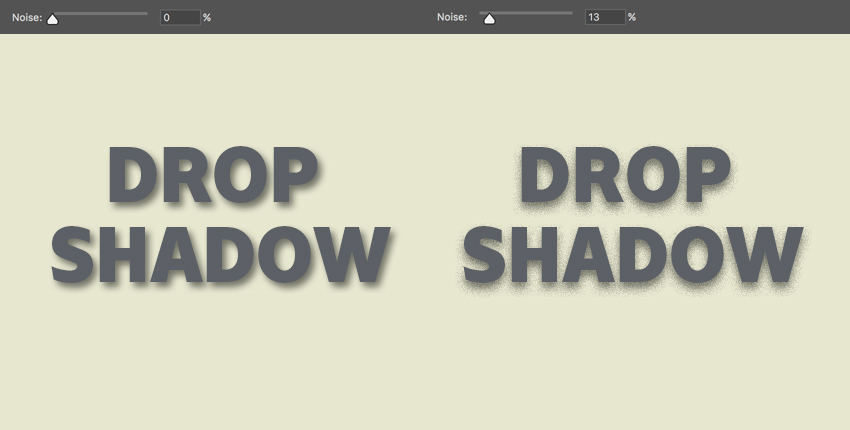
Layer Knocks Out Drop Shadow
اگر در بالای سایه، لایههایی شفاف داشته باشید، این گزینه مشخص میکند که آیا سایه از داخل این شکل قابل مشاهده باشد یا نباشد. این گزینه بر اساس مقدار «Fill» در پنل لایهها کار میکند. در مثال زیر مقدار «Fill» هر دو لایه بر روی صفر قرار دارد.
در متن سمت چپ گزینه «Layer Knocks Out Drop Shadow» فعال بوده و در مثال سمت راست آن را غیر فعال کردهایم. همانطور که مشاهده میکنید در لایهی سمت راستی سایه قابل مشاهده است.
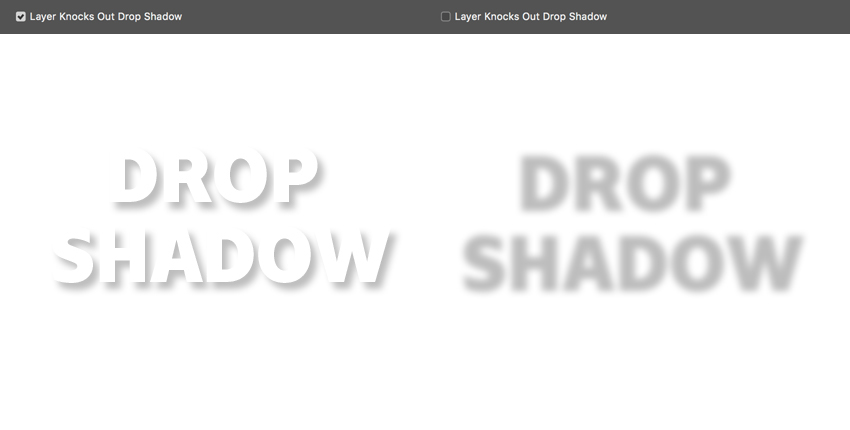
ذخیره کردن و خواندن تنظیمات پیشفرض
اگر میخواهید تنظیماتی که در حال حاضر اعمال کردهاید را ذخیره نمایید، گزینه «Make Default» را بزنید تا به تنظیمات پیشفرض در فتوشاپ تبدیل شوند.
با استفاده از گزینه «Reset to Default» میتوانید تنظیمات را به آخرین تنظیمات ذخیره شده بازگردانید. این گزینه به شما این امکان را میدهد که بتوانید تنظیمات مختلف را بررسی کرده و در صورت نیاز به تنظیمات اولیه بازگردید.
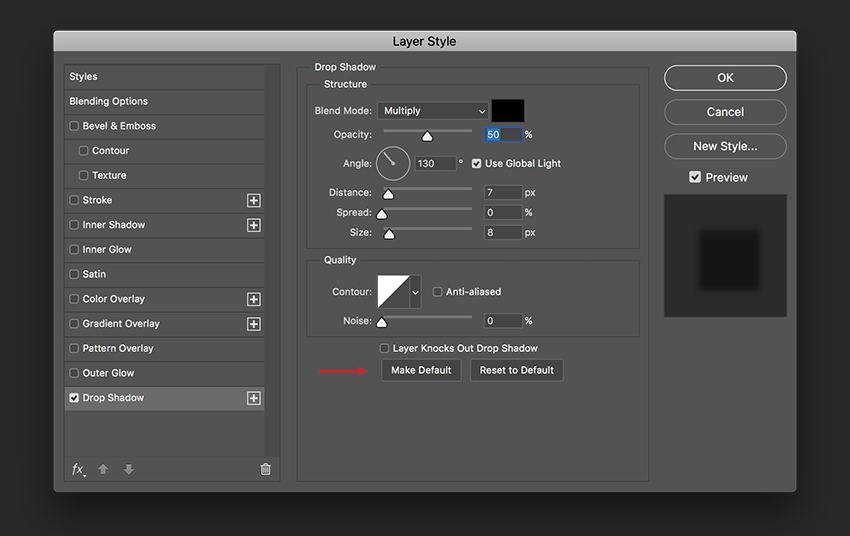
افزودن چند سایه
اگر از نسخههای جدید «Adobe Photoshop CC» استفاده میکنید، این امکان برایتان فراهم است که یک استایل را چند بار با تنظیمات مختلف بر روی یک لایه اعمال کنید. زمانی که بخواهید جلوههای پیچیده طراحی کنید، این مساله برایتان خیلی کاربردی خواهد بود.
در پنجره «Layer Style»، در منوی سمت چپ یک گزینه به علاوه (+) در کنار «Drop Shadow» مشاهده میکنید. با استفاده از این گزنیه میتوانید بدون نیاز به خروج از این پنجره، چندین جلوه «Drop Shadow» به لایه خود اضافه نمایید. در هر لایه میتوانید تا 10 استایل اضافه کنید.
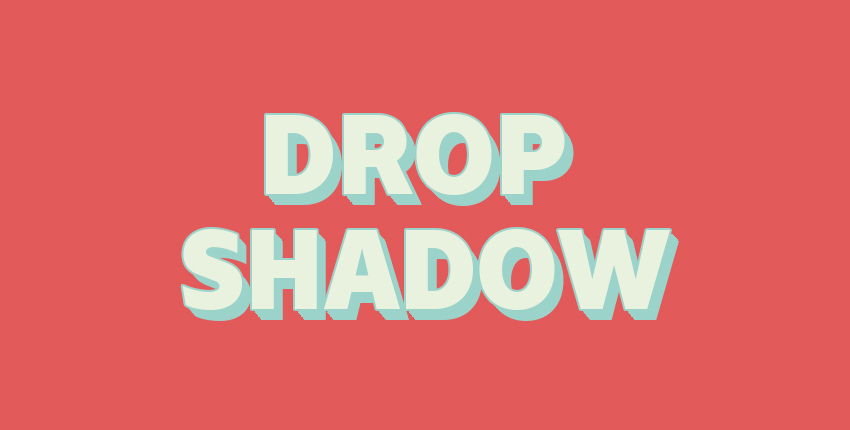
در مثال بالا، یک سایه بلند در لایهی متن ایجاد کردهایم، سپس 10 سایهی دیگر نیز اضافه کردهایم که هر کدام 1 پیکسل فاصله (Distance) بیشتر با سایه قبلی دارد.
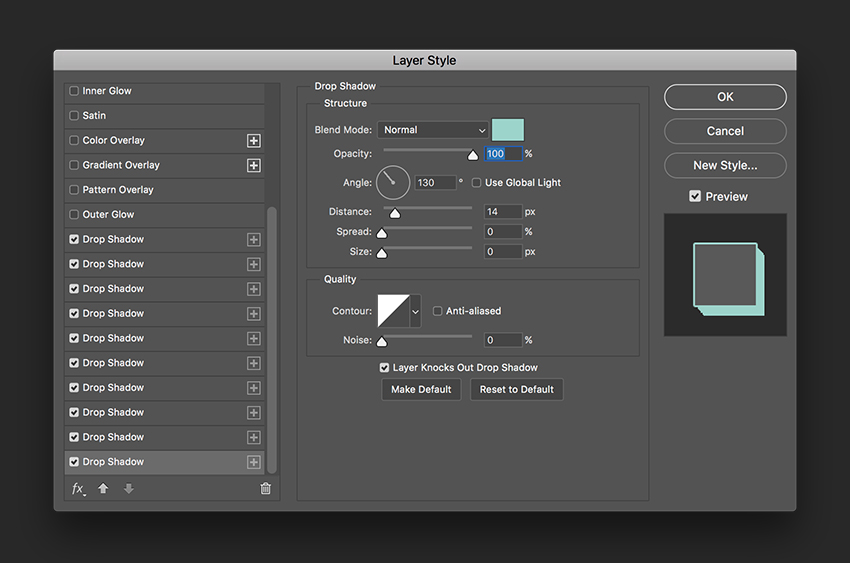
اگر این مطلب برای شما مفید بوده است، آموزشهای زیر نیز به شما پیشنهاد میشوند:
- مجموعه آموزشهای طراحی و گرافیک کامپیوتری
- آموزش فتوشاپ
- مجموعه آموزشهای طراحی سه بعدی و متحرکسازی
- آموزش فتوشاپ: طراحی متن با جلوه لامپ نئون – راهنمای گام به گام
- اصول اولیه فتوشاپ را در کمتر از یک ساعت یاد بگیرید — راهنمای جامع و ساده
- Refine Edge در فتوشاپ -- کاربرد و نحوه استفاده از آن
^^










بسیار بسیار عالی بود. ممنون از شما که دسترسی به این محتوای باارزش رو انقدر راحت کردید . موفق باشید
عالی خیلی مرسی