Refine Edge در فتوشاپ و کاربرد و نحوه استفاده از آن (+ دانلود فیلم آموزش گام به گام)

در هنگام کار با تصاویر در فتوشاپ، یکی از مهمترین کارهایی که باید انجام دهید، انتخاب نواحی درست از تصویر است. ولی ابزارهایی نظیر «Pen» یا «Lasso» به شما امکان انتخاب نواحی پیچیده نظیر مو را نمیدهند. بزار «Magic Wand» میتواند به ما کمک کند، ولی آن هم تا حد زیادی غیر قابل پیش بینی است.
فیلم آموزشی نحوه استفاده از Refine Edge در فتوشاپ
اگر به درستی نقاط مورد نظر را انتخاب نکرده باشید، مسلما در طراحی خود به مشکل بر خواهید خورد. از همین رو ابزار «Refine Edge» در اختیارتان قرار گرفته است تا این مشکلات را کاهش دهد. در آخرین نسخهی فتوشاپ، این ابزار در پشت ابزار «Select and Mask» مخفی شده است، ولی این چیزی از قدرت آن کم نمیکند. با ما همراه باشید تا در ادامه با نحوهی کار با این ابزار آشنا شوید.
چه زمانی از Refine Edge در فتوشاپ استفاده کنیم؟
امکان استفاده از این ابزار بر روی هر تصویری وجود دارد، ولی بهترین کاربرد آن را در هنگامی مشاهده خواهید کرد که بخواهید یک پیشزمینه را از روی یک پسزمینهی متضاد و مشخص انتخاب کنید.
همچنین یکی از بهترین کاربردهای آن زمانی است که با گوشههای پیچیده نظیر مو سروکار داشته باشید. هر چیزی که صاف باشد به سادگی با ابزار «Pen» قابل انتخاب است، ولی برای بخشهای جزئیتر میتوان از ابزار «Refine Edge» به خوبی بهره برد.
پس از یادگیری کار با این ابزار، به سادگی میتوانید در هر تصویری از آن استفاده کنید. برای مثال در «فتوشاپ و آموزش شیوه تغییر دادن پسزمینه تصاویر – راهنمای گامبهگام» از این ابزار استفاده شده است. با کمی تمرین خودتان متوجه خواهید شد که این ابزار برای کدام تصاویر مناسبتر است. در ادامه به چگونگی استفاده از این ابزار خواهیم پرداخت.
گام اول: انتخاب غیر دقیق یک ناحیه
امکان استفاده از ابزار «Refine Edge» در سراسر تصویر وجود دارد، ولی اگر از آن تنها برای بخشهای مشخصی استفاده کنید نتیجهی بهتری دریافت خواهید کرد. در زیر تصویری که برای این آموزش مورد استفاده قرار دادهایم را مشاهده میکنید:

برای این که سوژهی خود را از پسزمینه متمایز کنید، باید یک بخشی را انتخاب کنید که شامل موهای او شود. این کار با استفاده از ابزار «Pen» به ویژه در سمت چپ تصویر بسیار سخت و تقریبا غیر ممکن خواهد بود.
قبل از این که استفاده از ابزار «Refine Edge» را شروع کنیم، بهتر است یک ناحیهی کلی را انتخاب نماییم. ابتدا بر روی لایهی مورد نظر راست کلیک کرده و سپس گزینهی «Duplicate Layer» را بزنید تا یک لایهی کپی از آن ایجاد شود. نام این لایهی جدید را «Background» میگذاریم.
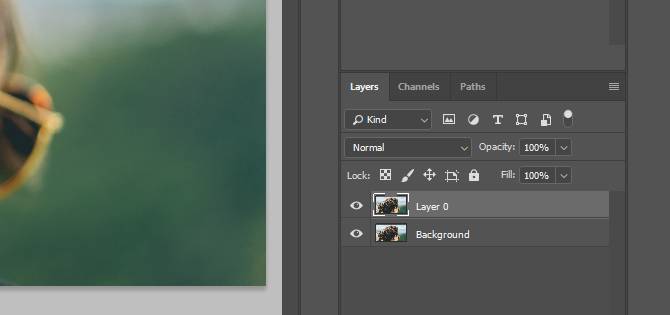
از ابزار «Pen» برای انتخاب سر سوژه استفاده میکنیم تا محیط کاری خود را از تمام صفحه به محوطهی دور موی او برسانیم.
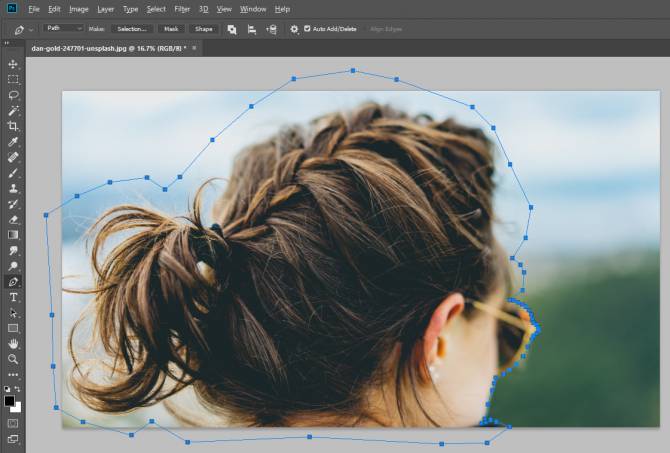
اینک وارد زبانهی «Paths» شده و بر روی «Work Path» راست کلیک کنید و با انتخاب گزینهی «Make a Selection»، آن را تبدیل به یک ناحیهی انتخاب شده نمایید.
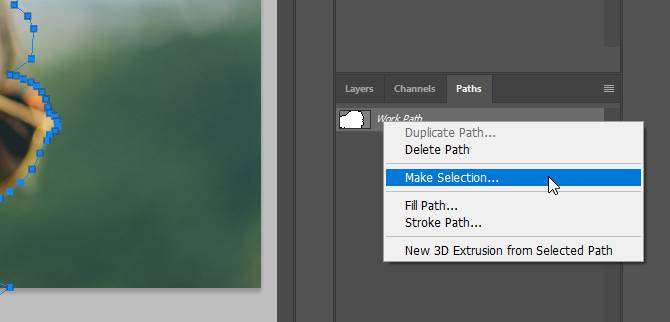
در نهایت این ناحیهی انتخاب شده را تبدیل با یک ماسک (Mask) کنید.
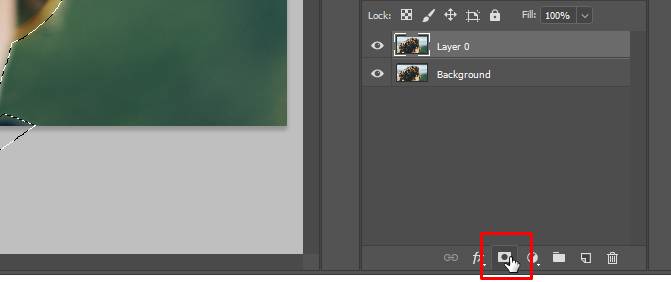
گام دوم: ابزار Select and Mask را باز کنید
پس از افزودن لایهی ماسک به تصویر، هیچ اتفاقی نمیافتد. برای این که تغییرات خود را مشاهده کنید، باید تصویر پسزمینه را محو نمایید.
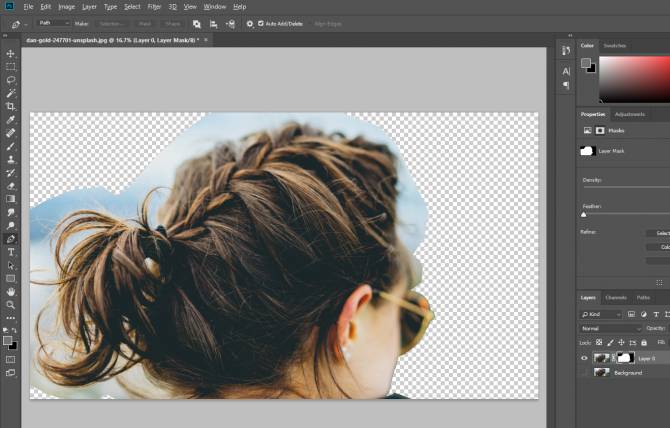
اینک دقیقا ناحیهای که انتخاب کردهاید را مشاهده میکنید. برای دسترسی به ابزار «Refine Edge» باید وارد پنجرهی «Select and Mask» شویم. ابتدا ابزار «Rectangular Marquee» (کلید «M») یا «Lasso» (کلید «L») را انتخاب کنید. در نوار بالا گزینهای به نام «Select and Mask» را مشاهده خواهید کرد. بر روی آن کلیک کنید تا پنجرهای جدید باز شود.
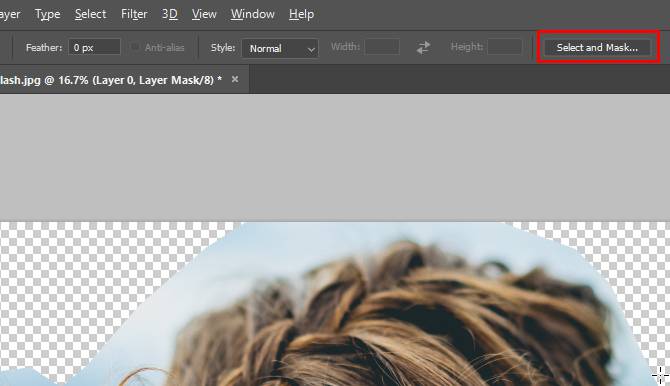
برای این که تغییرات ابزار «Refine Edge» را بهتر مشاهده کنیم، میتوانیم از یک لایهی رنگی اضافه استفاده نماییم. در ادامه ما از یک لایهی صورتی در زیر پیشزمینهی خود استفاده کردهایم.
اینک ابزار «Refine Edge Brush» را انتخاب کنید.
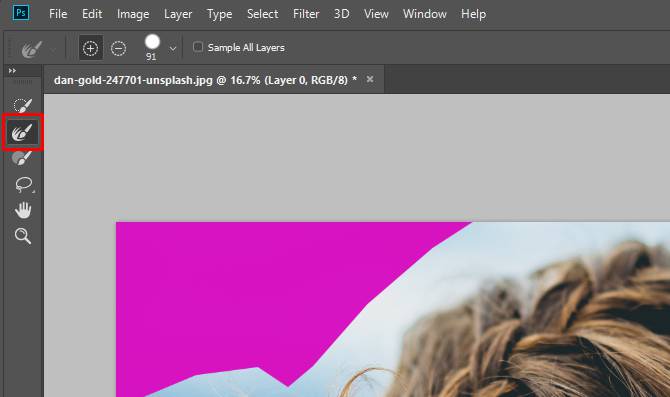
گام سوم: قلم را بر روی ناحیهی انتخابی خود بکشید
با این ابزار، قلم را بر روی گوشههایی میکشیم که میخواهیم فتوشاپ از روی تصویر جدا کند. البته ممکن است قبل از شروع کار بخواهید در اندازهی قلم خود تغییر ایجاد کنید. برای این کار بر روی گزینهی «Brush-size» در نوار بالا کلیک کنید تا گزینههای اندازهی قلم برای شما نمایش داده شود.
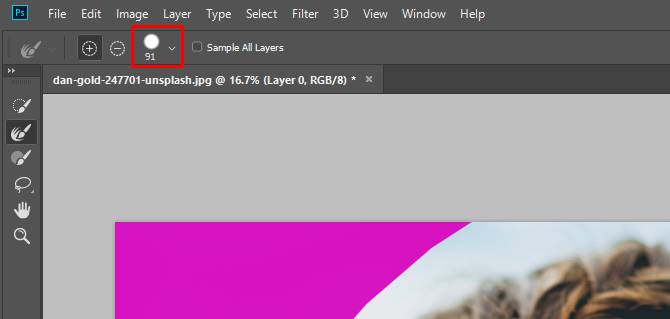
بهتر است کار خود را با قلم بزرگ شروع کرده و رفته رفته هرچه دقت کار بیشتر شد، قلم خود را کوچکتر کنید. حالا قلم را بر روی نقاط تصویر خود بکشید.
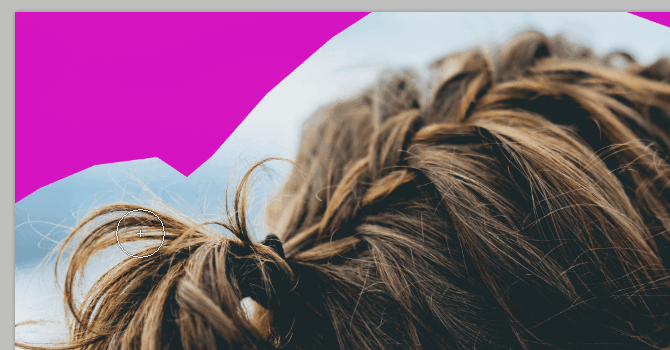
فتوشاپ با سرعتی بسیار فراتر از ابزارهای دستی، پیکسلهایی که تضاد رنگ داشته باشند را جدا خواهد کرد. همانطور که مشاهده میکنید باز هم انتخاب ما بدون ایراد نیست، ولی خیلی سریعتر از انتخاب دستی عمل میکند. به قلم زدن خود ادامه دهید تا به ناحیهی انتخابی مورد نظر برسید.

گام چهارم: ایجاد آخرین تغییرات بر روی ناحیهی انتخابی
پس از این که با استفاده از ابزار «Refine Edge» نواحی مورد نظر خود را انتخاب کردید، اینک زمان آن است که با ایجاد کمی تغییرات نهایی آن را بهبود ببخشید. اولین کار تمیز کردن رنگها است. در زبانهی «Properties» به پایین صفحه بروید تا به گزینهی «Decontaminate Colors» برسید. این گزینه را فعال کنید تا نتیجهی آن را مشاهده نمایید.
در زیر تفاوت تصویر در هنگام فعال و غیر فعال بودن این گزینه مشخص است:
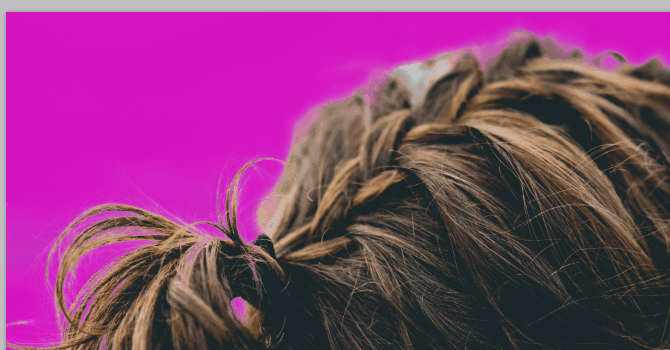
در تصویر بالا مشاهده میکنید که برخی از گوشهها تیزتر میشوند، از همین رو این گزینه را روشن میگذاریم. در زیر این گزینه، لیستی با نام «:Output To» وجود دارد. با این گزینه میتوانید این ناحیهی انتخابی جدید را به صورت یک لایهی ماسک جدید ذخیره کنید و یا آن را بر روی یک ماسک از قبل ایجاد شده اعمال نمایید. ما گزینهی «Layer Mask» را میزنیم تا به ماسک فعلی اضافه شود.
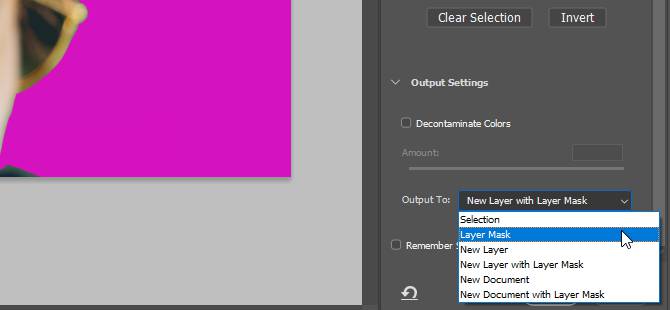
در نهایت بر روی گزینهی «OK» کلیک کنید. حال کمی تغییرات دیگر اعمال میکنیم. برای مثال، ابزار «Refine Edge» در این ناحیه بخشی از موهای شخص را شفاف کرده است.
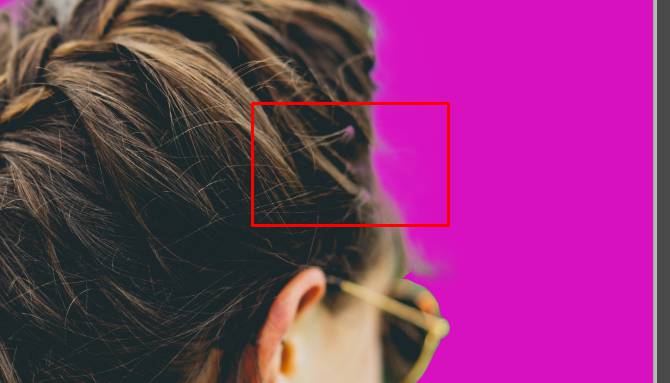
لایهی ماسک خود را انتخاب کرده و ابزار «Brush» (کلید B) را برگزینید. رنگ قلم پیشزمینه را مشکی کرده و بر روی بخشهایی که اشتباها حذف شدهاند بکشید.
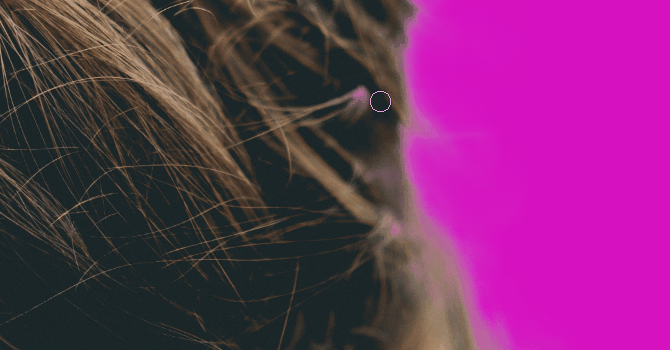
با استفاده از این قلم میتوانید هر بخشی را که از آن راضی نیستید اصلاح نمایید. پس از این که تمامی نواحی مورد نظر خود را انتخاب کردید، میتوانید کار ویرایش پسزمینه را آغاز کنید.
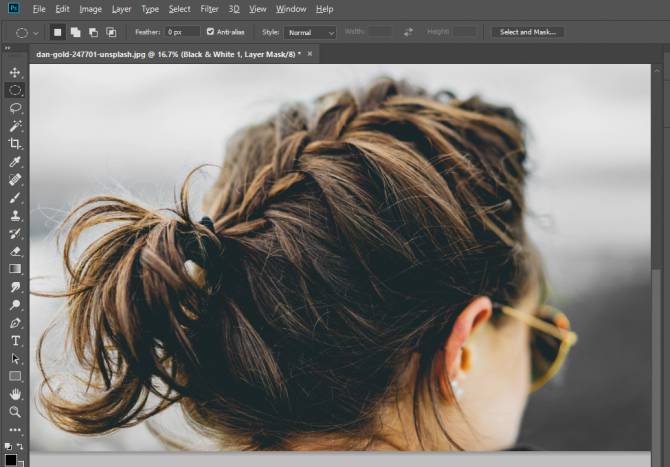
با ابزار Refine Edge تمرین کنید
با این که ابزارهای موجود در فتوشاپ برای انتخاب گوشههای تصویر بسیار پیشرفته هستند، ولی با این حال کامل نیستند. به همین جهت تمرین کردن و پیدا کردن روشهای اصلاح آنها دارای اهمیت است. ممکن است بخواهید ناحیهی انتخابی خود را نرم کنید تا کمی از پسزمینه را نیز شامل شود، یا از یک ابزار کوچکتر استفاده نمایید تا بتوانید جزئیاتی را رعایت کنید که فتوشاپ موفق به آن نبوده است.
همچنین ابزار «Refine Edge» تنظیماتی مانند نرمی یا تضاد رنگ دارد که بد نیست آنها را ویرایش کنید و ببینید چه تاثیری بر روی نحوهی کار شما خواهد گذاشت. همانند هر ابزار دیگری در فتوشاپ، یادگیری ابزار «Refine Edge» نیز نیازمند تمرین است.
اگر این مطلب برای شما مفید بوده است، آموزشهای زیر نیز ممکن است برایتان کاربرد داشته باشند:
- مجموعه آموزشهای طراحی و گرافیک کامپیوتری
- مجموعه آموزشهای طراحی و برنامهنویسی وب
- آموزش فتوشاپ
- فتوشاپ و آموزش شیوه تغییر دادن پسزمینه تصاویر – راهنمای گامبهگام
- اصول اولیه فتوشاپ را در کمتر از یک ساعت یاد بگیرید — راهنمای جامع و ساده
^^









