نحوه انتقال فایل بین کامپیوتر و تلفن همراه از طریق Wi-fi
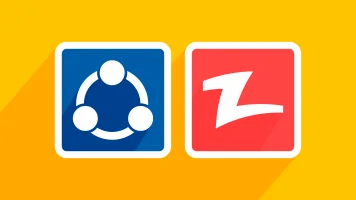

آیا تا به حال آرزو کردهاید که بتوانید تنها با کشیدن و رها کردن فایلها را از کامپیوتر خود به گوشی تلفن همراه و تبلت و لپتاپ انتقال دهید؟ شما با استفاده از برنامه Filedrop میتوانید این کار را انجام دهید و مهمتر این است که انجام این کار با استفاده از این برنامه بسیار راحت است. کاربران اپل (Apple) قبلاً راحتی استفاده از برنامه Airdrop را تجربه کردهاند، این برنامه امکان نصب یک شبکه بیسیم موردی ( ad-hoc) جهت اشتراک بیسیم تصاویر، ویدیوها، اسناد و دیگر فایلها با کاربران دستگاههای اپل در نزدیکی دستگاه شما را فراهم میآورد. متأسفانه این برنامه با سیستمعامل ویندوز و اندروید کار نمیکند و شما مجبور هستید از روشهای قدیمی همانند سرویس ابری یا درایو USB برای انتقال فایل استفاده کنید.
نصب و استفاده از برنامه Filedrop
Filedrop برای سیستمعاملهای ویندوز و OS X و اندروید رایگان است اما برای کاربران IOS به این صورت نمیباشد. با این وجود، این مقدار هنوز در مقایسه با توانایی این برنامه در پوشش دستگاههای مختلف با سیستم عاملهای گوناگون ناچیز است. کاربران اندروید میتوانند برنامه Filedrop را از Play Store دانلود کنند و کاربران ویندوز و مکینتاش میتوانند از وبسایت Filedrop دریافت کنند.
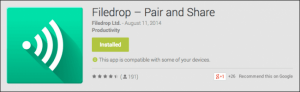
نصب این برنامه بر روی سیستمعامل مکینتاش بهراحتی با درگ کردن (drag) برنامه درون پوشهی برنامههاها (Applications) و راهاندازی آن انجام میشود. کاربران سیستمعامل ویندوز باید از طریق فایروال (Firewall) ویندوز اجازه دسترسی جهت نصب را کسب کنند.

یک نقطه ضعف جزئی در مورد کسب اجازه دسترسی از فایروال این است که باید اجازه دسترسی بر روی شبکههای عمومی صادر شود، یعنی هر کاربری که از برنامه Filedrop استفاده میکند (از جمله استفاده از طریق وبسایت) میتواند برای رایانه شما فایل ارسال کند، هر چند شما میتوانید بهراحتی فایلهای ارسالی از منابع نامشخص را رد کنید.
همانطور که در شکل زیر مشاهده میکنید، برنامه Filedrop بسیار ساده است و امکان توزیع سریع فایلها را بهراحتی با کشیدن و رها کردن آنها بر روی دریافتکنندههای مناسب فراهم میآورد.

اگر بر روی صندوق ورودی (inbox) کوچک در پایین پنجره ویندوز کلیک کنید، میتوانید هر چیزی که درون تاریخچه برنامه Filedrop خود دارید را مشاهده کنید. بر روی گزینه "change download folder" کلیک کنید، یک کادر محاورهای باز شده و امکان انتخاب مکان جدیدی برای ذخیره خودکار فایلهای پذیرفته شده را فراهم میآورد.
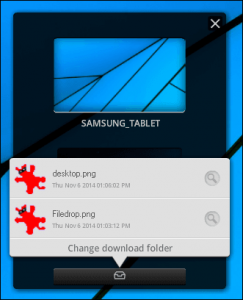
بر روی نسخه موبایل (تصویر زیر، نسخه اندروید برنامه است) میتوانید بهطور عمودی بین دیگر مسیرهای برنامه Filedrop حرکت کنید.
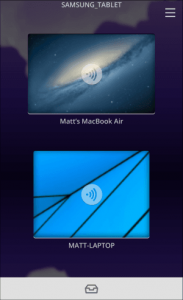
اگر آیکون Inbox را فشار دهید، فهرستی از فایلهای شما باز میشود. برای حذف کردن یک فایل میتوانید آن را به سمت چپ بکشید و برای مشاهده آن میتوانید فایل را به سمت راست بکشید.

اگر بر روی یک مکان ذخیرهسازی بزنید، دو آیکون ظاهر میشود. آیکون سمت چپ برای ارسال تصاویر و پخش اسلایدشو است. (بهزودی اسلایدشو را توضیح خواهیم داد.)
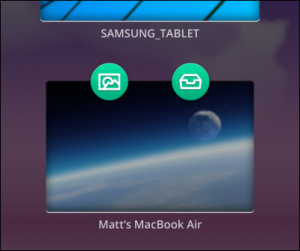
آیکون Inbox در سمت راست را انتخاب کنید، فهرست فایلهای شما باز میشوند. شما میتوانید با ضربه زدن بر روی آیکون Inbox در بالا به مکانهای دیگر بروید.
در غیر این صورت، کنار کادر مربوط به هر فایل که میخواهید انتخاب کنید، گزینه «ارسال» را بزنید.

صرفنظر از اینکه شما از نسخه کامپیوتری (ویندوز یا مکینتاش) یا نسخه موبایل (اندروید یا IOS) این برنامه استفاده میکنید، هر فایلی که برای شما فرستاده میشود باید توسط دستگاه دریافتکننده پذیرفته شده یا رد شود.
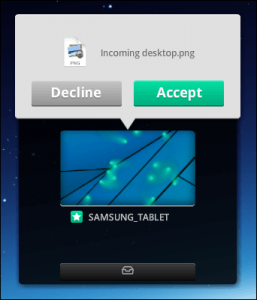
این قابلیت امر به شما اطمینان میدهد که بر روی تمام چیزهایی که برای شما ارسال میشوند کاملاً کنترل داشته باشید. پس اگر برای شما چیزی فرستاده شود که نمیدانید چه چیزی چیست یا از کجا ارسال شده است، بهراحتی میتوانید آن را قبول نکنید.
اشتراکگذاری از طریق وبسایت Filedrop
چنانچه فایلی بر روی گوشی خود داشته باشید و بخواهید آن فایل را به کامپیوتر منتقل کنید اما هیچ کابلی برای اتصال گوشی و کامپیوتر نداشته باشید، میتوانید از وبسایت Filedrop برای ارتباط با برنامه گوشی تلفن همراه استفاده کنید.

برای مثال اگر بخواهید که یک فایل را به کامپیوتر یک هتل جهت چاپ ارسال کنید یا بخواهید یک فایل ویدیویی را به رایانه دوست خود انتقال دهید ولی نمیخواهید(یا نمیتوانید) برنامه Filedrop را نصب کنید، این روش بسیار مفید است.

کار انتقالدهندهها دو طرفه هستند، یعنی شما نه تنها میتوانید فایلها را به کامپیوتر مقصد بفرستید بلکه میتوانید فایلها را بهراحتی با کشیدن و رها کردن در پنجره مرورگر فایل دستگاه به گوشی تلفن همراه خود ارسال کنید.
نمایش اسلایدشو
قبل از اتمام بحث، اجازه دهید راجع به اسلایدشو صحبت کنیم. ابتدا بر روی مسیر تصاویر و سپس آیکون تصویر را در سمت چپ بزنید.
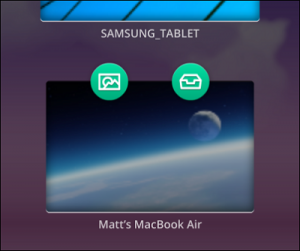
گالری تصویر شما باز میشود. مواردی را که میخواهید انتخاب کنید (این موارد به رنگ سبز سایهدار خواهند شد) و برای نمایش آنها بهصورت اسلایدشو دکمه "Play" بفشارید.

کادر پذیرفتن/ رد کردن (Accept/Decline) مشابهی بر روی دستگاه مقصد نیز ظاهر میشود که نمایشدهنده این است که در حال دریافت یک اسلایدشو هستید.

اگر گزینه Accept را انتخاب کنید، میتوانید اسلایدشو را بر روی کامپیوتر مقصد نمایش دهید و همانطور که در شکل زیر نشان داده شده است این روش یک روش کاربردی برای تماشای تصاویر بر روی یک نمایشگر بزرگتر است.

بهطور کلی، تجربه کار با Filedrop بسیار ساده است. سرعت انتقالدهندهها به شبکه Wi-Fi و سختافزار مورد استفاده بستگی دارد اما یک فایل نسبتاً 113 مگابایتی تقریباً 1 دقیقه و 42 ثانیه زمان نیاز دارد درحالیکه تصاویر، اسناد و دیگر فایلهای کوچک عملاً بلافاصله ارسال میشوند.
بنابراین، اگر یک برنامه رایگان (یا ارزان درصورتیکه کاربر IOS باشید) و سریع جهت انتقال سریع فایلها از یک دستگاه به دستگاههای دیگر بدون نیاز به سرویسهای ابری و درایو USB میخواهید، برنامه Filedrop را امتحان کنید.
برای مطالعه بیشتر، پیشنهاد ما مراجعه به لینکهای زیر میباشد:
- 5 اپلیکیشن انتقال فایل بین اندروید و کامپیوتر با استفاده از Wi-Fi
- 10 برنامه برتر اندروید جهت انتقال فایلهای اندروید به صورت بیسیم
- سریعترین روشهای انتقال فایل بین موبایل و رایانه
- مقایسه فناوریهای Wi-Fi Direct و Bluetooth 4.0












آیا برای اشتراک فایل بین ویندوز و مک هم کاربرد دارد؟
حوب