سریعترین روشهای انتقال فایل از رایانه به گوشی اندرویدی (+ دانلود فیلم آموزش گام به گام)

انتقال داده بین رایانه و گوشیهای هوشمند هیچ وقت به سرعت و راحتی امروز نبوده است. تا همین چند سال پیش حتی همگامسازی گوشیهای دارای سیستمعامل ویندوز موبایل با لپتاپ کار چندان سادهای نبود. در آن زمان شما نه تنها میتوانستید فایلها را انتقال دهید، بلکه میتوانستید اینترنت موبایل را با لپتاپ به اشتراک بگذارید.
سپس شرایط کمی پیچیدهتر شد و برای انتقال فایلها ابتدا باید برنامه ActiveSyn نصب میشد. پس از گذشت چند سال شرایط به طور کلی تغییر کرد. حال برای انتقال اطلاعات و اشتراکگذاری فایلها گزینههای متعددی برای انتخاب وجود دارد. شما میتوانید از فضای ابری، وایفای و یا کابل یواسبی استفاده کنید.
در این نوشته با بررسی پیشرفتهای صورت گرفته در زمینه انتقال فایل بین رایانه و گوشی هوشمند، سریعترین روشها که جهت اشتراک و همگامسازی فایلها عرضه شدهاند را مرور میکنیم. تمام این برنامهها مفید و کاربردی هستند، اما انتخاب هر کدام از آنها به نوع فایلها و هدف شما از اشتراکگذاری آنها بستگی دارد.
انتقال فایل بین یک دستگاه اندرویدی و دستگاههای دیگر
برای انتقال فایل به یک دستگاه اندرویدی هیچ روشی سادهتر از استفاده از کابل USB نیست. هنگامی که کابل یواسبی به تلفن همراه وصل میشود دو گزینه بر روی صفحه نمایش وجود دارد و گوشی تلفن همراه شما همانند یک کارت حافظه USB عمل میکند. شما میتوانید هر چیزی را به راحتی اضافه و یا حذف کنید. آیا روشی سادهتر از این روش میتواند وجود داشته باشد؟
این روش، اساسیترین روش جهت انتقال داده با استفاده از یک کابل است. شما کابل USB را وصل میکنید، سپس پیامی مبنی بر اتصال USB debugging connected نمایش داده میشود.
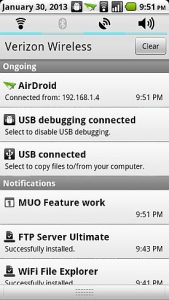
اگر بر روی این پیام کلیک کنید، صفحه USB Mass Storage را مشاهده میکنید که بر روی این صفحه گزینه Turn on USB storage قرار دارد.
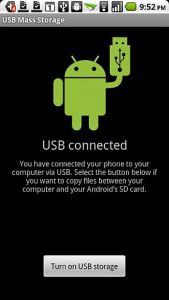
اگر بر روی این گزینه کلیک کنید، محتوای ذخیره شده در گوشی تلفن همراه شما نمایش داده میشود. شکل زیر محتوای گوشی تلفن پس از اتصال آن به رایانه است که به صورت یک درایو قابل حمل نمایش داده شده است.

به راحتی میتوان فهرست پوشهها را باز کرد و هر فایل دلخواه را درون گوشی تلفن قرار داده و یا از آن حذف نمود. البته امروزه دیگر کسی تمایلی به استفاده از کابل USB ندارد. این روش دیگر قدیمی شده است. امروزه هر چیزی بیسیم و از راه دور است. افراد میخواهند حتی زمانی که در پشت میز کار خود در اداره هستند نیز از رایانه شخصی به گوشی تلفن همراه خود متصل شوند.
با استفاده از روشهای زیر تا زمانی که دستگاه اندرویدی به یک شبکه Wi-Fi متصل باشد که رایانه نیز به آن وصل شده و یا اگر به اینترنت متصل باشد، شما میتوانید دادهها را به دستگاه اندرویدی خود انتقال داده یا از روی آن حذف کنید.
انتقال داده به دستگاه اندروید
یکی از سریعترین روشها جهت انتقال داده از رایانه به دستگاه اندرویدی، استفاده از برنامه سادهای به نام PushBullet است.
فرض کنید که در وسط یک جلسه مهم در پشت رایانه خود نشستهاید. در آن لحظه باید به سوپرمارکت رفته و کمی خرید کنید و همچنین با پرستار بچه تماس بگیرید. با استفاده از برنامه PushBullet میتوانید لیست خرید خود و شماره تماس پرستار بچه را نوشته و بدون استفاده از تکهای کاغذ یا اتصال موبایل به رایانه، اطلاعات نوشته شده را به گوشی موبایل خود منتقل نمایید.
اصولاً زمانی که برنامه را بر روی دستگاهی نصب میکنید، برنامه آن دستگاه را به سرویس PushBullet متصل میکند. بنابراین، تمام کاری که برای انتقال اطلاعات از رایانه به گوشی موبایل باید انجام دهید این است که به وب سایت PushBullet.com بروید و گزینه « Push to this Device» را فشار دهید، بدین ترتیب اطلاعات مورد نظر به گوشی موبایل یا تبلت شما منتقل میشوند.

انجام این کار به سادگی نوشتن یک یادداشت برای فراموش نکردن آن کار است.

اطلاعات شما میتوانند یک لیست خرید یا هر لیستی باشند که شما به سرعت درون وبسایت PushBullet مینویسید. برنامه PushBullet لیست را به صورت یک لیست انتخابی با کادرهای انتخاب جذاب به گوشی موبایل شما منتقل میکند، شما پس از انجام هر کار میتوانید تیک کار انجام شده را بردارید. شما حتی میتوانید فایلهای گوشی موبایلتان را نیز از طریق رایانه بفرستید.
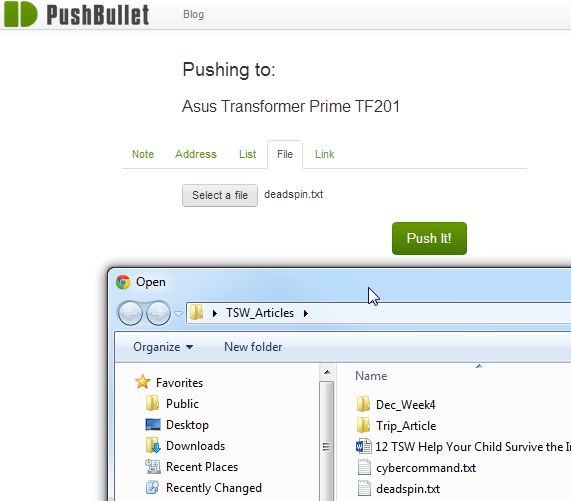
واضح است که این روش یک روش یک طرفه و سریع برای انتقال اطلاعات به گوشی موبایل در زمانی است که شما در حال کار با رایانه هستید، اما اگر شما خواهان انتقال داده دو طرفه باشید، این کار به سادگی قابل انجام است. گزینههایی بسیاری برای انجام انتقال دوطرفه نیز در برنامه موجود است.
استفاده از فضای ابری (Cloud)
امروزه استفاده از فضای ابری به عنوان یک جایگزین ارزشمند برای انتقال داده بین گوشی هوشمند و رایانه را نمیتوان نادیده گرفت. تقریباً هر شخصی که در نظر بگیرید از برنامههای ذخیرهسازی ابری زیادی از جمله Dropbox، Google Drive، Evernote یا برنامه دیگر را بر روی گوشی تلفن همراه خود استفاده میکند.
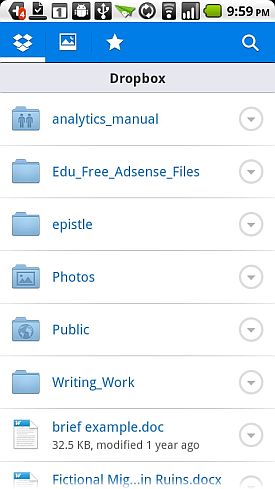
برای سیستمعامل اندروید، برنامه دراپباکس احتمالاً یکی از سریعترین برنامهها جهت انتقال دادهها به یک محل ذخیرهسازی آنلاین است که در هر جایی قابل دسترس است. با استفاده از برنامه دراپباکس میتوانید فایلها را به حساب خود بارگذاری کرده یا از آنجا دانلود کنید.
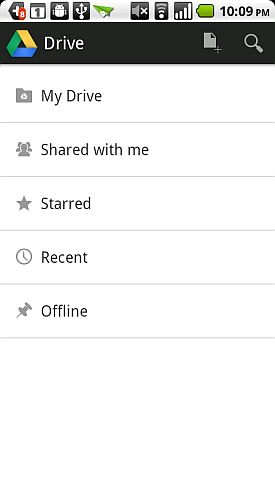
هنگامی که فایلها را از گوشی موبایل خود به حساب برنامه دراپباکس منتقل کردید، کافی است به حساب خود در این برنامه که بر روی رایانه متصل شده مراجعه کرده و فایلها را دریافت کنید. فرایند انتقال فایل از رایانه به تلفن همراه نیز مشابه همین فرایند و در جهت مخالف است.
استفاده از File Explorer Wi-Fi
برای کسانی که استفاده از Google Docs را میپسندند برنامه Google Drive برای سیستمعامل اندروید جهت تبادل فایل با حساب Google Drive موجود است.
راهحل ابری احتمالاً یکی از راحتترین راهحلها است، زیرا برای دریافت فایل از گوشی تلفن نیاز به نصب هیچگونه برنامهای بر روی رایانه نیست. برای انتقال فایل تنها کافی است به حساب ابری خود وارد شوید.
برخی افراد یک روش مستقیمتر و کوتاهتر نسبت به استفاده از کابل USB را میپسندند. این روش مستقیم نصب برنامهای به نام Wi-Fi File Explorer بر روی گوشی تلفن همراه است که فایلهای گوشی تلفن همراه را با استفاده از شبکه Wi-Fi محلی به اشتراک میگذارد.
این برنامه یک آدرس IP و یک درگاه (port) به دستگاه شما اختصاص میدهد.
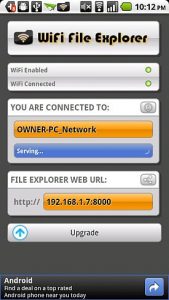
کافی است به رایانهی حاضر در شبکه Wi-Fi مراجعه کرده، و ترکیب آدرس IP و شماره درگاه (IP/port) را در مرورگر بنویسید تا مرورگر فایل مبتنی بر وب اجرا شود.
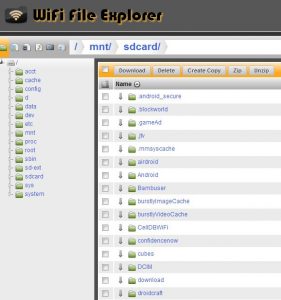
همانطور که مشاهده میکنید، این کار همانند ایجاد ارتباط مستقیم با گوشی تلفن با استفاده از یک سیستم مرورگر فایل است که امکان جستجوی ساختار فایل گوشی تلفن و انتقال و دریافت فایل به/از گوشی تلفن را فراهم میآورد.
تنظیم گوشی تلفن به صورت یک سرویسدهنده FTP
افرادی که سرویس FTP برای انتقال فایل را ترجیح میدهند، میتوانند گوشی تلفن همراه خود را با استفاده از برنامهای به نام FTP Server Ultimate یا هر برنامه دیگر رایگان سرویسدهنده FTP موجود در بازار اندروید، به صورت یک سرویسدهنده FTP تنظیم کنند. دهها برنامه سرویسدهنده FTP جذاب و باکیفیت در بازار اندروید موجود است.
برنامه FTP Server Ultimate امکان نصب یک سرویسدهنده FTP بر روی گوشی تلفن را فراهم میکند و شما میتوانید امکان دسترسی چندین کاربر به آن سرویسدهنده را مهیا کنید.

شما میتوانید یک درگاه FTP منحصر به فرد برای این سرویسدهنده تنظیم کنید، سپس هر بار که شما آن سرویس را راهاندازی کنید، برنامه این سرویسدهنده FTP را با آدرس IP دستگاه و شماره درگاه تعریف شده بر روی شبکه Wi-Fi شما اجرا میکند.
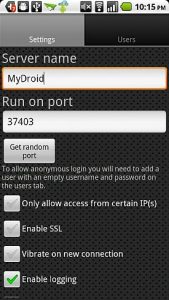
شما با بررسی تنظیمات سرویسدهنده اجرا شده بر روی صفحه اصلی برنامه میتوانید تنظیمات آدرس IP سرویسدهنده را مشاهده کنید.
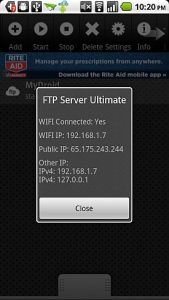
شما میتوانید برای اتصال به سرویسدهنده با استفاده از هر برنامه FTP از این تنظیمات استفاده کنید. من همیشه برنامه FileZila را ترجیح دادهام زیرا هنگام اتصال با FTP Ultimate Server واقعاً به خوبی کار میکند.
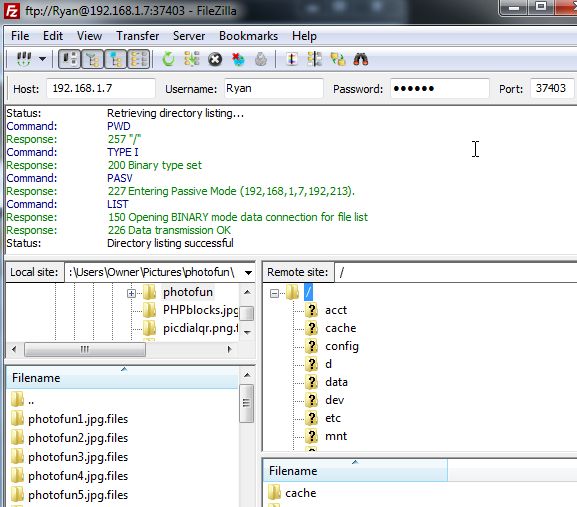
همانند برنامه File Explorer هنگامی که از سرویس FTP در برنامهای مانند FileZila استفاده میکنید، میتوانید ساختار فایل گوشی تلفن را جستجو کرده و هر فایل یا دادهای را که میخواهید بین رایانه و گوشی تلفن تبادل کنید، بارگذاری کرده یا دانلود کنید.
استفاده از برنامه AirDroid برای انتقال کامل دادهها
گاهی اوقات نیاز است که بیشتر از یک فایل را به طور همزمان بین دستگاه اندرویدی و رایانه انتقال دهید. درست است؟ مثلاً ممکن است از صفحه نمایش گوشی عکس بگیرید، یا پیامهای گوشی تلفن خود را بررسی کنید یا به لیست مخاطبین ذخیره شده بر روی گوشی دسترسی پیدا کنید. چگونه به چنین اطلاعاتی دسترسی پیدا میکنید؟
به نظر من، بهترین برنامه که تا به حال برای اتصال بیسیم دستگاه اندرویدی به رایانه وجود داشته است، برنامه AirDroid است. تنها کاری که باید انجام دهید اجرای برنامه بر روی گوشی تلفن یا تبلت است، سپس با استفاده از آدرس IP دستگاه و شماره درگاه 8888، به علاوه یک کد ویژه دسترسی به گوشی تلفن شما میسر میشود.
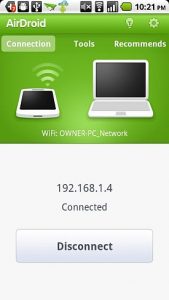
شما میتوانید به هر مرورگری بر روی هر کامپیوتری در شبکه محلی مراجعه کرده و با نوشتن IP:Port درون مرورگر به گوشی تلفن دسترسی پیدا کنید.
رابط کاربری AirDroid
رابط کاربری وب مورد استفاده جهت دسترسی به محتوای گوشی تلفن فوقالعاده است. شما میتوانید بر روی گوشیهای روت شده از صفحه نمایش گوشی عکس گرفته، سپس به تمام تاریخچه تماسها دسترسی پیدا کنید، اطلاعات تماس را اضافه یا حذف کنید، برنامههای نصب شده را بررسی کنید، فایلهایی را بارگذاری یا دانلود کنید و پیامها را بررسی کرده یا ارسال نمایید.
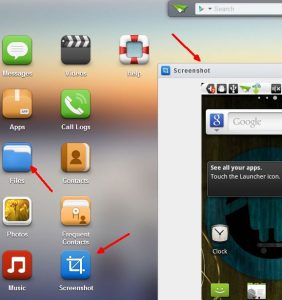
مرورگر فایل مبتنی بر وب ساده بوده و استفاده از آن آسان است، و برای انتقال فایل تنها کافی است بر روی دکمه «download» کلیک کنید. و یا میتوانید فایلها را تنها با یک کلیک از رایانه به گوشی تلفن منتقل کنید.
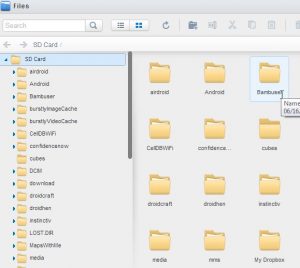
در سمت راست برنامه AirDroid مکان کنونی مورد استفاده در حافظه ذخیرهسازی نمایش داده میشود، قابلیت راهاندازی از راه دور گوشی برای هر وبسایت، و قابلیت بارگذاری هر دادهای درون صفحه کلید دستگاه ارائه میشود. من دقیقاً نمیدانم که شما در شرایط خاص از این برنامه چگونه استفاده میکنید، اما با این برنامه میتوان هر کاری را انجام دهید.
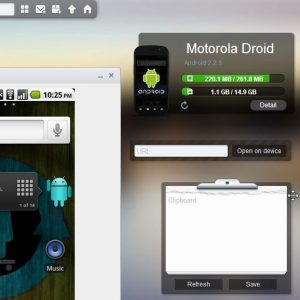
برنامه AirDroid امکان دسترسی کامل و کنترل دستگاه اندرویدی شما مرورگر رایانه را فراهم میآورد. من چندین دفعه در روز از این برنامه استفاده میکنم و بدون این برنامه نمیتوانم کارهایم را به خوبی انجام دهم.
حال شما با شش روش متفاوت و مفید برای انتقال اطلاعات بین رایانه و موبایل آشنا شدید. امروزه روشهای بسیار بیشتری وجود دارند که در این مقاله ذکر نکردیم. اگر برنامه مفید دیگری میشناسید، یا نظری درباره روشهای در فهرست حاضر دارید در بخش نظرات در ادامه برای ما بنویسید.










نمیتونم از گوشی دیگری چیزی به خودم بفرستم .از زاپیا وشریت هم نشد؟؟
سلام
من با روش ftp میخوام فایل بین گوشی و کامپیوترم که با کابل به مودم وصل هست جا به جا کنم میخواستم بدونم آیا از حجم اینترنتم کم میشه یا چون گوشی و کامپیوتر به یک منبع وصل هستند حجم مصرفنمیشه؟
سلام باعرض خسته نباشید برای تک تک کارکنان مطالب های ارایه شده مفید وسود مند میباشد