ساخت رابط کاربری Login با انگولار (Angular) و متریال دیزاین – به زبان ساده
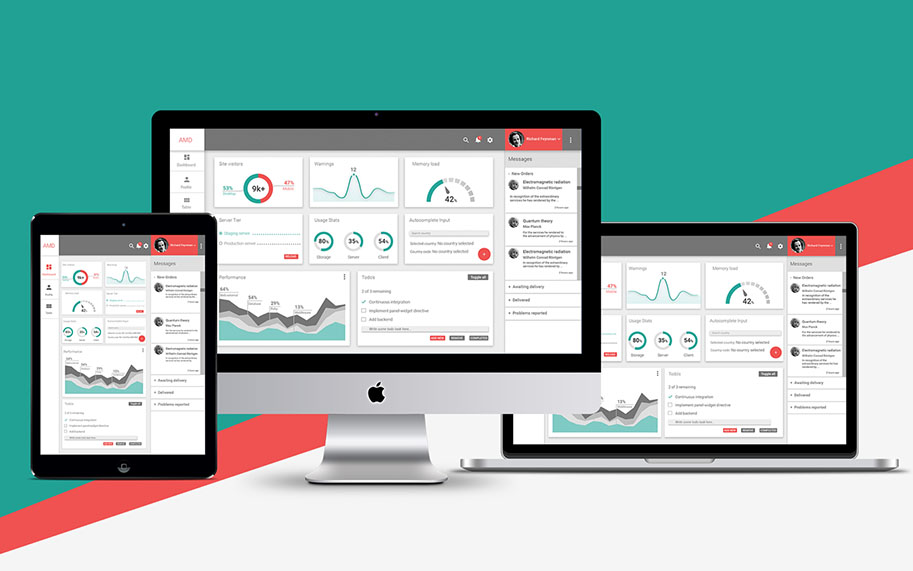
در این راهنما شیوه ساخت یک رابط کاربری زیبا برای فرم ثبت نام ورود با استفاده از Angular Material را آموزش میدهیم. در این راهنما اجزای مختلف طراحی متریال و شیوه استفاده از آنها برای ساخت اپلیکیشنهای با ظاهر حرفهای را بررسی میکنیم. کد کامل این راهنما را میتوانید در این ریپو گیتهاب ملاحظه کنید.
سرآغاز
در ابتدا اقدام به ایجاد یک اپلیکیشن آنگولار میکنیم. اما قبل از آن باید Node.js و Angular CLI در محیط کاری شما نصب شده باشند.
با استفاده از دستور زیر میتوانید یک اپلیکیشن انگولار ایجاد کنید.
# create a new Angular project under the name responsive-angular-material ng new registration-login-angular-material
دستور فوق همه فایلهای مورد نیاز برای بوتاسترپ کردن یک اپلیکیشن انگولار را ایجاد میکند. در مرحله بعد انگولار متریال را به اپلیکیشن خود اضافه میکنیم:
cd responsive-angular-material/ #install angular material ng add @angular/material
ایجاد کامپوننتها با استفاده از Angular CLI
منظور از کامپوننت در انگولار، اجزای تشکیلدهنده اپلیکیشن هستند.
با این که میتوان این کامپوننتها را به صورت دستی نیز ایجاد کرد؛ اما Angular CLI در یک فرایند بسیار ساده و به طور خودکار کامپوننتهایی که شامل همه کدهای آغازین مورد نیاز هستند را ایجاد میکند. برای ایجاد یک کامپوننت در Angular CLI کافی است دستور زیر را اجرا کنید:
# MyComponent is the name of your component ng g component MyComponent
اپلیکیشن ما کامپوننتهای زیر را دارد:
- کامپوننت Registration
- کامپوننت Login
اینک میتوانیم این کامپوننتها را ایجاد کنیم.
#registration component ng g component RegistrationComponent #login component ng g component LoginComponent
افزودن قالب
زیبایی کار با انگولار متریال این است که میتوان از قالبهای پیشساخته بهره گرفت و از این رو میتوان به سادگی ظاهر و حس و حال اپلیکیشن را با استفاده از قرار دادن چند قطعه کد ساده در کد اپلیکیشن تعیین نمود. برای افزودن یک قالب کافی است فایل style.css را ایمپورت کنید:
/*style.css*/ @import "~@angular/material/prebuilt-themes/indigo-pink.css";
ساخت UI
ما میخواهیم که رابط کاربری (UI) ما دارای یک نوار ناوبری به همراه پیوندهایی برای ثبت نام و ورود به اپلیکیشن باشد. بنابراین یک نوار ناوبری با دو دکمه ایجاد میکنیم که به کامپوننتهای مربوطه لینک شدهاند. برای ایجاد نوار ابزار و دکمهها باید به ترتیب از کامپوننتهای <mat-toolbar> و <mat-button> استفاده کنیم.
در ادامه کد HTML را برای UI در فایل src/app/app.component.html قرار میدهیم. توجه کنید که لینکها را به نیز برای دسترسی به آن بخشها اضافه کردهایم.
<!--The content below is only a placeholder and can be replaced.-->
<mat-toolbar color="primary">
<mat-toolbar-row>
<!-- <span>HOME</span> -->
<span><a href="/">HOME</a></span>
<span class="spacer"></span>
<a mat-button routerLink="/register">Register</a>
<a mat-button routerLink="/login">Login</a>
</mat-toolbar-row>
</mat-toolbar>
سپس برخی گزینههای سبکبندی را به UI اضافه میکنیم فایل app.component.css را باز کنید و استایلهای CSS زیر را اضافه کنید:
.spacer {
flex: 1 1 auto;
}
ایمپورت کردن کامپوننتهای انگولار متریال
همچنین باید ماژولهایی را از angular/material@ ایمپورت کنیم. میتوان آنها را از ماژول اصلی نیز ایمپورت کرد یا این که یک ماژول جداگانه ساخت که همه ماژولهای طراحی متریال را شامل شود. از آنجا که در ادامه ساخت UI با ماژولهای زیادی سروکار خواهیم داشت، یک ماژول جداگانه برای همه کامپوننتها میسازیم. در ادامه یک فایل به نام src/app/material.module.ts ایجاد میکنیم.
ماژولهایی برای کامپوننتهای <mat-toolbar>, </mat-toolbar-row>, و <mat-button> در فایل به صورت زیر اضافه میکنیم:
import { NgModule } from '@angular/core';
import {MatButtonModule,MatToolbarModule} from '@angular/material';
@NgModule({
imports: [MatButtonModule,MatToolbarModule],
exports: [MatButtonModule,MatToolbarModule],
})
export class MyMaterialModule { }
سپس در کامپوننتهای دیگر در کد خودمان تنها کافی است ماژولی که اینک ایجاد کردیم، یعنی app/app.module.ts را ایمپورت کنیم:
// app/app.module.ts
import { MyMaterialModule } from './material.module';
@NgModule({
imports: [
BrowserModule,
BrowserAnimationsModule,
MyMaterialModule,
],
})
دستور ng serve را اجرا کنید تا اپلیکیشن تست شود. در این مرحله میبینید که ناحیه ناوبری با لینکهای registration و login ظاهر میشود.
فعالسازی مسیریابی
مسیریابی به کاربران اجازه میدهد که بین صفحههای مختلف حرکت کنند. برای فعالسازی مسیریابی در اپلیکیشن ابتدا باید پیکربندی مسیریابی را تعریف کنیم. بدین منظور کد زیر را به app.module.ts اضافه میکنیم:
import { RouterModule, Routes } from '@angular/router';
imports: [
BrowserModule,
BrowserAnimationsModule,
MyMaterialModule,
RouterModule.forRoot([
{ path: '', redirectTo: '/', pathMatch: 'full' },
{ path: 'register', component: RegistrationComponentComponent },
{ path: 'login', component: LoginComponentComponent },
]),
],
در مرحله بعدی یک عنصر <router-outlet></router-outlet> اضافه میکنیم که به مسیریاب انگولار اجازه میدهد تا کامپوننتهای مسیریابی شده را در جای خود قرار دهد. در این صورت فایل app.component.html باید مانند زیر باشد:
<!--The content below is only a placeholder and can be replaced.-->
<mat-toolbar color="primary">
<mat-toolbar-row>
<!-- <span>HOME</span> -->
<span><a href="/">HOME</a></span>
<span class="spacer"></span>
<a mat-button routerLink="/register">Register</a>
<a mat-button routerLink="/login">Login</a>
</mat-toolbar-row>
</mat-toolbar>
<router-outlet></router-outlet>
بدین ترتیب مسیریاب را چنان تعیین کردیم که کامپوننتها زیر نوار ناوبری رندر شوند.
UI ثبت نام
در این بخش به طور عمده از کامپوننتهای layout و form comtrol استفاده میکنیم. این UI موارد استفاده از کامپوننتهای زیر را به نمایش میگذارد:
- کامپوننتت کارت (<mat-card>) – یک محفظه محتوا برای متن، تصویر و اقدام در چارچوب یک موضوع منفرد است.
- کامپوننت برچسب (<mat-label>) – برای تعیین برچسب فیلدهای مختلف فرم استفاده میشود.
- کامپوننت ورودی (<input matInput>) – برای یک فیلد ورودی استفاده میشود.
- کامپوننت فیلد فرم (<mat-form-field>) چند کامپوننت انگولار جمع میکند تا یک فیلد فرم تشکیل دهد.
- کامپوننت چک باکس (<mat-checkbox>) – یک کادر انتخاب با استایل بهبود یافته متریال دیزاین ارائه میکند.
- کامپوننت انتخاب تاریخ (<mat-datepicker>) – یک فیلد انتخاب تاریخ بهبود یافته است.
اما ابتدا باید فایل src/app/material.ts را ایمپورت کنیم:
import { NgModule } from '@angular/core';
import {MatNativeDateModule,MatDatepickerModule,MatIconModule,MatButtonModule,MatCheckboxModule, MatToolbarModule, MatCardModule,MatFormFieldModule,MatInputModule,MatRadioModule,MatListModule,} from '@angular/material';
import {MatDatepickerModule} from '@angular/material/datepicker';
import { FormsModule, ReactiveFormsModule } from '@angular/forms';
@NgModule({
imports: [MatNativeDateModule,MatDatepickerModule,MatIconModule,MatButtonModule,MatCheckboxModule, MatToolbarModule,FormsModule, MatCardModule,MatFormFieldModule,MatInputModule,MatListModule,MatRadioModule,],
exports: [MatNativeDateModule,FormsModule,
MatDatepickerModule,MatIconModule,MatButtonModule,MatCheckboxModule, MatToolbarModule, MatCardModule,MatFormFieldModule,MatInputModule,MatListModule,MatRadioModule,],
})
export class MyMaterialModule { }
کار خود را با <mat-card> آغاز میکنیم که شامل همه محتوای UI بخش ثبت نام است. فایل registration-component.component.html را باز کنید و کد زیر را اضافه نمایید:
<mat-toolbar>
<span>Registration</span>
</mat-toolbar>
<mat-card class="my-card">
<mat-card-content>
<!-- CONTENT HERE -->
</mat-card-content>
<mat-card-actions>
<!-- REGISTER BUTTON -->
</mat-card-actions>
</mat-card>
سپس یک فرم HTML درون بخش محتوا اضافه میکنیم که شامل همه فیلدهای فرم خواهد بود:
<mat-toolbar>
<span>Registration</span>
</mat-toolbar>
<mat-card class="my-card">
<mat-card-content>
<form class="my-form">
<!--FORM FIELDS HERE-->
</form>
</mat-card-content>
<mat-card-actions>
<!--REGISTER BUTTON HERE-->
</mat-card-actions>
</mat-card>
در ادامه فیلدهایی را برای نام، نام خانوادگی، آدرس، ایمیل و رمز عبور اضافه میکنیم. از <mat-label> برای ایجاد برچسبها و از <input matInput /> برای ایجاد فیلدهای ورودی استفاده کردهایم.
<mat-card-content>
<form class="my-form">
<mat-form-field class="full-width">
<mat-label>First Name</mat-label>
<input matInput placeholder="First name" name="fname" required>
</mat-form-field>
<mat-form-field class="full-width">
<mat-label>Last Name</mat-label>
<input matInput placeholder="Last Name" name="lname" required>
</mat-form-field>
<mat-form-field class="full-width">
<mat-label>Address</mat-label>
<input matInput placeholder="Address" name="address" required>
</mat-form-field>
<mat-form-field class="full-width">
<mat-label>Email</mat-label>
<input matInput placeholder="Email" name="email">
</mat-form-field>
<mat-form-field class="full-width">
<mat-label>Password</mat-label>
<input matInput placeholder="Password" name="password">
</mat-form-field>
</form>
</mat-card-content>
سپس یک چک باکس برای جنسیت و یک فیلد انتخاب تاریخ برای تعیین تاریخ تولد اضافه میکنیم. از <mat-checkbox> و <mat-datepicker> استفاده خواهیم کرد که از عناصر متریال بهبود یافته و انیمیشن استفاده میکنند:
<section class="example-section">
<label class="example-margin">Gender:</label>
<mat-radio-group [(ngModel)]="gender">
<mat-radio-button class="example-margin" value="after">Male</mat-radio-button>
<mat-radio-button class="example-margin" value="before">Female</mat-radio-button>
<mat-radio-button class="example-margin" value="before">Other</mat-radio-button>
</mat-radio-group>
</section>
<mat-form-field>
<mat-label>Date of Birth</mat-label>
<input matInput [matDatepicker]="picker" placeholder="Choose a date">
<mat-datepicker-toggle matSuffix [for]="picker"></mat-datepicker-toggle>
<mat-datepicker #picker></mat-datepicker>
</mat-form-field>
در آخر یک دکمه پس از </mat-card-content> قرار میدهیم تا اطلاعات کاربری تحویل داده شود:
1<mat-card-content>
2 <form class="my-form">
3 <!--FORM FIELDS-->
4 </form>
5</mat-card-content>
6<mat-card-actions>
7 <button mat-raised-button (click)="register()" color="primary">REGISTER</button>
8</mat-card-actions>استایل دادن به فرم
در ادامه برخی گزینههای سبکبندی به فرم خود اضافه میکنیم تا ظاهری جذابتر داشته باشد. فایل create-account.component.css را باز کنید و استایلهای CSS زیر را اضافه کنید:
.my-form{
min-width: 150px;
max-width: 500px;
width: 100%;
}
.full-width {
width: 100%;
}
اینک UI بخش ثبت نام مانند زیر است:
ساخت UI برای کامپوننت Login
UI بخش Login دارای کامپوننتهای زیر است:
- کامپوننت کارت (<mat-card>) – یک محفظه محتوا برای متن، تصاویر و اقدامهای مختلف در چارچوب یک موضوع منفرد
- کامپوننت ورودی (<input matInput>) – یک فیلد ورود داده را ایجاد میکند.
همانطور که در مورد UI ثبت نام عمل کردیم در این بخش نیز از کامپوننتهای متریال برای طراحی فرم ثبت نام استفاده میکنیم. کد HTML برای Login در ادامه ارائه شده است که شامل دو فیلد ورودی برای ایمیل و رمز عبور است.
<mat-toolbar>
<span>LOGIN</span>
</mat-toolbar>
<mat-card class="my-card">
<mat-card-content>
<form class="my-form">
<mat-form-field class="full-width">
<mat-label>Email</mat-label>
<input matInput placeholder="Email" name="email">
</mat-form-field>
<mat-form-field class="full-width">
<mat-label>Password</mat-label>
<input matInput placeholder="Password" name="password">
</mat-form-field>
</form>
</mat-card-content>
<mat-card-actions>
<button mat-raised-button (click)="login()" color="primary">LOGIN</button>
</mat-card-actions>
</mat-card>
UI نهایی مانند زیر خواهد بود:
جمعبندی
در این راهنما اغلب کامپوننتهای انگولار متریال که برای ایجاد یک UI کاملاً اجرایی استفاده میشود را بررسی کردیم. همانطور که مشاهده کردید استفاده از انگولار متریال بسیار آسان است، زیرا کامپوننتها همگی استایلهای از پیش تعریف شدهای دارند. این بدان معنی است که میتوانید به سرعت UI های زیبایی بسازید. به علاوه مستندات انگولار متریال نمونههای بسیاری ارائه کردهاند که به راحتی میتوانید از آنها کمک بگیرید.
اگر این نوشته مورد توجه شما قرار گرفته است، پیشنهاد میکنیم موارد زیر را نیز ملاحظه کنید:
- آموزش آشنایی مقدماتی با AngularJS
- مجموعه آموزشهای طراحی و برنامه نویسی وب
- مجموعه آموزشهای پروژه محور برنامهنویسی
- ۱۰ کتابخانه و فریمورک جاوا اسکریپت که باید آنها را بشناسید
- آموزش مقدماتی AngularJS برای ساخت اپلیکیشن های تک صفحه ای
- مجموعه آموزشهای مهندسی نرم افزار
- ایجاد آدرس کوتاه و منحصر به فرد برای هر مکان با AngularJS و PHP — راهنمای جامع
==













