ایجاد جلوه آبرنگ روی تصاویر با فتوشاپ (+ دانلود فیلم آموزش گام به گام)

در این آموزش میخواهیم نحوهی ایجاد جلوهی آبرنگ توسط فتوشاپ را به شما بیاموزیم. در طی این مطلب همه چیز را با جزئیات دقیق توضیح خواهیم داد تا هر کسی - حتی افرادی که برای اولین بار فتوشاپ را باز میکنند - بتواند از این آموزش استفاده کرده و جلوهی آبرنگ را پیادهسازی کنند.

موارد مورد نیاز
برای اینکه بتوانید این آموزش را کاملا گام به گام دنبال کرده و طرح را دقیقا همانند بالا بسازید، علاوه بر نیاز به نرمافزار فتوشاپ، به این تصویر نیز نیاز خواهید داشت.
بخش اول: شروع به کار
ابتدا باید تصویر خود را در فتوشاپ باز کنید. برای این کار از طریق منوی «File» گزینهی «Open» را انتخاب کرده، تصویر خود را برگزیده و سپس بر روی دکمهی «Open» کلیک کنید.
حال قبل از شروع کار باید به چند نکته توجه داشته باشید:
- تصویر شما باید از حالت رنگی «RGB Color» با قالب «Bits/Channel 8» استفاده کرده باشد. برای اطمینان از این موضوع از طریق منوی «Image» به بخش «Mode» بروید.
- برای دریافت بهترین نتیجه، تصویر شما باید پهنای 2000 پیکسل و ارتفاع 4000 پیسکلی داشته باشد. برای اطمینان از این مساله از طریق منوی «Image» به بخش «Image Size» بروید.
- تصویر شما باید لایهی پسزمینه یا «Background» باشد. در غیر این صورت باید از طریق منوی «Layer» به بخش «New» رفته و گزینهی «Background from Layer» را انتخاب کنید.
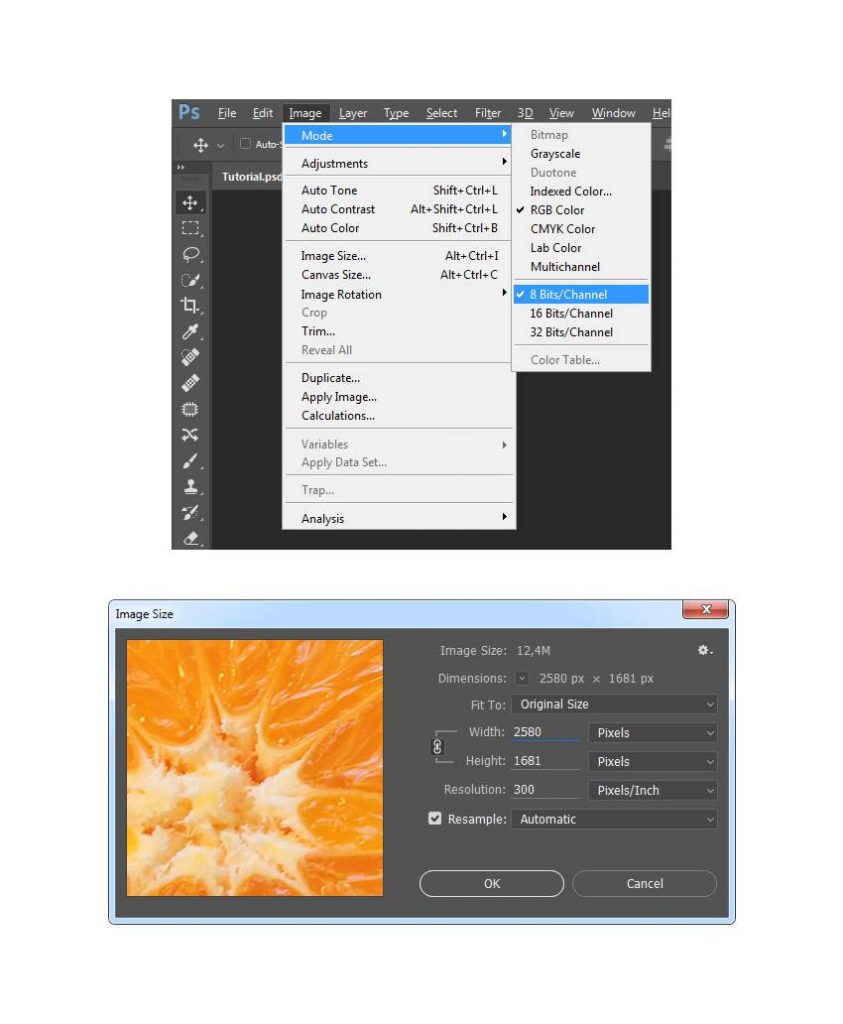
بخش دوم: ایجاد قلمموهای مورد نیاز
برای ایجاد جلوههای مورد نظر، نیاز به قلمهایی سفارشی داریم تا بتوانیم در حین پروسه مورد استفاده قرار دهیم. برای افزودن قلمموهای مورد نیاز به فتوشاپ، گامهای زیر را دنبال کنید.
گام اول
برای کار خود نیاز به پنج قلمموی آبرنگ داریم. ابتدا باید بافت آنها را از طریق این لینک دانلود کنید.
گام دوم
اینک باید بافتها را در فتوشاپ وارد نمایید. برای این کار اولین تصویر را از فایل دانلود شده در فتوشاپ باز کنید. از طریق منوی «Edit» گزینهی «Define Brush» را انتخاب نمایید تا بتوانید این بافت را به عنوان یک قلممو به فتوشاپ معرفی نمایید. نام آن را «Temp_Brush_1» بگذارید.
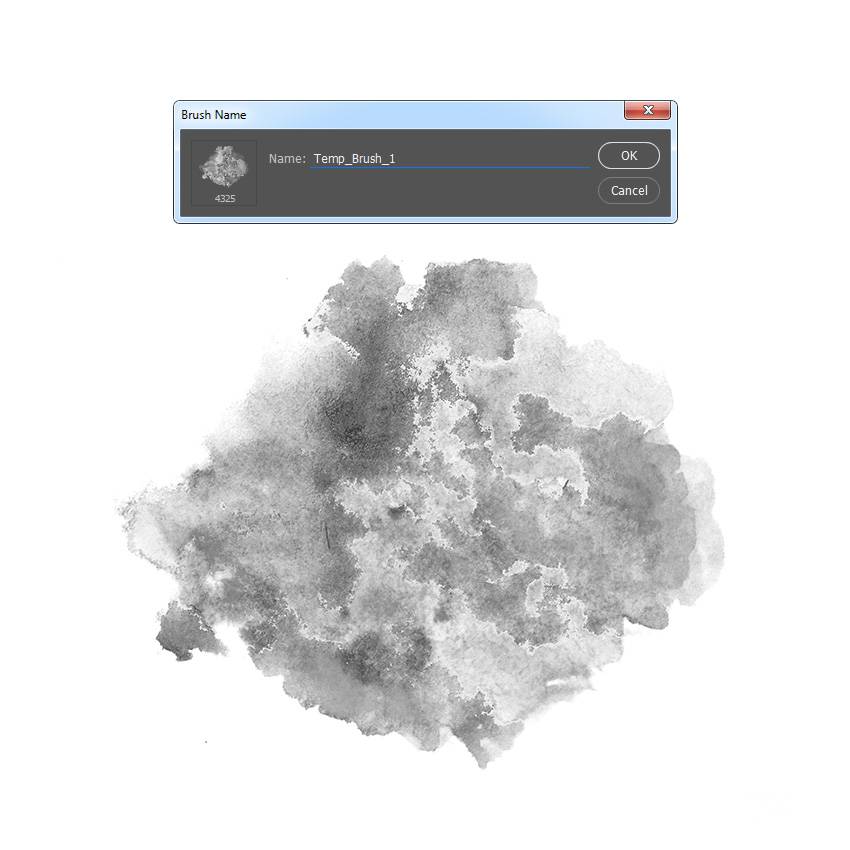
گام سوم
دومین بافت تصویر را باز کرده، از طریق منوی «Edit» گزینهی «Define Brush» را زده و قلم خود را با نام «Temp_Brush_2» ثبت نمایید.
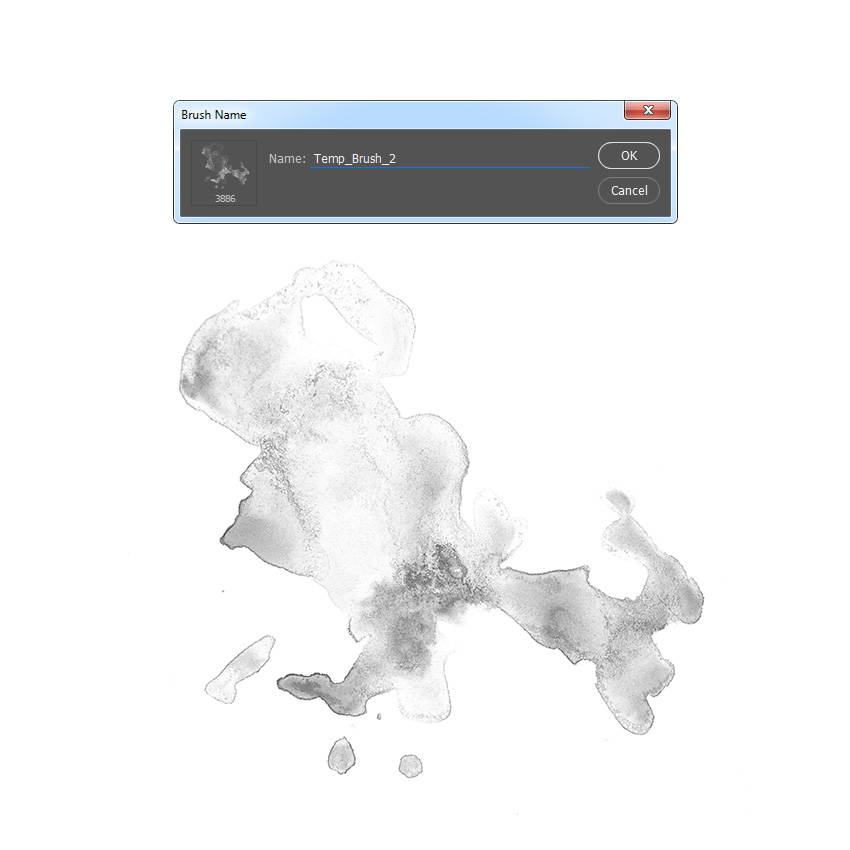
گام چهارم
حال بافت سوم را باز کرده، از طریق منوی «Edit» گزینهی «Define Brush» را انتخاب نموده و نام آن را «Temp_Brush_3» بگذارید.
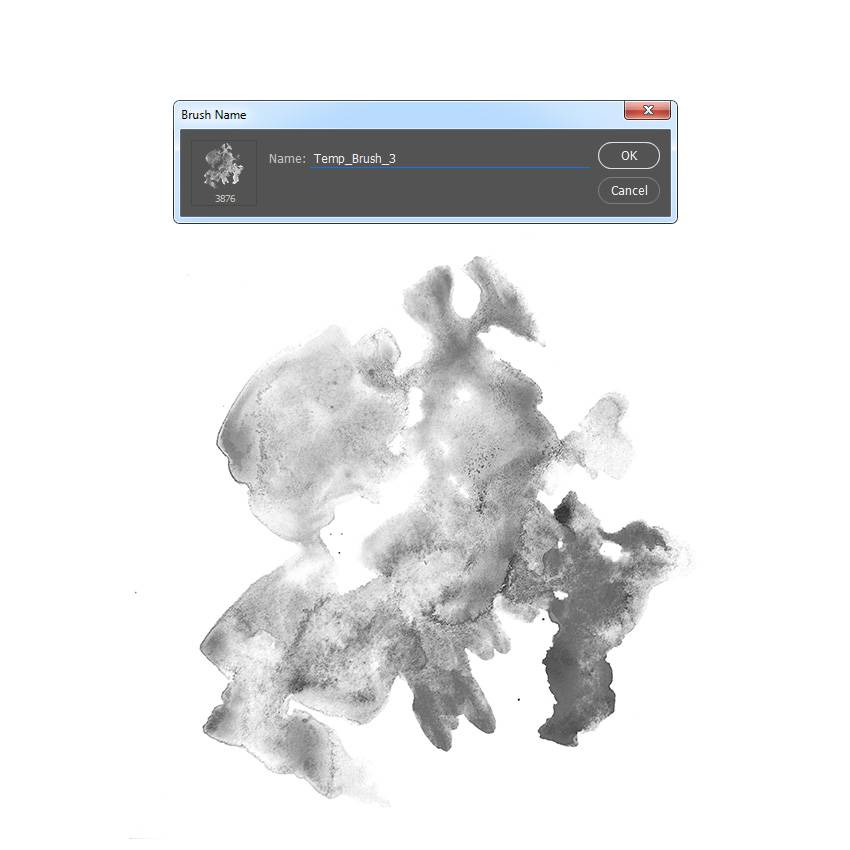
گام پنجم
بافت چهارم را باز کرده و از طریق منوی «Edit» گزینهی «Define Brush» را زده و نام «Temp_Brush_4» را به آن بدهید.

گام ششم
اینک تصویر آخر را باز نموده و از طریق منوی «Edit» گزینهی «Define Brush» را بزنید و نام آن را «Temp_Brush_5» بگذارید.
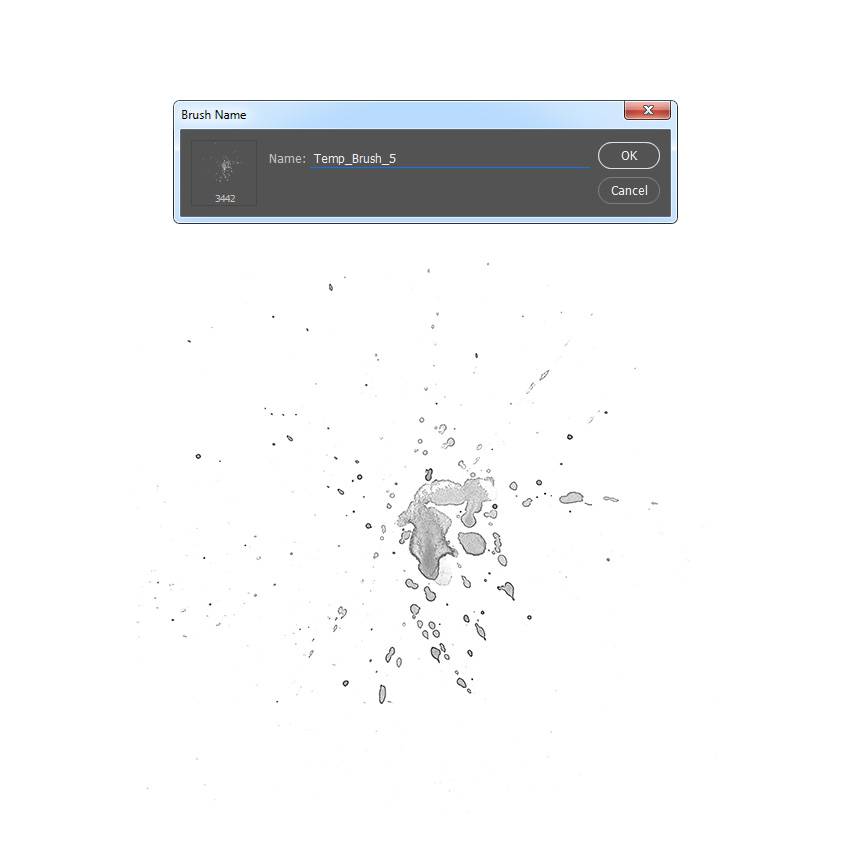
گام هفتم
اینک که تمام قلمهای خود را تعریف کردهایم، باید تنظیمات آنها را تغییر داده و مجددا آنها را به عنوان قلمهایی جدید ثبت نماییم. کلید «B» را فشار داده، در هر جایی از محیط کار فتوشاپ راست کلیک نموده و پس از انتخاب «Temp_Brush_1»، کلید «Enter» را فشار دهید. سپس از طریق منوی «Window» گزینهی «Brush» را انتخاب نمایید تا پنجرهی «Brush» باز شود. در این بخش تنظیمات را به شکل زیر تغییر دهید:
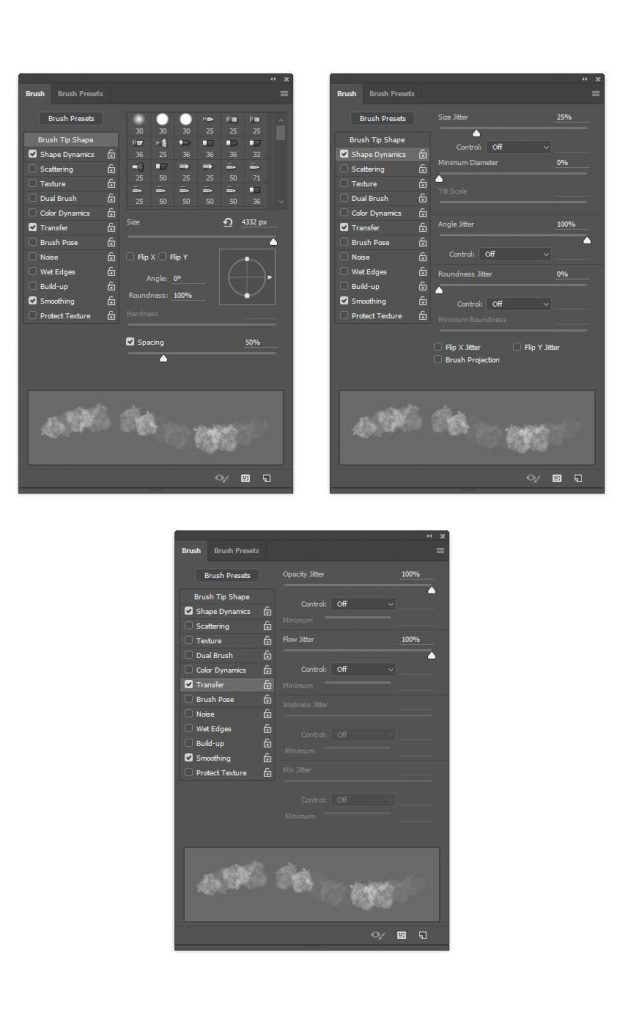
گام هشتم
برای تعریف این قلم با تنظیماتی جدید، بر روی گزینهی سمت راستی که در گوشه پایین سمت راست پنل «Brush» قرار دارد کلیک کرده و نام آن را «Watercolor_Brush_1» بگذارید.

گام نهم
حال کلید B را فشار داده، در صفحه راست کلیک نموده و این دفعه «Temp_Brush 2» را برگزینید. حال از طریق منوی «Window» به بخش «Brush» رفته و تنظیمات را به شکل زیر تغییر دهید:

گام دهم
گزینهی موجود در گوشه پایین سمت راست را زده و قلم جدید را با نام «Watercolor_Brush_2» ذخیره نمایید.

گام یازدهم
مجددا کلید B را فشار داده و پس از راست کلیک کردن در محیط کار، قلم «Temp_Brush_3» را انتخاب کنید. همانند قبل پنجرهی «Brush» را باز نموده و بر اساس تصاویر زیر آن را تنظیم نمایید:

گام دوازدهم
قلم ایجاد شده را با نام «Watercolor_Brush_3» ذخیره کنید.

گام سیزدهم
باری دیگر کلید B را فشار داده، در محیط کار راست کلیک کرده و پس از انتخاب قلم «Temp_Brush_4» کلید «Enter» را فشار دهید. حال از طریق منوی «Window» گزینهی «Brush» را زده و تنظیمات موجود را به شکل زیر تغییر دهید:
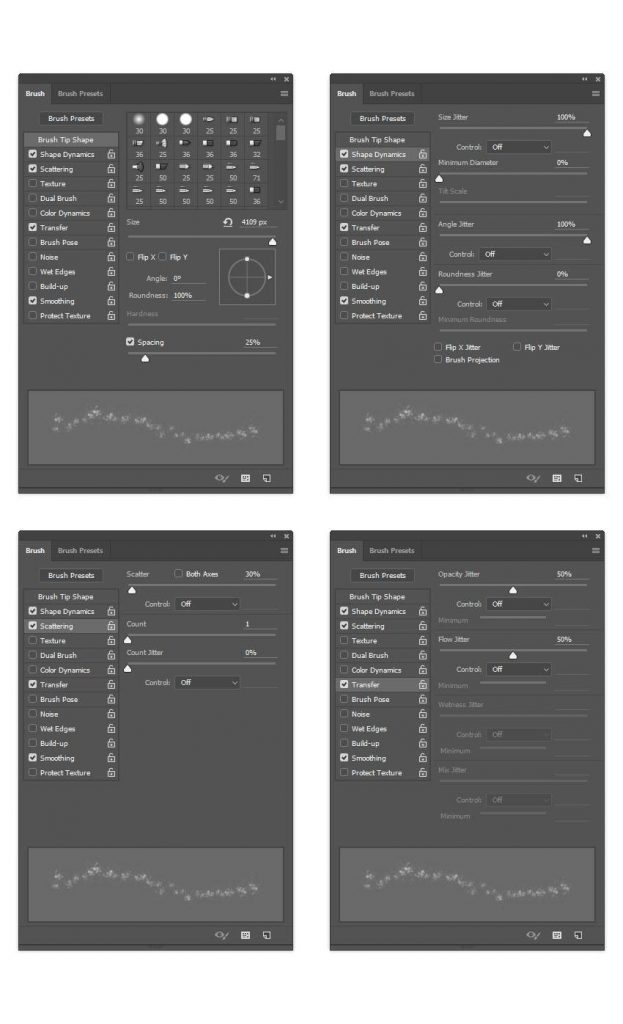
گام چهاردهم
بر روی گزینهی موجود در گوشه سمت راست پنل کلیک کرده و نام قلم را «Watercolor_Brush_4» بگذارید.

گام پانزدهم
حال کلید B را فشار داده، در فضایی از محیط کار راست کلیک نموده و قلم «Temp_Brush_5» را برگزینید. پنل «Brush» را از طریق منوی «Window» باز کرده و تنظیمات را به شکل زیر تغییر دهید.
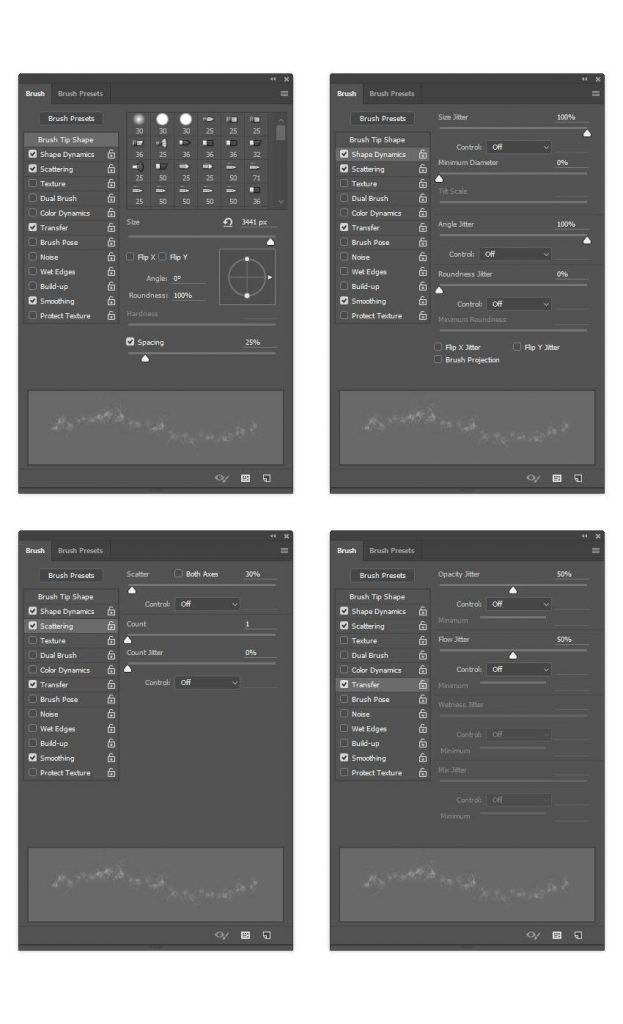
گام شانزدهم
مجددا گزینهی گوشه سمت راست را زده و قلم را با نام «Watercolor_Brush_5» ذخیره کنید.

بخش سوم: ایجاد پسزمینهی تصویر
حال تمام قلمهای مورد نیاز ما در فتوشاپ آماده هستند. در این بخش باید پسزمینهی تصویر را برای کار خود آماده نماییم.
گام اول
از طریق منوی «Layer» وارد بخش «New Fill Layer» شده و گزینهی «Solid Color» را انتخاب کنید تا یک لایه با رنگ یک دست ایجاد شود. نام این لایه را «Background color» گذاشته و رنگ آن را برابر با کد رنگ «e5e5e5#» قرار دهید.

گام دوم
حال بر روی لایهی جدید راست کلیک کرده، گزینهی «Blending Options» را انتخاب نموده و در بخش «Gradient Overlay» تنظیمات را به شکل زیر تغییر دهید:
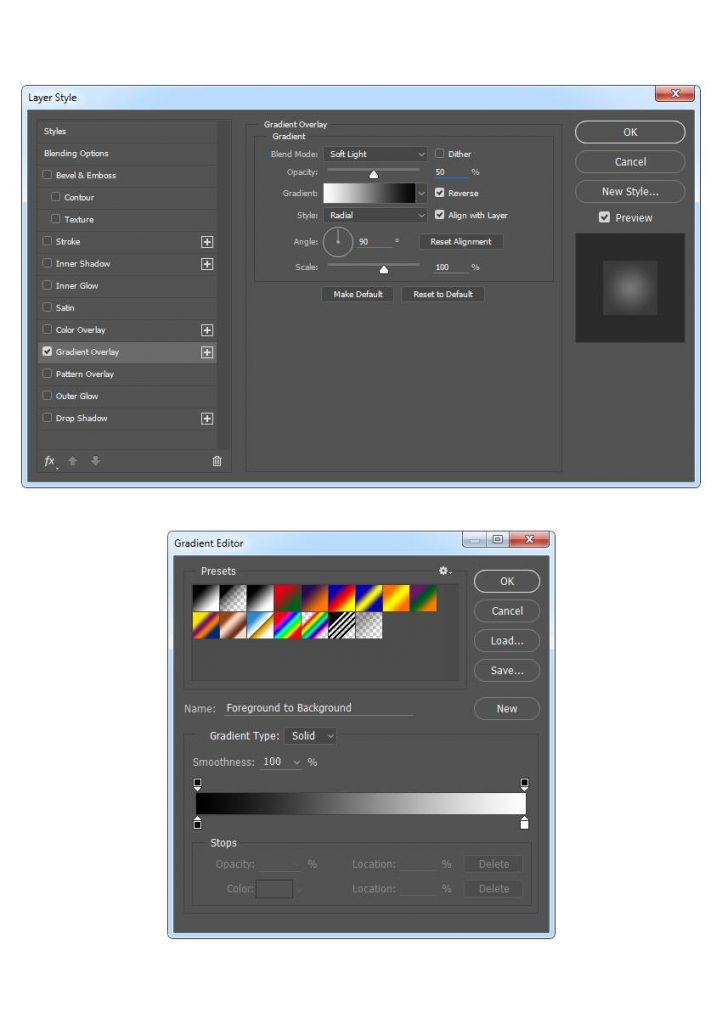
بخش چهارم: ایجاد طرح اولیه
در این بخش میخواهیم طرح اولیه تصویر خود را آماده کنیم. برای این کار گامهای زیر را دنبال نمایید.
گام اول
لایهی «Background» را انتخاب نموده و کلیدهای «Ctrl + J» را فشار دهید تا یک کپی از آن ایجاد شود. حال کپی ایجاد شده را در بالای پشتهی لایهها قرار دهید.
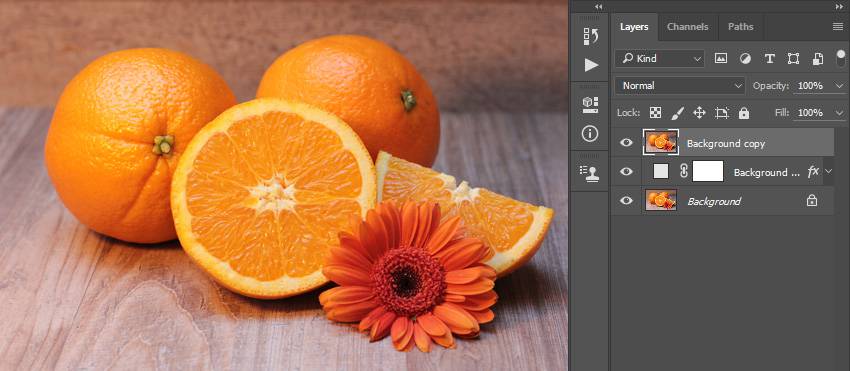
گام دوم
حال کلیدهای «Ctrl + Shift + U» را فشار دهید تا رنگ لایه حذف شود، سپس از طریق منوی «Filter» وارد بخش «Filter Gallery» شده و از طریق قسمت «Stylize» گزینهی «Glowing Edges» را انتخاب نمایید. در این بخش مقدار «Edge Width» را برابر با 1، مقدار «Edge Brightness» را برابر با 20 و مقدار «Smoothness» را نیز برابر با 15 قرار دهید.
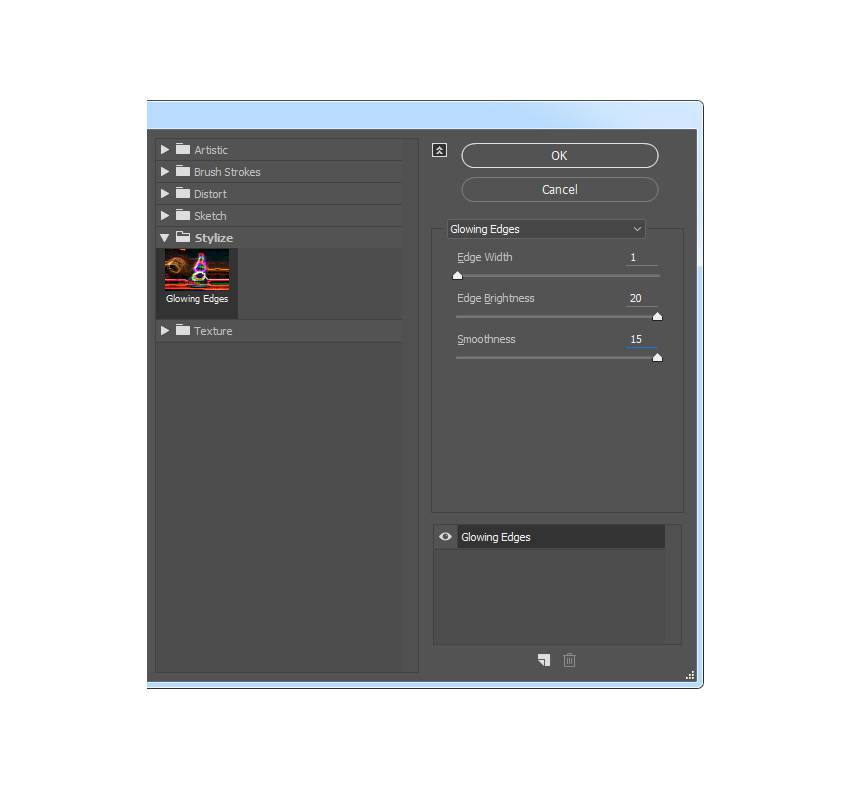
گام سوم
کلیدهای «Ctrl + I» را فشار دهید تا رنگبندی این لایه برعکس شود. حال از طریق منوی «Filter» به قسمت «Sharpen» رفته و گزینهی «Unsharp Mask» را انتخاب کنید. در این بخش مقدار «Amount» را بر روی %500، مقدار «Radius» را بر روی 1 پیکسل و مقدار «Threshold» را بر روی صفر قرار دهید.

گام چهارم
از طریق پنل لایهها که در سمت راست قرار دارد، حالت «Blend Mode» این لایه را بر روی «Multiply» قرار داده و مقدار «Opacity» را برابر با %47 تنظیم کنید. در انتها نام لایه را به «Sketch» تغییر دهید.
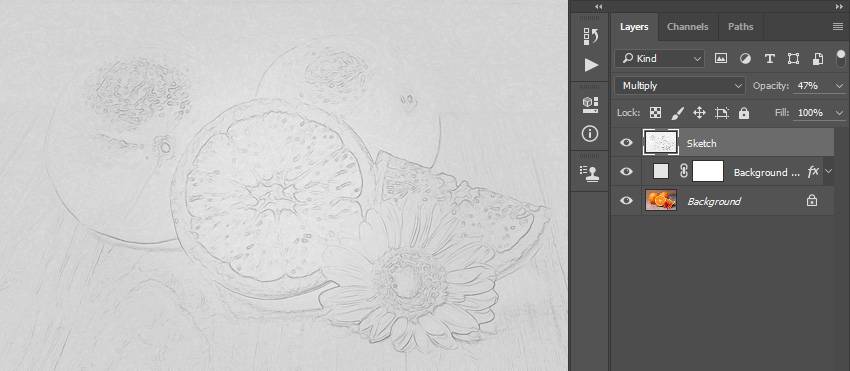
بخش پنجم: نحوه ایجاد نقاشی آبرنگی
در این بخش میخواهیم نقاشی آبرنگی خود را ایجاد کنیم. برای این کار گامهای زیر را دنبال کنید.
گام اول
از طریق منوی «Layer» به بخش «New» رفته و گزینهی «Layer» را بزنید. نام این لایه را «Temp_1» بگذارید.
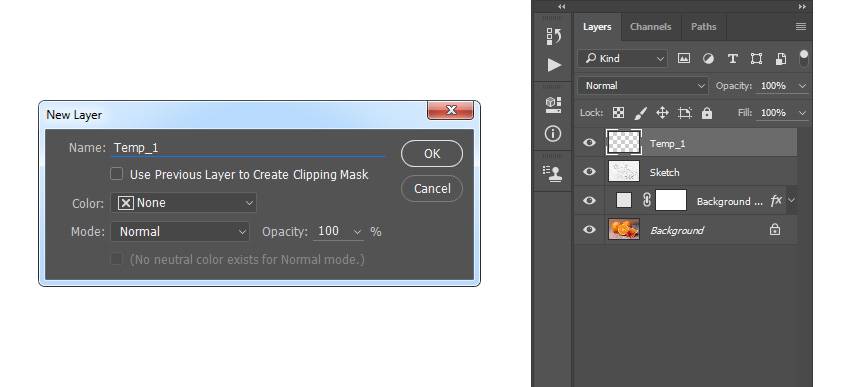
گام دوم
حال رنگ پیشزمینه را برابر با کد رنگ «000000#» قرار داده، ابزار «Brush» را انتخاب نموده و قلم «Watercolor_Brush_1» را برگزینید. حال مقدار «Diameter» را به مقدار مورد نیازتان تغییر داده و همانند زیر بر روی تصویر بکشید.

گام سوم
کلید کنترل را نگه داشته و بر روی تصویر لایه در پنل لایهها کلیک کنید تا تمام محتوای آن انتخاب شود، سپس با کلیک کردن بر روی علامت چشم کنار لایه، آن را مخفی کنید. حال لایهی «Background» را انتخاب نموده و کلیدهای «Ctrl + J» را فشار دهید تا یک لایهی کپی با استفاده از بخش انتخاب شده ایجاد شود. حال لایهی جدید را در زیر لایهی «Temp_1» در پنل لایهها قرار دهید.
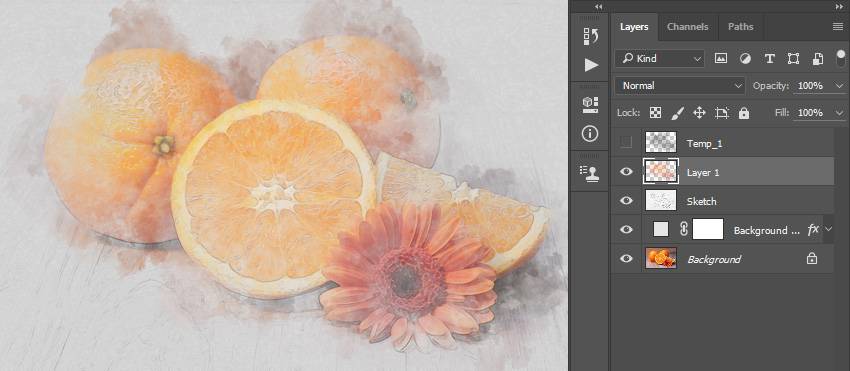
گام چهارم
اینک مقدار «Opacity» این لایه را به %56 تغییر داده و نام آن را «WP_1» بگذارید.
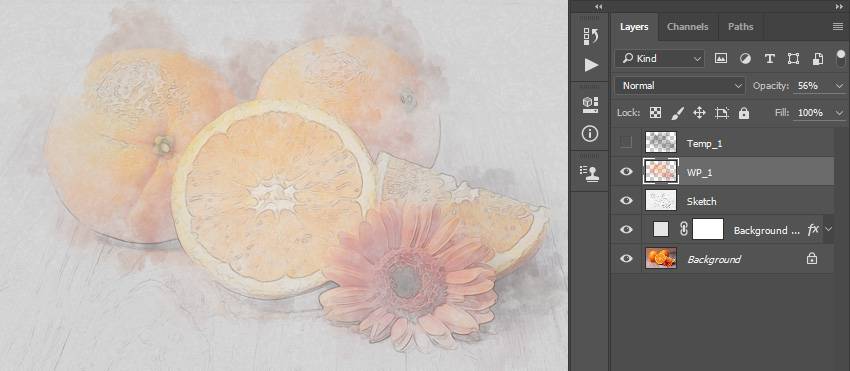
گام پنجم
از طریق منوی «Layer» به بخش «New» رفته و گزینهی «Layer» را بزنید و نام لایهی جدید را «Temp_2» بگذارید.
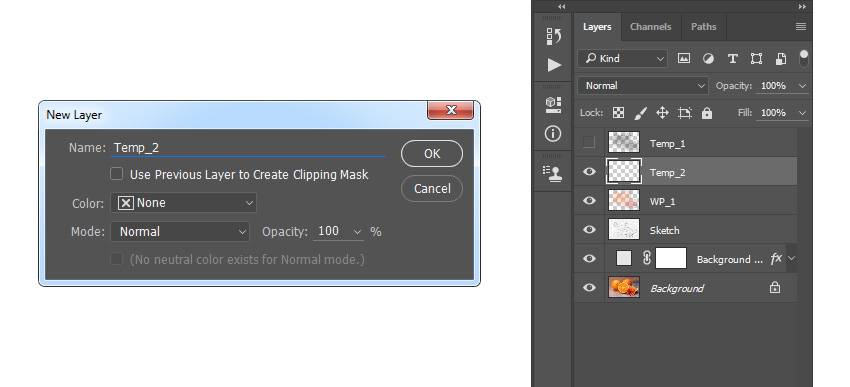
گام ششم
اینک رنگ پیشزمینه را برابر با «000000#» قرار داده، ابزار «Brush» را انتخاب نموده و قلم «Watercolor_Brush_2» را برگزینید. سپس مقدار «Diameter» آن را به مقدار کافی تغییر داده و همانند تصویر زیر در محیط کار خود بکشید.
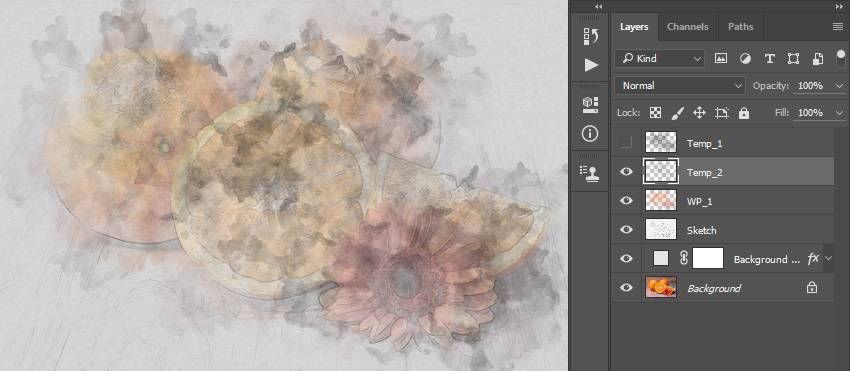
گام هفتم
با نگه داشتن کلید کنترل، بر روی تصویر لایه در پنل لایهها راست کلیک کرده تا لایه انتخاب شود. آن را مخفی نموده، لایهی «Background» را انتخاب کرده و کلیدهای «Ctrl + J» را بر روی کیبورد خود فشار دهید تا یک لایهی کپی بر اساس بخش انتخاب شده ایجاد شود. حال لایهی جدید را در زیر لایهی «WP_1» قرار دهید.
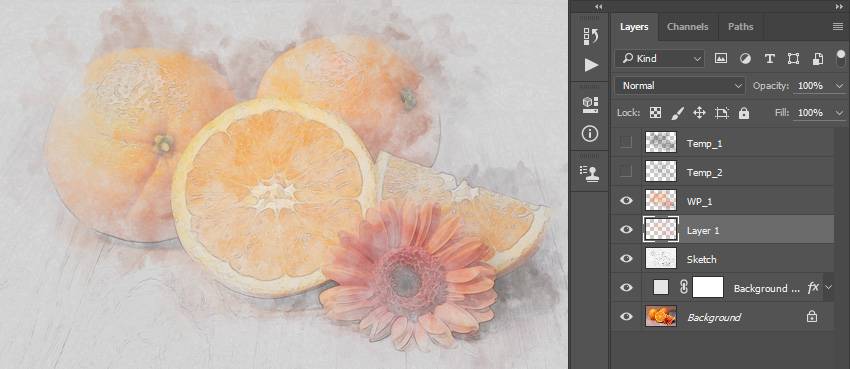
گام هشتم
مقدار «Opacity» را برابر با %40 قرار داده و نام آن را «WP_2» بگذارید.
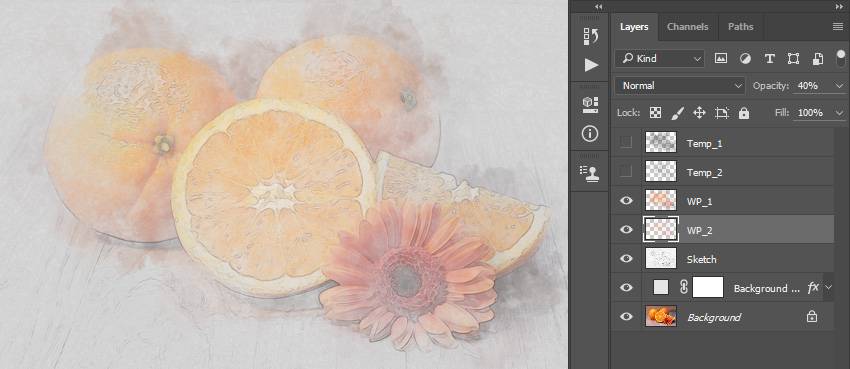
گام نهم
لایهی «WP_1» را انتخاب نموده و از طریق منوی «Layer» به بخش «New» رفته و گزینهی «Layer» را انتخاب کنید. نام آن را «Temp_3» بگذارید.
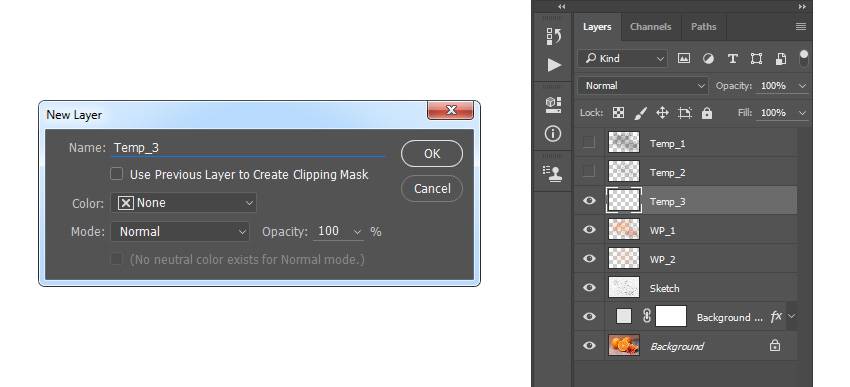
گام دهم
رنگ پیشزمینه را برابر با «000000#» قرار داده و قلم «Watercolor_Brush_3» را در دست بگیرید. مقدار «Diameter» را به مقدار لازم تغییر داده و به شکل زیر بر روی تصویر بکشید.
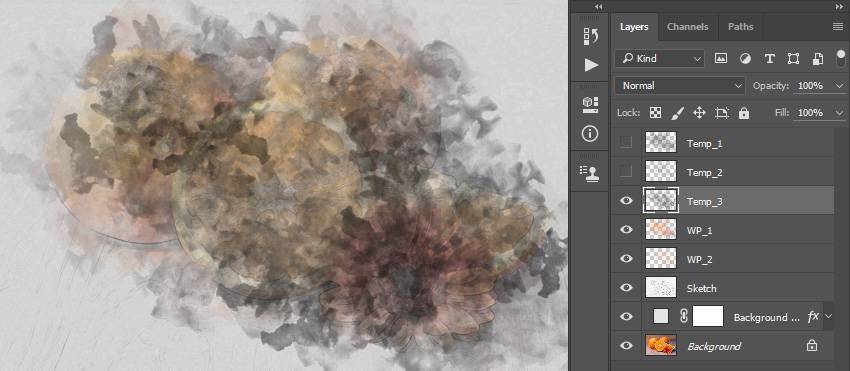
گام یازدهم
کلید کنترل را نگه داشته و بر روی تصویر لایه در پنل لایهها کلیک کنید. حال لایه را مخفی نموده و پس از انتخاب لایهی «Background»، یک کپی از آن با استفاده از کلیدهای «Ctrl + J» ایجاد کنید. لایهی جدید را در زیر لایهی «WP_2» قرار دهید.

گام دوازدهم
حال مقدار «Opacity» را برابر با %62 قرار داده و نام آن را «WP_3» بگذارید.
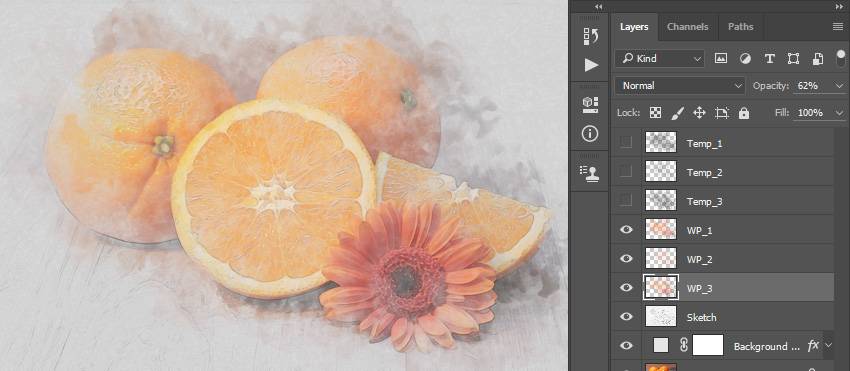
گام سیزدهم
لایهی «WP_1» را انتخاب کرده از طریق منوی «Layer» و بخش «New» گزینهی «Layer» را انتخاب نموده و نام لایهی جدید را «Temp_4» بگذارید.
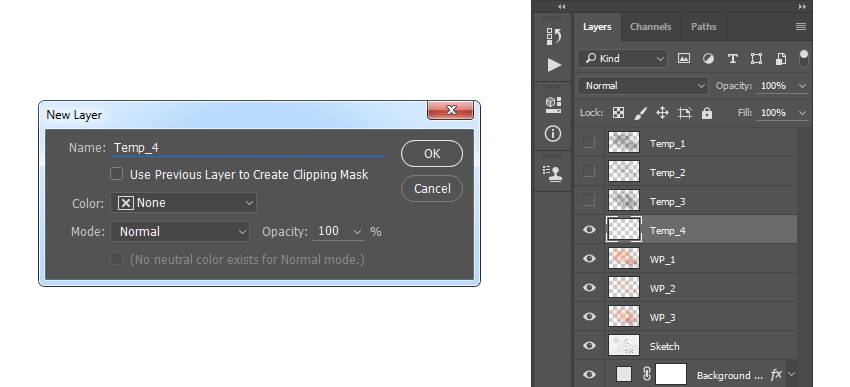
گام چهاردهم
همانند قبل رنگ پیشزمینه را برابر با «000000#» قرار داده و قلم «Watercolor_Brush_4» را برگزینید. مقدار «Diameter» را به مقدار لازم تغییر داده و همانند تصویر زیر قلم را بر روی تصویر بکشید.
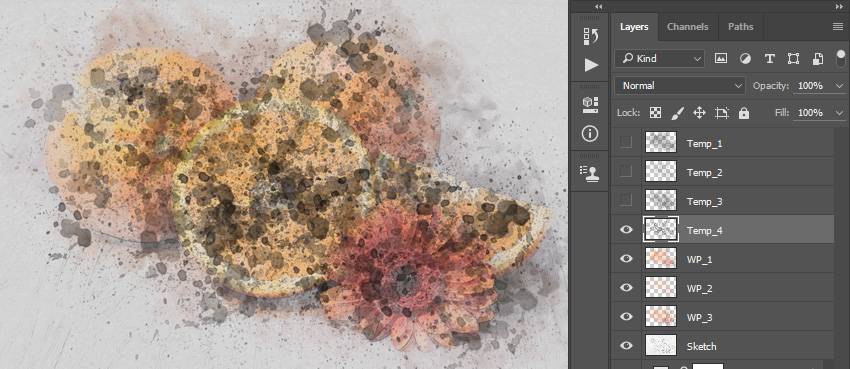
گام پانزدهم
با نگه داشتن کلید کنترل و کلیک کردن بر روی تصویر لایه در پنل لایهها، آن را انتخاب کنید. حال این لایه را مخفی کرده و با انتخاب لایهی «Background» و فشردن کلیدهای «Ctrl + J» یک لایهی جدید بر اساس بخش انتخاب شده ایجاد نمایید. این لایه را در زیر لایهی «WP_3» قرار دهید.
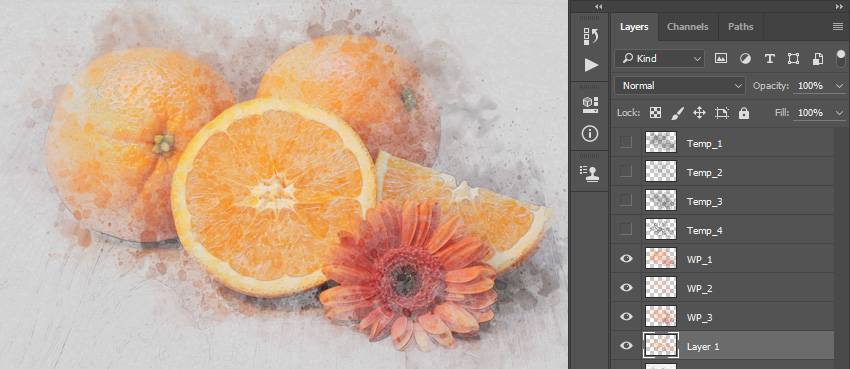
گام شانزدهم
نام این لایه را «WP_4» بگذارید.
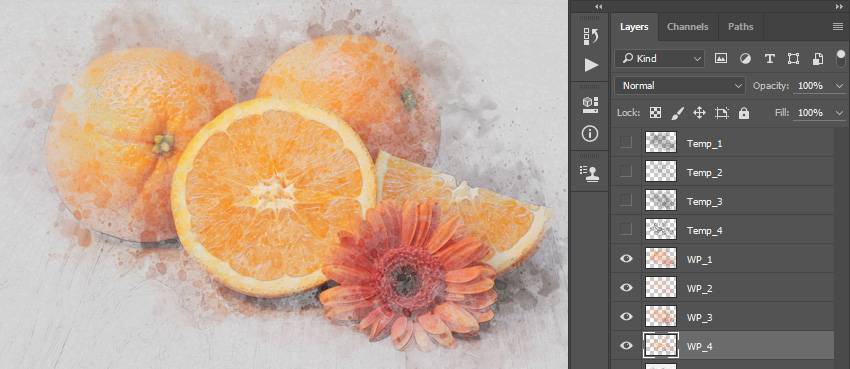
گام هفدهم
لایهی «WP_1» را انتخاب نموده و از طریق منوی «Layer» و بخش «New» گزینهی «Layer» را بزنید و نام لایهی جدید را «Temp_5» بگذارید.

گام هجدهم
مجددا رنگ پیشزمینه را برابر «000000#» قرار داده و قلم آخر، یعنی «Watercolor_Brush_5» را برگزینید. مقدار «Diameter» را به اندازهی کافی تغییر داده و بر اساس تصویر زیر، قلم خود را بر روی تصویر بکشید.
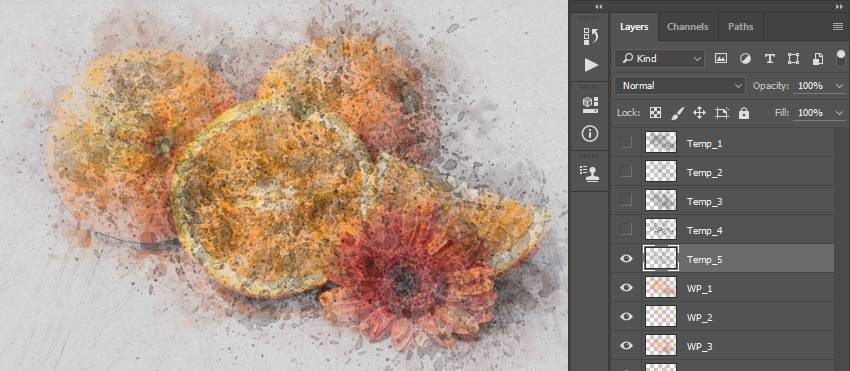
گام نوزدهم
کنترل را نگه داشته و بر روی تصویر لایه در پنل لایهها کلیک کنید. این لایه را مخفی کرده و پس از انتخاب لایهی «Background» کلیدهای «Ctrl + J» را فشار دهید تا یک لایهی جدید بر اساس بخش انتخاب شده ایجاد شود. این لایه را در زیر لایهی «WP_4» قرار دهید.
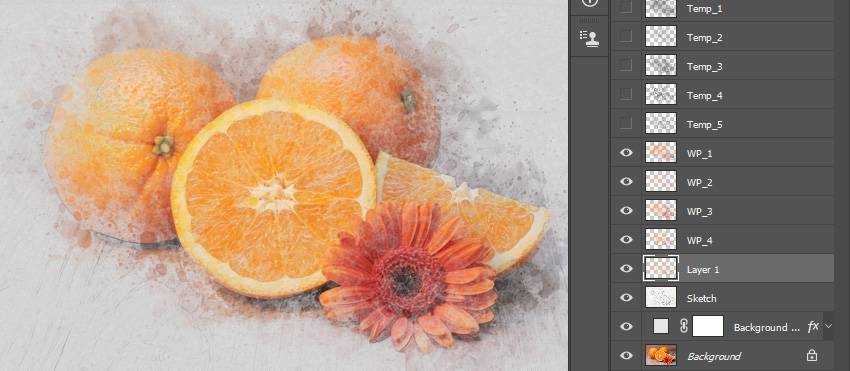
گام بیستم
نام این لایه را به «WP_5» تغییر دهید.
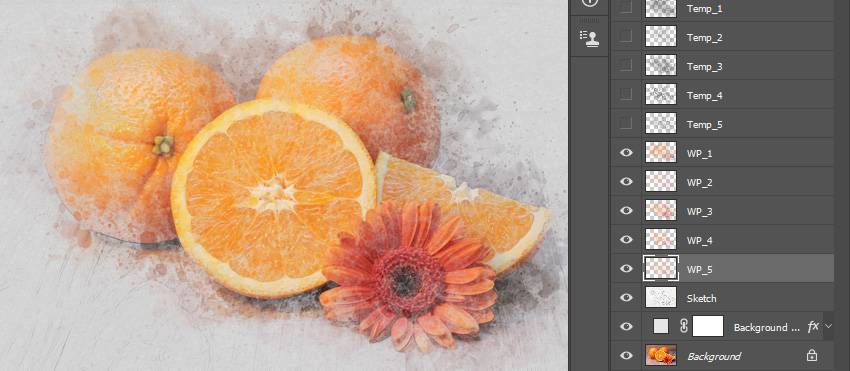
گام بیست و یکم
لایهی «Temp_1» را انتخاب کرده و با نگه داشتن کلید «Shift» بر روی لایهی «Temp_5» کلیک کنید تا تمام لایههای بین آنها انتخاب شوند. بر روی یکی از لایههای انتخاب شده راست کلیک کرده و گزینهی «Delete Layers» را انتخاب کنید.
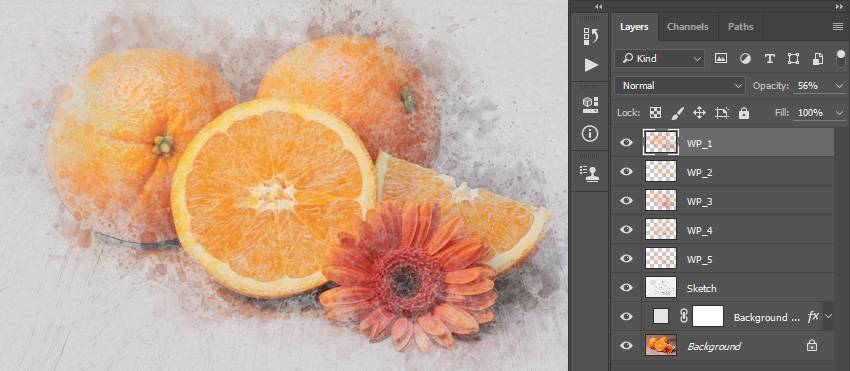
گام بیست و دوم
حال لایهی «WP_1» را انتخاب کرده و از طریق منوی «Filter» و بخش «Filter Gallery» به قسمت «Artistic» رفته و گزینهی «Watercolor» را بزنید. مقدار «Brush Detail» را برابر با 14، مقدار «Shadow Intensity» را برابر با صفر و مقدار «Texture» را برابر با یک قرار دهید.
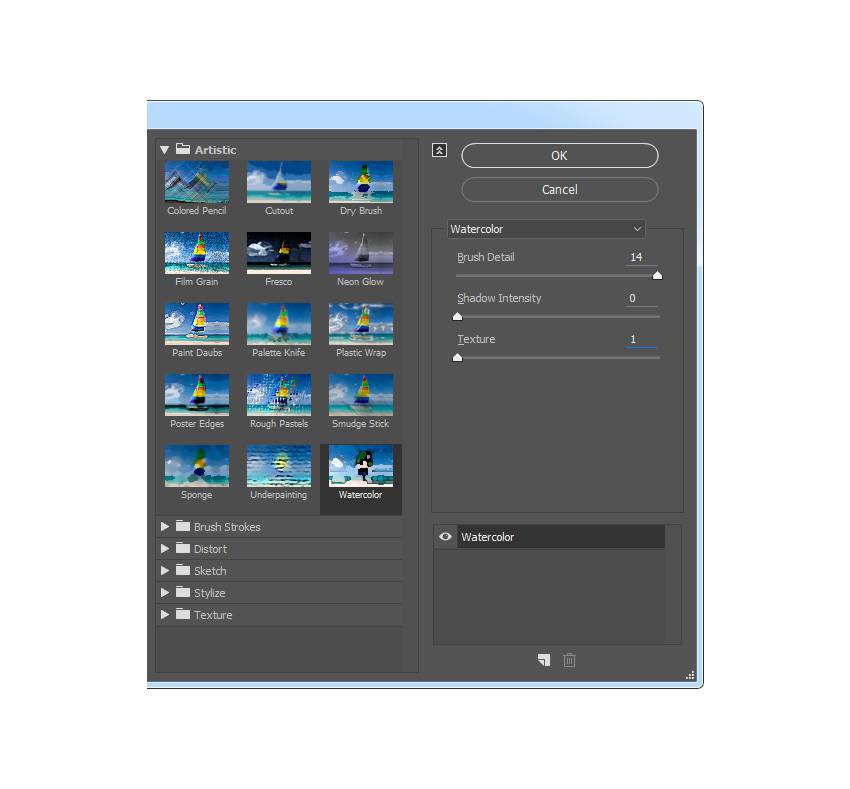
گام بیست و سوم
گام قبلی را به ازای تمام لایههای «WP» تکرار کرده و تنظیمات مشابه را برای تمام آنها اعمال کنید.
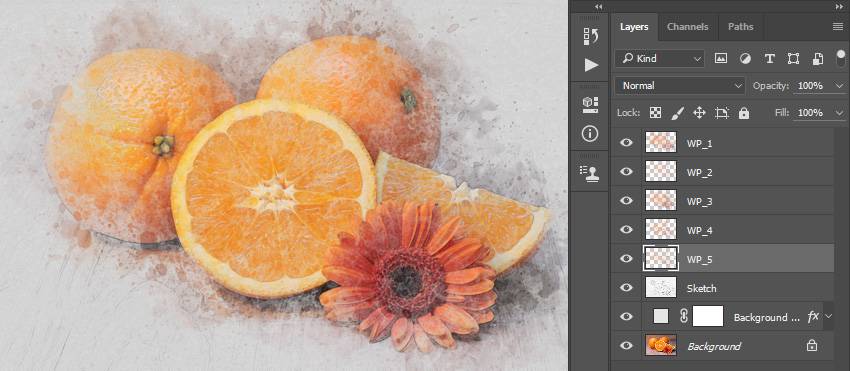
گام بیست و چهارم
لایهی «WP_1» را انتخاب کرده، کلید «Shift» را نگه داشته و بر روی لایهی «WP_5» کلیک کنید تا تمام لایههای بین آن دو انتخاب شوند. از طریق منوی «Layer» به بخش «New» رفته و گزینهی «Group from Layers» را انتخاب کنید تا تمام لایههای انتخاب شده در یک گروه قرار بگیرند. نام گروه جدید را «Watercolor Painting» بگذارید.
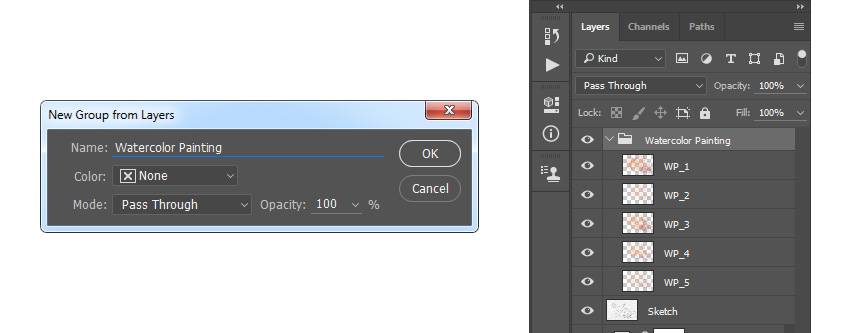
بخش ششم: نحوه ساخت بافت
در این بخش میخواهیم بافت تصویر خود را بسازیم. برای این کار گامهای زیر را دنبال کنید.
گام اول
از طریق منوی «Layer» به بخش «New» رفته و گزینهی «Layer» را بزنید و نام لایهی جدید را «Texture» بگذارید.
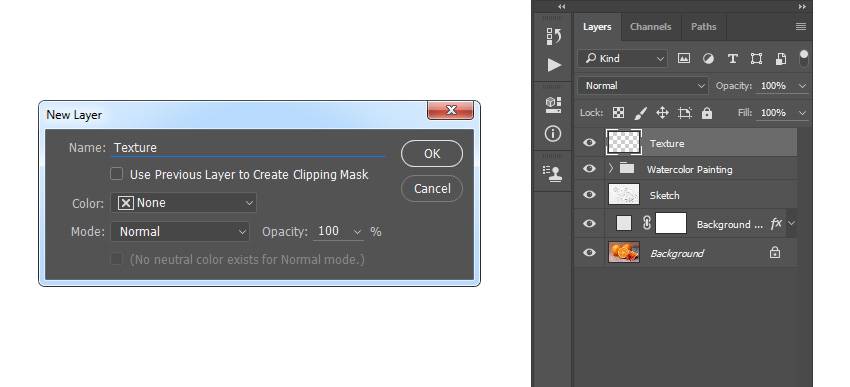
گام دوم
از طریق منوی «Edit» به بخش «Fill» رفته و مقادیر «Contents»، «Mode» و «Opacity» را به ترتیب بر روی
«Gray %50»، «Normal» و «%100» قرار دهید.
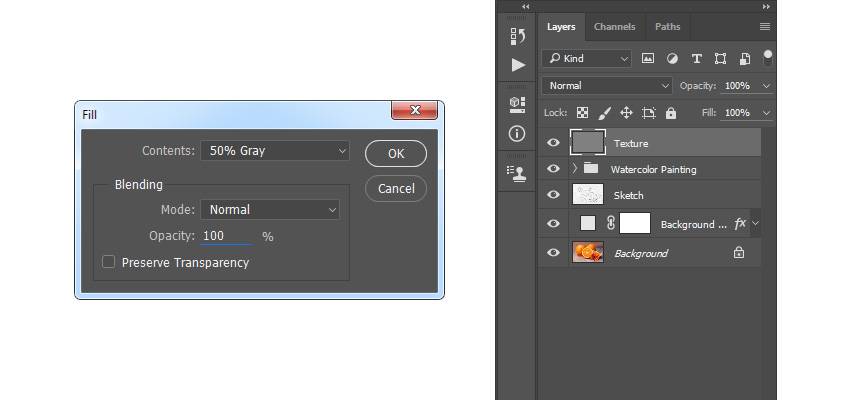
گام سوم
از طریق منوی «Filter» به بخش «Filter Gallery» رفته و از زیر شاخههای «Texture» گزینهی «Texturizer» را انتخاب کنید. در پنلی که باز میشود، گزینهی «Canvas» را از بخش «Texture» انتخاب نموده، مقدار «Sacling» را بر روی %200 قرار داده، «Relief» را بر روی 4 تنظیم نموده و برای گزینهی «Light» نیز مقدار «Top» را انتخاب کنید.
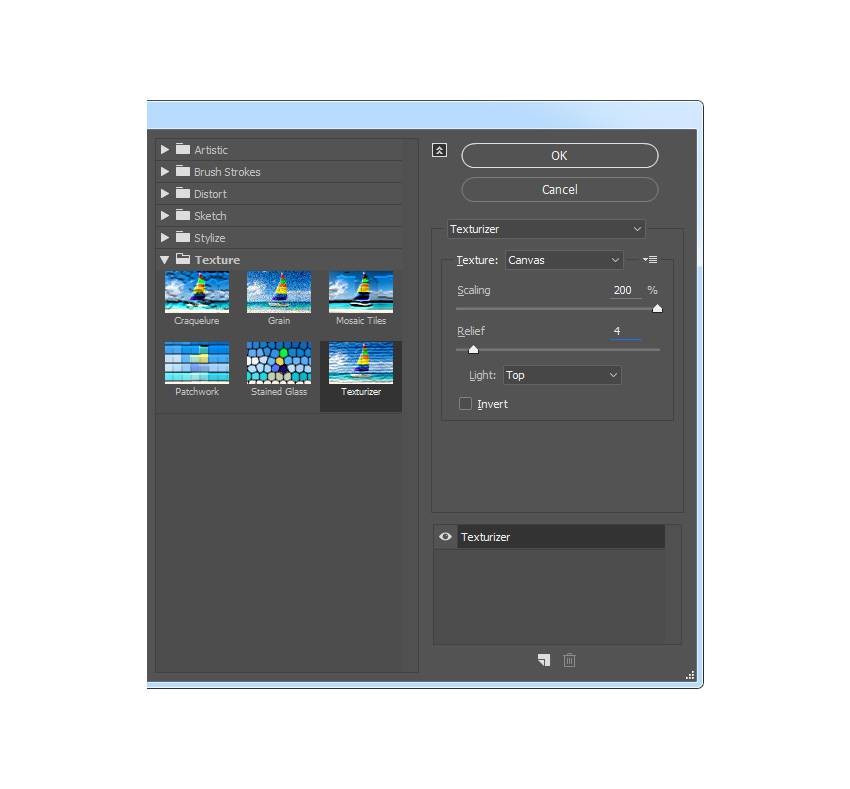
گام چهارم
حال مقدار «Blending Mode» این لایه را بر روی «Soft Light» قرار دهید.
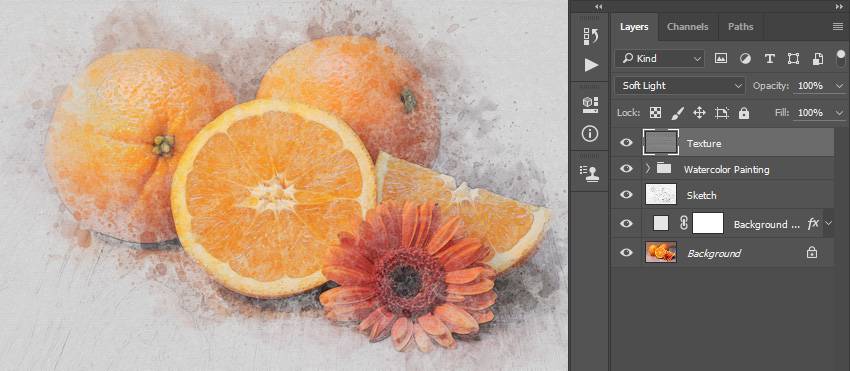
بخش هفتم: تغییرات نهایی
در این بخش میخواهیم تغییرات نهایی را بر روی تصویر خود اعمال کنیم. با ما همراه باشید.
گام اول
از طریق منوی «Layer» به بخش «New Adjustment Layer» رفته و گزینهی «Curves» را انتخاب کرده و نام لایهی جدید را «Color_Look_1» بگذارید.
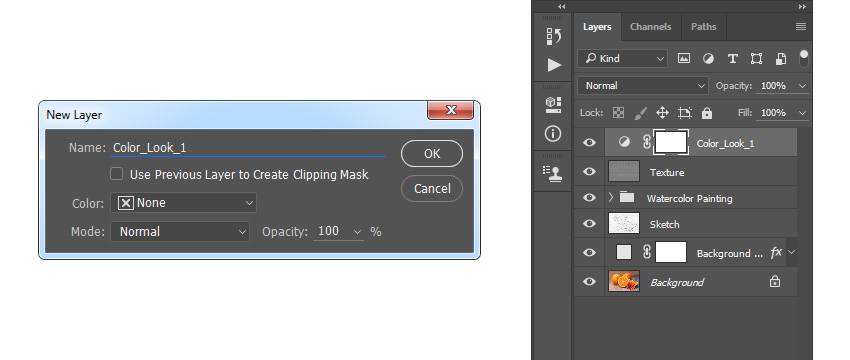
گام دوم
بر روی تصویر این لایه دو بار کلیک کرده و از طریق پنل «Properties» تنظیمات را به شکل زیر تغییر دهید:
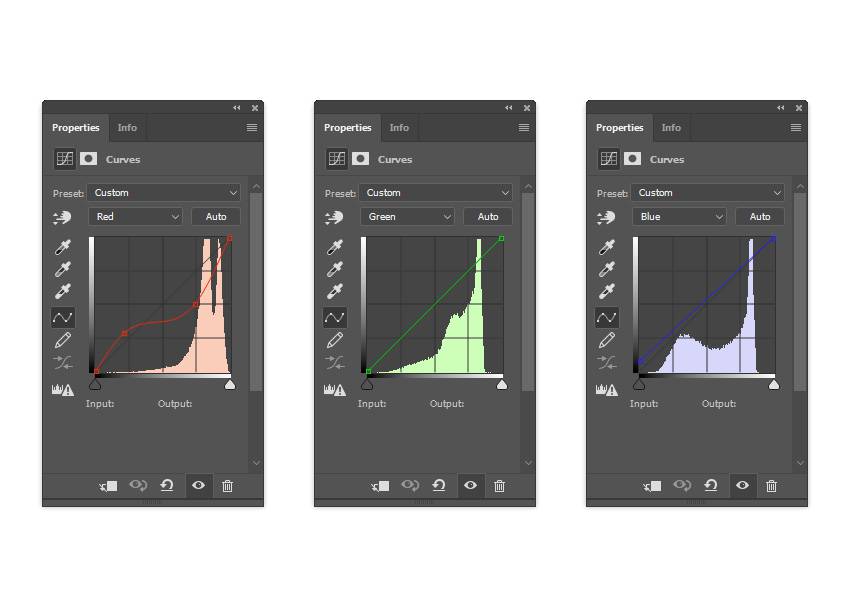
گام سوم
مقدار «Opacity» این لایه را بر روی «%46» تنظیم کنید.
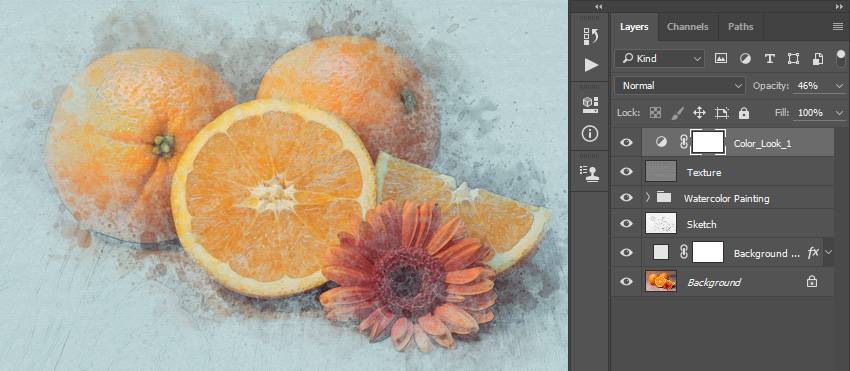
گام چهارم
لایهی «Texture» را انتخاب کرده و از طریق منوی «Layer» و بخش «New Adjustment Layer» گزینهی «Gradient Map» را برگزینید و نام لایهی جدید را «Color_Look_2» بگذارید.
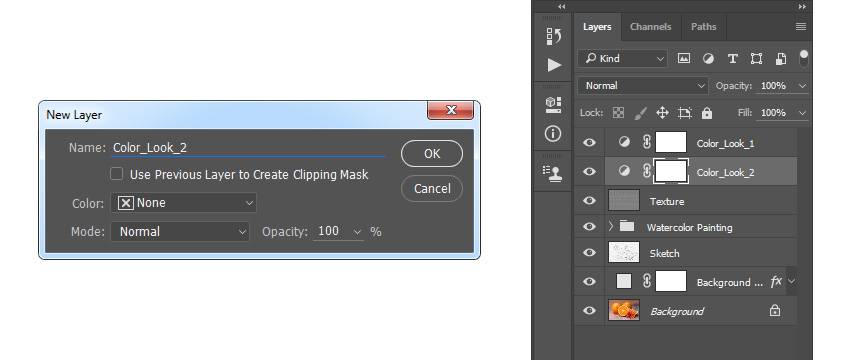
گام پنجم
بر روی تصویر لایه دو بار کلیک کرده و از طریق پنل «Properties» بر روی گزینهی «Gradient» کلیک کنید تا پنل «Gradient Editor» باز شود. در این بخش برای رنگ سمت چپ مقدار «290a59» و رنگ سمت راست «ff7c00» را انتخاب کنید. سایر تنظیمات را نیز همانند تصویر تغییر دهید:
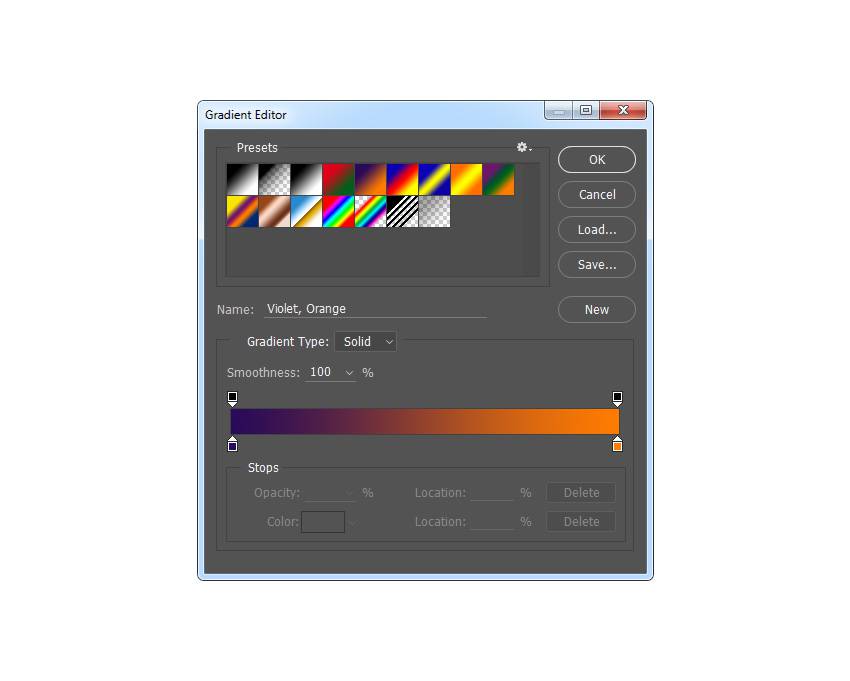
گام ششم
حال مقدار «Blending Mode» این لایه را به «Soft Light» تغییر داده و مقدار «Opacity» را بر روی %33 تنظیم کنید.
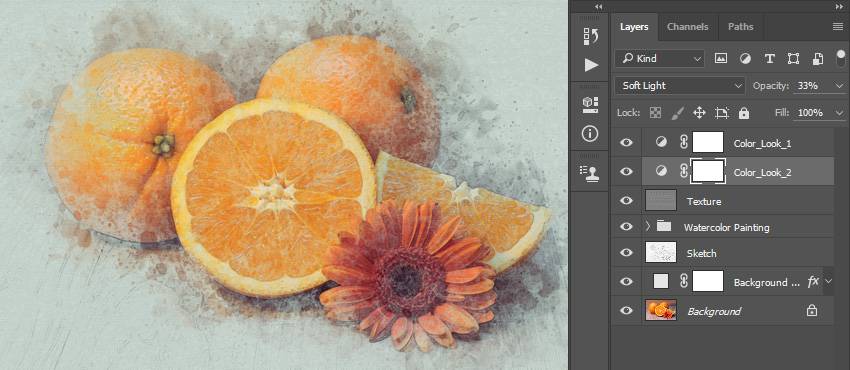
گام هفتم
لایهی «Color_Look_1» را انتخاب کرده و کلید D را فشار دهید تا رنگهای پیشزمینه و پسزمینه به حالت پیشفرض خود بازگردند. حال از طریق منوی «Layer» به بخش «New Adjustment Layer» رفته و گزینهی «Gradient Map» را انتخاب کنید و نام لایهی جدید را «Overall Contrast» بگذارید.

گام هشتم
حال مقدار «Blending Mode» لایه را به «Soft Light» تغییر داده و مقدار «Opacity» را برابر با %37 تنظیم کنید.

گام نهم
از طریق منوی «Layer» به بخش «New Adjustment Layer» رفته و گزینهی «Vibrance» را بزنید و نام لایهی جدید را «Overall Vibrance/Saturation» بگذارید.
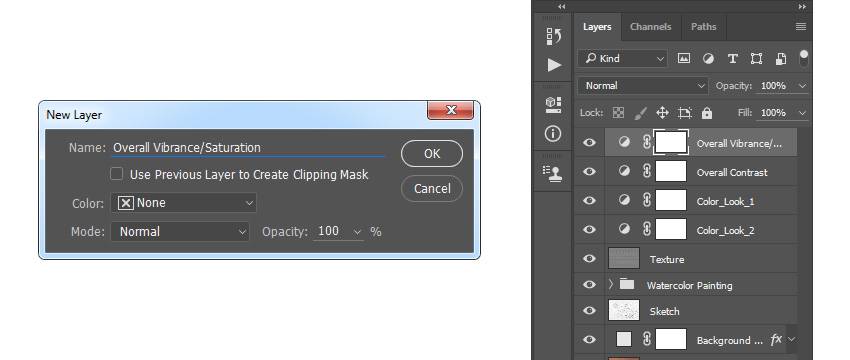
گام دهم
بر روی تصویر لایه دو بار کلیک کرده و در داخل پنل «Properties» مقدار « Vibrance» را برابر با 33+ و مقدار «Saturation» را برابر با 19+ قرار دهید.
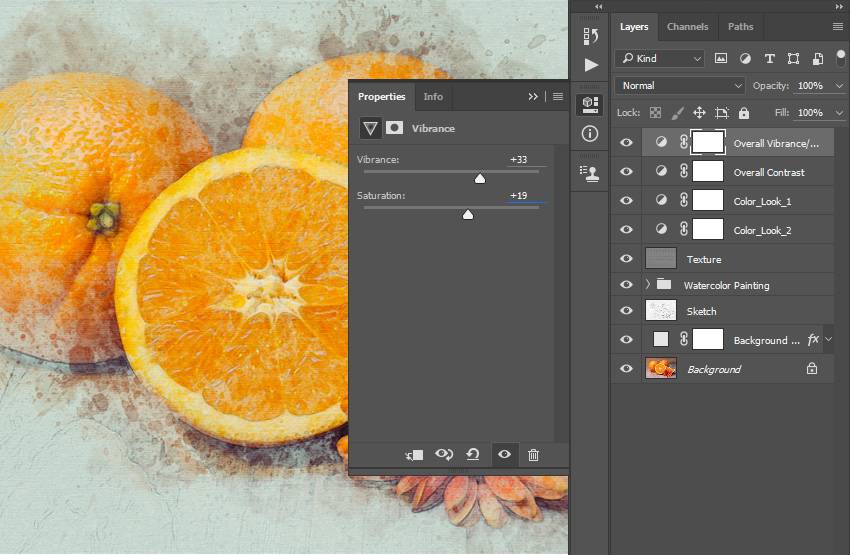
گام یازدهم
حال کلیدهای «Ctrl + Alt + Shift + E» را بزنید تا یک اسکرین شات از تصویر گرفته شود، سپس کلیدهای «Ctrl + Shift + U» را فشار دهید تا لایه رنگ خود را از دست بدهد. اینک از طریق منوی «File» به بخش «Other» رفته و گزینهی «High Pass» را زده و مقدار «Radius» را بر روی 2 پیکسل تنظیم کنید.
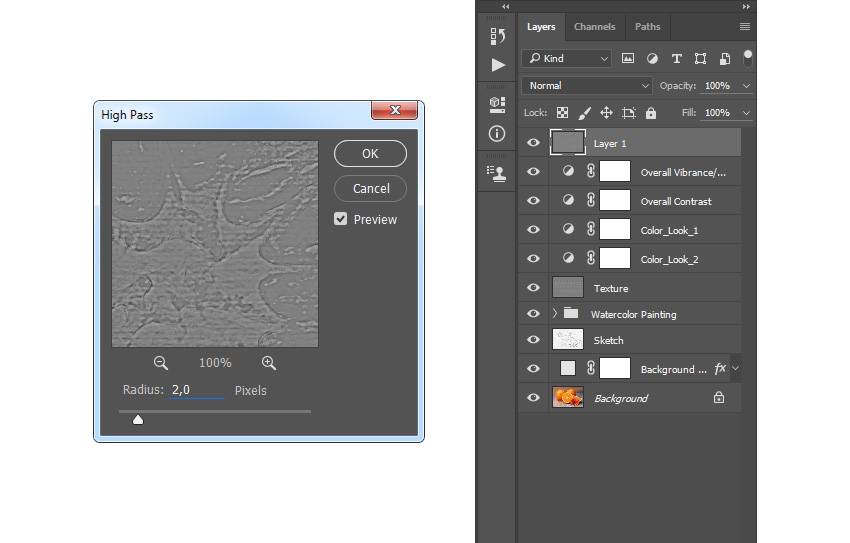
گام دوازدهم
مقدار «Blending Mode» این لایه را بر روی «Hard Light» قرار داده و نام آن را به «Overall Sharpening» تغییر دهید.
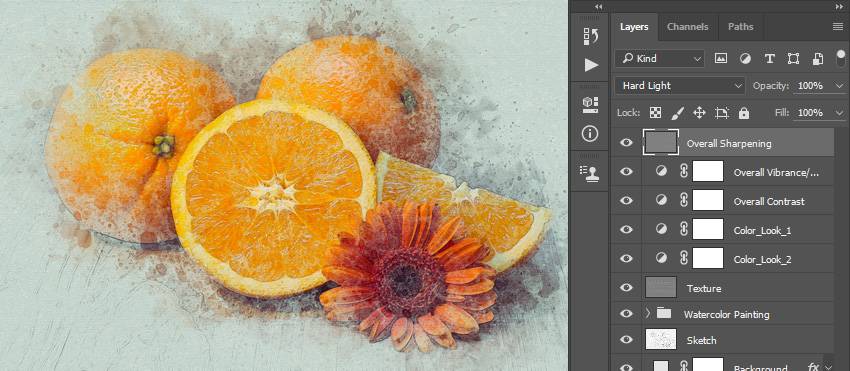
تصویر شما آماده است.

اگر علاقهمند به تکنیکها و مباحث مشابه هستید، آموزشهای زیر نیز به شما پیشنهاد میشوند:
- گنجینه آموزش های فتوشاپ (Photoshop)
- آموزش طراحی لوگو با Adobe Illustrator
- مجموعه آموزشهای طراحی و گرافیک کامپیوتری
- حذف افراد و اجسام از داخل تصاویر به کمک فتوشاپ — راهنمای گام به گام
- مجموعه آموزشهای طراحی سهبعدی و متحرکسازی
- آموزش طراحی لوگو در فتوشاپ – به زبان ساده
^^


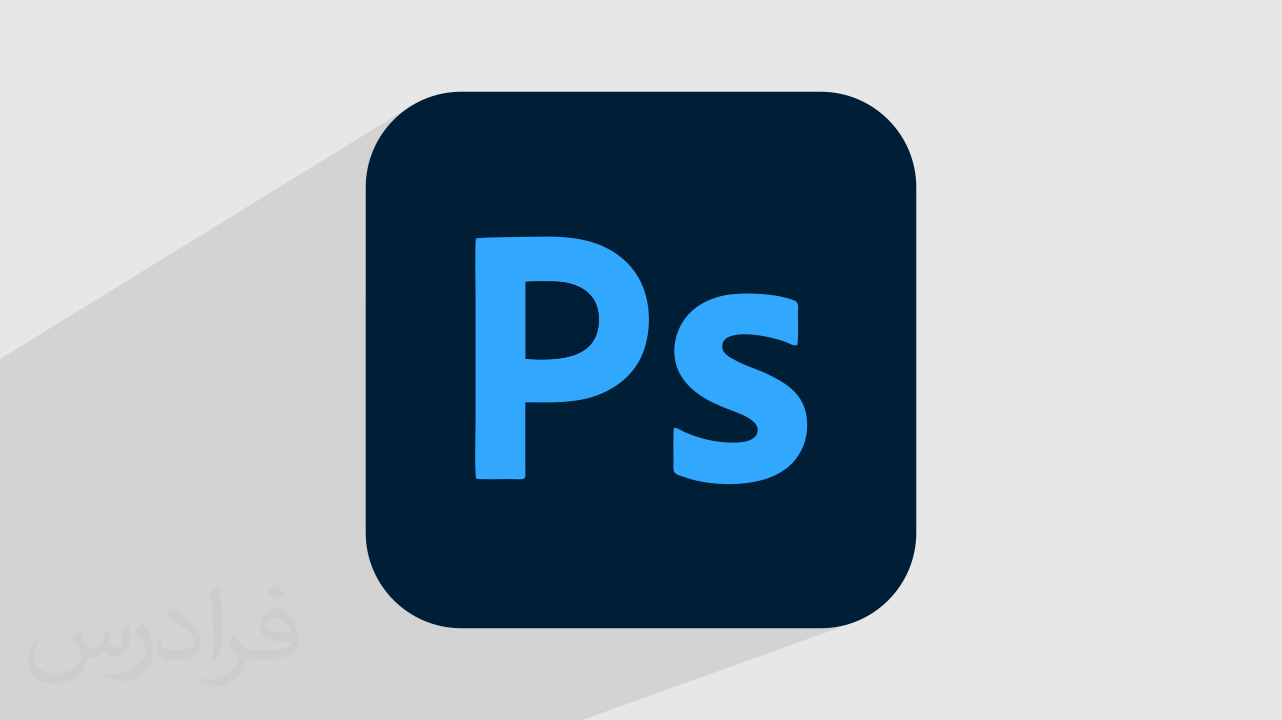










سلام.بسیار مفید بود فقط چرا پایان ویدیو دوم تصویر نهایی کامل نشد؟ اگه ادامه داره چجوری باید دانلود کنم؟