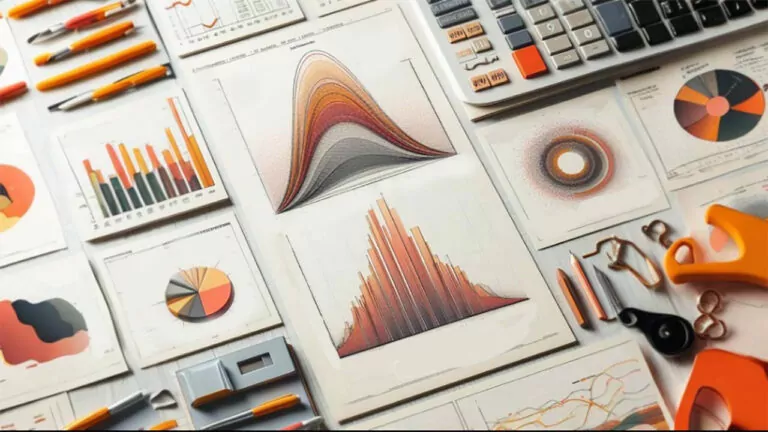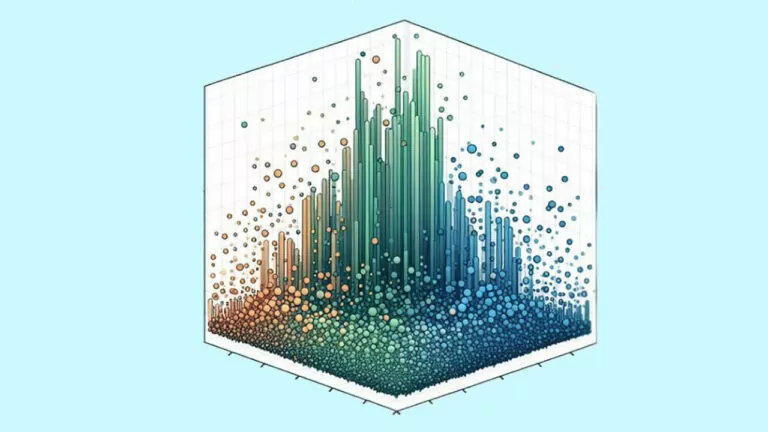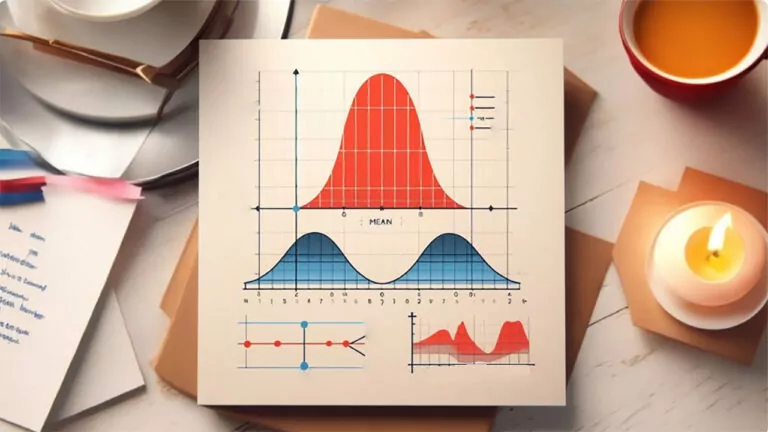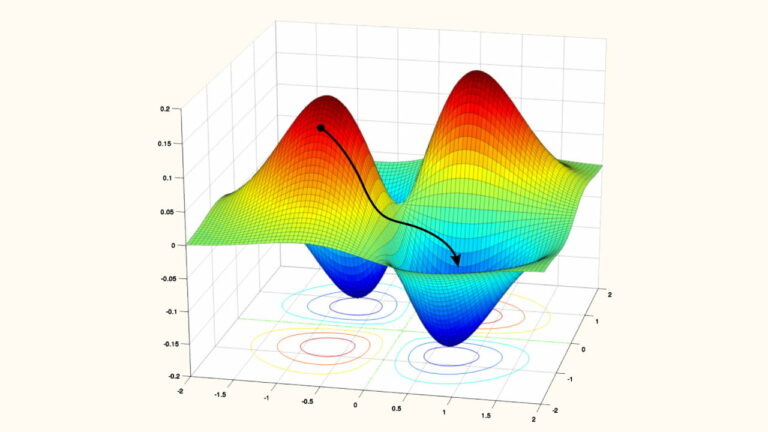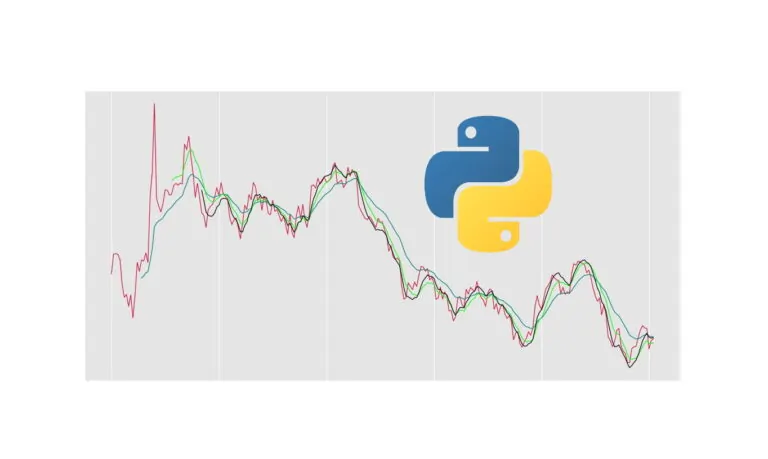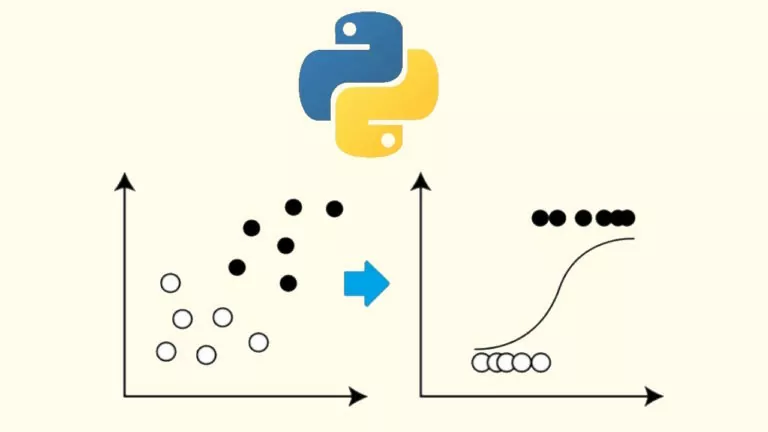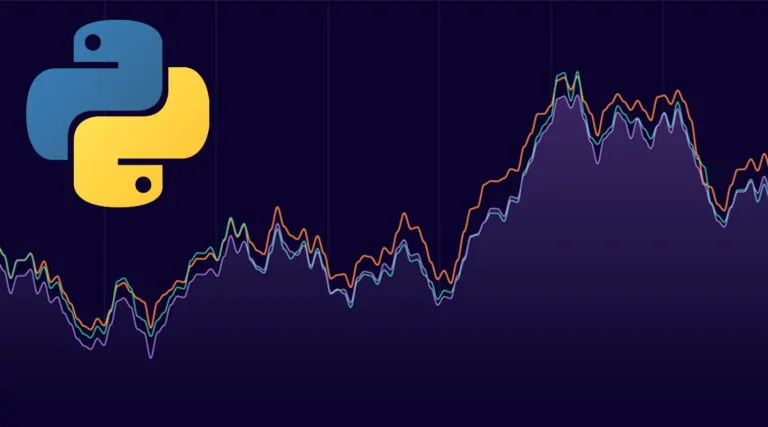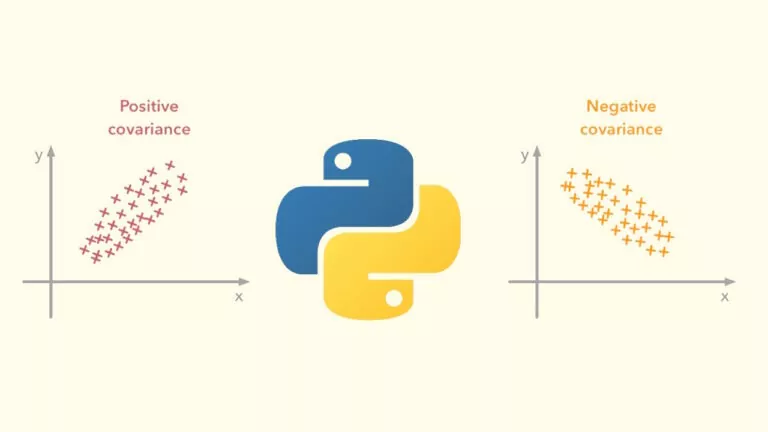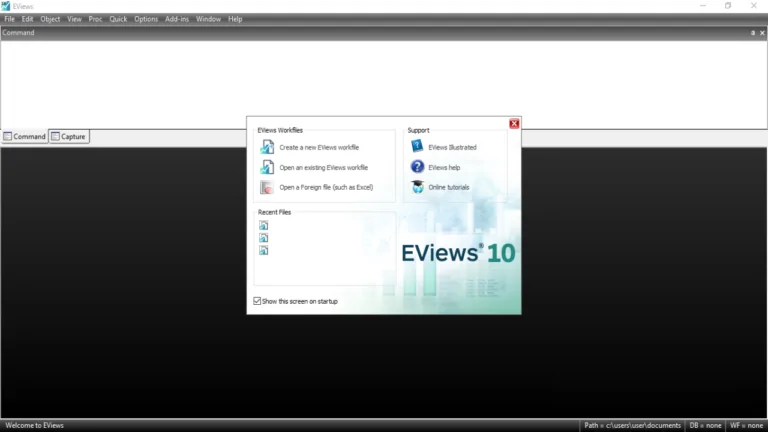ساخت جلوه متن شعله ور در فتوشاپ (+ دانلود فیلم آموزش گام به گام)

Pyrophobia به ترس یا نفرت غیرطبیعی از آتش گفته میشود. در این راهنما با روش استفاده از فیلتر flame فتوشاپ همراه با برخی بافتهای تصاویر شعله، دود و جرقه و همچنین گزینههای blending، فیلترها و تنظیمات adjustment برای ایجاد یک جلوه متن آتشین و شعلهور آشنا میشویم.
فیلم آموزشی طراحی متن شعله ور در فتوشاپ

فایلهای آموزش
برای این که بتوانید این آموزش را به صوت گام به گام همراه با ما اجرا کنید، باید فایلهای زیر را روی سیستم خود داشته باشید؛ البته پیادهسازی این آموزش با فایلهای مشابه موردنظر خود شما نیز امکانپذیر است.
- Aller Light font
- تصویر Flames0032
- تصویر Flames0036
- تصویر Flames0043
- تصویر دود
- تصویر Fireworks0023
- Fireworks0017 Image 2 - Medium
همه موارد فوق را میتوانید با دانلود این فایل در اختیار داشته باشید و روی سیستم خود از آنها بهره بگیرید.
ایجاد پسزمینه و لایههای متنی
در این بخش با مراحل ایجاد زمینه کار و لایههای مختلف متن آشنا میشوید.
گام 1
یک سند در ابعاد 1200 در 850 پیکسل ایجاد کنید. روی آیکون Create new fill or adjustment layer در انتهای پنل Layers کلیک کنید و گزینه Solid Color را انتخاب کرده رنگ 1e100c# را انتخاب کنید.

گام 2
متن خود را با استفاده از قلم Aller Light به صورت کلاً حروف بزرگ (All Caps) بنویسید. اندازه قلم را برابر با 350 پوینت و میزان ترکینگ را روی 100 تنظیم کنید.
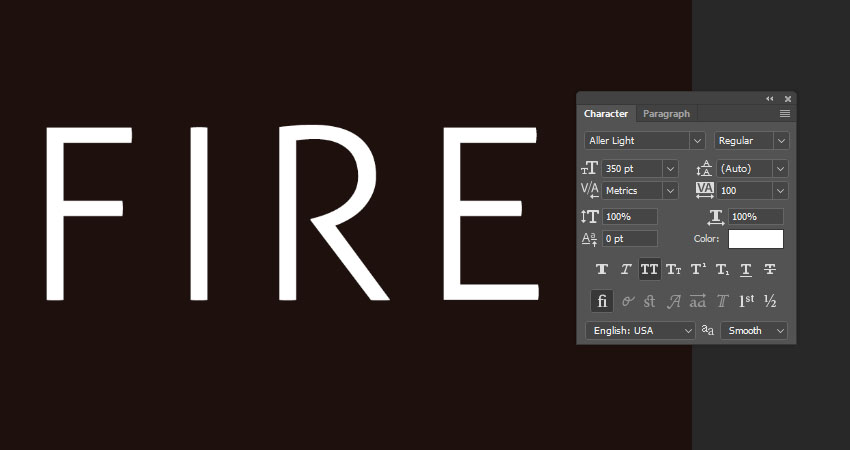
ایجاد مسیر Stroke و لایه متن آتشین
در این بخش با مراحل مورد نیاز برای ایجاد مسیر ضربه قلم مو و لایهها آشنا میشویم.
گام 1
روی لایه متنی راست کلیک کرده و گزینه Create Work Path را انتخاب کنید.
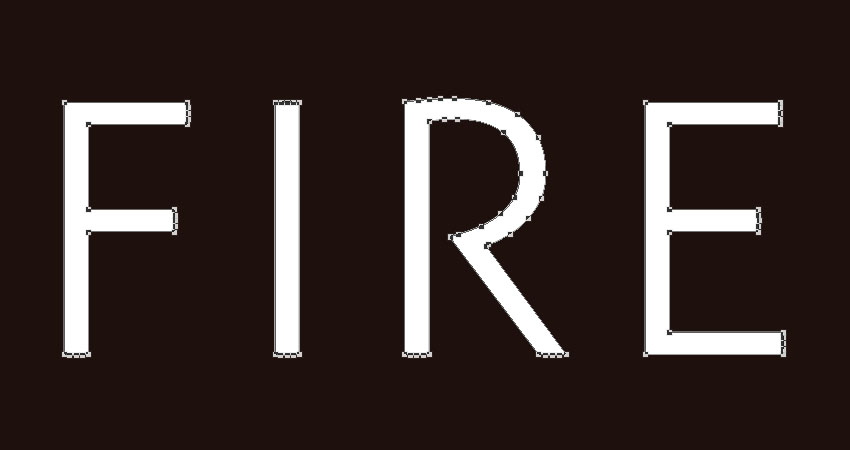
گام 2
لایه متنی را با کیک کردن روی آیکون چشم کناری پنهان کنید و یک لایه جدید به نام Stroke Flames ایجاد کنید.
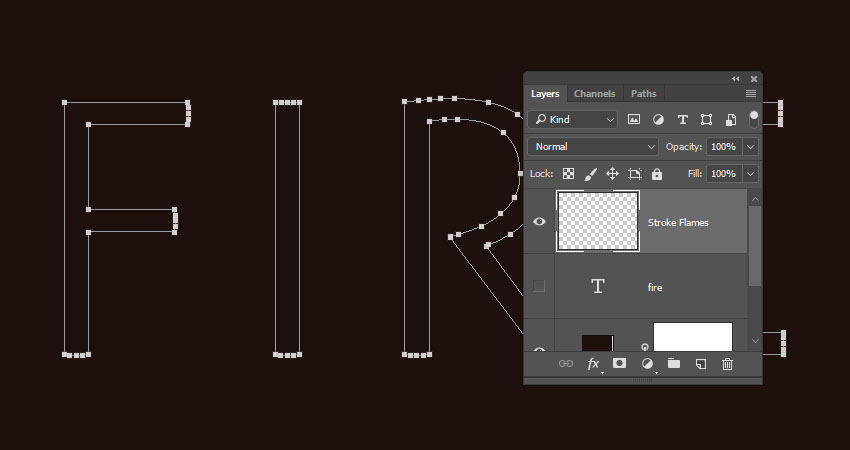
استفاده از فیلتر Flame
در این بخش مراحل بهرهگیری از فیلتر شعله (Flame) را مرور میکنیم.
گام 1
به مسیر Filter > Render > Flame بروید و اگر پیامی مبنی بر این که مسیر طولانی است، مشاهده کردید، روی OK کلیک کنید.
سپس با گزینههای مختلف کار کنید و مقدار تنظیمات مطلوب برای مسیر آتشین را تغییر دهید تا این که خروجی مورد نظر خود را به دست آورید. مقادیری که ما استفاده کردهایم به شرح زیر هستند:
پنل ابتدایی
- Flame Type: 2. Multiple Flames Along Path
- Length: 115
- Check the Randomize Length box.
- Width: 35
- Interval: 50
- کادر Adjust Interval for Loops را انتخاب کنید.
- (Quality: High (Slow
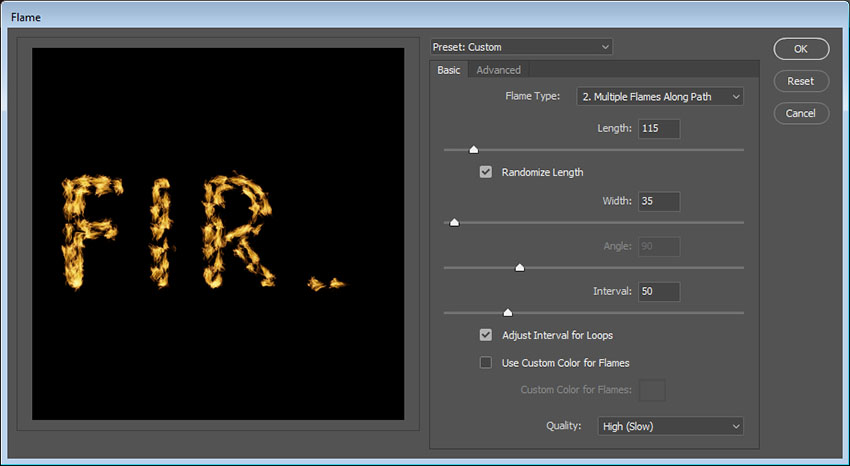
پنل تنظیمات پیشرفته
- Turbulent: 35
- Jag: 20
- Opacity: 50
- Flame Lines (Complexity): 29
- Flame Bottom Alignment: 20
- Flame Style: 2. Violent
- Flame Shape: 5. Pointing
- کادر Randomize Shapes را انتخاب کنید.
روی OK کلیک کنی تا فیلتر اعمال شود. این کار ممکن است مدتی طول بکشد، بنابراین کمی صبر کنید تا به طور کامل رندر شود.
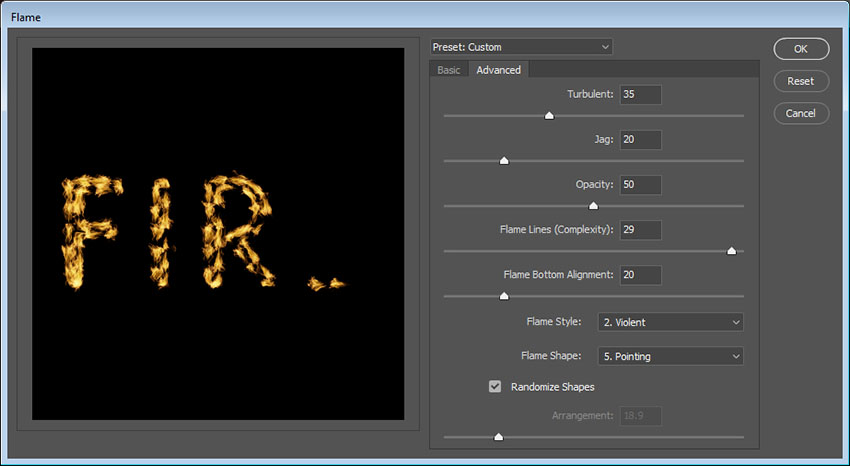
گام 2
وقتی که از خروجی کار راضی بودید، ابزار Direct Selection (با میانبر A) را انتخاب کنید و کلید Enter یا Return را بزنید تا از شر مسیر کاری رها شوید.

ایجاد یک لایه پوششی بافت
در این بخش مراحلی را که برای ایجاد یک لایه فوقانی پوششی از بافت لازم است توضیح میدهیم.
گام 1
یک لایه جدید روی لایه Stroke Flames بسازید و نام آن را Flame Texture بگذارید و آن را با رنگ «سفید» (White) پر کنید.
مطمئن شوید که رنگهای پسزمینه و پیشزمینه به ترتیب برابر با Black و white تنظیم شدهاند.
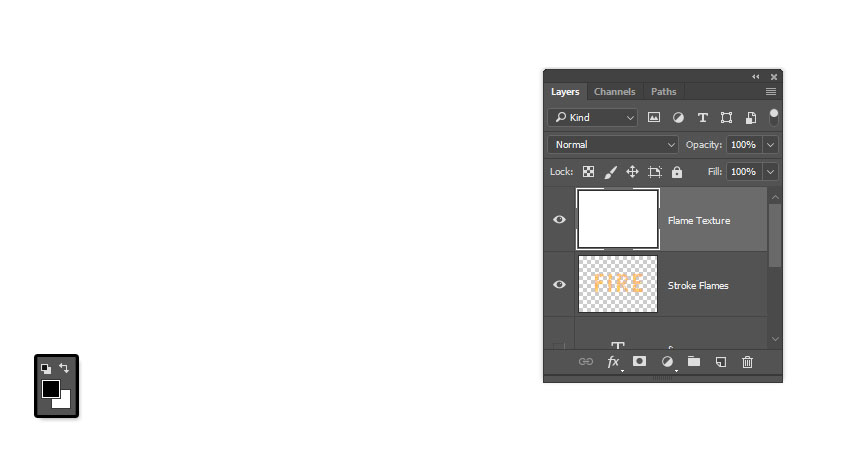
گام 2
روی لایه Flame texture کلیک کنید و گزینه Convert to Smart Object را انتخاب کنید.
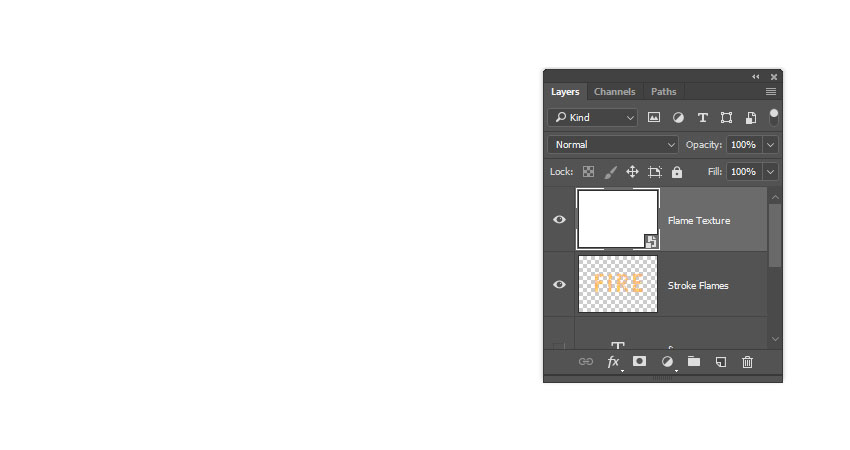
گام 3
روی لایه Flame Texture راست کلیک و گزینه Create Clipping Mask را انتخاب کنید.
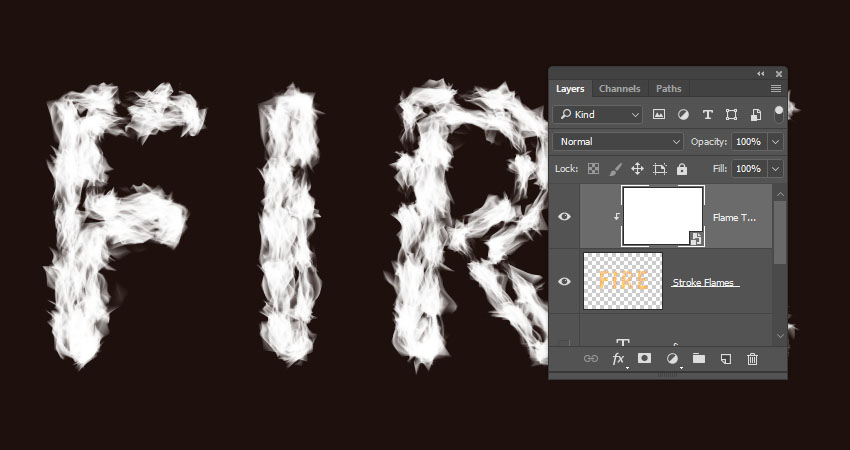
گام 4
به مسیر Filter > Render > Clouds بروید.
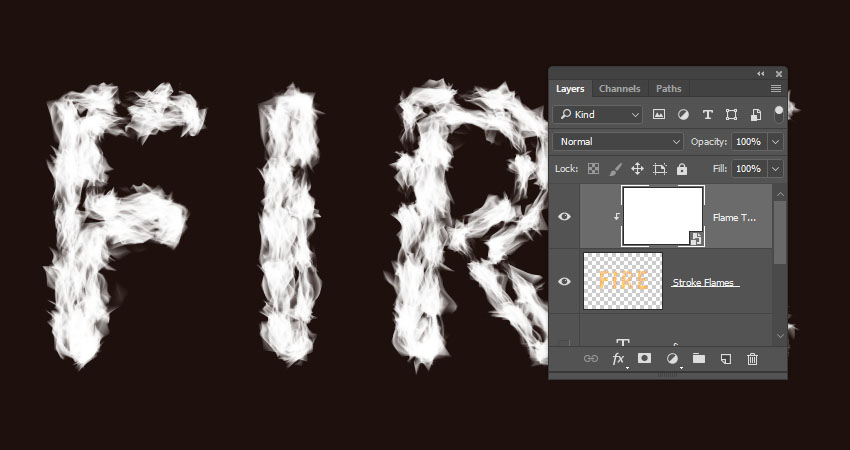
ایجاد یک بافت با استفاده از فیلترها
در این بخش یک بافت خاص را با استفاده از فیلترهای مختلف ایجاد میکنیم.
گام 1
به مسیر Filter > Filter Gallery بروید و فیلترهای زیر را به کار بگیرید:
Sketch > Bas Relief
تنظیمات این فیلتر به شرح زیر هستند:
- Detail: 13
- Smoothness: 3
- Light: Bottom
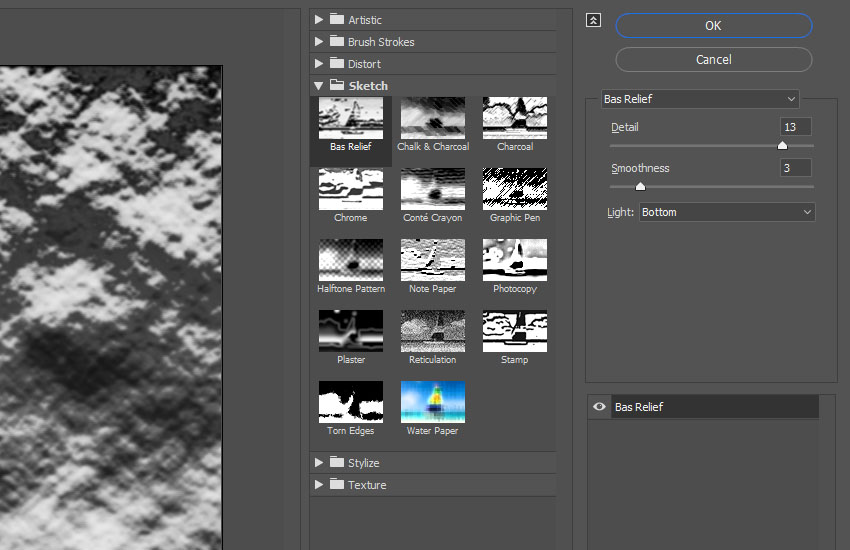
گام 2
روی آیکون New effect layer در انتهای گوشه راست-پایین کلیک کنید تا یک فیلتر دیگر اضافه کنید و فیلتر Bas Relief را با همان مقادیر یک بار دیگر اِعمال کنید.
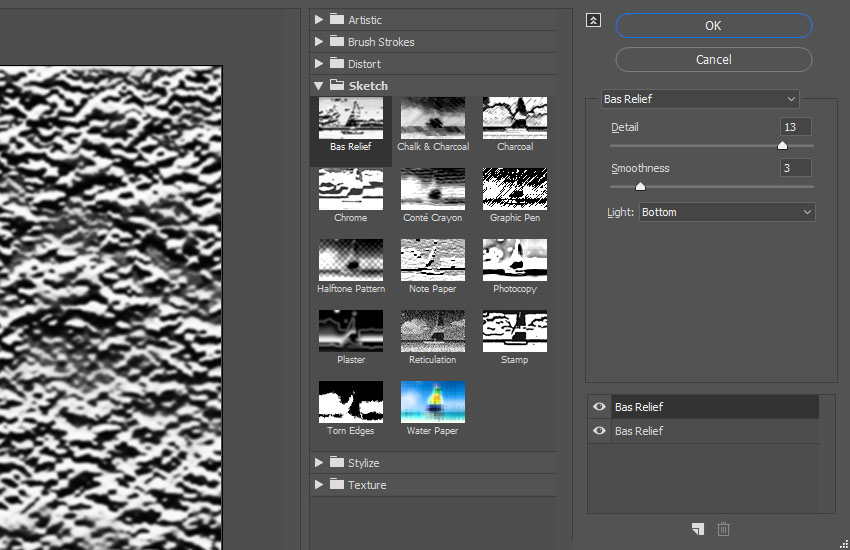
گام 3
لایه افکت جدید دیگری اضافه کنید و از جلوه زیر روی آن استفاده کنید:
Brush Strokes > Spatter
تنظیمات این افکت جدید به شرح زیر هستند:
- Spray Radius: 10
- Smoothness: 5
در پایان روی OK کلیک کنید.

تنظیم گزینههای Blending لایه
در این بخش با برخی تنظیمات مرتبط با Blend کردن لایه آشنا میشویم.
گام 1
حالت blend لایه Flame Texture را به صورت Soft Light تنظیم کنید.

گام 2
روی لایه Flame Texture دو بار کلیک کنید تا گزینههای Blending را اصلاح کنید. ما قصد داریم اسلایدرهای This Layer را زیر بخش Blend If تنظیم کنیم.
کلید Alt یا Option را فشرده و نگهدارید و اسلایدر سمت راست را کلیک کرده و بکشید تا دو قسمت شود. همچنان که اسلایدر را به سمت انتها میبرید، توجه کنید که بافت شروع به آمیختگی با شعلهها میکند.
کاری که این اسلایدر انجام میدهد این است که نمیگذارد نواحی روشنتر بافت با محتوای زیرین آن تعامل داشته باشند.

گام 3
مقادیر مختلف را امتحان کنید تا این که خروجی مورد نظر خود را به دست آورید.
ما در انتهای این راهنما مجدداً به این بافت بازمیگردیم تا آن را تار کنیم، بنابراین اگر از نتیجه چندان راضی نیستید، در آن زمان نیز میتوانید آنها را تغییر دهید.

افزودن تصاویر شعله
در این بخش برخی تصاویر شعله را به جلوه خود اضافه میکنیم.
گام 1
از هر تصویر شعله از جمله فایلهای Flames0032، Flames0036 و Flames0043 که در ابتدای این راهنما ارائه شدهاند میتوانید استفاده و به متن خود اضافه کنید.
بهتر است تصاویر را به صورت Smart Objects به تصویر خود اضافه کنید تا بتوانید به روشی غیر مخرب آنها را تغییر دهید. به این منظور به مسیر File > Place Linked بروید و تصویری که میخواهید اضافه شود را انتخاب کنید.
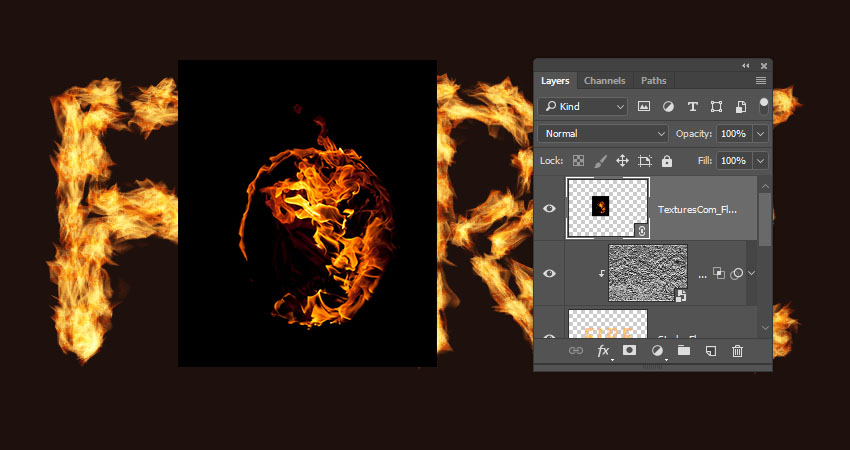
گام 2
حالت Blend لایه تصویر را به صورت Screen تغییر دهید.
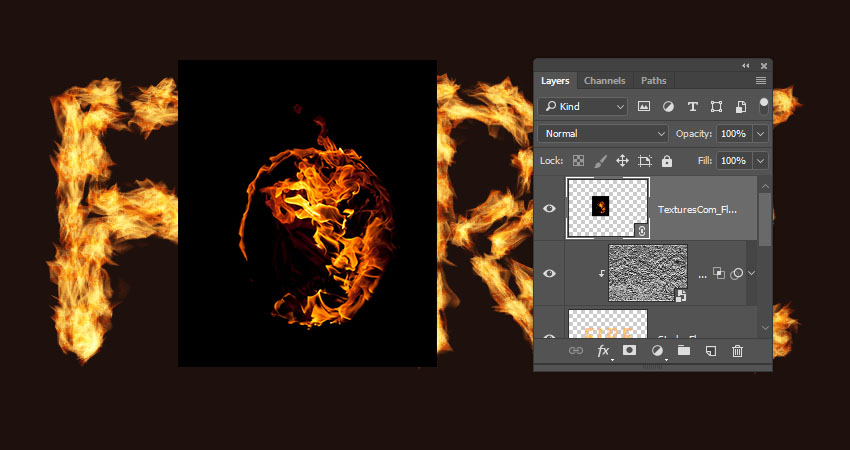
گام 3
کلیدهای Ctrl+T (یا Command+T) را فشار دهید تا وارد حالت Free Transform بشوید و تصویر را جابجا کنید، تغییر اندازه بدهید و بچرخانید تا روی بخش مطلوبی از تصویر قرار گیرد. برای اعمال تغییرات کلید Enter (یا Return) را بزنید.
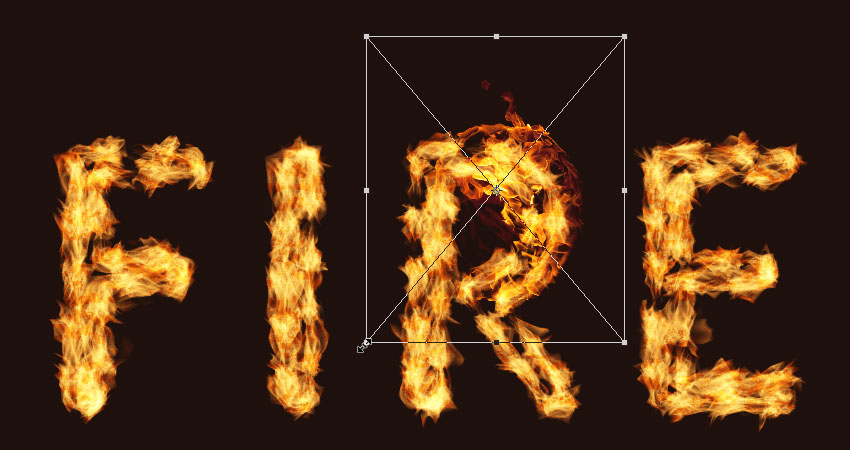
گام 4
به مسیر Image > Adjustments > Hue/Saturation بروید و مقدار Hue را برابر با 3 و مقدار Saturation را برابر با 35- قرار دهید. البته میتوانید از هر مقدار دیگری که باعث شود رنگ تصویر شعله با رنگ متن شعلهور هماهنگ شود، استفاده کنید.
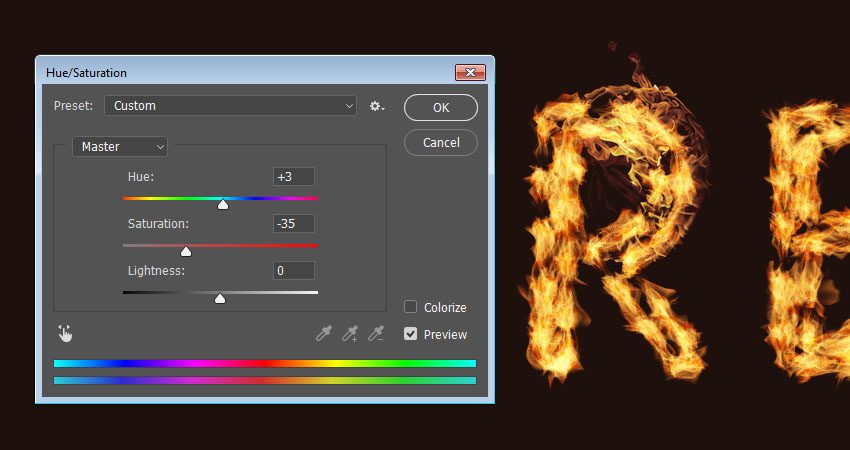
افزودن شعلههای بیشتر
در این بخش میخواهیم شعلههای بیشتری به متن آتشین خود اضافه کنیم.
گام 1
تصویر شعله دیگری را روی بخشی از متن قرار دهید و حالت Blend آن را به صورت Screen قرار دهید و در صورت نیاز آن را جابجا کنید.
برای تکرار اصلاحات، لیست فیلترهای لایه تصویر شعله اول را باز کنید و با گرفتن کلید Alt (یا Option) همراه با کلیک، برگه Smart Filters را به لایه تصویر جدید بکشید و رها کنید.
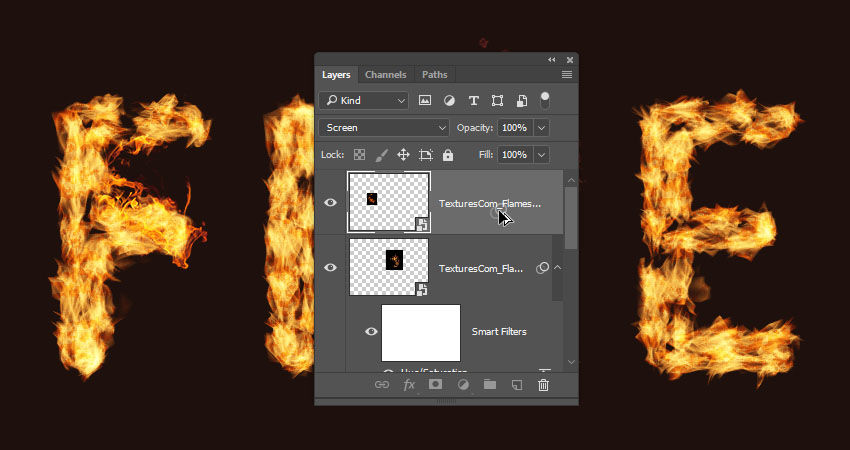
گام 2
در صورت نیاز مراحل فوق را برای افزودن تصاویر شعله دیگر به متن تکرار کنید.

گام 3
همه لایههای تصویر شعله را در یک گروه قرار داده و نام آن را Flames قرار دهید.
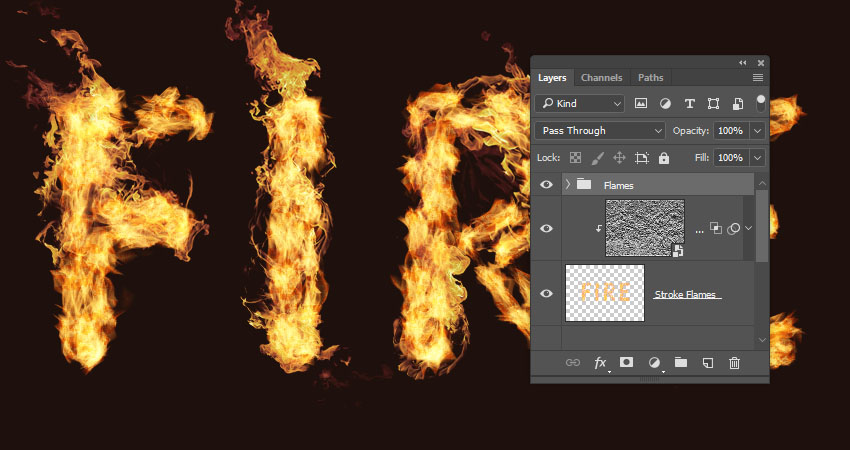
افزودن تصاویر دود سبک
در این بخش میخواهیم جلوه آتشین خود را واقعیتر بسازیم چون هیچ آتشی بدون وجود دود واقعی به نظر نمیرسد.
گام 1
هر یک از تصاویر دود را که دوست دارید به عنوان Smart Object به تصویر خود اضافه کنید و حالت Blend لایه را به صورت Screen قرار دهید. تصویر دود را روی بخشی از متن قرار داده و آن را در صورت نیاز جابجا کنید.
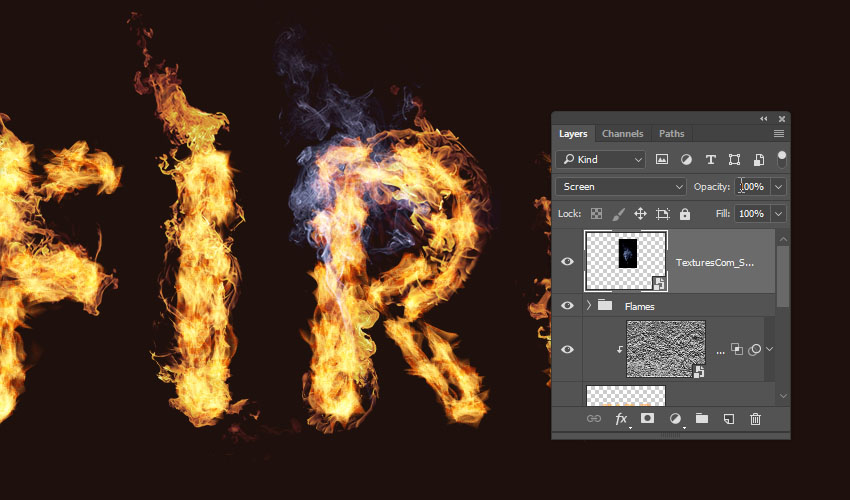
گام 2
کلیدهای Ctrl+U (یا Command+U) را بگیرید تا مقدار Hue/Saturation را تنظیم کنید. کادر Colorize را انتخاب کنید و مقدار Hue را برابر با 215 تنظیم کنید، مقدار Saturation را نیز برابر با 25 قرار دهید و میزان Lightness را روی 60- تنظیم کنید.
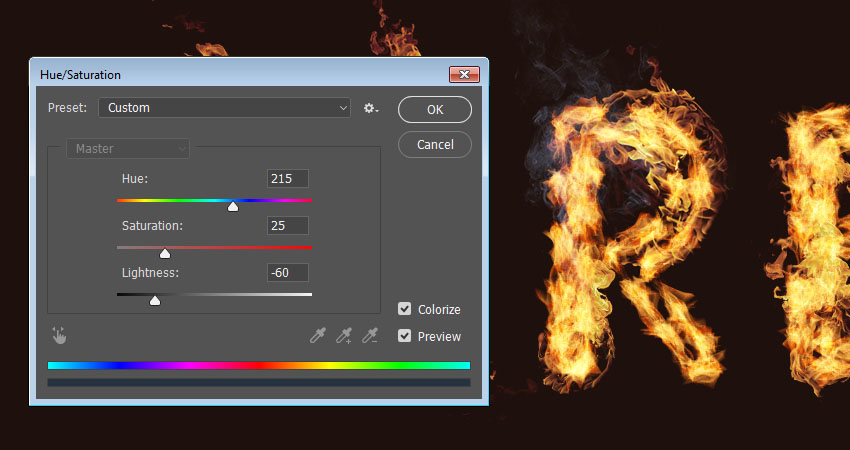
گام 3
روی لایه تصویر دود دو بار کلیک کنید تا گزینههای Blending را اصلاح کنید. این بار قصد داریم اسلایدرهای Underlying Layer را که در بخش Blend If قرار دارد تنظیم کنیم. کلید Alt (یا Option) را فشرده و نگه دارید و اسلایدر سمت راست را کلیک کرده و بکشید تا به دو بخش تقسیم شود. همین طور که اسلایدر را به سمت انتها میبرید، متوجه خواهید شد که تصویر دود آمیختگی مناسبی با متن و پسزمینه پیدا میکند.
کاری که این اسلایدر انجام میدهد این است که نواحی روشنتر متن را از تأثیر پذیرفتن از بافت دود باز میدارد.

گام 4
روی لایه تصویر دود راست کلیک کرده و گزینه Copy Layer Style را انتخاب کنید.

گام 5
تصاویر دود بیشتری را به متن اضافه کنید. در مورد هر تصویر جدید میتوانید با راست کلیک کردن روی لایه گزینه Copy Layer Style را انتخاب کنید. همچنین میتوانید اصلاحهای Hue/Saturation را به همان روشی که در مورد تصاویر شعلهها عمل کردیم کپی کنید.
روی برگه Hue/Saturation زیر لیست فیلترهای Smart کلیک کنید تا از مقادیر مختلفی بسته به تصویر استفاده کنید و جلوهای که میخواهید را اضافه کنید. این مراحل را تا زمانی که خروجی موردنظرتان به دست آید تکرار کنید.

گام 6
همه لایههای تصاویر دود را در یک گروه قرار داده و نام آن را Smoke بگذارید و میزان مات بودن (Opacity) گروه را برابر با 85% یا هر مقداری که ترجیح میدهید تنظیم کنید.
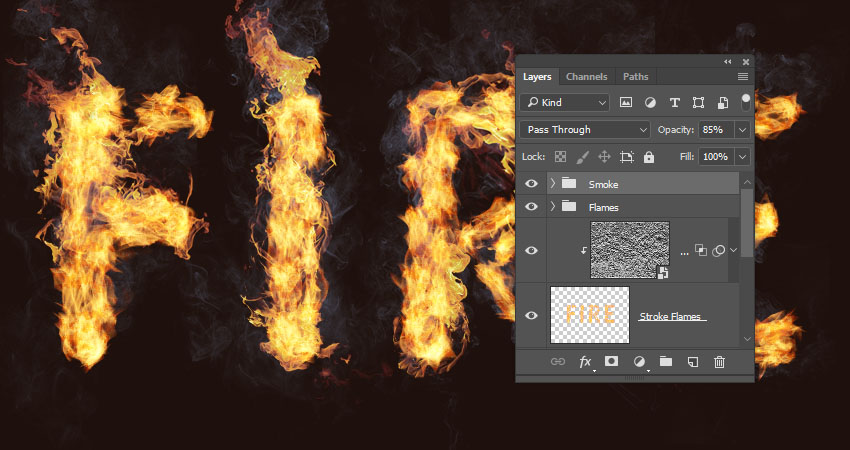
افزودن تصاویر دود غلیظ
در این بخش تصاویری از دود غلیظ به جلوه متن آتشین خود اضافه میکنیم.
گام 1
در این بخش قصد داریم تصاویر دودی به متن آتشین خود اضافه کنیم که عمق بیشتری به آن ببخشد. بنابراین یک تصویر دود جدید اضافه کنید و حالت Blend لایه آن را به صورت Lighter Color تغییر دهید و آن را روی هر بخش از متن قرار داده و در صورت نیاز جابجا کنید.
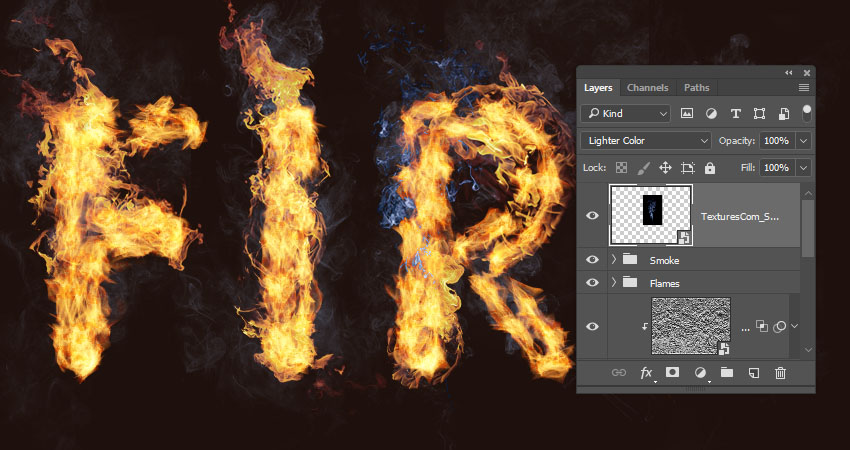
گام 2
با استفاده از حالت Blend چند تصویر دود دیگر نیز به تصویر خود اضافه کنید و اندازه آنها را نسبت به دودهای روشنتر کمی کوچکتر بگیرید.

گام 3
همه لایههای تصاویر دود جدید را در یک گروه قرار داده و نام آن را Smoke 02 بگذارید و میزان مات بودن (Opacity) گروه را برابر با 50% یا هر مقداری که فکر میکنید مناسب است قرار دهید.
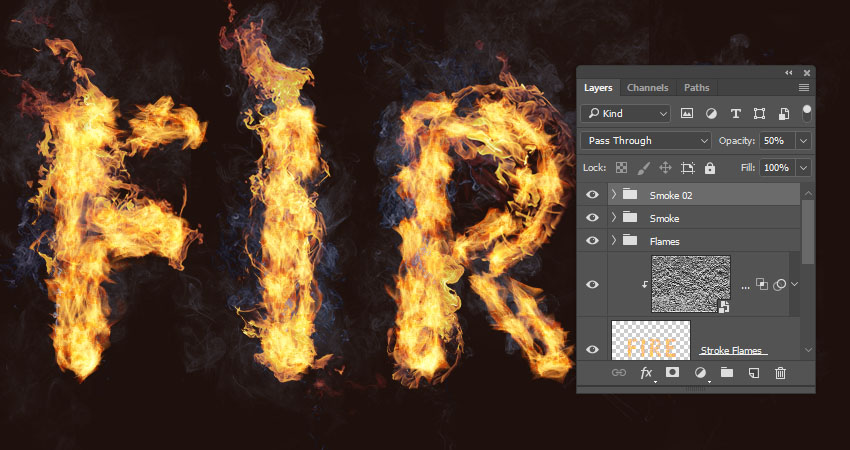
افزودن جرقه
آیا تا کنون آتشی واقعی بدون جرقه دیدهاید؟
گام 1
یکی از تصاویر Fireworks0023 را روی هر بخش از متن قرار دهید و حالت Blend لایه آن را روی (Linear Dodge (Add بگذارید. در صوت نیاز میتوانید مکان و اندازه آن را تغییر دهید.
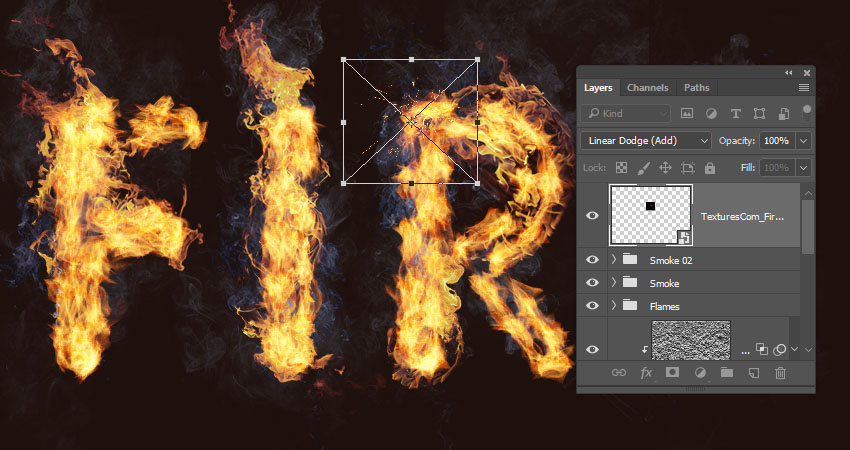
گام 2
همان مراحل را در مورد جرقههای دیگر روی بخشهای مختلف متن تکرار کنید.

گام 3
همه لایههای تصویر جرقه را در یک گروه قرار داده و نام آن را Sparks بگذارید.
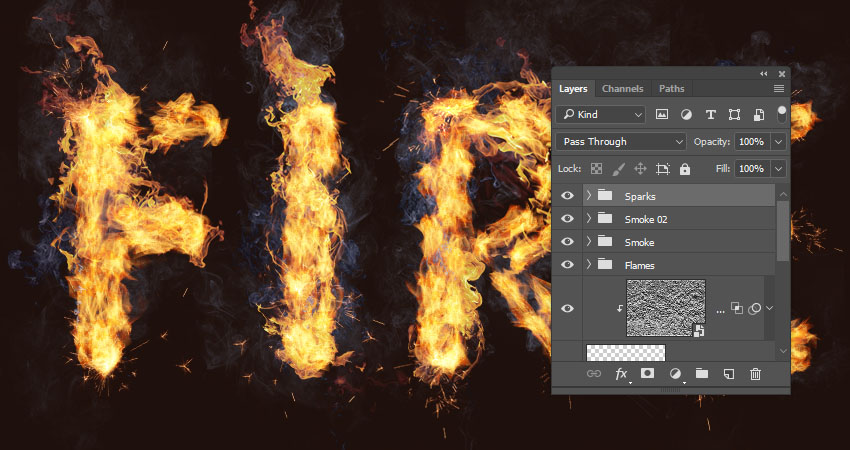
ایجاد درخشش بیرونی
در این بخش یک جلوه Outer Glow به متن خود اضافه میکنیم.
گام 1
کلید Alt (یا Option) را فشرده و نگهدارید و همراه با آن روی لایه Stroke Flames کلیک کرده و به سمت پایین بکشید تا یک کپی جدید از آن در زیر لایه قبلی ایجاد شود.
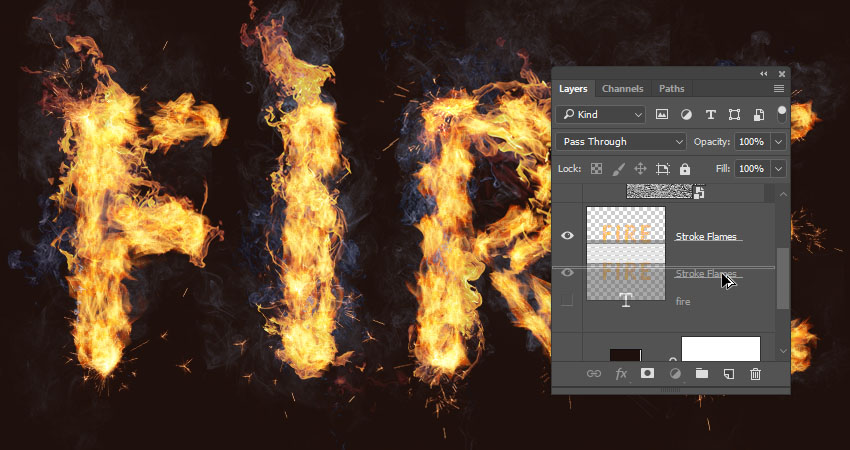
گام 2
لایه کپی را به صوت Glow نامگذاری کرده و روی آن راست کلیک کنید. در ادامه گزینه Convert to Smart Object را انتخاب کنید.
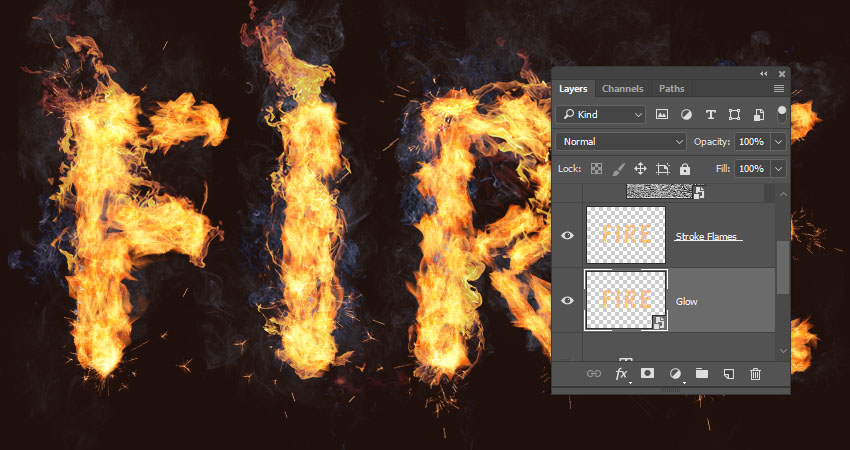
گام 3
به مسیر Filter > Blur > Gaussian Blur بروید و مقدار «شعاع» (Radius) را برابر با 25 تعیین کنید.
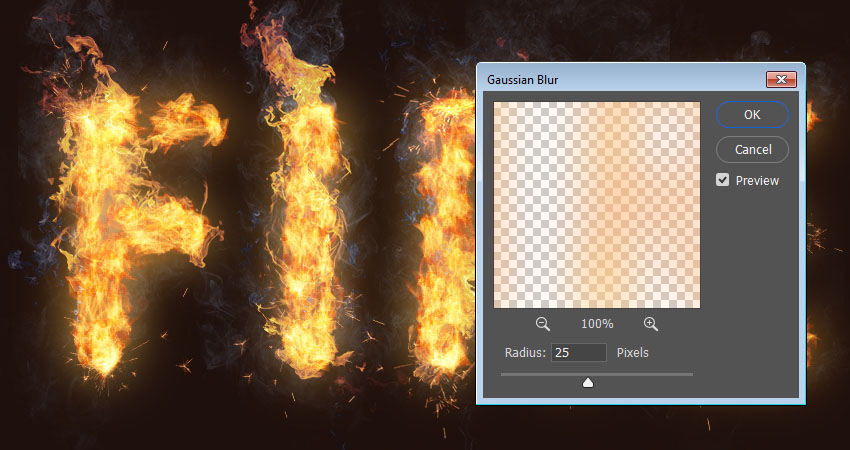
گام 4
حالت Blend لایه Glow را به صورت Hard Light تنظیم ک k ید و میزان Opacity را روی 25% قرار دهید.
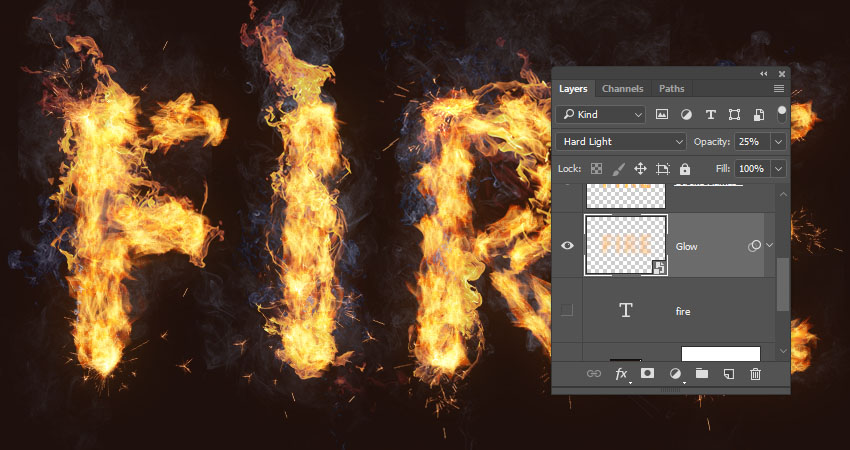
افزودن دود به پسزمینه
در این بخش یک دود کلی نیز به پسزمینه تصویر خود اضافه میکنیم.
گام 1
یکی از تصاویر دود را انتخاب کرده و روی همه لایهها قرار دهید و حالت Blend آن را به صورت Screen قرار دهید. این تصویر را طوری تغییر اندازه بدهید که یک ضلع سند را پر کند.
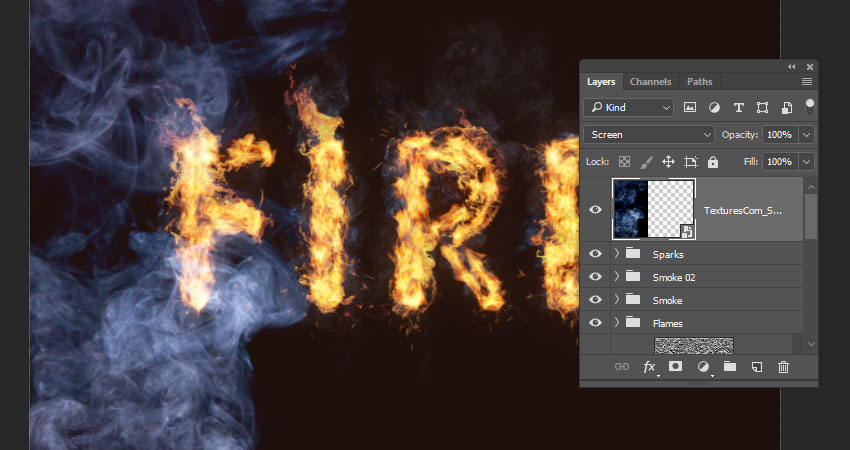
گام 2
با فشردن کلیدهای Ctrl+U (یا Command+U) میزان Hue/Saturation را تنظیم کنید. کادر Colorize را انتخاب کنید و مقدار Hue را برابر با 215 قرار دهید و میزان Saturation را نیز برابر با 5 و میزان Lightness را به مقدار 83- تنظیم کنید.
به خاطر داشته باشید این مقادیری که ما در این راهنما انتخاب کردهایم، الزامی نیستند؛ شما میتوانید همواره این مقادیر را بسته به نیازهای خود تغییر دهید.
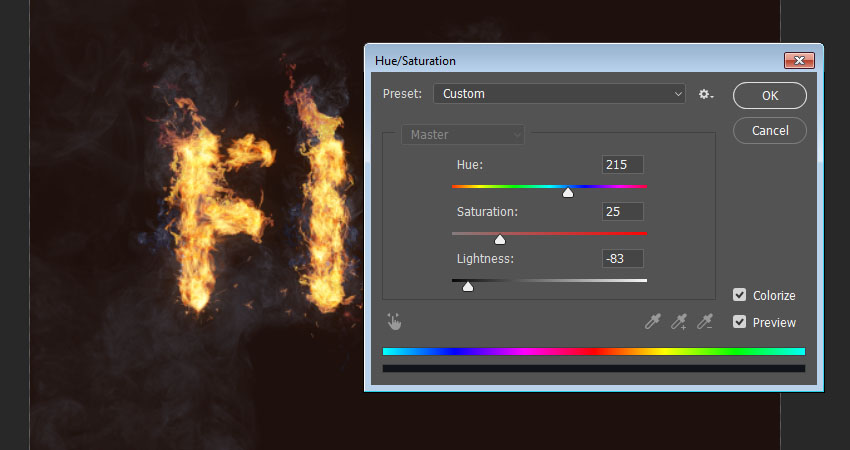
گام 3
به مسیر Filter > Blur > Gaussian Blur بروید و مقدار Radius را برابر با 6 قرار دهید. هدف این است که یک جلوه مهآلود ظریف پیرامون همه متن را در بربگیرد.

گام 4
همین مراحل را تکرار کنید تا چند تصویر دود دیگر اضافه کنید.

گام 5
همچنین میتوانید مقداری دود نیز در پشت متن اضافه کنید.
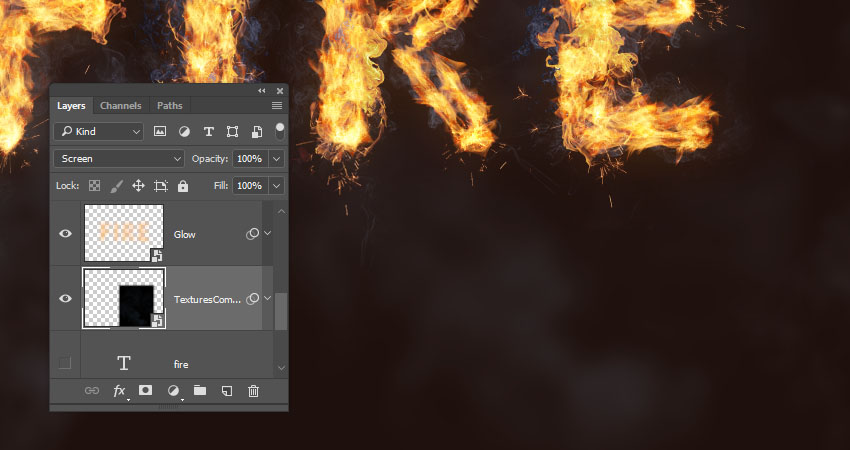
افزودن بافت پسزمینه
در این بخش برای پسزمینه تصویر خود یک بافت تعریف میکنیم.
گام 1
بافت Fireworks0017 - Image 2 را روی لایه Solid Color قرار دهید و حالت Blend لایه آن را به صورت (Linear Dodge (Add تغییر داده و میزان Opacity را روی 50% تنظیم کنید. در صورت نیاز بافت را طوری تغییر دهید که پسزمینه را بپوشاند.
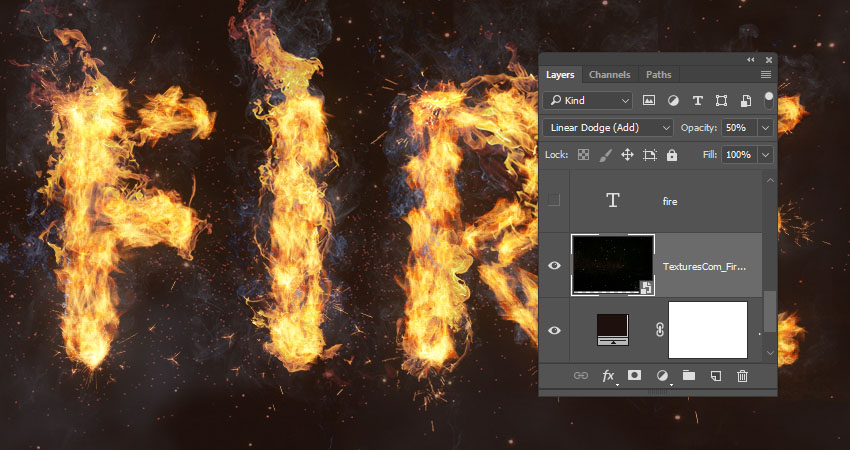
گام 2
اگر میخواهید از شر بخشهایی از بافت رها شود، روی آیکون Add Layer Mask در انتهای پنل Layers کلیک کرده و مطمئن شود که تصویر بندانگشتی ماسک را انتخاب کردهاید.
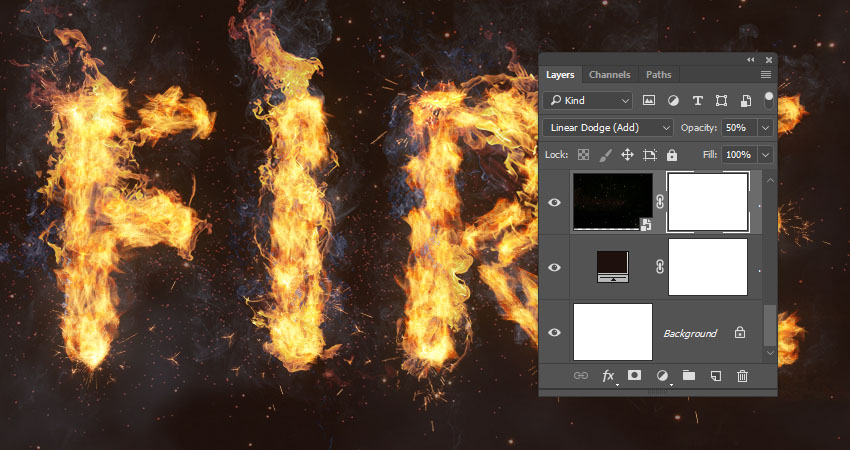
گام 3
«رنگ پیشزمینه» (Foreground Color) را به صورت black تنظیم کنید. در ادامه ابزار Brush را انتخاب کنید و یک نوک نرم و گرد انتخاب کنید. روی نواحی که میخواهید پاک کنید با قلم مو بکشید.
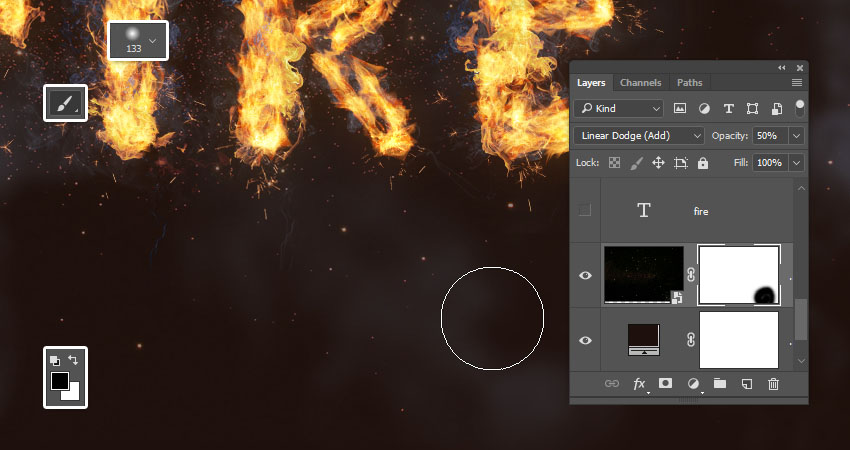
اعمال اصلاحات نهایی
در این بخش برخی جزییات نهایی تصویر را اصلاح میکنیم تا کار را به پایان ببریم.
گام 1
روی آیکون Create new fill or adjustment layer در انتهای پنل Layers کلیک کنید و گزینه Color Lookup را انتخاب کنید. FoggyNight.3DL را از منوی 3DLUT File انتخاب کنید و میزان مات بودن را به صورت 10% تعیین کنید.
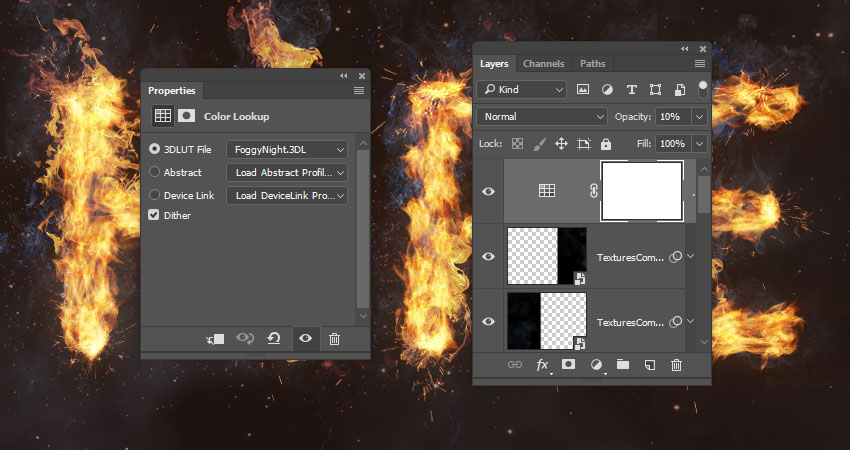
گام 2
لایه Flame Texture را انتخاب کرده و به مسیر Filter > Blur > Gaussian Blur بروید و میزان Radius را روی 3 قرار دهید تا بافت زیاد به چشم نیاید.
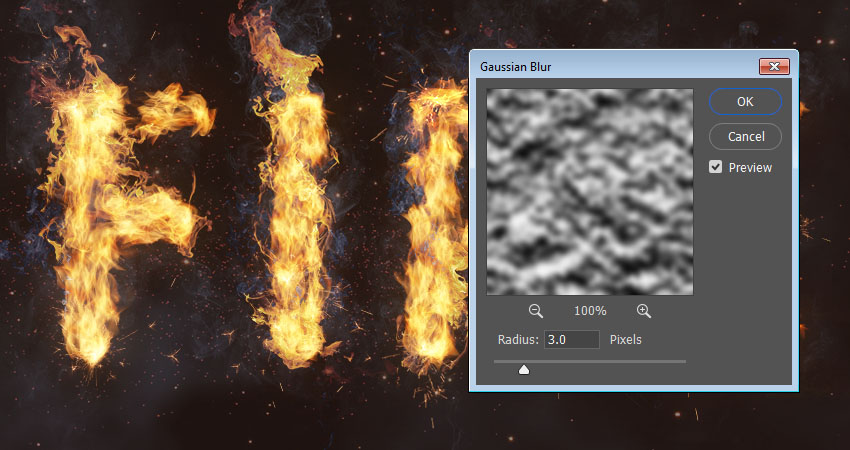
سخن پایانی
در این راهنما با استفاده از فیلتر Flame فتوشاپ یک مسیر متنی ایجاد کردهایم که آغشته به شعلههای آتش است. سپس شروع به اضافه کردن تصاویر بافت شعله، دود و جرقه کردیم تا جلوه نهایی را بسازیم. همچنین از گزینههای Blending فیلترها و اصلاحها برای آمیختن بهتر همه موارد فوق بهره گرفتیم. در نهایت پسزمینه را اضافه کرده و برخی جزییات نهایی را اصلاح کردیم تا جلوه متن آتشین به صورت نهایی خود درآید.

اگر این متن برای شما مفید بوده است، آموزشهای زیر نیز به شما پیشنهاد میشوند:
- مجموعه آموزشهای فتوشاپ (Photoshop)
- گنجینه آموزشهای فتوشاپ (Photoshop)
- مجموعه آموزشهای طراحی و گرافیک کامپیوتری
- اصول اولیه فتوشاپ را در کمتر از یک ساعت یاد بگیرید — راهنمای جامع و ساده
- فتوشاپ و اصلاح لرزش دوربین با استفاده از یک فیلتر ساده – آموزش گام به گام
- 1۷ اصطلاح پر کاربرد فتوشاپ برای تازه کاران – راهنمای جامع
==