اصلاح و درجه بندی رنگ در Final Cut Pro X — به زبان ساده

به فرایند تنظیم رنگ یک ویدئو برای رسیدن به ظاهری متوازن و زیبا، اصلاح رنگ (Color correct) و درجهبندی رنگ (Color grade) گفته میشود. نرمافزار «Final Cut Pro X» انجام این کار را بسیار ساده کرده است. در این مطلب به جزئیات انجام این کار خواهیم پرداخت.
تفاوتهایی بین درجهبندی رنگ و اصلاح رنگ وجود دارد. اصلاح رنگ اولین کاری است که باید انجام دهید و در آن یک ویدئو که کم یا زیاد دچار اشباع نور شده است را اصلاح میکنید تا اشباع رنگها را در بین کلیپها متناسب سازید. درجهبندی رنگ نیز برای تنظیم حس و حال کلی ویدئو به کار رفته و کمک میکند تا کلیپ ما واضحتر شود. البته برای انجام هر دو کار از ابزارهای یکسانی استفاده میشود، در نتیجه فرایند کار مشابه خواهد بود.
اگر از «Final Cut» استفاده نمیکنید، روش انجام این کار در هر نرمافزار ویرایش فیلم دیگری یکسان است و تنها رابط کاربری کمی متفاوت خواهد بود.
اصول اولیه
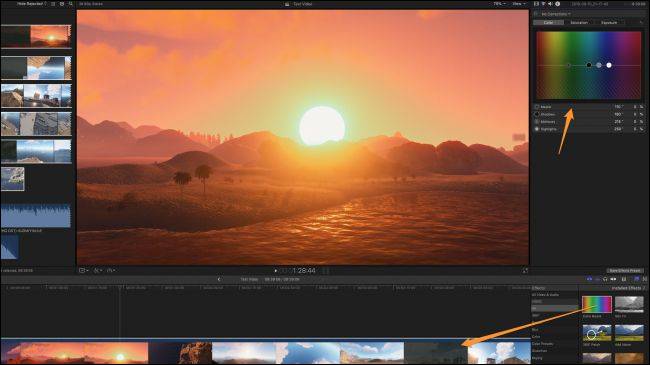
در نرمافزار «Final Cut»، اصلاح و درجهبندی رنگ از طریق جلوه «Color Board» انجام خواهد شد. این جلوه به قدری پر کاربرد است که اپل حتی برای آن یک کلید میانبر نیز در نظر گرفته است (Cmd + 6). البته استفاده از این کلید میانبر، ابزار «Color Inspector» را باز میکند، ولی اگر از قبل جلوه «Color Board» را به کلیپ خود اضافه نکرده باشید، «Final Cut» به طور خودکار این کار را برای شما انجام میدهد.
کار کردن با این نرمافزار به کمک کلیدهای میانبر بسیار سادهتر است، از همین رو میتوانید از این لینک لیستی کامل از این کلیدهای میانبر را به دست بیاورید. اگر نمیخواهید از کلیدهای میانبر استفاده کنید، میتوانید جلوه مورد نظر را بر روی کلیپ کشیده و در بخش «Inspector» بر روی آن کلیک کنید.
پس از این کار، اولین پنجرهای که مشاهده خواهید کرد، زبانه «Color» است. زبانههایی برای اشباع رنگ (saturation) و اشباع نور (exposure) نیز وجود دارد که میتوانید با استفاده از کلیدهای «Ctrl + Cmd + C»، «Ctrl + Cmd + S» و «Ctrl + Cmd + E» هر کدام از آنها را باز کنید.
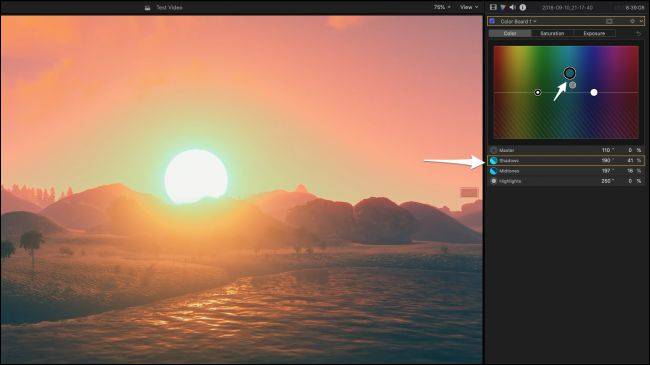
در هر پنل چهار نوار لغزنده وجود دارد که به ترتیب برای مدیریت رنگ کلی، سایهها، رنگهای میانی و روشناییهای ویدئو کاربرد دارند. تغییر رنگ کلی (master) باعث تغییر ظاهر کل کلیپ میشود و سایر نوارها به ترتیب رنگهای تیره، طوسی و روشن را دستکاری میکنند.
اگر در پنل رنگها هر کدام از نوارها را به صورت افقی تغییر دهید رنگشان به طور کامل عوض خواهد شد و اگر به صورت عمودی تغییری ایجاد کنید، تنها شدت رنگ تغییر خواهد کرد. همچنین اگر هر نوار را به زیر خط مرکزی ببرید، تاثیری منفی خواهد داشت. همین قوانین در سایر زبانهها نیز حاکم هستند.
استفاده از Scopeها برای درجهبندی رنگ کلی
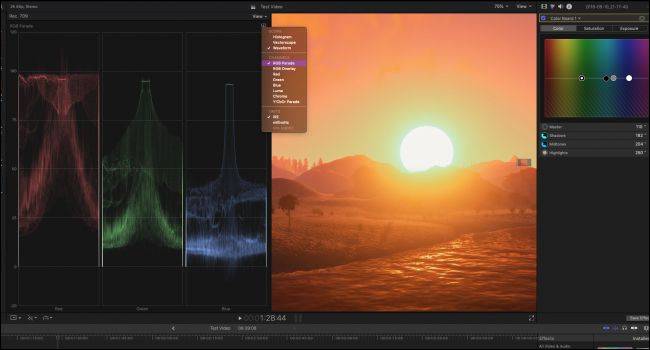
درجهبندی رنگ با چشم کار بسیار سختی است، چراکه به قدری تغییرات کوچک به وجود میآورید که ممکن است حتی به صورت چشمی متوجه آنها نشوید. «Scope»ها یا «نوساننماها» به مشاهده این تغییرات و انجام بهتر آنها کمک میکنند.
برای باز کردن «scope»ها میتوانید کلیدهای «Cmd + 7» را فشار داده یا از طریق منوی «View» و بخش «Show in Viewer»، گزینهی «Video Scopes» را بزنید. اولین بخش جذاب در اینجا، «vectorscope» است که پیکسلها را بر اساس رنگ (جهت قرارگیری در دایره) و شدت (فاصله آنها از مرکز) مشخص میکند.
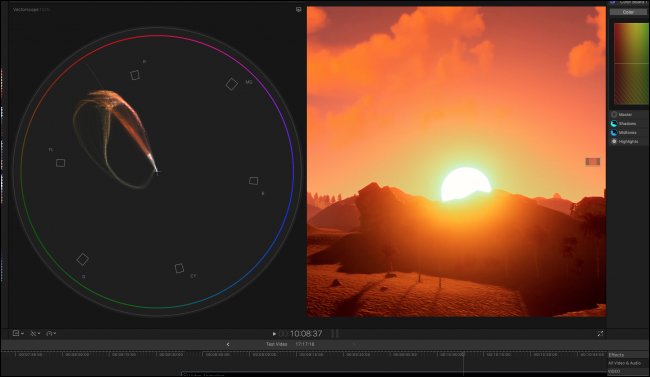
«vectorscope» برای پیدا کردن بیشترین مکمل رنگی در کلیپ بسیار کاربردی است. تنها کافی است که چرخ رنگ «master» را به قدری جابهجا کنید تا نمودار رنگی در جهت کاملا مخالف قرار بگیرد:
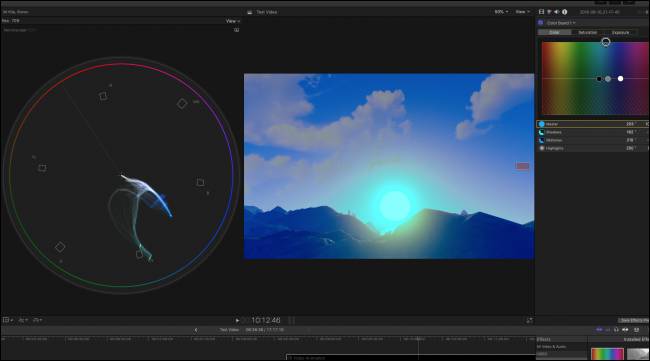
به طور ایدهآل، باید درجه رنگی ویدئو جایی در وسط باشد، ولی این مساله کاملا به سبک هنری ویدئو بستگی خواهد داشت.
برای تغییر «scope» میتوانید از دکمه موجود در بالا سمت راست تصویر استفاده کنید.
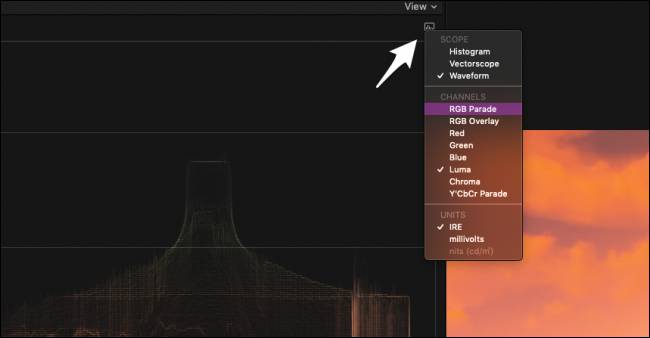
همچنین میتوانید کانال رنگی که هر «scope» نمایش میدهد را نیز در این بخش تغییر دهید تا برای مثال، به جای دیدن تمام کانالها، تنها کانال رنگ قرمز را مشاهده کنید.
استفاده از اشباع نور (Exposure) برای نرمالسازی ویدئو

نوساننمای «Luma Waveform» برای تنظیم اشباع نور کلیپ کاربرد دارد. به طور معمول باید تاریکترین رنگهای کلیپ در حالت صفر درصد، و سفیدترینها در حالت %100 قرار داشته باشند، ولی مجددا این مساله به سبک هنری بستگی خواهد داشت.
در زبانه «Exposure» میتوانید به طور مجزا سایهها و روشناییهای تصویر خود را ویرایش کنید.
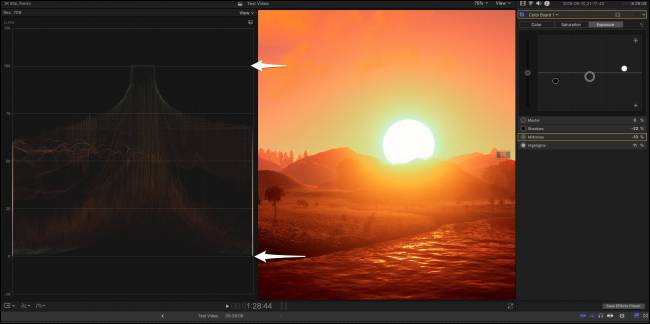
مشاهده میکنید که بالاترین بخش کلیپ نزدیک به 100 و پایینترینها نزدیک به صفر قرار دارند. البته خیلی برای دقیق شدن این بخش تلاش نکنید، چراکه ممکن است جزئیاتی از کلیپ خود را از دست بدهید. همچنین اگر ویدئو شما ثبات رنگی ندارد، باید این کار را برای تمام بخشهای آن انجام دهید.
استفاده از Keyframeها
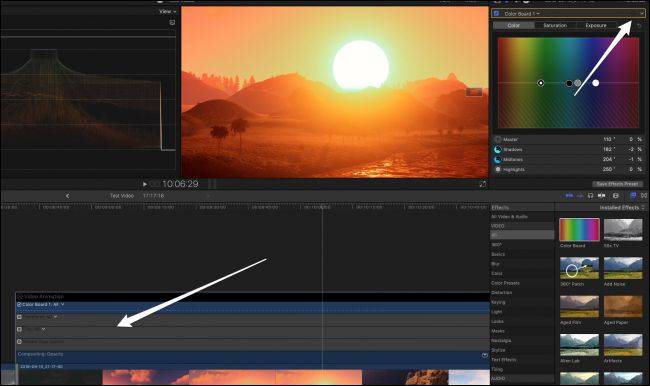
همانند هر چیز دیگری در Final Cut، میتوانید «color board» را نیز با استفاده از «Keyframe»ها ویرایش کنید. «Keyframe»ها تنظیمات شما را در زمان مشخصی ذخیره کرده و بین آنها جابهجا میشوند که در واقع باعث ایجاد انیمیشن در کلیپ شما میشود. برای اضافه کردن keyframe میتوانید از دکمه «+» در «color board» استفاده کنید. برای بریدن، کپی و چسباندن keyframeها میتوانید از کلیدهای «Option + Shift + X»، «Option + Shift + C» یا «Option + Shift + V» استفاده کنید.
برای مشاهده keyframeهایی که در حال ویرایش آنها هستید، بر روی کلیپ خود راست کلیک کرده و گزینه «Show Video Animation» را بزنید (یا از کلیدهای Ctrl + V استفاده نمایید).

زمانی که یک «keyframe» جدید اضافه میکنید، یک کپی از تنظیمات فعلی در آن ایجاد میشود. برای اضافه کردن یک keyframe دیگر، در «timeline» بر روی آن کلیک کرده و تنظیمات آن را تغییر دهید. Final Cut به طور خودکار بین تنظیمات آن دو سوئیچ میکند.
اعمال تغییرات محلی با استفاده از ماسک اشکال و رنگها

این بخش از کار بسیار ساده است، ولی در پشت یک دکمه منو مخفی شده است. دکمه مستطیل شکلی که در کنار دکمه «Add Keyframe» قرار دارد، منوی «Masking» را باز میکند. اولین گزینهای که در این بخش مشاهده میکنید برای ماسک اشکال است که به شما امکان ایجاد تغییرات با استفاده از یک ماسک دایرهای یا مستطیلی را میدهد. شاید این مساله به نظر کمی محدود کننده برسد، ولی میتوانید برای اشکال پیچیدهتر از چندین ماسک استفاده کنید.
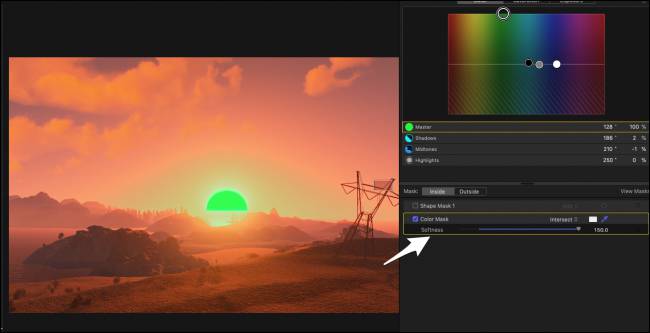
گزینه بعدی ماسک رنگ است که میتوانید در کنار ماسک اشکال از آن استفاده کنید. با استفاده از این دو میتوانید یک رنگ را در ویدئو خود انتخاب کرده و ویرایش نمایید. با استفاده از نوار «Softness» یا ماسک رنگهای بیشتر، قادر به ویرایش محدوده بیشتری از رنگها خواهید بود. برای مثال میتوانید با چند ماسک رنگ، یک لباس قرمز را به آبی تبدیل کنید.
همچنین میتوانید محل قرارگیری ماسکها را به طور مجزا از «color board» اصلی انیمیشنسازی کنید، به گونهای که تصور شود keyframeهای مجزایی دارند. همچنین هر ماسک کنترلهایی دارد که بتوانید درون و بیرون آنها را به صورت مجزا ویرایش کنید.
اگر این مطلب برایتان مفید بوده است، آموزشهای زیر نیز به شما پیشنهاد میشوند:
- مجموعه آموزش های ساخت انیمیشن و تدوین فیلم
- آموزش نرمافزار ادوبی پریمیر
- مجموعه آموزشهای طراحی سه بعدی و متحرک سازی
- آموزش مقدماتی ویرایش فیلم با Pinnacle Studio
- آموزش ضبط صفحه دسکتاپ و تدوین فیلم با نرم افزار کمتازیا (Camtasia Studio)
^^











