۱۰ ترفند پیشرفته گوگل فرم – راهنمای کاربردی

اگر هنوز از «گوگل فرم» (Google Forms) به عنوان ابزار فرم ساز خود استفاده نمیکنید، اینک زمان آن رسیده است که ذهنیت خود را تغییر دهید. ابزارهای قدرتمند پنهان زیادی در آن وجود دارد که ممکن است تا زمانی که ندانید به دنبال چه هستید نتوانید آنها را بیابید. در این مقاله، به معرفی 10 نکته و ترفند گوگل فرم میپردازیم که موجب میشود به یک کاربر پیشرفته آن تبدیل شوید. همچنین اگر تمایل دارید در مورد اصول کار با این ابزار بیشتر بدانید، توصیه میکنیم مطلب «آموزش گوگل فرم» مجله فرادرس را نیز مطالعه کنید. با ما همراه باشید تا با ۱۰ ترفند پیشرفته گوگل فرم آشنا شوید.
1. مقصد پاسخ خود را انتخاب کنید
اگر آشنایی متوسطی با گوگل فرم داشته باشید، احتمالاً میدانید که میتوانید بین گزینههای ذخیرهسازی نتایج به صورت یک اسپردشیت یا حفظ آنها درون یک فرم، یکی را انتخاب کنید. با این حال، ممکن است ندانید که باید کدام را انتخاب کنید و در مورد دلیل این انتخاب نیز سردرگم باشید.
شما میتوانید مقصد ذخیرهسازی نتایج را با کلیک کردن روی دکمه More (آیکون سهنقطه) و مراجعه به گزینه Select Response Destination انتخاب نمایید. سپس میتوانید یک اسپردشیت جدید ساخته یا پاسخها را به صورت یک برگه دیگر به یک اسپردشیت موجود اضافه کنید.
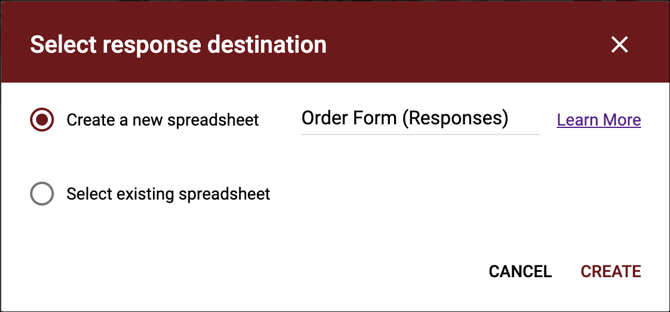
اگر میخواهید پاسخها را به یک اسپردشیت ارسال کنید، میتوانید روی دکمه سبز رنگ Create Spreadsheet کلیک کنید یا مستقیماً روی رایانه خود دانلود کنید. به این منظور گزینه (More > Download responses (.csv را انتخاب کنید.
اگر قصد دارید یک اسپردشیت جدید ایجاد کنید، این فایل به همراه نامی که تعیین میکنید یا نام پیشفرض که نام فرم است، در گوگل شیت شما قرار میگیرد. اگر میخواهید آن را به یک اسپردشیت موجود اضافه کنید، باید آن اسپردشیت را در پنجره بازشدنی مربوط به گوگل شیت انتخاب کنید.
در صورتی که میخواهید دادهها را در ادامه دستکاری کنید، استفاده از یک اسپردشیت برای ذخیرهسازی نتایج ایده مناسبی به حساب میآید. با این حال ممکن است در صورتی که انتظار دریافت تعداد نتایجی بالاتر از 400،000 نتیجه را دارید، ترجیح دهید نتایج را در فرمها حفظ کنید، زیرا تعداد بالاتر از این، در یک اسپردشیت معمولی گوگل شیت جای نمیشود.
صرفنظر از این که چه مقصدی را انتخاب میکنید، همواره میتوانید به مسیر Responses > Summary بروید و یک نمای بصری از نتایج خود به دست آورید. این وضعیت در صورتی که اغلب سؤالها چند گزینهای باشند یا بتوان آنها را به نوعی به نمودار تبدیل کرد مطلوبتر خواهد بود.
- مطالب پیشنهادی برای مطالعه:
2. دریافت نوتیفیکیشن برای تحویل فرم
اگر دوست دارید زمانی که فردی فرم جدید تحویل میدهد یک نوتیفیکیشن ایمیلی دریافت کنید، میتوانید صرفاً با دو کلیک این وضعیت را تنظیم کنید.
روی دکمه More در آیکون سهنقطه برگه Responses کلیک و سپس Get email notifications for new responses را انتخاب کنید. آدرس ایمیلی که قرار است پاسخها را دریافت کنید، همان آدرسی است که برای ورود به گوگل فرم استفاده کردهاید.
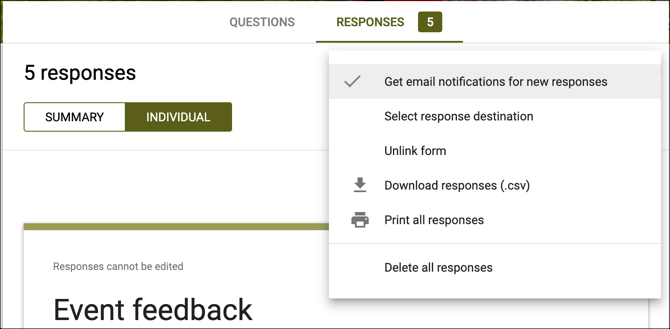
3. درج گوگل فرم در چندین صفحه
گاهی برای این که فرم خلوتتر شود و پاسخدهندگان بتوانند آن را به صورت سادهتری مدیریت کنند، بهتر است که با درج بخشهای مختلف آن را به چندین صفحه تقسیم کنید.
به این منظور به آخرین بلوک صفحه خود بروید و روی دکمه Add Section در نوار ابزار کلیک کنید. همچنین میتوانید یک هدر و توضیح برای هر صفحه اضافه کنید که امکان جداسازی واضح نتایج از نوع خاص را برای نوع مشخصی از پاسخدهندگان میسر میسازد.
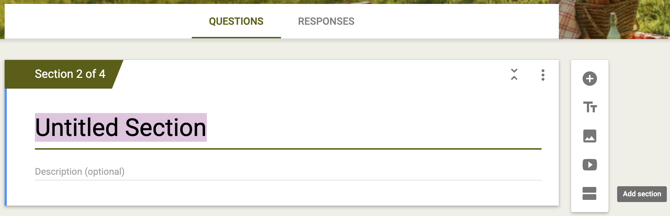
4. جاسازی یک iFrame در فرم
اگر میخواهید از گوگل فرم برای ایجاد یک فرم تماس برای وبسایت خود یا به منظور دیگری استفاده کنید، بهتر است که فرم خود را به شکل یک iFrame در صفحه مورد نظر جاسازی (embed) کنید. این کار به سادگی امکانپذیر است.
کافی است روی Send در گوشه راست-بالای صفحه فرم کلیک کنید. سپس روی آیکون Embed کلیک کرده و عرض و ارتفاع iFrame خود را تعیین و در نهایت روی Copy کلیک کنید. سپس میتوانید کد را هر جایی که لازم است قرار دهید.
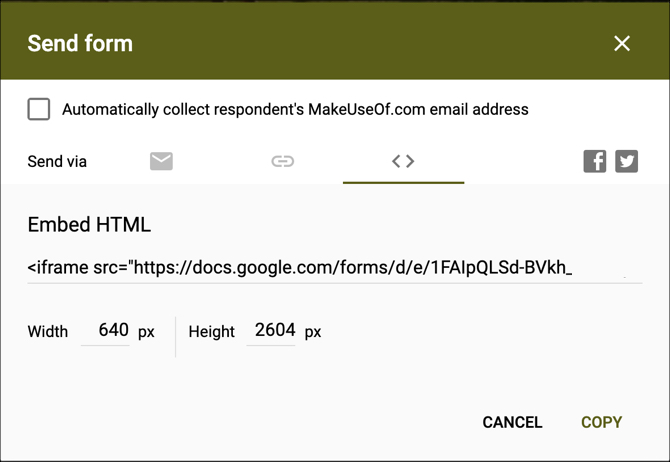
5. ایجاد یک آزمون با نمرهدهی خودکار
ایجاد یک آزمون با نمرده دهی خودکار در گوگل فرم کار بسیار سادهای است و موجب صرفهجویی زیادی در زمان معلمان میشود. در صفحه اصلی گوگل فرم روی Template gallery در بخش فوقانی کلیک کنید، در ادامه به سمت پایین اسکرول کنید تا به بخش Education برسید و سپس روی گزینه Blank Quiz کلیک کنید.
در ادامه در نوار ابزار روی Add Question کلیک کرده و سؤال خود را وارد کنید و با کلیک روی Answer Key پاسخ صحیح آن را نیز وارد کرده و مقدار نمره سؤال را نیز تعیین نمایید. زمانی که پاسخدهندگان آزمون را به پایان ببرند، گزینهای به نام View Score میبینند که پاسخ همه سؤالها را به آنها نشان میدهد و آنها را به صورت صحیح و ناصحیح علامتگذاری کرده و مجموع نمره نهایی را نیز نمایش میدهد.

اگر تمایل دارید در مورد نحوه ایجاد یک آزمون با قابلیت نمرهدهی خودکار بیشتر مطالعه کنید، توصیه میکنیم مطلبی که در مجله فرادرس با عنوان آموزش ساخت آزمون در گوگل فرم با قابلیت نمره دهی خودکار منتشر شده است را مطالعه کنید.
6. تبدیل یک فرم به آزمون
اگر فرمی ایجاد کردهاید و در ادامه میخواهید آن را به یک آزمون با نمرهدهی خودکار تبدیل کنید، باید بدانید که این کار در گوگل فرم، کار سادهای محسوب میشود. در صفحه فرم روی دکمه settings (آیکون چرخدنده) در گوشه راست-بالا کلیک و برگه Quizzes را انتخاب کنید. در ادامه گزینه Make this a quiz را فعال و روی Save کلیک کنید.
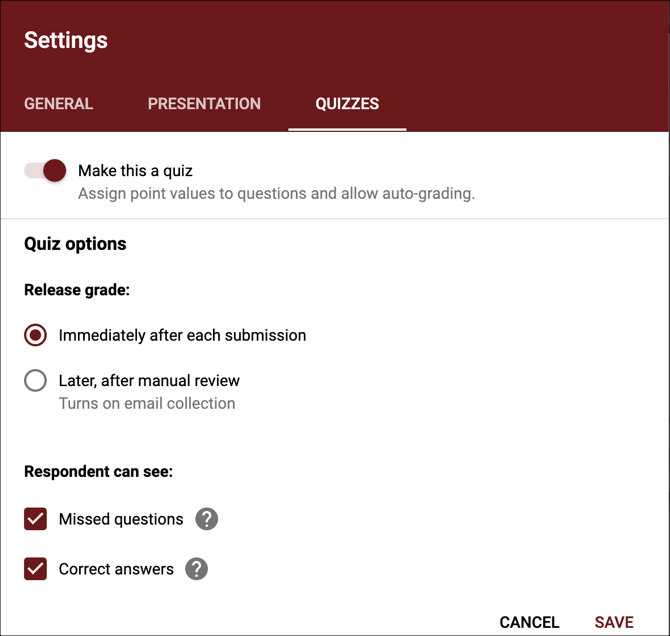
سپس میتوانید به فرم بروید و کلیدهای پاسخ را درج کرده و مقدار نمرات را نیز همانند حالتی که از ابتدا یک آزمون طراحی میکردید وارد نمایید.
7. به دست آوردن یک لینک از قبل پر شده
در برخی موارد لازم است که برخی پاسخهای فرم برای پاسخدهندگان از قبل پر شده باشد. برای نمونه میتوان از این امکان برای کمک به تکمیل سریع فرم تماس یک وبسایت استفاده کرد. به این منظور روی گزینه More در گوشه راست-بالای صفحه فرم کلیک کنید و سپس Get pre-filled link را کلیک کنید. سپس فرم را چنان که میخواهید پاسخدهندگان انجام دهند، پر کنید و روی Get Link کلیک کنید.
در ادامه در گوشه پایین–چپ میبینید که لینک شما آماده است و کافی است روی Copy Link کلیک کنید و سپس آن را هر جایی که میخواهید به اشتراک بگذارید بچسبانید.
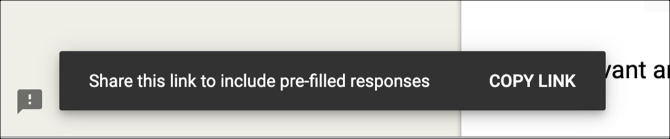
8. تنظیم مقادیر پیشفرض برای ایمیل، سؤالات الزامی و مقادیر نمرات
اگر قصد دارید فرمهای زیادی ایجاد کنید و همواره نشانیهای ایمیلی پاسخدهندگان را گردآوری کنید، میتوانید کاری کنید که این تنظیم به صورت پیشفرض درآید. علاوه بر آن اگر میخواهید کاری کنید که پاسخ به همه سؤالها، الزامی باشد یا از یک مقدار نمره برای سؤالهای آزمون استفاده کنید، این موارد را نیز میتوانید به صورت پیشفرض دربیاورید.
به این منظور روی More در گوشه راست-بالای صفحه فرم کلیک کنید و سپس گزینه Preferences را انتخاب کنید. اینک در پنجره بازشدنی، کادرهای انتخاب موجود را در مورد هر یک از این گزینهها که خواستار هستید فعال کنید. بدین ترتیب در صورتی که لازم باشد از تنظیمات یکسانی روی فرمهای بعدی استفاده کنید، به مقدار زیادی در وقت شما صرفهجویی میشود.
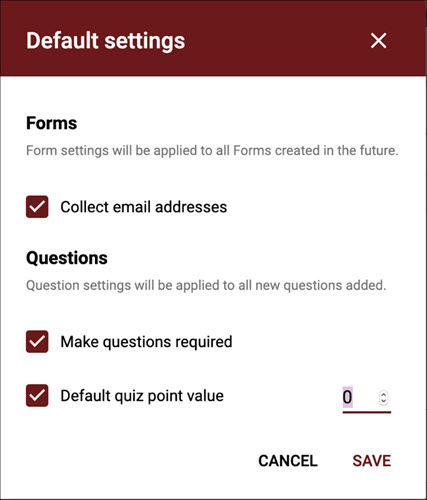
9. افزودن انشعاب منطقی
«انشعاب منطقی» (Logic branching) یک روش جالب برای هدایت پاسخدهنده به صفحهای خاص بر مبنای پاسخ ارائه شده است. برای نمونه اگر پاسخدهنده اعلام کند که اهل استرالیا است، سؤالهای وی مربوط به منطقه استرالیا خواهند بود، یا اگر سن خاصی را انتخاب کند میتوان سؤالهای مناسب با سن وی را عرضه کرد.
میتوان از این امکان برای هر سؤالی که کاربر از میان چند گزینه، یکی را انتخاب میکند استفاده کرد. روی دکمه More مربوط به سؤال کلیک کنید و گزینه Go to section based on answer را انتخاب کنید.
سپس جایی که قرار است پاسخدهنده هدایت شود را از کادر بازشدنی انتخاب کنید. همچنین ممکن است بخواهید که به جای هدایت به صفحه جدید، کاربر فرم را تحویل دهد.
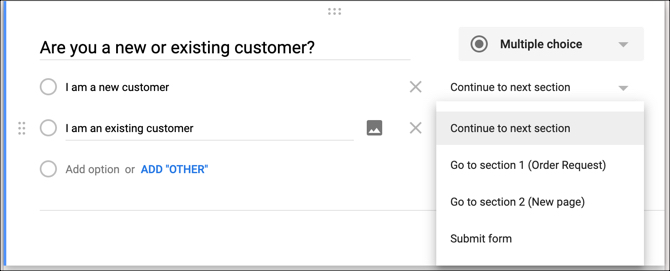
10. اسکریپتنویسی
فرمها خودشان هیچ امکان اسکریپتنویسی ندارند، اما در صورت نیاز روشهایی برای استفاده از اسکریپتها وجود دارد. دکمه Settings (آیکون چرخدنده) را در گوشه راست-بالای صفحه فرم انتخاب و سپس روی Script editor کلیک کنید. در این زمان به یک برگه جدید میروید که در آنجا میتوانید اسکریپت مورد نظر خود را وارد کنید. کافی است روی File > Save کلیک کنید تا اسکریپت را ذخیره کنید.
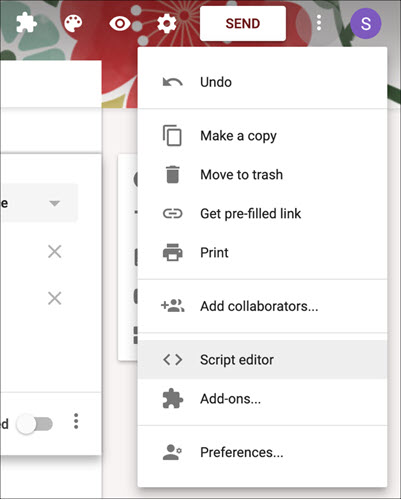
معرفی فیلم آموزش Google Forms برای ایجاد انواع فرم و پرسشنامه آنلاین
با افزایش استفاده کاربران از محیط اینترنت، این روزها بسیاری از امور با استفاده از ابزارهای آنلاین انجام میشوند تا علاوه بر تسهیل کارها و رسیدگی سریعتر به آنها، کاربران قادر به رسیدگی به امور خود، بدون نیاز به پیمودن مسافت و صرف زمان زیاد باشند. یکی از بهترین ابزارهای کنونی برای دانشآموزان، دانشجویان، معلمین و استادان نیز Google Forms دارد که فرادرس در مجموعه فیلمهایی با مدت زمان ۵۶ دقیقه، کار با آن را به علاقهمندان آموخته است.
در فیلمهای آموزش Google Forms فرادرس هرآنچه لازم است راجع به این ابزار بدانید را خواهید آموخت. در این ویدیوها فرصتی برای آشنایی با محیط و رابط کاربری گوگل فرم، نحوه ایجاد فرم جدید، ارتباط با Google Sheets، آمادهسازی سوالات و آشنایی با المانهای طراحی سوال، آمادهسازی فرمهای مرحلهای، تنظیمات گوگل فرم، آشنایی با قالبهای از پیش آماده شده و کار با افزونههای جانبی خواهید داشت.
- برای مشاهده فیلم آموزش Google Forms برای ایجاد انواع فرم و پرسشنامه آنلاین وبسایت فرادرس + اینجا کلیک کنید.
اگر این مطلب برای شما مفید بوده است، آموزشهای زیر نیز به شما پیشنهاد میشوند:
- مجموعه آموزشهای استفاده از سرویسهای Google (گوگل)
- مجموعه آموزشهای نرمافزارهای آفیس
- آموزش Google Forms برای ایجاد انواع فرم و پرسشنامه آنلاین
- گوگل فرم چیست؟ — کاملترین راهنمای استفادهای که باید بخوانید
- فُرم گوگل و آموزش ایجاد صفحه «تماس با ما» به کمک آن — راهنمای قدم به قدم
==
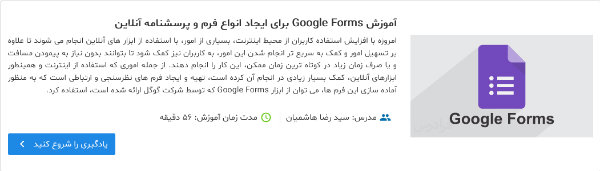











سلام خدا قوت
در گوگل فرم میشه کاری کرد که امکان جابه جایی پاسخ نباشه؟
سلام وقت بخیر . چرا با اینکه بالا سمت راست چارت ها دکمه کپی داره ولی نمی توان چارت ها را کپی کرد و در افیس ورد پیست کرد؟ ممنون از شما
با سلام .چطور میشه فرمی رو که با سیستم محل کارم طراحی کردم در سیستم منزل هم ببینم در این مورد به مشکل برخوردم
سلام و وقت بخیر؛
اگر با همان نشانی ایمیل وارد گوگل فرم شوید، میتوانید فرم مربوطه را مشاهده کنید.
از توجه شما متشکرم.
سلام چطور میشه ۲۰ سوال طرح کرد و بعد برنامه رو طوری تنظیم کنیم که به طور تصادفی دانش آموزان فقط ۸ سوال رو ببینند؟
سلام.
گوگل فرم تا چه مدت داده ها را نگهداری میکند ؟
آیا ممکن است پس از مدتی بطور خودکار اطلاعات حذف شود؟(از گوگل فرم برای جمع آوری داده برای پژوهش دانشگاهی استفاده میکنم)
با سلام و احترام،
آیا امکان تغییر فونت فارسی در گوگل فرم وجود دارد؟
با تشکر فراوان
سلام ببخشید اگر داخل فایل پاسخ های پرسشنامه که دریافت کردیم ویرایش انجام بدیم پاسخ های قبل قابل رویت هستند؟
سلام خسته نباشید لطفاراهنماییم کنید
ببخشید بعدازپایان ازمون دیگه سوالاقابل مشاهده نیست؟
من امروز امتحان داشتم قبل ازپایان ازمون ارائه رازدم وزد پاسخ دریافت شد
الانم سوالم اینه دوستم واردلینک میشه سوالا براش میاد
من واردمیشم میزنه زمان ازمون به پایان رسیده؟؟؟؟
چگونه در گوگل فرم امکان بازگشت به سوالات قبلی را از پاسخگو بگیریم؟
سلام چرا من میخوام فایل بارگزاری کنم در گوگل فرم میزند به علت کمبود حافظه عملیات قبلی امکان پذیر نیس؟ مشکلش چیه چیکار باید بکنم
سلام ببخشيد راهي وجود داره كه باسخ تو فرم بتونه به شكل صدا ضبط بشه
نکنید این کارارو مارو بدبخت نکنید ? بزارین معلما همینجوری بمونن??????
سلام ممنون از شما
در سایت سوالات نظر سنجی ، هر سوال ۵ گزینه داره و بعد از پاسخ به هر سوال ، باید سوال بعدی انتخاب بشه تا متن سوال جدید و گزینه ها بیاد و به همین ترتیب….. تا ۷۵۰ سوال
آیا راهی هست بدون اینکه سؤالات انتخاب بشه جواب سوالات زده بشه
مثلاً select all و گزینه ۳ یا انتخاب random برای همه
پیشاپیش از پاسختون سپاسگزارم…
سلام و سپاس از مطالب ارزنده و مفید شما
چرا ساعت و تاریخ های فرم پاسخ نامه نامفهوم و اصلا اعداد ساعت خودش نیست؟
سلام آیا امکان داره که لینک سوالات رو برای ترم های بعد حفظ کنیم یا هرترم باید سوالات رو طراحی کنیم؟
یه مشکلی که با گوگل فرم داریم دانش آموز چندین بار میتونه آزمون بده یک بار با اسم مستعار امتحان میده سوالات را که دیدند دوم به نام خود امتحان میدن مید
لطفا بگید چه طوری عبارت های ریاضی رو بنویسیم
سلام ، روزتون بخیر
گوگل فرم این امکان رو داره که ما داخلش آزمون طراحی کنیم و پاسخنامه برای دانش اموز قرار بدیم تا در انتهای آزمون جواب هاشو چک کنه
و بعد هم که ما به پاسخ ها دسترسی پیدا میکنیم میتونیم برای هر سوالی که اونها پاسخ دادند بازخود بنویسیم
آیا راهی وجود داره بعد از اینکه ما برای پاسخ های بچه ها بازخورد نوشتیم ، دانش آموز به اون بازخوردها دسترسی پیدا کنه ؟
اره وجود داره عزیزم
سلام آیا میشه نمره منفی ایجاد کرد در گوگل فرم
سلام
چرا هنگام نمره دادن به هر سوال گوگل فرم فقط عدد رند را میپذیرد مثلا ننیشه نیم داد یا ۷۵ / یا ۱/۵ و این خیلی ما را دچار مشکل میکند لطفا راهنمایی کنید
ممنون از شما
اگه از سایت خارج شیم و مجددا وارد شیم دیگه نمی تونیم ساب میت کنیم؟