نحوه تیک زدن در اکسل و اضافه کردن چک باکس — راهنمای تصویری (+ فیلم)

همه ما به خوبی میدانیم که علامت کلاسیک «تیک» چقدر اهمیت دارد. این علامت از روزگارهای دور برای علامت زدن باکسها، تایید به پایان رسیدن وظایف و همینطور هر لیستی که نیاز به مدیریت مداوم دارد استفاده شده است. قرار دادن علامت تیک درون اسناد ورد و همینطور نرمافزارهای مشابه بسیار آسان است. اما تکلیف نرمافزاری مانند اکسل که عملکردی دادهمحور دارد چیست؟ در این مقاله ۵ روش مختلف برای تیک زدن در اکسل را به شما میآموزیم. در نظر داشته باشید که متدهای مختلف این کار در اکسل را به ترتیب از آسانترین تا سختترین روش مورد پوشش قرار خواهیم داد.
فیلم آموزشی درج علامت تیک و چک باکس در اکسل
ناگفته نماند اگر قصد دارید اکسل را بهتر و بیشتر یاد بگیرید میتوانید مطلب آموزش اکسل مجله فرادرس را که یکی از بهترین راهنماهای رایگان برای شروع به کار با این ابزار است مطالعه کنید، یا فیلمهای آموزش اکسل فرادرس را ببینید.
تیک زدن در اکسل با کپی و پیست
این متد سادهترین روش ممکن برای تیک زدن در اکسل به حساب میآید. درست مانند رویهای که ممکن است برای جملات پیچیده و فرمولها در پیش بگیرید، میتوانید خیلی ساده به کپی و پیست کاراکتر «تیک» یا «Check Mark» درون سلولهای مورد نیاز خود بپردازید.
برای این کار، علامت پایین را کپی (درون ویندوز با Ctrl+C و درون مک با Command+C) و سپس پیست (در ویندوز با Ctrl+V و در مک با Command+V) کنید:
✓
به همین سادگی!
سمبلها
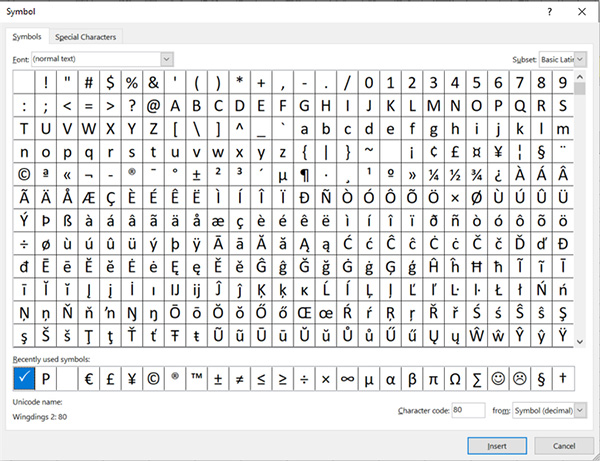
اکسل درست مانند نرمافزار ورد مایکروسافت لیستی بلندبالا از سمبلها و علامتهای مختلف داشته و تمام کاراکترهای پشتیبانی شده را در یک نقطه به نمایش درمیآورد. بنابراین میتوانید به تمام سمبلها دسترسی یافته و با تنها یک کلیک، هرچیزی را درون سلول مد نظر خود تعبیه کنید. برای یافتن پنجره سمبلها، به تب Insert در نوار بالا رفته و سپس Symbols و در نهایت Symbol Path را انتخاب کنید.
در دیالوگ باکس Symbol، گزینه Wingdings را در گزینههای Font انتخاب کنید و سپس آنقدر به پایین اسکرول بزنید تا علامت تیک را بیابید. این علامت را انتخاب و روی دکمه Insert کلیک کنید. به صورت جایگزین، میتوانید کد کاراکتر «۲۵۲» را نیز بعد از انتخاب فونت Wingdings وارد کنید. با دانستن کدهای متعلق به هر سمبل، میتوان سرعت کار را شدیدا بالا برد و اگر از علامت تیک به وفور استفاده میکنید بهتر است کد «۲۵۲» را به خاطر بسپارید.
- مطالب پیشنهادی برای مطالعه:
فانکشن CHAR
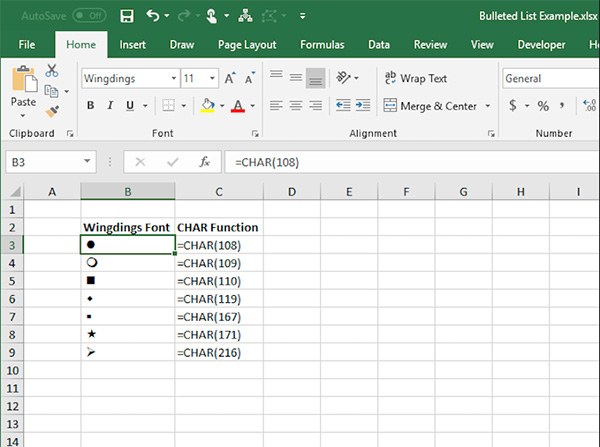
فانکشن CHAR هم متدی ساده اما موثر است که اعداد و کدهای عددی را تبدیل به کاراکترهای ANSI (مخفف American National Standards Institute) میکند. برای مثال میتوانید عبارت پایین را تایپ کنید:
=CHAR(252)
و سپس شاهد ظاهر کاراکتر همتای این کد عددی خواهید بود.
در این مثال و درحالی که حالت فونت Wingdings انتخاب شده، با تایپ کردن =CHAR(252) شاهد ظاهر شدن علامت تیک خواهیم بود. فقط اطمینان حاصل کنید که پیش از استفاده از این متد، فونت مورد نظر را انتخاب کرده باشید.
کد Alt
این متد شباهت بسیار زیادی به متد بالایی دارد، اما صرفا جریان کاری متفاوتی را باید طی کنید. برای این حالت، فقط کافی است که دکمه Alt (مشابه به دکمه Option در دیوایسهای مک) را روی کیبورد خود نگه دارید و کد پایین را وارد کنید.
10252با توجه به اینکه سمبل تیک را نمیتوان را در تمام فونتها یا خانوادههای فونت یافت، لازم است نوع فونت سلول خود را ابتدا روی Wingdings قرار دهید. سپس هنگامی که دکمه Alt را روی کیبورد خود نگه داشتهاید، عدد ۰۲۵۲ را تایپ کنید -که عددی یکسان با متد سوم- است و به همین سادگی، تیک درون سلولی که کد را در آن وارد کردهاید ظاهر میگردد.
تیک زدن در اکسل با قالببندی شرطی
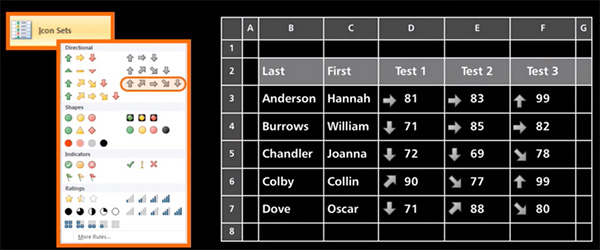
قالببندی شرطی پروسه افزودن قوانین یا شروط به سلول است و وقتی شرایطی مشخص رقم میخورد، اکسل به صورت خودکار کارهایی خاص را به انجام میرساند. از این قابلیت میتوانید برای افزودن آیکنها به سلولها، بسته به مقادیر سلول و قوانین که پیشتر تعیین کردهاید بپردازید. برای مثال میتوانید قانونی ایجاد کنید که میگوید «اگر سلول برابر با A بود، در آن صورت علامت تیک را به آن اضافه کن».
برای اعمال چنین قوانینی، دستورالعمل زیر را دنبال کنید:
پیش از هرچیز، سلول یا مجموعه سلولهایی که میخواهید میزبان علامت تیک باشند را انتخاب کنید. سپس به تب Home، بعد Conditional Formatting و در نهایت Icon Sets رفته و مجموعهای که حاوی علامت تیک است را انتخاب کنید. به صورت پیشفرض، علامت تیک اینطور برنامهریزی شده که با عدد یک (۱) فعال میشود و با عدد صفر (۰) خط میخورد. قانون پیشفرض ضمنا به محاسبه رنج منتخب شما پرداخته و علامت تیک را در یک سوم بالایی مقادیر شما قرار میدهد.
برای بهروزرسانی این قواعد پیشفرض، روی Manage Rules که زیر منوی Conditional Formatting قرار گرفته کلیک کنید، به سراغ Conditional Formatting Rules رفته و هرطور که میخواهید به ویرایش بپردازید. میتوانید سمبلها را تغییر دهید، اعدادی که حاوی علامت تیک میشوند را دستخوش تغییر کنید، به پنهانسازی مقادیر بپردازید، صرفا آیکنها را نمایش دهید و کارهایی از این دست.
در نهایت باید گفت چه به دنبال علامت کارهای به انجام رسیده باشید، چه علامت زدن برخی سلولهای مشخص در اسپردشیت و چه برقراری ارتباط با دیگر اعضای تیم، تیک زدن در اکسل بسیار ساده است و میتواند زندگی را اندکی برای شما آسانتر کند.











عالی بود