ضرب یک عدد در یک ستون در اکسل با ۳ روش کاربردی
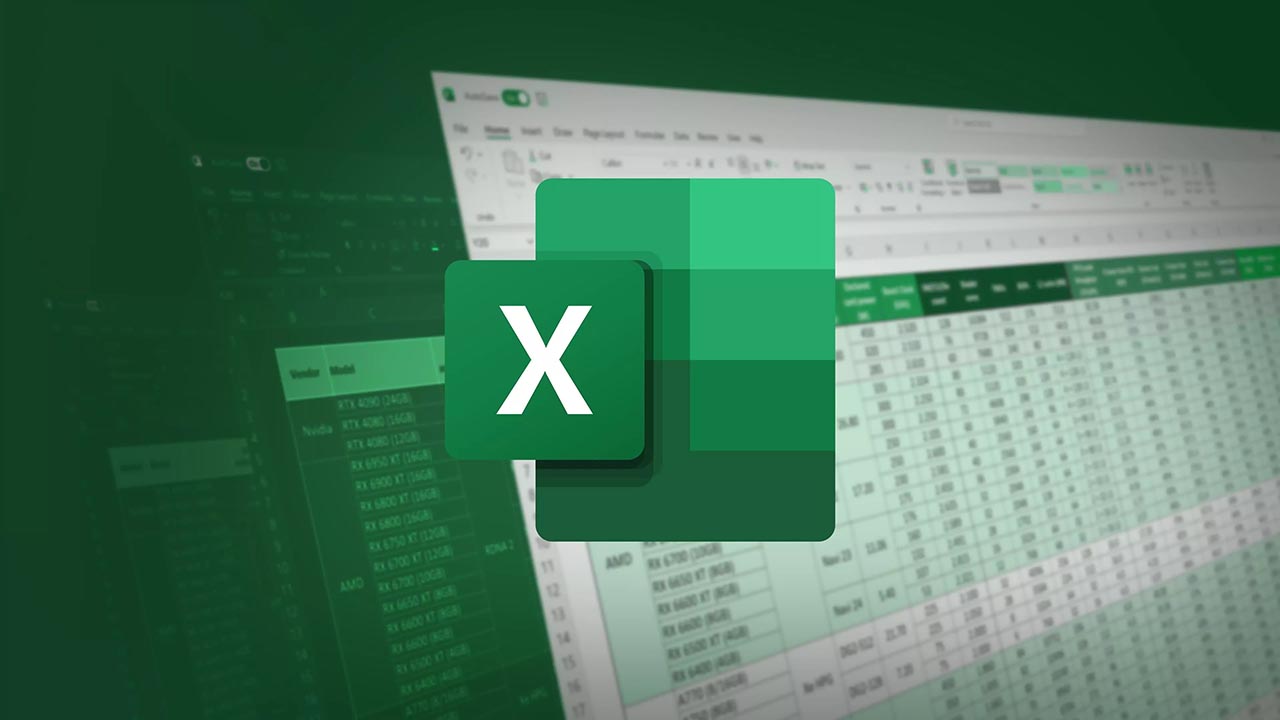
مایکروسافت اکسل نرمافزار قدرتمندی است که در دست افراد حرفهای، به ابزاری قوی برای تحلیل داده و محاسبات آماری تبدیل میشود. اما بسیاری از افراد هم هستند که از این نرمافزار برای رسیدگی به محاسبات ساده ریاضی مانند ضرب و تقسیم استفاده میکنند. هرچند شاید چنین کاری به راحتی از طریق ماشین حساب قابل انجام باشد، اما برای داده های کلان بهتر است از اکسل و امکانات آن استفاده کنیم. در مطلبی که پیش روی شما است، ضرب یک عدد در یک ستون در اکسل را با سه روش کاربردی یاد خواهیم گرفت.
روش ضرب یک عدد در یک ستون در اکسل
برخی مواقع ممکن است بخواهیم عدد ثابتی را در ستونی از اعداد ضرب کنیم و نتیجه را در ستونی دیگر ببینیم. برای ضرب یک عدد در یک ستون در اکسل راههای مختلفی وجود دارد که میخواهیم آنها را با مثال بررسی کنیم.
در جدول زیر، نام چند فروشنده کنار میزان فروش کنونی آنها نوشته شده است. تارگت یا هدف فروش این افراد در سال جدید ۱۰ درصد بیشتر شده و میخواهیم عدد دقیق هدفگذاری فروش هر فروشنده را برای سال جدید پیدا کنیم.
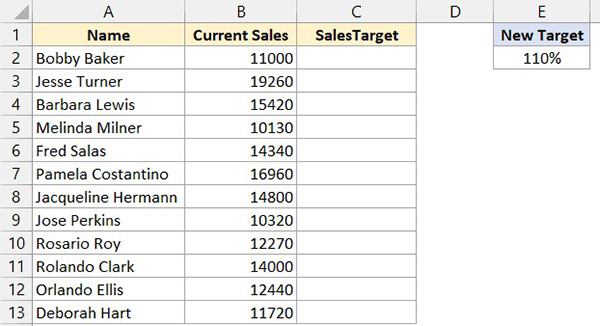
برای رسیدن به ۱۰ درصد رشد فروش، رقم فروش کنونی باید در عدد ۱.۱ یا ٪۱۱۰ ضرب شود. با این شرایط، فرایند ضرب یک عدد در یک ستون در اکسل را با روشهای زیر انجام خواهیم داد.
ضرب یک عدد در یک ستون در اکسل با فرمول مستقیم
با توجه به مثال موجود، فرمول سادهای برای ضرب یکی از سلولها (اولین سلول) در ٪۱۱۰ داریم که به شکل زیر است.
1=B2*110%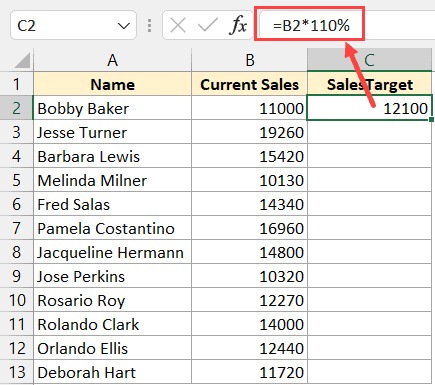
فرمول بالا تنها نتیجه عملیات ضرب را برای یک سلول محاسبه میکند و در سلول هدف (در این مثال میشود C2) نمایش میدهد. حال آنکه ما میخواهیم همه اعداد ستون B در ٪۱۱۰ ضرب شوند.
برای این کار باید نشانگر ماوس را روی گوشه پایین سمت راست سلول C2 بگذارید و کلیک چپ را نگه دارید. سپس ماوس را به سمت پایین بکشید. با این روش فرمول در سلولهای بعدی ستون هم اعمال میشود. البته با دو بار کلیک روی گوشه سمت راست سلول C2 هم به نتیجه مشابهی خواهید رسید.
همچنین میتوان با کپی پیست کردن سلول C2 در سایر سلولهای ستون C نیز همین کار را انجام داد. اما استفاده این روش به زمان بیشتری نیاز دارد. ضمناً توجه داشته باشید که فرمول ضرب در اکسل، پویا (یا به اصطلاح داینامیک) است و با تغییر مقادیر در ستون B، نتایج ستون C هم تغییر خواهند کرد.
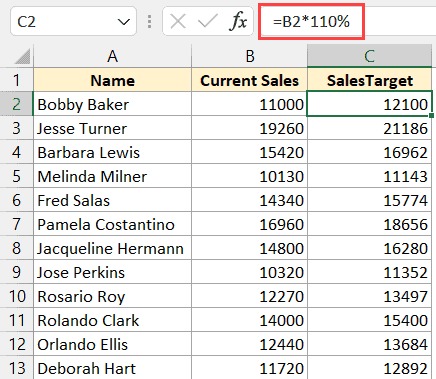
ضرب یک عدد در یک ستون در اکسل با سلول کمکی
در روش قبل، عملیات ضرب و مقدار افزایش (٪۱۱۰) مستقیماً درون فرمول استفاده شده بود. حالا میخواهیم همین کار را با استفاده از یک سلول کمکی انجام دهیم. در این حالت به جای وارد کردن مقدار درصد در فرمول، این رقم را در سلول جداگانهای (مثلاً E2) مینویسیم.
مزیت اصلی راهکار مورد بحث این است که اگر بخواهید در آینده مقدار افزایش یا همان درصد را تغییر دهید، دیگر نیاز نیست فرمول تک تک سلولهای ستون نتیجه را عوض کنید. بلکه تنها با تغییر مقدار در سلول کمکی، کل ستون نتایج اصلاح خواهد شد.
در تصویر پایین از همان جدول اعداد مثال اصلی استفاده کردهایم و سلول کمکی یا راهنما را هم در اختیار داریم.
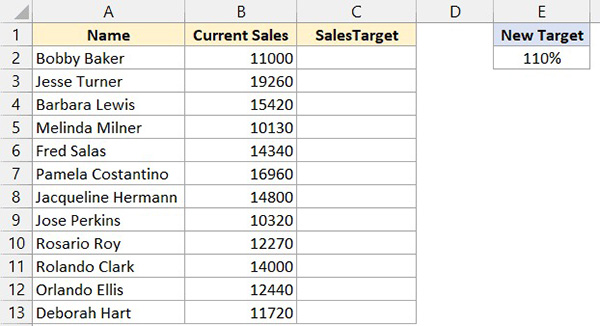
حالا برای محاسبه نتیجه ضرب، از فرمول زیر در سلول C2 استفاده خواهیم کرد.
1=B2*$E$2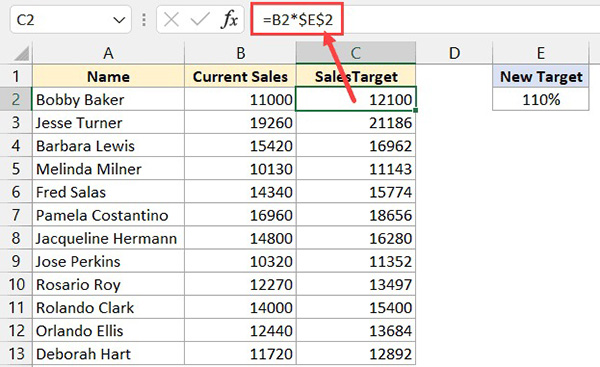
برای تعمیم فرمول به سایر سلولهای ستون C، مانند قبل روی گوشه سلول C2 دو بار کلیک کنید یا کلیک چپ را روی آن نگه داشته و به سمت پایین بکشید.
اما چرا در این فرمول آدرس سلول کمکی را با علامت $ محصور کردیم؟ در نرمافزار اکسل اگر بخواهیم هنگام کپی کردن فرمول در سلولهای دیگر، سلول مرجع تغییر نکند و در واقع آدرس آن پویا نباشد، حرف مربوط به ستون سلول مورد نظر را بین دو علامت $ قرار میدهیم.
در مثال حاضر اگر این کار را نکنیم، با کپی کردن فرمول سلول C2 در سایر سلولهای ستون C، آدرس سلول کمکی (E2) تغییر کرده و مثلاً فرمول سلول C4 به شکل =B4*E4 در خواهد آمد. سپس از آنجا که سلول E4 خالی است، اکسل مقدار آن را صفر در نظر گرفته و نتیجه ضرب برابر صفر خواهد شد (حاصل ضرب هر عددی در صفر برابر است با صفر).
ضرب یک عدد در یک ستون در اکسل با Paste Special
یکی از روشهای سریع برای ضرب عدد ثابت در ستونی از اعداد، استفاده از قابلیت «Paste Special» است. در این راهکار نیز مانند روش قبلی، به سلول کمکی یا راهنما برای درج درصد افزایش نیاز داریم.
دادههای زیر را در نظر بگیرید.
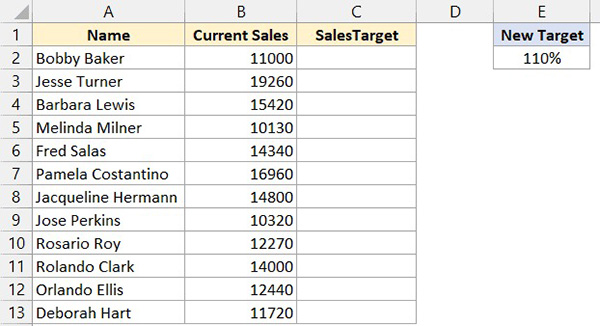
در گام نخست یک کپی از ستون B (فروش کنونی) در ستون C ایجاد میکنیم و عنوان ستون جدید را به دلخواه تغییر میدهیم.
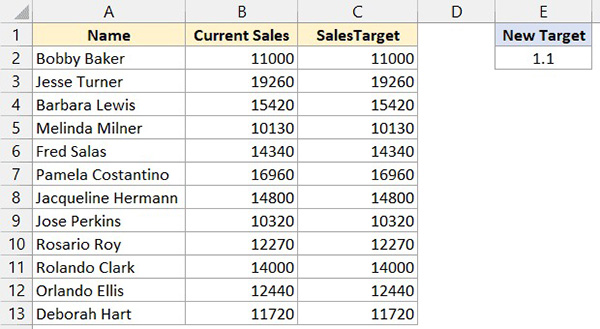
سپس سلول E2 را با استفاده از دکمههای ترکیبی Ctrl + C یا کلیکراست و زدن گزینه «Copy»، کپی میکنیم.
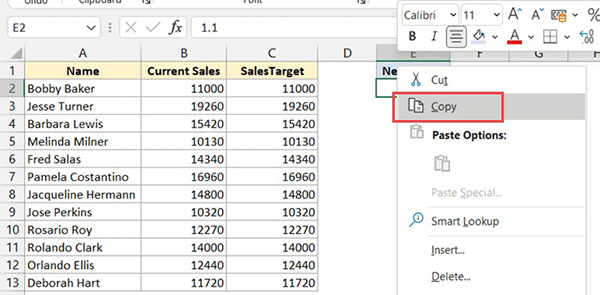
حالا تمام سلولهای ستون C که میخواهیم در عدد سلول E2 ضرب شوند را انتخاب میکنیم. توجه داشته باشید بین این مرحله و مرحله قبل، کار دیگری انجام ندهید و روی نرمافزار دیگری کلیک نکنید. در غیر این صورت باید مجدداً سلول مرجع را کپی کنید.
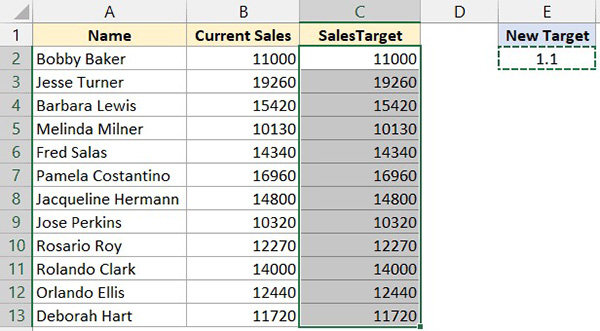
روی سلولهای انتخاب شده کلیکراست میکنیم و گزینه Paste Special را میزنیم.
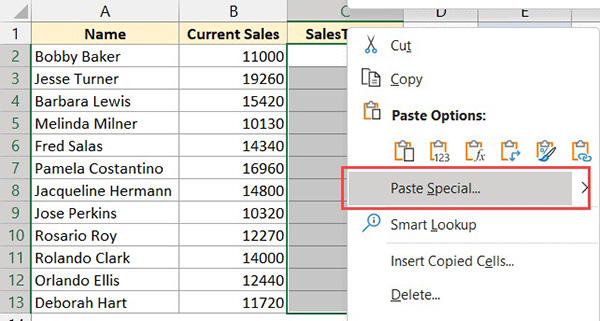
در پنجرهای که باز میشود، از بخش بالا گزینه «Values» و از بخش پایین گزینه «Multiply» را علامت میزنیم.
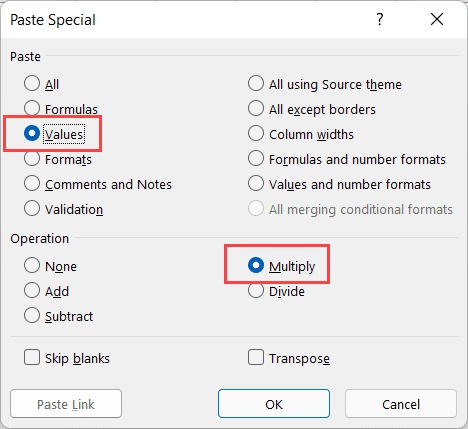
با زدن دکمه «OK» کار ضرب انجام شده و اعداد ستون C، نتیجه را نشان خواهند داد. از آنجا که عمل ضرب بدون فرمول و مستقیماً انجام شده، بعد از پایان کار میتوانید سلول کمکی را پاک کنید.

در نظر داشته باشید که اگر در پنجره Paste Special به جای گزینه Values گزینه «All» را علامت بزنید، قالببندی سلول کمکی (در اینجا E2) به سلولهای ستون نتیجه منتقل خواهد شد. یعنی مثلاً اگر رنگ این سلول سبز باشد، همه سلولهای انتخابی ستون C هم سبز خواهند شد.
جمعبندی و پاسخ به چند سوال متداول
در مطلب حاضر ضرب یک عدد در یک ستون در اکسل را با ۳ روش زیر مورد بررسی قرار دادیم که هرکدام بسته به نیازهای شما و موقعیتهای بهخصوص، کاربردی ظاهر میشوند.
- ضرب یک عدد در یک ستون در اکسل با فرمول مستقیم
- ضرب یک عدد در یک ستون در اکسل با سلول کمکی
- ضرب یک عدد در یک ستون در اکسل با Paste Special
در انتها به سوالات متداول کاربران درباره ضرب عدد در ستون در اکسل میپردازیم.
چگونه برای ضرب عدد در ستون در اکسل آدرس سلول عدد را ثابت نگه داریم؟
برای ثابت نگه داشتن آدرس سلول در اکسل و تغییر نکردن آن هنگام کپی فرمول در سلولهای دیگر، باید در فرمول خود و در دو سمت حرف مربوط به ستون سلول، علامت $ را تایپ کنید.
چرا هنگام ضرب عدد در ستون در اکسل، رنگ سلول هم کپی می شود؟
اگر برای ضرب عدد در ستون در اکسل از قابلیت Paste Special استفاده کنید و در زمان تنظیم نحوه پیست کردن، گزینه «All» را به «Values» تغییر ندهید، فرمت سلول حاوی عدد به همه سلولهای ستون نتیجه منتقل خواهد شد.











تشکر فراوان از راهنمایی جامع تون