تابع SUM در اکسل – آموزش تصویری نحوه استفاده

تابع SUM در اکسل مقادیر عددی را در محدودهای از سلولها، با هم جمع میکند و جزو توابع ریاضیاتی اکسل به حساب میآید. اگر مجموعه دادهای شامل اعداد دارید، احتمالا اکثریت مواقع با این تابع سر و کله بزنید. در نگاه نخست، شاید عملیاتی که تابع SUM انجام میدهد ساده به نظر برسد، اما بسیار پرکاربرد است و در انبوهی شرایط مختلف به کارتان خواهد آمد. به مطالعه ادامه دهید تا بیشتر با این تابع و نحوه استفاده از آن در نرم افزار اکسل آشنا شوید.
اکسل به عنوان یکی از بهترین نرمافزارهای مدیریت و ذخیره داده شناخته میشود و در این زمینه برنامه اکسل ویژگیها و قابلیتهای بسیاری دارد که انجام عملیاتهای مختلف را سادهتر میکنند. توابع و فرمولها یکی از مزایای این برنامه هستند که در سادهسازی امور کاربرد دارند و زمان کمتری از شما میگیرند. برای آشنایی بیشتر با سایر توابع اکسل میتوانید از مقاله آموزش اکسل رایگان کمک بگیرید.
سینتکس تابع SUM در اکسل
سینتکس یا فرمول تابع SUM به شکل زیر نوشته میشود:
1=SUM(number1, [number2], ...)آرگومانهای به کار رفته در این فرمول، به شرح زیر هستند:
- Number1: اولین مقدار عددی که قرار است جمع شود.
- Number2: دومین مقدار عددی که قرار است جمع شود.
وارد کردن اولین آرگومان ضروری است، در حالی که باقی اعداد اختیاری به حساب میآیند.
مراحل استفاده از تابع SUM
سادهترین روش جمع در اکسل با تابع SUM، اینست که ابتدا یک «علامت مساوی» (=) و پس از آن نام تابع (SUM) یعنی =SUM را بنویسید.
در روش بعدی به جای نوشتن فرمول جمع در اکسل، از دکمه مربوط به توابع ریاضی به شکل زیر استفاده میکنیم:
- در زبانه Formulas اکسل، روی گزینه Math & Trig مانند زیر کلیک کنید.
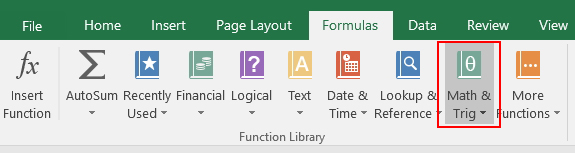
- سپس از منوی کشویی، روی گزینه SUM بزنید.
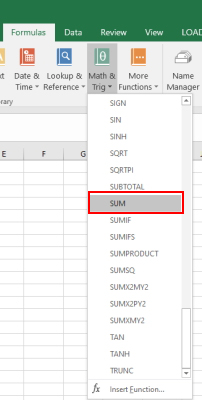
- کادر جدیدی به نام Function Arguments باز میشود. آرگومانهای مورد نظر را در کادرهای مربوطه در این پنجره بنویسید و OK را بزنید تا نتیجه نشان داده شود.
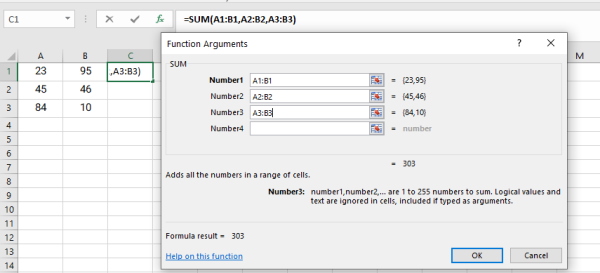
گزینه AutoSum در اکسل
استفاده از گزینه AutoSum برای جمع زدن اتوماتیک در اکسل، سریعترین روش جمع به حساب میآید و معمولا هم برای جمع ستون در اکسل استفاده میشود. این گزینه تابع SUM را به طور خودکار روی محدوده انتخابی اعمال میکند. در ادامه با ذکر یک مثال، نحوه استفاده از این قابلیت اکسل را میبینیم.
میخواهیم مقادیر موجود در محدوده سلولی A2:A7 را محاسبه کنیم. برای انجام این کار به کمک AutoSum، مانند مراحل زیر پیش میرویم:
- ابتدا اولین سلول خالی زیر محدوده سلولی مورد نظر را انتخاب میکنیم.
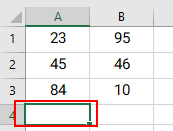
- سپس در زبانه Home 'گزینه AutoSum را میزنیم یا کلیدهای Alt + = را روی کیبورد فشار میدهیم.
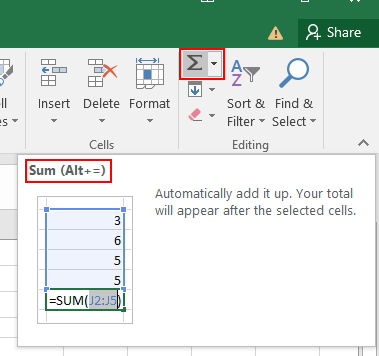
- در نهایت فرمول SUM به طور خودکار در سلول انتخابی نوشته میشود و مرجع مورد نظر برای جمع را نیز در نوار فرمول نشان میدهد.
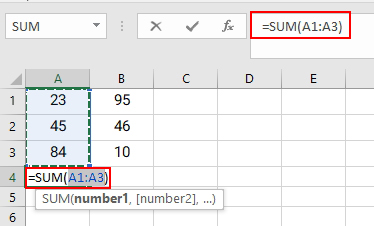
- پس از زدن دکمه Enter، نتیجه نهایی محاسبه شده و در سلول منتخب نشان داده میشود.
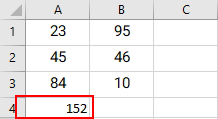
- مطالب پیشنهادی برای مطالعه:
چگونه از تابع SUM در اکسل استفاده کنیم؟
در ادامه چند مثال از استفاده تابع SUM در اکسل را ميبینیم. به این ترتیب نحوه استفاده و عملکرد این تابع را یاد خواهیم گرفت.
مثال 1
در مثال زیر میخواهیم مقادیر موجود در سلولهای A2 و A3 را با هم جمع کنیم. به این منظور، فرمول زیر را در سلول نتیجه مینویسیم:
1=SUM(A2, A3)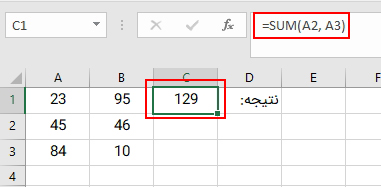
مثال 2
میخواهیم در این مثال، مقادیر موجود در سلولهای A3 ،A5 و عدد 45 را مانند تصویر زیر، با هم جمع کنیم. به همین دلیل فرمول زیر را در سلول انتخابی مینویسیم:
1=SUM (A3, A5, 45)
مثال 3
قصد داریم در مثال زیر، مقادیر سلولهای A2 ،A3 ،A4 ،A5 و A6 را با هم جمع کنیم. به همین روی، آنها را به شکل محدوده سلولی در آرگومان وارد میکنیم:
1=SUM (A2:A6)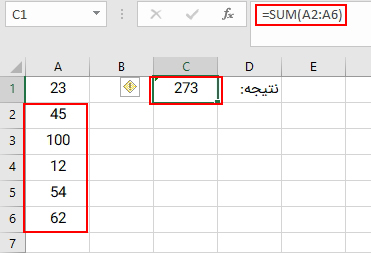
مثال 4
در ادامه میخواهیم مجموع مقادیر سلولهای A2 ،A3 ،A5 و A6 را محاسبه کنیم. همانطور که میبینید این دو محدوده همجوار نبوده و با هم فاصله دارند. به همین دلیل مانند زیر از دو محدوده مجزا استفاده خواهیم کرد:
1=SUM (A2:A3, A5:A6)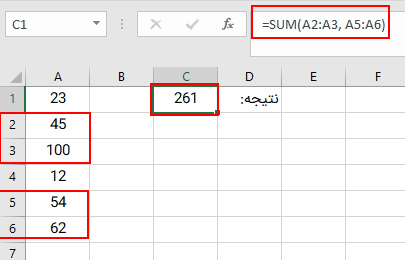
مثال ۵
میخواهیم در این مثال، مقادیر سلولهای A2 ،A3 ،A5 ،A6 و عدد 500 را با هم جمع کنیم. به این منظور از فرمول زیر استفاده خواهیم کرد:
1=SUM (A2:A3, A5:A6, 500)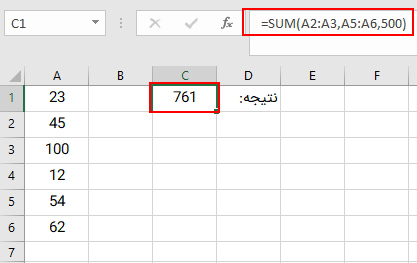
قوانین تابع SUM در اکسل
قوانین تابع SUM را در ادامه میبینیم:
- آرگومانهای این تابع میتوانند اعداد، آرایهها، مراجع سلولی، ثابتها، محدودهها و نتایج فرمولها و توابع دیگر باشند.
- زمانی که از محدوده سلولی به عنوان آرگومان این تابع استفاده میشود، تنها وارد کردن محدوده اول ضروری است.
- خروجی تابع SUM در اکسل عدد است و مجموع را نشان میدهد.
- میشود تا 255 آرگومان در این تابع وارد کرد.
توجه داشته باشید در صورتی که ورودی این آرایه متن یا بیشتر از 255 آرگومان باشد، خطای VALUE در خروجی نشان داده میشود.
آیا تابع SUM در اکسل محدودیتی دارد؟
بله استفاده از تابع SUM محدودیتهایی نیز دارد. ابتدا اینکه محدوده سلولی مورد استفاده به عنوان ورودی تابع، باید با ابعاد منبع مطابقت داشته باشد. مثلا اگر محدوده شما 10 سلول حاوی عدد دارد، باید همان 10 سلول را انتخاب کنید. همچنین سلولی که برای نمایش نتیجه تابع SUM استفاده میشود، باید برای اعداد قالببندی شده باشد.
ترکیب کردن تابع SUM با سایر توابع اکسل
این امکان نیز در اکسل وجود دارد که فرمولهای داخلی را به کمک ترکیب کردن با سایر توابع و فرمولها، گسترش دهید. به این ترتیب چندین محاسبه درون یک فرمول انجام خواهد شد. در این روش، توابع درونی به عنوان آرگومان تابع اولیه یا بیرونی در نظر گرفته میشوند. اکسل در این شرایط، محاسبه را از داخلیترین تابع شروع میکند تا به آخرین تابع یا تابع بیرونی برسد. به عنوان مثال، در فرمول زیر میبینیم که تابع SUM در ترکیب با تابع ROUND در اکسل مورد استفاده قرار گرفته است:
1=ROUND(SUM(A1:A6),3)محاسبه این فرمول به شکل زیر انجام خواهد شد:
- ابتدا مجموع مقادیر موجود در محدوده A1:A6 محاسبه میشود.
- سپس عدد نتیجه، با سه رقم اعشار گرد میشود.
پاسخ به سوالات رایج
در ادامه پاسخ چند سوال رایج درباره تابع SUM در اکسل را میبینیم.
آیا میشود از تابع SUM برای جمع فیلتر در اکسل استفاده کرد؟
خیر. برای جمع فیلتر در اکسل باید از تابع SUBTOTAL استفاده کنید که آرگومان اول آن، عدد تابعی است. این اعداد از 1 تا 11 یا 101 تا 111 دستهبندی شدهاند و هرکدام عملیات خاصی را روی داده پیادهسازی میکنند. میتوانید از این اعداد برای اعمال توابعی مانند SUM ،MAX ،COUNT و امثال اینها روی سلولهای فیلتر شده استفاده کنید.
مزیت استفاده از تابع SUM چیست؟
این تابع مجموع محدودهها را بدون در نظر گرفتن همجوار یا غیرهمجوار بودن آنها محاسبه میکند. همچنین میتواند سلولهای خالی و مقادیر متنی را نادیده بگیرد و در چنین مواقعی، فقط مجموع مقادیر متنی را در خروجی نشان خواهد داد. از دیگر مزایای تابع SUM در اکسل اینست که به طور خودکار بروز میشود تا در صورت اعمال تغییرات روی محدوده سلولی، نتیجه کماکان درست باشد.
سخن نهایی
در این مقاله به بررسی یکی از پرکاربردترین توایع اکسل یعنی تابع SUM پرداختیم. ابتدا از سینتکس و نحوه نوشتن آن گفتیم و بعد با ذکر مثال، روشهای مختلف استفاده از SUM را شرح دادیم. همچنین گفتیم که میتوانید از محدوده، عدد، آرایه یا حتی نتایج فرمولهای دیگر نیز به عنوان ورودی این تابع استفاه کنید.












