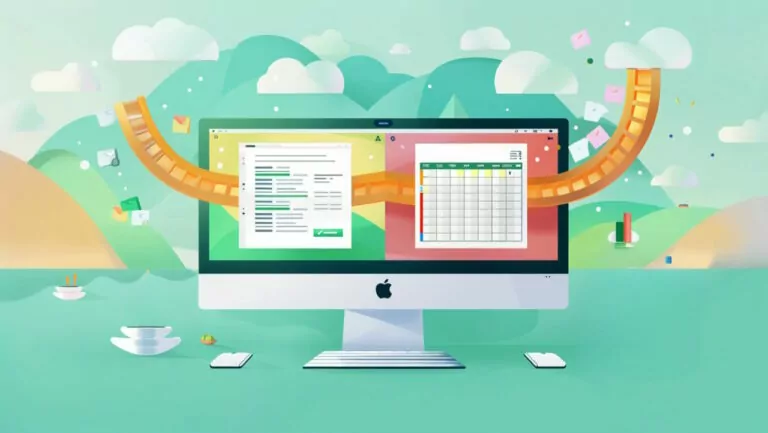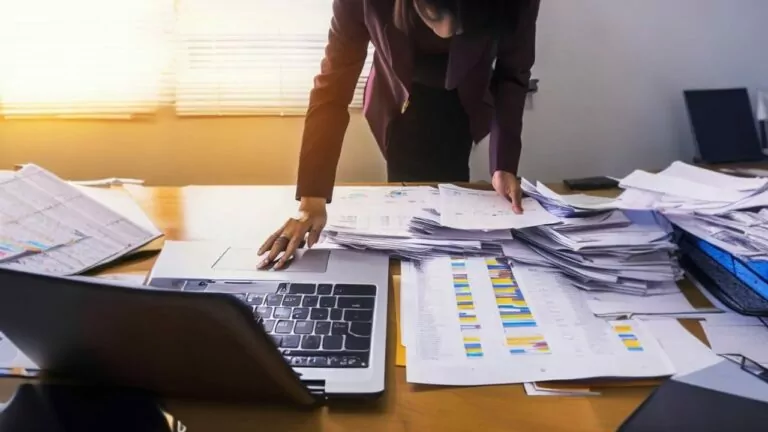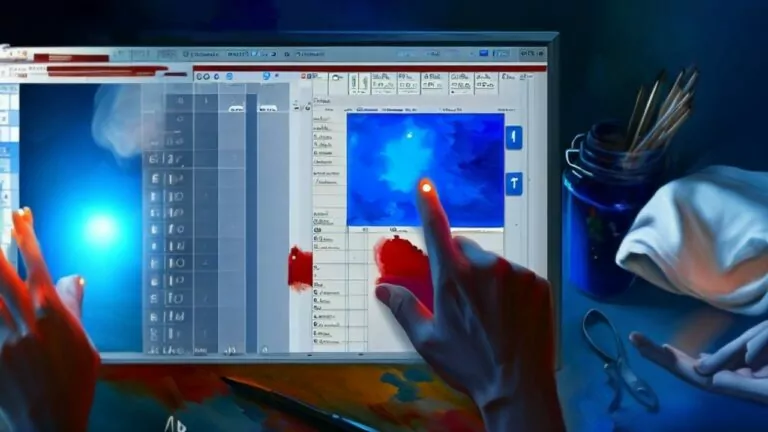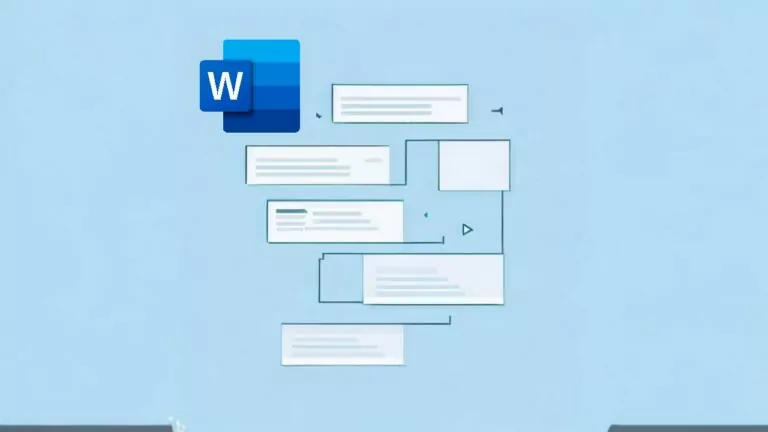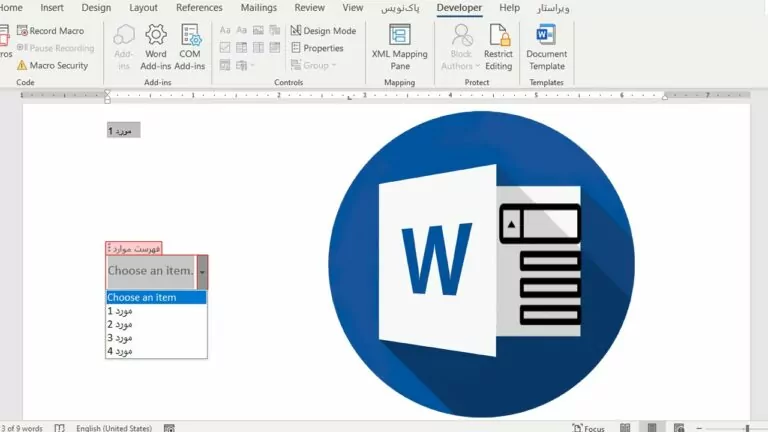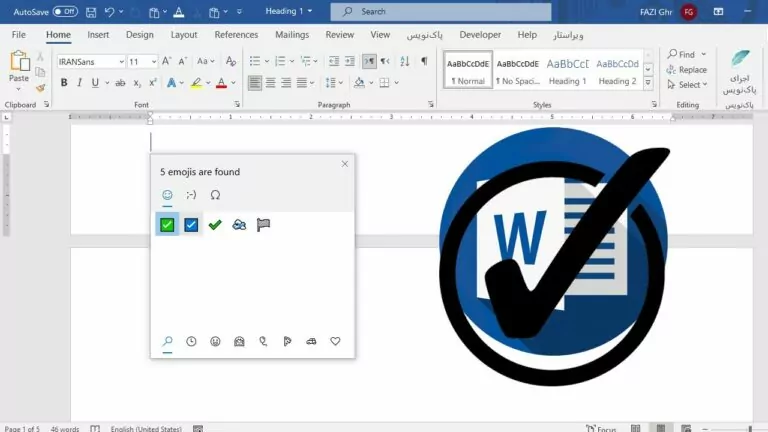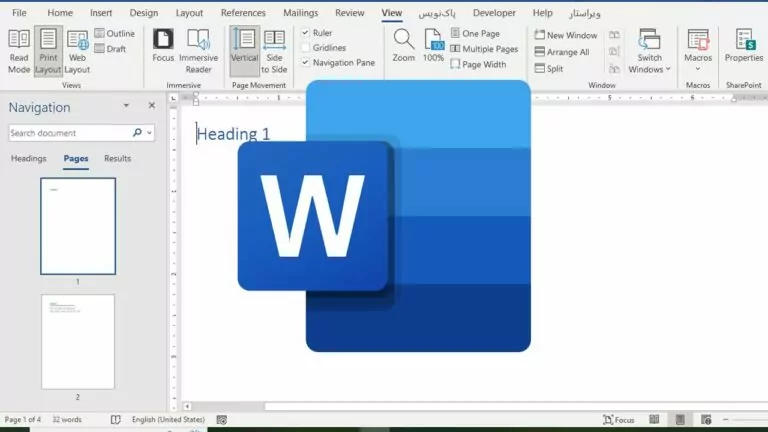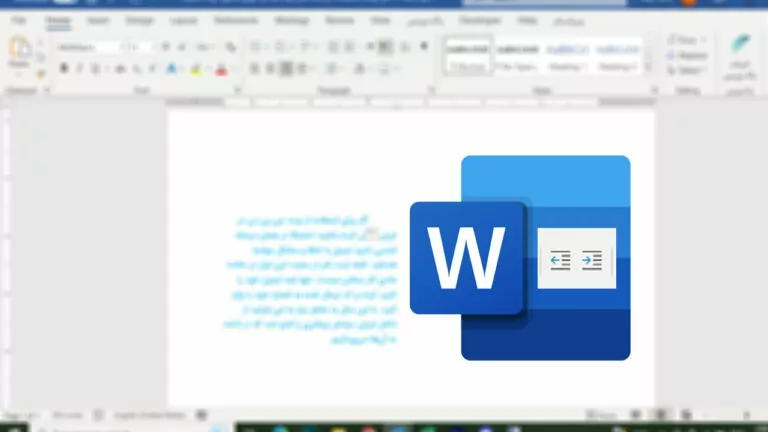کشیدن کادر دور صفحه در ورد – آموزش تصویری و ساده

کشیدن کادر دور صفحه در ورد، راهی زیرکانه برای متمایز کردن اسناد این برنامه است. شما میتوانید ظاهر، ضخامت و تعداد صفحات شامل کادر را به دلخواه خود تغیر دهید. به این ترتیب، اسناد منظمتر میشوند و در چارچوبی مناسب قرار میگیرند. همین کار میتواند نظر خواننده را بیشتر جلب کند و ناخودآگاه بر او تاثیری مثبت بگذارد. اگر نحوه افزودن کادر دور صفحه در ورد را نمیدانید، به مطالعه ادامه دهید تا روش کار را بیاموزید. این مطلب صرفا به کشیدن کادر در ورد میپردازد، اگر به یادگیری این نرمافزار کاربردی علاقهمند هستید، مطالعه مقاله «آموزش Word» میتواند اطلاعات بیشتری در اختیارتان بگذارد.
نحوه افزودن کادر دور صفحه در ورد
همانطور که گفتیم، حاشیه یا کادر میتواند نظم بیشتری به نوشتهها بدهد اما تغییرات دیگر مانند تنظیم فاصله خطوط و پاراگراف ها نیز میتوانند روشی موثر برای انجام این کار به حساب آیند.
شیوه اضافه کردن کادر در ورد به نسخه نرمافزار شما بستگی دارد. در نسخههای Office 365 و Office 2019 یا جدیدتر، کافی است نرمافزار را بگشایید و روی زبانه Design کلیک کنید. اما اگر نسخههای قدیمیتر را دارید، زبانه Layout یا Page Layout را باز کنید. سپس در این قسمت، روی دکمه Page Borders در بخش Page Background کلیک کنید.
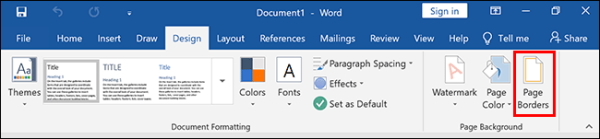
به طور پیش فرض، کادر Borders and Shading که باز میشود باید روی زبانه Page Border تنظیم باشد. اگر اینطور نبود، روی زبانه مورد نظر بزنید تا باز شود.
با کلیک روی گزینه Box میتوانید یک کادر معمولی به ورد خود اضافه کنید. همچنین امکان تغییر تنظیمات پیشفرض ظاهر، رنگ و ضخامت کادر نیز وجود دارد تا بتوانید کادر سفارشی خود را بسازید. در نهایت با فشردن دکمه OK، تنظیمات ذخیره و کادر دور صفحه در ورد افزوده میشود.
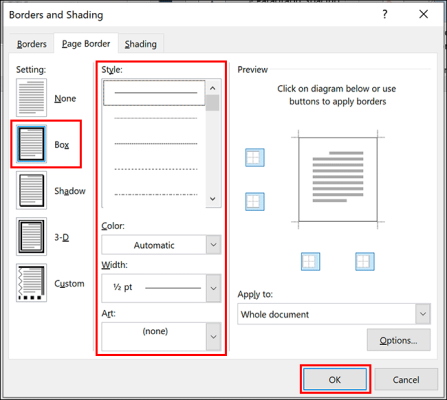
به طور پیشفرض، همین کادر روی تمام صفحههای سند اعمال میشود. سپس نمای ویرایش سند (Document Editing) برای نمایش تغییرات، بهروزرسانی خواهد شد.

گزینه Box حالت پیشفرض کادر در ورد است، اما میتوانید به کمک گزینههای ارائه شده ظاهر آن را تغییر دهید. این گزینه، تنها یک خط بدون سایه به سند شما اضافه خواهد کرد. برای تغییر شکل این خط ساده میتوانید سایه و رنگ آن را عوض کنید یا ضخامت متفاوتی برایش در نظر بگیرید.
- مطالب پیشنهادی برای مطالعه:
افزودن کادر دور صفحه شخصیسازی شده
به غیر از یک خط ساده، میتوانید کادرهایی همراه با سایه، ظاهر سهبعدی یا یک کادر سفارشی با گزینههای ترکیبی به سند خود اضافه کنید. همچنین امکان استفاده از کادر متنی در ورد هم وجود دارد.
برای تغییر حاشیه صفحه در ورد، مانند قبل پنجره Borders and Shading را باز کنید. در سمت چپ، گزینههای مختلف مانند Shadow و 3D را خواهید دید. در قسمت میانی نیز کادرهای Style ،Color ،Width و Art قرار دارند که گزینههای بیشتری برای شخصی سازی کردن کادر در ورد هستند.
میتوانید هر یک را امتحان کنید و پیش نمایش آن را در کادر Preview در سمت راست ببینید. پس از اتمام کار کافی است روی دکمه OK بزنید تا کادر شخصی سازی شده، روی سند شما اعمال شود.
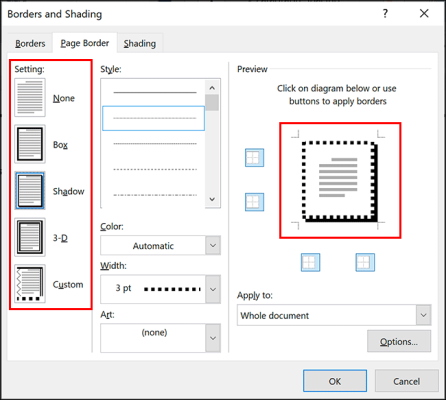
افزودن یا حذف خطوط کادر در ورد
گاهی ممکن است برای زیباتر کردن ظاهر صفحات از قابلیت تغییر رنگ صفحه در ورد استفاده کنید. همچنین میتوانید خطوط کادر دور این صفحه را به دلخواه کم یا زیاد کنید (مثلا خط پایینی کادر را حذف یا خط سمت چپ را اضافه کنید). برای این کار میتوانید از بخش پیشنمایش یا Preview کمک بگیرید.
اگر در حال حاضر خطی روی کادر قرار گرفته، روی آن کلیک کنید تا حذف شود. برای افزودن مجدد آن خط نیز میتوانید روی قسمت خالی کلیک کنید تا کادر کامل شود.
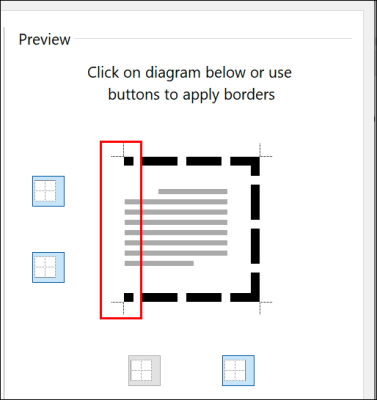
شخصی سازی ظاهر خطوط کادر دور صفحه در ورد
برای بخشیدن ظاهری متفاوت به هر یک از خطوط حاشیه صفحات، میتوانید مانند قبل در کادر Preview روی آنها کلیک کنید. البته برای این کار باید گزینه Custom را از سمت چپ صفحه انتخاب کرده باشید (مانند تصویر زیر).
به طور کلی ابتدا باید روی گزینه Custom در سمت چپ صفحه بزنید، سپس ظاهر مورد نظر را از بخش Style انتخاب و در نهایت در قسمت Preview، روی خط مورد نظر کلیک کنید.
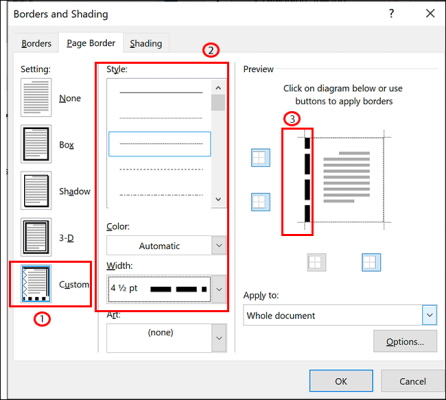
تغییر ضخامت و رنگ کادر در ورد
یکی دیگر از تغییراتی که میتوانید روی کادرهای ورد اعمال کنید، عوض کردن رنگ و ضخامت خطوط است. کادر ضخیمتر در سند ورد شما میتواند توجه بیشتری جلب کند.
ضخامت کادر دور صفحه در ورد همواره عددی بین 1/4 pts تا 6 pts است. میتوانید پیشنمایش ضخامت کادر در ورد را در قسمت Preview ببینید. به علاوه خواهید توانست هر رنگی را - چه از بین رنگهای از پیش تعریف شده و چه از نمودار رنگ RGB - برای کادر خود انتخاب کنید.
برای تغییر ضخامت و رنگ کادر دور صفحه در ورد کافی است گزینههای منتخب خود را از دو منوی کشویی Width و Color برگزینید. اگر ظاهر هر خط کادر را به طور پیشفرض تنظیم کردهاید، نیاز است در قسمت Preview ابتدا خط مورد نظر را انتخاب کنید تا بتوانید ضخامت و رنگ آن را تغییر دهید.
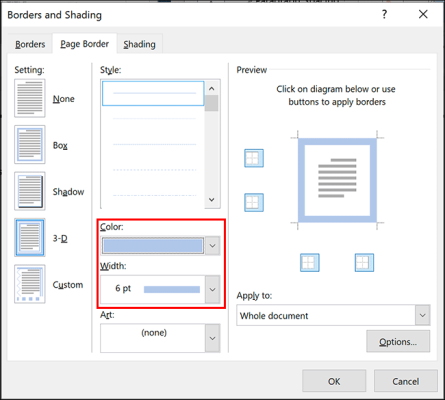
افزودن کادر به یک صفحه خاص در ورد
نرمافزار ورد معمولا کادر را روی تمام صفحات اعمال میکند. با این حال شما میتوانید تنها برای یک صفحه، کادر بگذارید یا کادر برخی از آنها مانند صفحه اول را حذف کنید.
برای این کار، ابتدا از هر یک از سه زبانه Layout ،Design و یا Page به سراغ گزینه Page Borders بروید. سپس در این صفحه، روی منوی کشویی Apply To بزنید.
اگر قصد افزودن کادر به یک صفحه خاص را دارید، پیش از ورود به این بخش باید در آن صفحه حاضر باشید. سپس از منوی باز شده، گزینه This Section را برگزینید تا کادر بر صفحهای که در آن هستید، اعمال شود. برای افزودن کادر روی صفحه اول، گزینه «This Section – First Page Only» را بزنید. همچنین با انتخاب گزینه «This Section – All Except First Page»، تمام صفحات به غیر از اولین صفحه، دارای کادر خواهند شد.
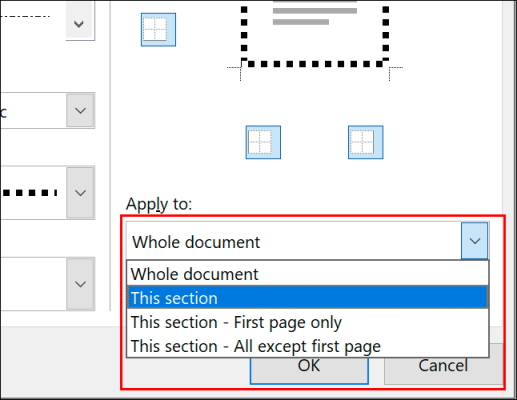
در نهایت دکمه OK را فشار دهید تا تغییرات ذخیره و روی سند اعمال شوند.
جمعبندی
کادر دور صفحه در ورد روشی برای نظم بخشیدن به سند و جمع کردن حواس خواننده است. نرمافزار ورد گزینههای مختلفی برای ایجاد و شخصیسازی کادرها در اختیار ما قرار داده است. علاوه بر تغییر ظاهر و رنگ و ضخامت کادر در ورد، میتوانیم انتخاب کنیم کدام صفحات کادر داشته باشند و کدام نه. به این ترتیب، سندها ظاهری خاص و منحصر به فرد پیدا میکنند.