کشیدن شکل در ورد – آموزش تصویری نحوه رسم شکل
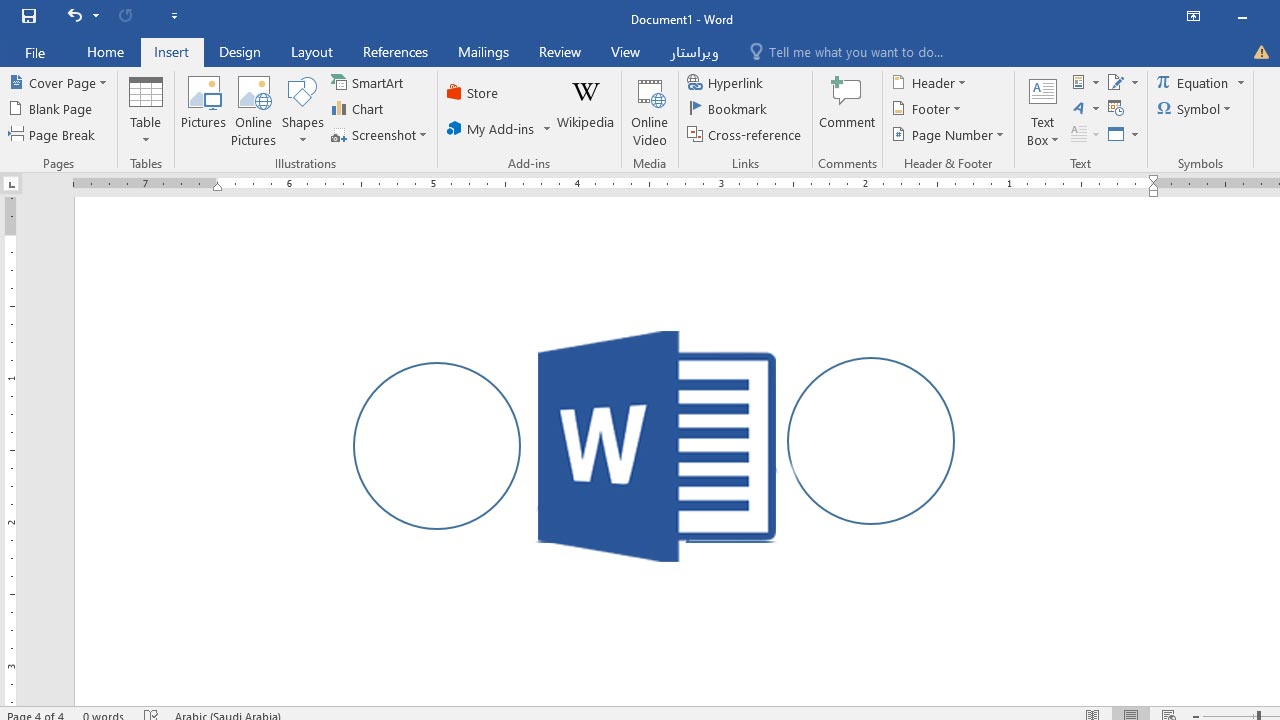
نقاشیهای سادهای که این روزها بسیار مورد توجه قرار گرفتهاند، اسامی مختلفی دارند: از یادداشت تصویری تا «دودل» (Doodle). با این حال، هر نامی که به آنها بدهیم، ذرهای از محبوبیتی که دارند، کم نخواهد شد. میشود از این آثار هنری در هر جایی استفاده کرد. اگر به این نوع از هنر علاقه دارید، ادامه این مطلب که آموزش کشیدن شکل در ورد است را از دست ندهید.
این نوع نقاشیها زمان بسیار کمی میبرند، نیازی نیست هنرمند باشید تا بتوانید آنها را بکشید و همچنین ابزاری بسیار مناسب برای ایجاد تمایز در اسناد ورد محسوب میشوند. به همین دلیل خوب است کشیدن شکل در ورد را بلد باشید. اگر به آموزشهای خلاقانه در زمینه نرمافزار ورد علاقه دارید، پیشنهاد میکنیم مطلب «آموزش Word» را نیز مطالعه کنید.
کشیدن شکل در ورد و خلق دنیاهای جدید
نقاشیهای ساده علاوه بر تمام ویژگیهایی که دارند، در زمینه درک بهتر مطلبی که مینویسید نیز بسیار تاثیرگذار هستند. بهتر است متن را تا حد ممکن ساده بنویسید و در برخی مواقع، منظور خود را به کمک نقاشیها منتقل کنید.
شاید برایتان سوال باشد که چطور میشود در ورد چیزی کشید؟ با اینکه ورد بهترین نرمافزار ممکن برای نقاشی کشیدن نیست، اما ابزارهایی دارد که میتوانید به کمک آنها، نقشهای خوبی خلق کنید.
در ادامه این مطلب، با آموزشی قدم به قدم همراه میشویم تا در کنار یکدیگر یاد بگیریم روش کشیدن شکل در ورد چگونه است. در نتیجه شما میتوانید شکلهای بسیار خلاقانه را به صفحات سفید ورد اضافه کنید و به آنها جان ببخشید. همانطور که قطعا متوجه شدهاید، نیازی نیست حتما هنرمند و نقاش باشید تا بتوانید این نوع نقش و نگارها را خلق کنید.
استفاده از ابزارهای مختلف برای کشیدن شکل در ورد
روشهای مختلفی برای نقاشی کشیدن با دست در ورد وجود دارد. ابزارهایی مانند Freeform و Scribble و همینطور زبانه Shape، از جمله این روشها هستند. هر دو ابزاری که نام بردیم، بسیار شبیه به یکدیگر عمل میکنند و باید با استفاده از ماوس یا ترکپد لپتاپ با آنها کار کنید.
استفاده از ابزارهای Freeform یا Scribble برای کشیدن شکل در ورد
این دو ابزار برای کشیدن شکل در ورد بسیار کاربردی هستند و مانند هم عمل میکنند. اما یک تفاوتی که دارند این است که با ابزار Freeform میتوانید خطوط صاف بکشید، در حالی که ابزار Scribble دقیقا همان چیزی را رسم میکند که شما میکشید.
برای کشیدن شکل در ورد با ابزار Freeform، ابتدا زبانه Insert را باز کنید.

سپس روی گزینه Shapes و بعد گزینه Freeform بزنید.
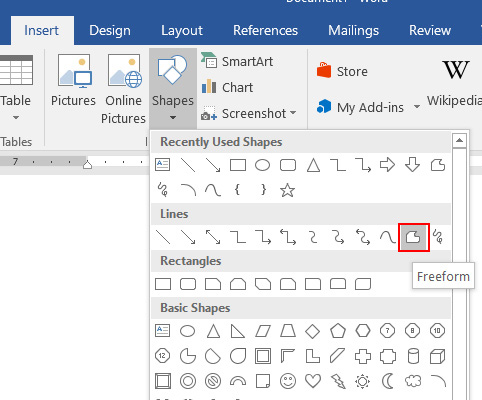
برای کشیدن نقش، روی صفحه بروید و سپس کلیک کنید. باید در حین پایین نگه داشتن دکمه، ماوس را روی صفحه حرکت دهید تا نقاشی رسم شود. نرمافزار ورد فرایند کشیدن شکل را تا زمانی ادامه خواهد داد که یا نشانگر ماوس را به مکان شروع ببرید یا همان جایی که هستید، دو بار کلیک کنید. در این مثال یک تیک کشیدهایم.
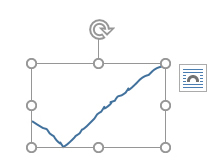
برای کشیدن خطهای کاملا صاف، روی نقطه شروع کلیک و سپس ماوس را رها کنید. بعد نشانگر را به نقطه مقصد ببرید و آنجا کلیک کنید. همین مراحل را تا جایی پیش ببرید که نقاشی تکمیل شود، در نهایت با دو بار کلیک کردن در انتهای نقش، کار تمام میشود. با این روش، تیک ما به شکل زیر در آمده است.
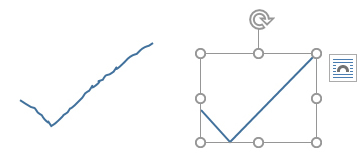
همانطور که میبینید، با اینکه دست هنگام کشیدن تکان میخورد، خطوط نقاشی بسیار صاف هستند. این اتفاق به این دلیل رخ میدهد که Freeform، در واقع بین دو نقطهای که کلیک میکنید، خطوط صاف میکشد.
اگر متن شما روی نقاشی را گرفت، نگران نباشید. در ادامه این مشکل را با Text Warp حل میکنیم، چون پس از اینکه نقاشی تمام میشود، ورد آن را به عنوان تصویر در نظر خواهد گرفت. به همین دلیل میتوانیم تنظیمات مربوط به ادیت عکس با ورد را روی آن اجرا کنیم.
قالببندی متن اطراف نقاشی با Text Warp
زبانه Shape Format را باز کنید. سپس روی گزینه Arrange و بعد Warp Text بزنید و یکی از گزینههای Text Warp را انتخاب کنید. در این مثال، گزینه Square را برمیگزینیم.

در نهایت، متن در اطراف نقاشی قرار میگیرد.
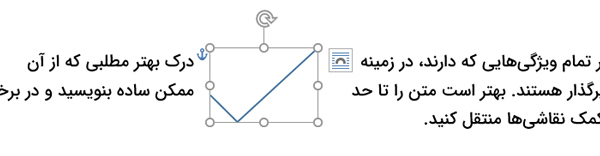
ورد همچنین اجازه میدهد متن را در اطراف یک نقاشی با شکل غیر معمولی هم قرار دهید. برای این کار مسیر Shape Format > Arrange > Wrap Text > Edit Wrap points را مانند تصویر زیر دنبال کنید.
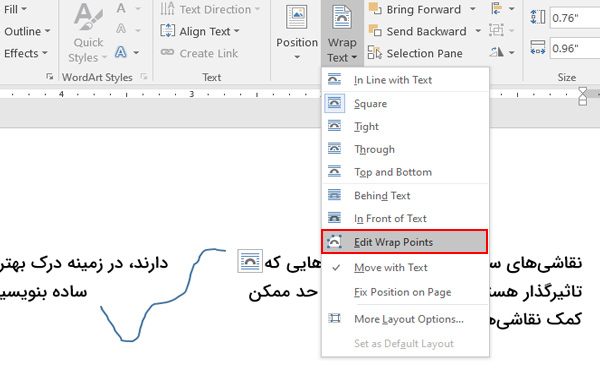
برای تغییر دادن حالت نقاشی، روی نقاط مشخص شده کلیک کنید و آنها را به کمک ماوس بکشید. با این کار کنترل بیشتری بر نحوه قرارگیری متن در اطراف نقاشی خود خواهید داشت.
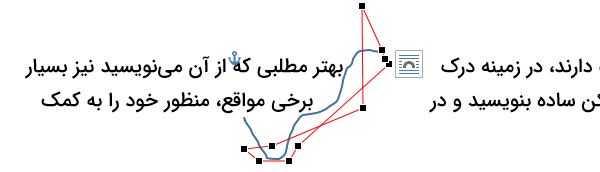
تغییر شکل دادن نقاشی در ورد
برای تغییر شکل دادن نقاشی خود ابتدا آن روی آن کلیک کنید تا انتخاب شود. سپس در زبانه Shape Format، گزینه Edit Shape و سپس Edit Points را برگزینید.
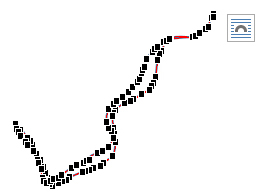
در این مرحله، میتوانید هر کدام از نقاط را جابهجا کنید تا نقاشی به شکل دلخواه درآید.
البته در زبانه Edit Shape میتوانید سایر جنبههای نقاشی خود را نیز تغییر دهید. مثلا رنگ و ضخامت خطوط آن را عوض کنید یا در صورتی که شکل شما بسته است، درونش را رنگ بزنید. برای تغییر ظاهر شکل در ورد، زبانه Shape Format و سپس منوی Theme Styles and Presets را باز کنید. در این قسمت میتوانید طرح مورد نظر خود را برگزینید.
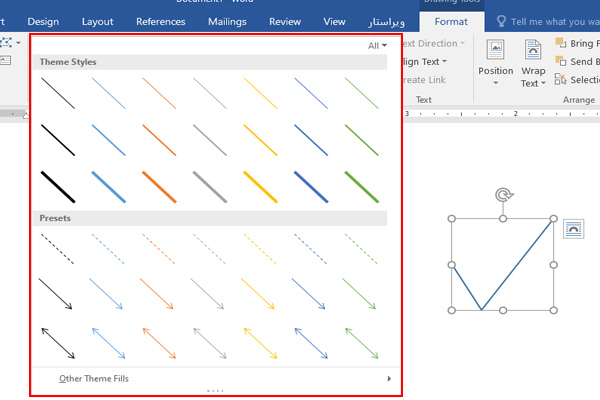
برای تغییر ضخامت خطهای نقاشی در ورد نیز میتوانید از مسیر Shape Format > Shape Outline > Weight استفاده کنید.
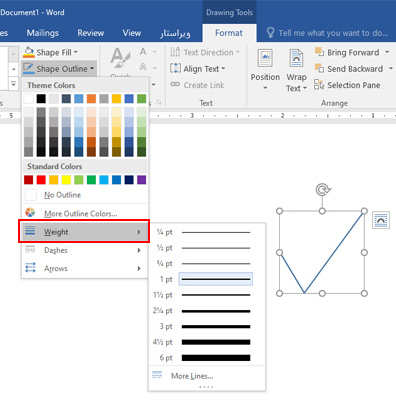
همچنین امکان افزودن افکتهای خاص به نقاشی نیز وجود دارد. برای انجام این کار، در زبانه Shape Format، منوی Shape Effect را باز کنید و سپس افکت مورد نظر خود را برگزینید.
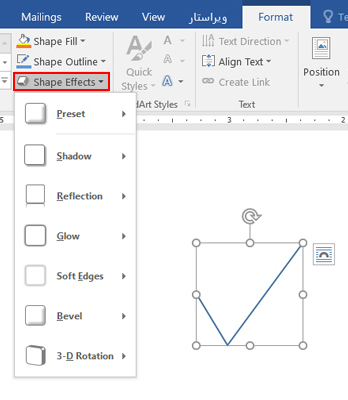
در تصویر زیر، تیک مثال اول را همراه با افکت میبینید.
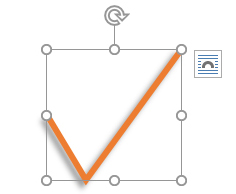
کشیدن شکل در ورد با ابزار Scribble
همانطور که گفتیم، ابزاز Scribble نیز مانند FreeForm است، با این تفاوت که با Scribble نمیشود خطوط صاف کشید. برای کشیدن شکل در ورد با این ابزار نیز باید دکمه کلیک چپ را بزنید و نگه دارید و بعد نقش مورد نظر را بکشید. زمانی که دکمه ماوس را رها کنید، ورد فرایند کشیدن نقاشی را تمام میکند.
برای استفاده از Scribble، زبانه Insert را باز و سپس گزینههای Shape و Scribble را انتخاب کنید.
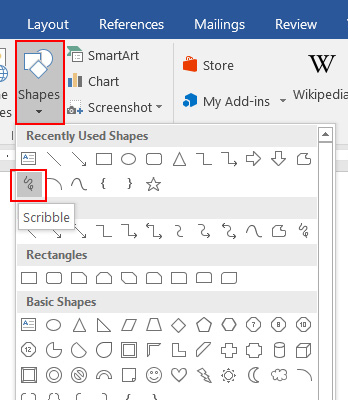
در این مرحله باید دکمه ماوس را بزنید و نگه دارید تا نقاشی کشیدن شروع شود. زمانی که نشانگر ماوس را به نقطه آغاز ببرید، روند کشیدن شکل در ورد تمام خواهد شد. در این مثال یک ابر کشیدهایم.
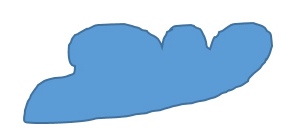
حالا میتوانید با گزینههای موجود در زبانه Shape Format، نقاشی را ویرایش کنید.
تغییر رنگ داخل نقاشی در ورد
برای تغییر دادن رنگ داخل شکلی که در ورد کشیدید کافی است روی آن کلیک کنید. سپس مانند تصویر زیر، روی گزینه Shape Fill بزنید و رنگ مورد نظر را بردارید.
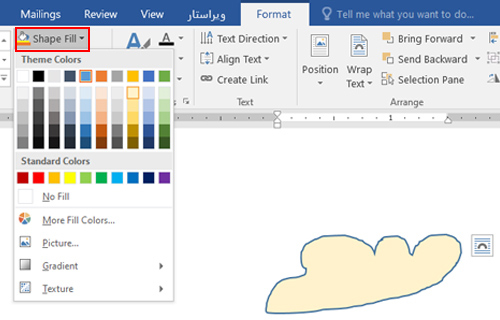
تغییر رنگ لبههای نقاشی در ورد
برای اینکه رنگ لبههای نقاشی عوض شود، روی آن کلیک و سپس گزینه Shape Outline را انتخاب کنید. در این قسمت میتوانید رنگ دلخواه را برگزینید. برای مثال در تصویر زیر گزینه No Outline را زدهایم که باعث حذف لبه میشود.
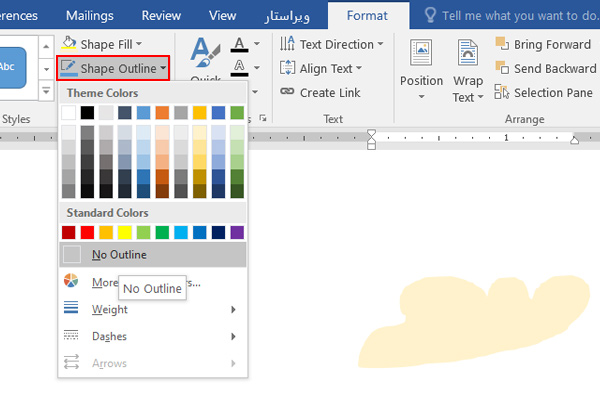
پر کردن داخل نقاشی با تصویر
میتوانید درون شکل خود در ورد یک تصویر نیز قرار دهید. برای این کار ابتدا گزینه Shape Fill و سپس Picture را بزنید.
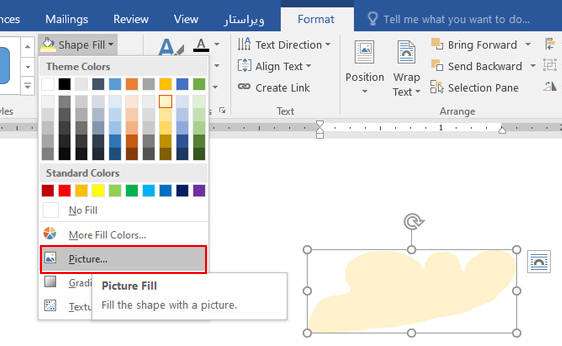
در این مرحله، تصویر مورد نظر را داخل کامپیوتر خود انتخاب کنید و دکمه Insert را فشار دهید. تصویر نهایی، چیزی مانند مثال زیر خواهد شد.
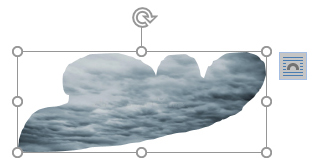
برای تنظیم آرایش متن در اطراف تصاویر در Word نیز میتوانید مانند مراحل قبلی عمل کنید. همچنین میتوانید تصویر را در مکان مورد نظر ثابت کنید تا تکان نخورد. نحوه جلوگیری از حرکت عکس در ورد ساده است و میتوانید از ویژگی Fix Position استفاده کنید.
کشیدن شکل در ورد به کمک ابزار Pen
هر دو ابزار Freeform و Scribble برای کشیدن نقشهای ساده با خطوط کم، مناسب هستند. اما اگر بخواهید شکل پیچیدهتری مانند یک آدمک بکشید، اوضاع کمی تغییر میکند. این شکل، از دایرهای تشکیل شده است که حکم سر را دارد و چندین خط مختلف، به جای دست و پای آن کشیده میشوند. در ادامه روش متفاوتی را برای کشیدن شکلهای پیچیدهتر در ورد میبینیم.
نقاشی کردن با ابزار Pen در ورد
در شرایطی که گفتیم، بهتر است از ابزار Pen یا خودکار ورد استفاده کنید. برای دسترسی به این ابزار، زبانه Draw را باز کنید.

همانطور که میبینید، این زبانه چند نوع قلم مختلف دارد:
- Pen یا خودکار.
- Pencil یا مداد.
- Highlighter یا هایلایتر.
هر کدام از این قلمها، نتیجه ظاهری متفاوتی دارند. برای انتخاب یک مورد از آنها روی دکمه Draw بزنید تا ظاهر شوند. سپس روی گزینه دلخواه کلیک کنید.
برای استفاده از آنها کافی است دکمه کلیکچپ را بزنید و نگه دارید. همچنین هرگاه دکمه ماوس را رها کنید، روند کشیدن شکل در ورد متوقف خواهد شد. البته همچنان میتوانید اجزای دیگری به نقاشی خود اضافه کنید. کار که تمام شد، دوباره روی دکمه Draw بزنید.
برای تغییر رنگ یا ضخامت هرکدام از قلمها، روی منوی کشویی هر قلم کلیک کنید و گزینه مورد نظر را برگزینید. تقریبا 16 رنگ استاندارد در این منو وجود دارند اما با کلیک روی گزینه More Colors میتوانید رنگهای بیشتری را نیز ببینید.
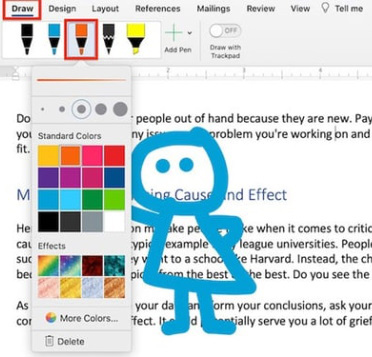
به علاوه، برای قلم Pen، هشت افکت خاص نیز موجود هستند:
- Rainbow (رنگینکمان)
- Galaxy (کهکشان)
- Lava (لاوا)
- Ocean (اقیانوس)
- Rose Gold (صورتی-طلایی)
- Gold (طلایی)
- Silver (نقرهای)
- Bronze (برنزی)
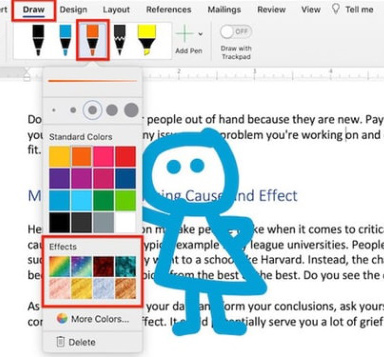
توجه کنید که اگر نقاشی شما چند قسمت مختلف دارد، باید آنها را به یک گروه تبدیل کنید تا ورد آنها را به عنوان یک جسم واحد در نظر بگیرد. برای این کار دکمه Shift را روی کیبورد فشار دهید و نگه دارید، سپس قسمتهای مختلف نقاشی را انتخاب کنید. بعد از اتمام این کار، گزینههای Shape Format > Arrange > Group > Group را به ترتیب بزنید.
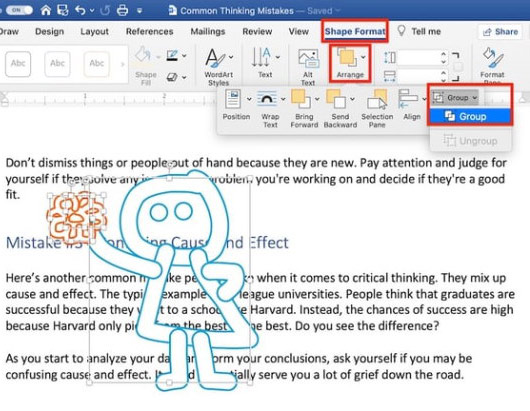
حالا کل این اجزا مانند یک جسم کلی در نظر گرفته خواهند شد. البته باید بدانید که وقتی یک بار این اجزا را به گروه تبدیل کنید، دیگر نخواهید توانست آنها را از گروه دربیاورید.
برای ویرایش نقاشی نیز، روی آن کلیک و سپس گزینه Shape Format را بزنید. با استفاده از گزینههای موجود در این زبانه میتوانید کار خود را راه بیندازید. البته توجه داشته باشید که ممکن است تمام این ویژگیها روی نقاشی شما قابل اجرا نباشند. در همین قسمت میتوانید موقعیت قرارگیری متن در اطراف نقاشی را نیز انتخاب کنید.
برای این کار روی گزینه Warp Text بزنید و یک مورد را برگزینید.
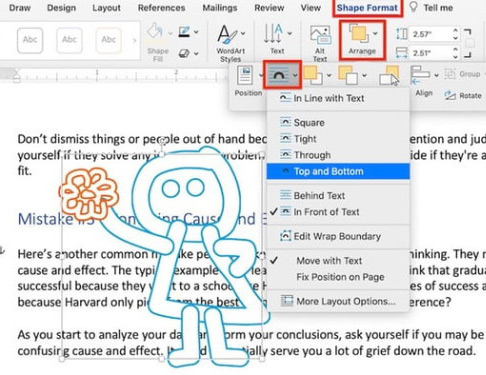
در مثال زیر، گزینه Top and Bottom را انتخاب کردهایم. سپس برای ذخیره فایل ورد به صورت JPEG از زبانه Save استفاده میکنیم. به این ترتیب، فایل تصویری نقاشی خود را خواهیم داشت.

نحوه حذف کردن شکل در ورد
زبانه Draw گزینهای به نام Eraser دارد که میتوانید برای پاک کردن نقاشی خود از آن استفاده کنید. بهتر است ابتدا این ابزار را به کمک منوی کشویی آن فرمت یا قالببندی کنید. در این منو، گزینههای زیر را خواهید دید:
- Stroke Eraser: با زدن این گزینه، کل بخش انتخابی پاک میشود.
- Small Eraser: این گزینه را که بزنید، پاککنی خواهید داشت که با ماوس کار میکند. یعنی میتوانید ماوس را محل مورد نظر ببرید و بعد با نگه داشتن دکمه کلیکچپ، آن را روی قسمتهای مختلف بکشید.
- Medium Eraser: این گزینه نیز مانند Small Eraser است با این تفاوت که ناحیه بزرگتری را در بر گرفته و پاک میکند.

اگر گزینه Stroke Eraser را زدید، کافی است ماوس را روی خط مورد نظر ببرید و کلیک کنید تا به طور کلی پاک شود. اگر دو گزینه بعدی را انتخاب کردید، باید کلیکچپ را فشار دهید و نگه دارید. سپس با حرکت دادن ماوس، قسمتهای انتخابی پاک میشوند.
کشیدن شکل در ورد با ترکپد
گزینه بعدی، کشیدن شکل در ورد بدون استفاده از ماوس است. برای این کار، ابتدا قلم مورد نظر خود را انتخاب کنید. سپس گزینه Toggle را مانند زیر بزنید تا بتوانید با ترکپد لپتاپ نقاشی بکشید.
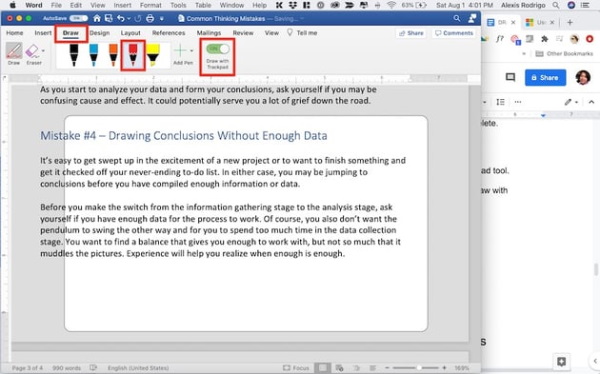
در این مرحله، یک پنجره جدید در قسمت بالایی نمایشگر ظاهر میشود. میتوانید به کمک دو انگشت خود، این پنجره را در هر مکانی که راحت هستید قرار دهید.
برای آغاز فرایند کشیدن شکل در ورد به کمک ترک پد، ابتدا دکمه Command در سیستمهای مک را بزنید سپس یک انگشت خود را روی ترک پد حرکت دهید و به مکان شروع نقاشی بروید. سپس دکمه Command را رها و روند کشیدن نقاشی را شروع کنید. نیازی نیست حین کشیدن، دکمه Command را فشار دهید.
کشیدن نقاشی به کمک نقشهای آماده در ورد
تا اینجا یاد گرفتیم که چطور با کمک ماوس و به صورت دستی، در ورد نقاشی بکشیم. اما ممکن است برخی افراد باز هم نتوانند نقاشیهای خوبی بکشند. اگر از این دسته هستید، باید بدانید که برای شما نیز راهی برای کشیدن شکل در ورد وجود دارد.
- مطالب پیشنهادی برای مطالعه:
- تراز کردن افقی و عمودی متن در ورد — به زبان ساده (+ دانلود فیلم آموزش رایگان)
- طراحی بروشور در ورد — از صفر تا صد (+ دانلود فیلم آموزش رایگان)
- طراحی پاکت سفارشی در ورد (+ دانلود فیلم آموزش گام به گام)
- Word و ۱۰ ترفند کاربردی برای همه (+ دانلود فیلم آموزش گام به گام)
- Word و ۱۰ ویژگی کاربردی و مخفی برای سادگی کارها (+ دانلود فیلم آموزش رایگان)
شما میتوانید با استفاده از برخی خطوط و شکلهای از پیش آماده ورد، نقاشیهای زیبا خلق کنید. در واقع اگر خوب فکر کنید، متوجه خواهید شد که هر نقش را میشود ترکیبی از خطوط و شکلهای مختلف دانست. به این ترتیب میتوانید با کنار هم قرار دادن چند خط و شکل، نقاشیهای جدید بکشید.
آموزش این روش را در ادامه میبینیم.
آموزش کشیدن نقاشی با خط در ورد
همانطور که گفتیم، تصاویر ساده در واقع ترکیبی از خطوط هستند. در ادامه صفحه سادهای که معمولا برای بازی دوز از آن استفاده میشود را به این روش میکشیم.
برای انجام این کار وارد زبانه Insert شوید و سپس گزینه Shapes و بعد Line را انتخاب کنید. این ابزار، برای کشیدن خط در ورد کاربرد دارد. خطی که رسم میکنید، یک نقطه شروع و یک نقطه پایان خواهد داشت.
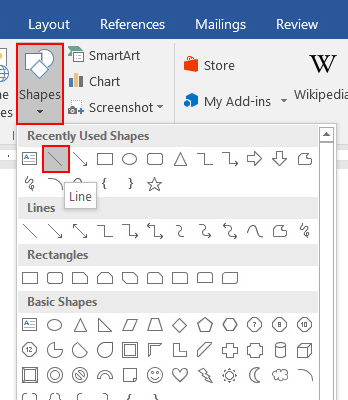
روی صفحه ورد کلیک کنید، اینجا میشود نقطه شروع خط. ماوس را به جایی که میخواهید خط تمام شود ببرید و دوباره کلیک کنید تا نقطه پایان خط نیز مشخص شود. سپس میتوانید به زبانه Shape Format بروید و از گزینههای آن برای ویرایش خط خود استفاده کنید.
برای مثال، در تصویر زیر، رنگ و ضخامت خط را تغییر دادهایم و سایهای برای آن در نظر گرفتهایم.
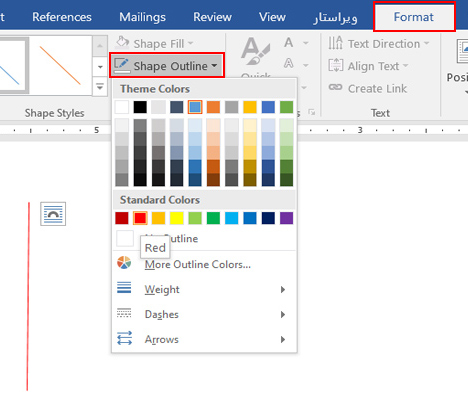
زمانی که خط به شکل دلخواه درآمد، میتوانید آن را به مقدار مورد نیاز کپی و پیست کنید و شکل خود را به کمک آنها بکشید. برای این کار ابتدا روی خط کلیک کنید، سپس مسیر Edit > Copy را پیش بروید، بعد دوباره از همان زبانه Edit گزینه Paste را برگزینید. همچنین میتوانید از دو کلید Ctrl+C روی کیبورد، برای کپی کردن و از دو دکمه Ctrl+V برای جایگذاری یا Paste استفاده کنید.
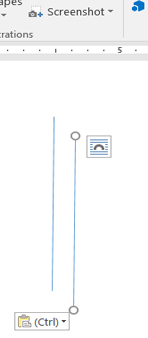
در ادامه، روی خط مورد نظر کلیک کنید و آن را به مکان دلخواه ببرید. فعال بودن خطوط راهنما در این قسمت میتواند بسیار کمک کننده باشد. برای این کار، زبانه View را باز و روی گزینه Gridlines کلیک کنید. فعال کردن این ویژگی، در تراز کردن و جایگیری درست خطوط به شما کمک میکند.
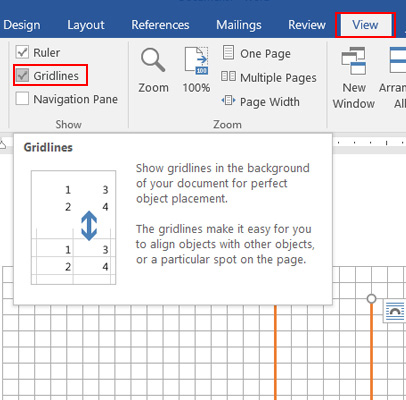
برای تغییر دادن زاویه یک خط، روی آن کلیک کنید و سپس گزینههای Shape Format > Arrange > Rotate را بزنید. در این قسمت میتوانید یکی از گزینههای چرخش را به دلخواه برگزینید. البته با کلیک کردن روی نقطه انتهایی یا ابتدایی خط و کشیدن آن به مسیر و درجه دلخواه نیز، همین کار انجام خواهد شد.
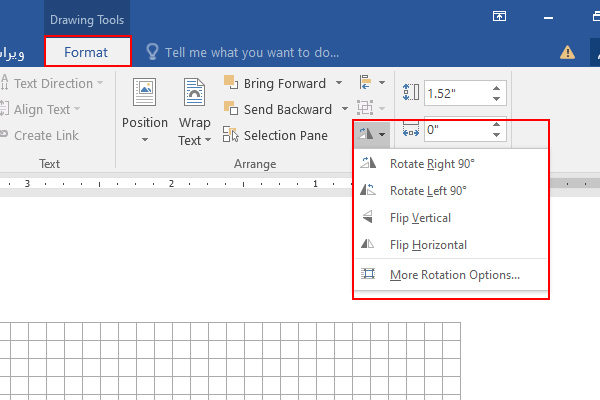
اگر می خواهید خطوط به طور دقیق در کنار هم قرار بگیرند، در زبانه Shape Format روی گزینه Arrange و سپس Align بزنید، در این قسمت میتوانید یکی از گزینههای ترازبندی را انتخاب کنید.
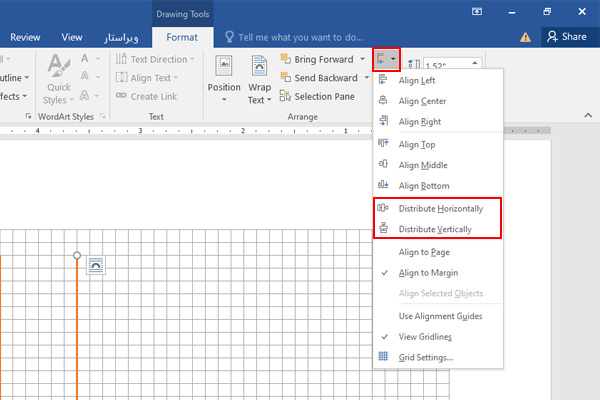
در این مثال، برای خطوط عمودی گزینه Distribute Horizontally و خطوط افقی، گزینه Distribute Vertically را انتخاب کردهایم. البته تمام این مراحلی که گفتیم، قابل اجرا روی فلش و شکلهای دیگر نیز هستند.
نقاشی در ورد به کمک فلشها و شکلهای آماده
در ادامه روشی را با هم میبینیم که برای کشیدن تصاویر پیچیدهتر، میشود از آن استفاده کرد. میخواهیم با ترکیب دایره و مثلث، تصویر یک دوچرخه را بکشیم. برای این کار در زبانه Insert، گزینه Shapes را بزنید و مانند تصویر زیر، شکل بیضی (Oval) را انتخاب کنید. سپس دکمه Shift را روی کیبورد فشار دهید، کلیک کنید و ماوس را روی صفحه بکشید تا دایرهای به اندازه دلخواه، رسم شود. توجه داشته باشید که برای کشیدن شکل بیضی، نیازی به نگه داشتن دکمه Shift نیست.
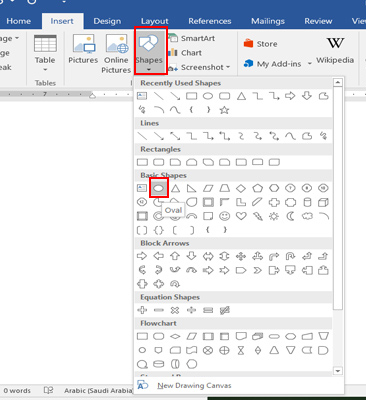
در این مرحله روی دایره کلیک و زبانه Shape Format را باز کنید. گزینههای موجود در این قسمت، برای ویرایش شکل به کار میآیند.
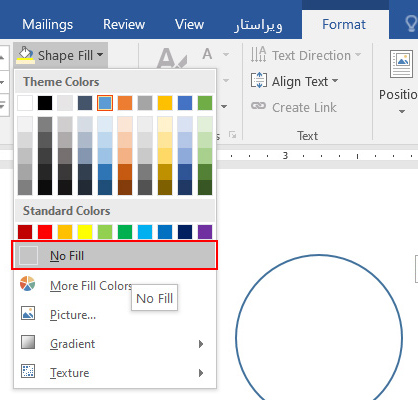
برای کشیدن چرخهای دوچرخه، در این قسمت باید Shape Fill را بردارید و لبههای شکل را تغییر دهید. سپس دایره را یک بار کپی و پیست کنید و بعد دو مثلث را با همین مراحل بکشید. برای چرخاندن عکس در ورد نیز می توانید از دستگیرههایی که در چهار طرف کادر آن هستند استفاده کنید.
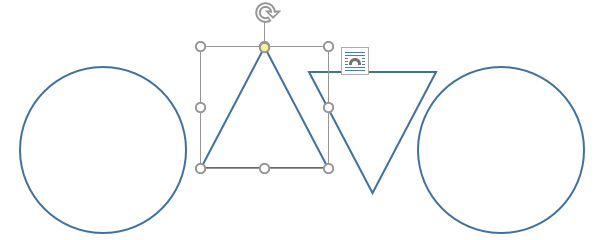
با افزودن خطوط و شکلهای دیگر میتوانید شکل خود را بیشتر شبیه یک دوچرخه کنید. دوچرخه مثال زیر با ترکیبی از دو دایره، چند مثلث، چند خط، یک بیضی و یک نیمدایره (به عنوان دسته)، کشیده شده است.
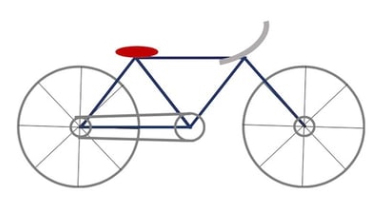
شما میتوانید نقاشی خود را به شکلی ساده طراحی کنید یا با استفاده از خلاقیت خود، آن را به سطحی پیشرفتهتر برسانید. همچنین میتوانید برای ساخت برچسب در ورد و پرینت آن نیز از هرکدام از این روشها استفاده کنید.
جمع بندی
با اینکه نرمافزار ورد برای کارهای گرافیکی ساخته نشده است اما ابزارهای بسیار مفیدی برای نقاشی کردن دارد. هر کسی میتواند به کمک این ابزارها، شکلهای ساده و معمولی یا حتی نقاشیهای پیچیده و خلاقانه را در نرمافزار ورد بکشد.
در این مقاله تلاش کردیم روشهای مختلفی برای کشیدن شکل در ورد را پوشش دهیم تا هر شخصی با هر سطحی از استعداد نقاشی بتواند طرح مورد نظرش را در این نرمافزار پیاده کند. ابتدا روشهایی را بررسی کردیم که برای کشیدن طرح، به کمک ماوس یا ترکپد نیاز دارند. سپس گفتیم که میشود با ترکیب کردن خطوط و شکلهای آماده ورد هم نقاشیهای زیبا کشید. به این ترتیب میتوانید صفحات سفید سند خود را بسیار برجستهتر کنید تا متفاوتتر از قبل به نظر برسند.



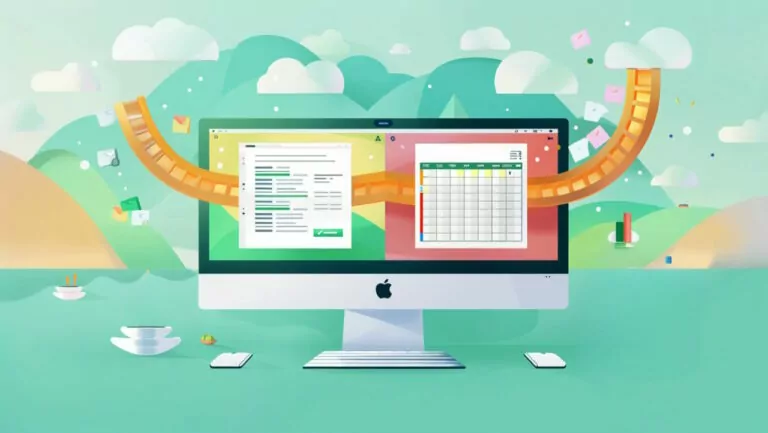

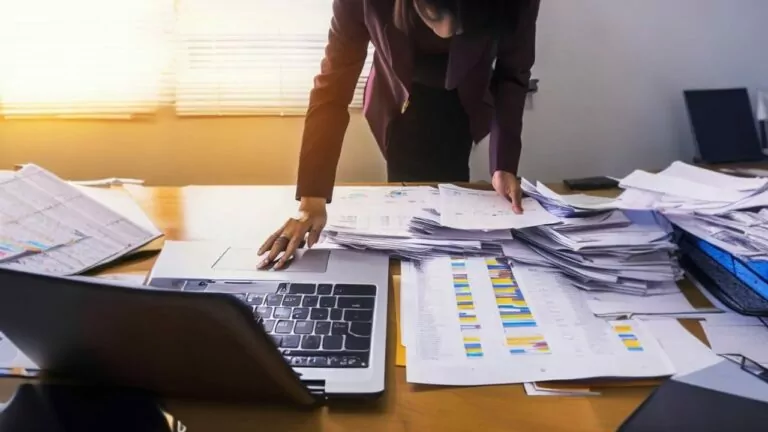
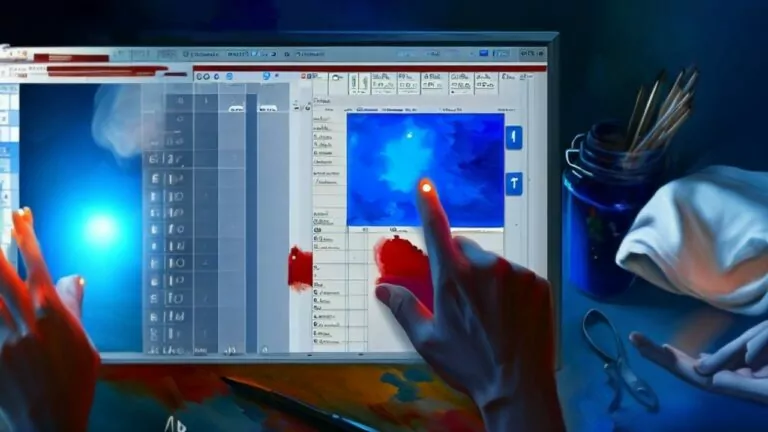
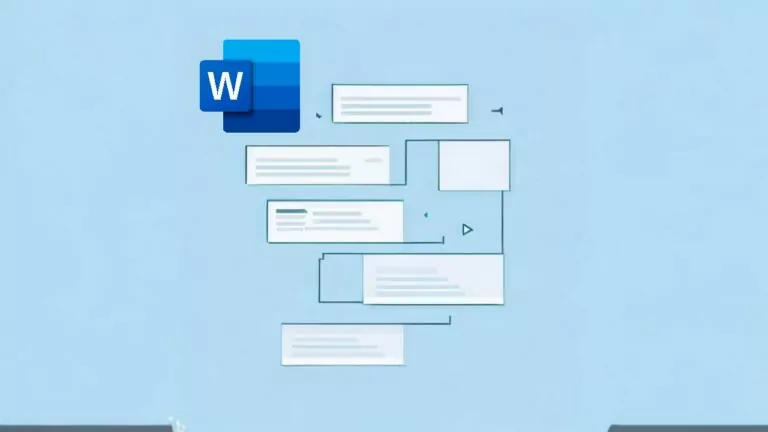

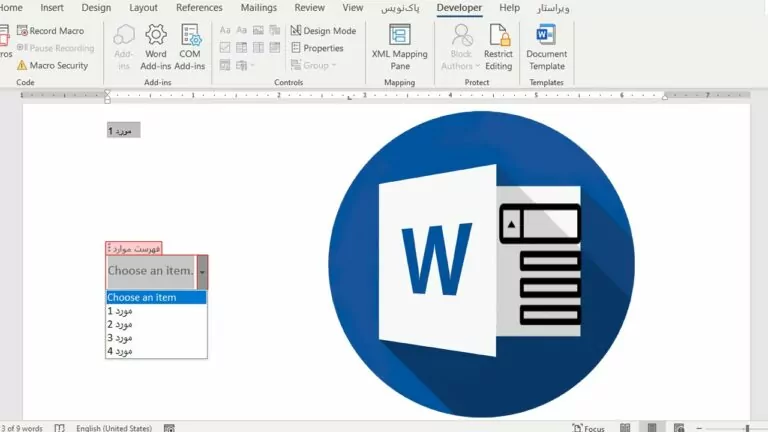
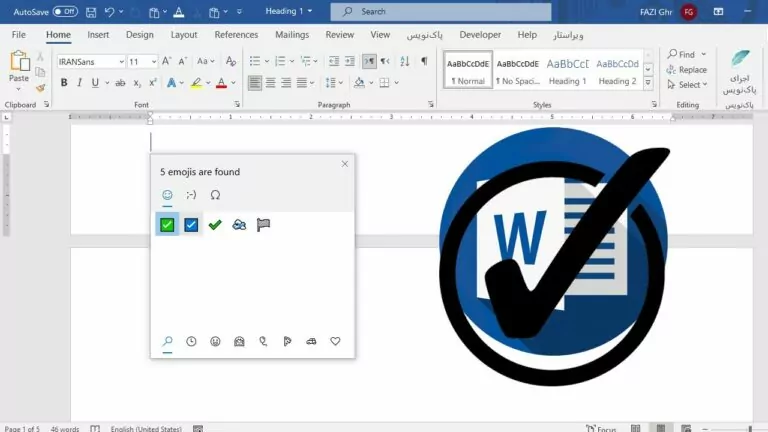
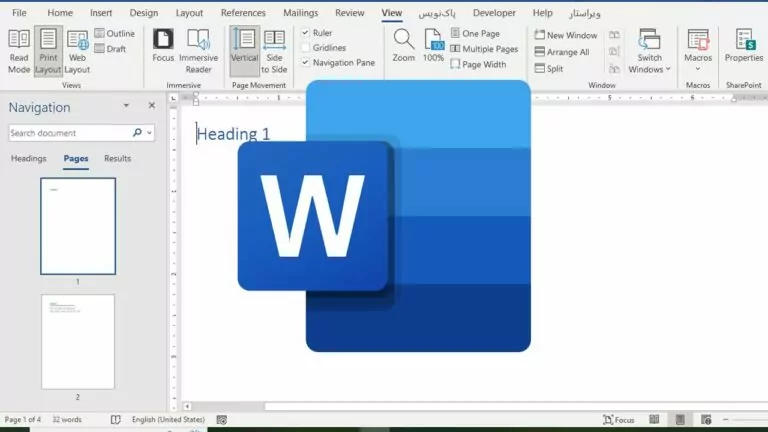
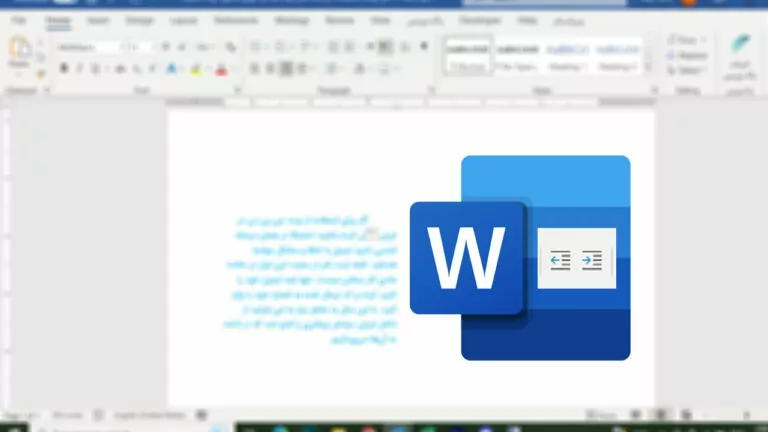
سلام.ضمن تشکر از آموزشهای شما چوب کبریت که در ریاضی ششم فصل 1 هست چطوری بکشیم؟