کشیدن خط در ورد — به زبان ساده + فیلم آموزشی رایگان
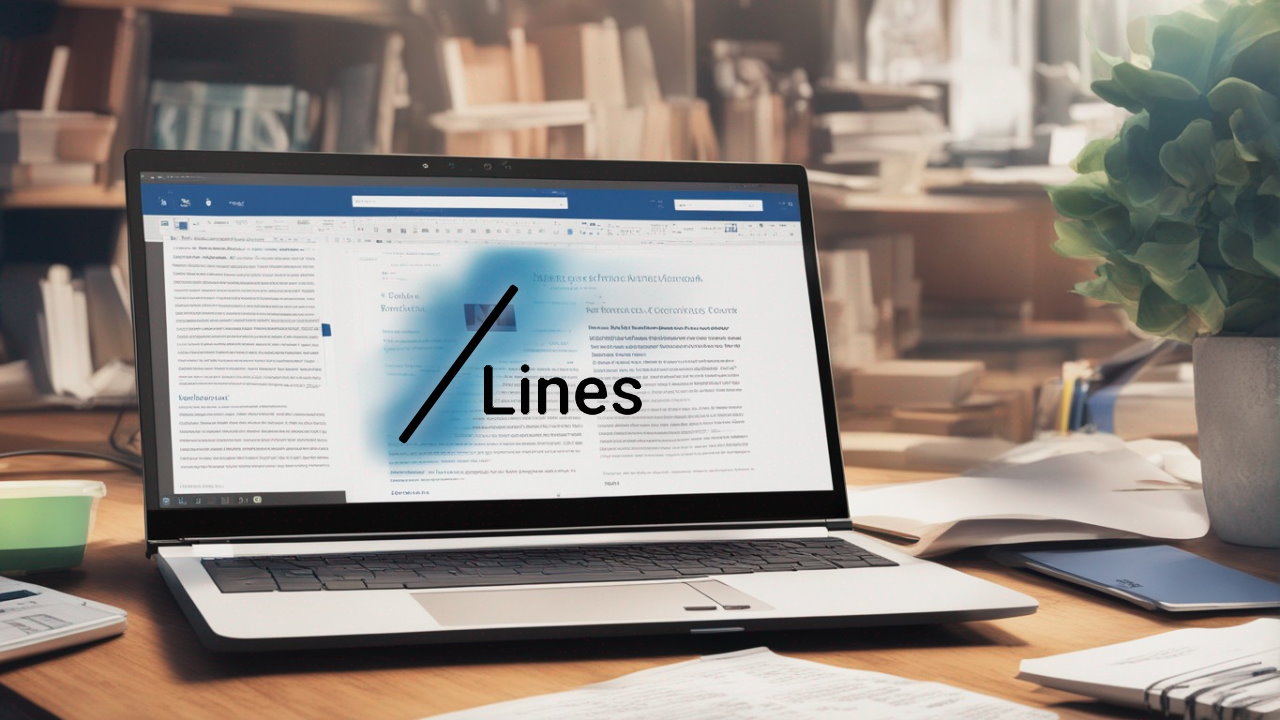
خط جزء عناصر اساسی طراحی محسوب میشود. میتوانیم با استفاده از درج خطوط عمودی و افقی در ورد یک سند را تقسیم کنیم یا کاربر را در زمینه گردش متن در سند راهنمایی کنیم. برای آشنایی با روش کشیدن خط در ورد و قالببندی آن به روشهای مختلف جهت تبدیل ساختن یک خط ساده به عنصری کاملاً جالب و زیبا تا انتهای این راهنما با ما همراه باشید.
فیلم آموزشی کشیدن خط در Word
همه ما با روش درج خط در ورد آشنا هستیم، جون کار بسیار سادهای است. اما شاید ندانید چه روشهای متنوعی برای انجام این کار وجود دارد. در این مقاله از مجله فرادرس با این روشها آشنا میشویم و به بررسی شیوه درج یک خط افقی یا عمودی میپردازیم.
روش سریع کشیدن خط در ورد با کیبورد
آیا میدانید که امکان افزودن خط در ورد با صرفاً تایپ کردن چند کاراکتر وجود دارد؟ ویژگی AutoFormat ورد با وارد کردن برخی کاراکترها کار تبدیل خودکار آنها را برای شما انجام میدهد. احتمالاً قبلاً در زمان ایجاد لیستهای بالت دار با این ویژگی ورد آشنا شدهاید. با استفاده از این امکان نهتنها میتوان یک خط درج کرد، بلکه میتوان خطوط را به طراحیهای مختلف اضافه کرد. طرز کار آن چنین است:
کرسر را در نقطهای قرار دهید که میخواهید خط افقی شروع شود.
سه کاراکتر را بر اساس استایل خطی که میخواهید داشته باشید مطابق تصویر زیر وارد کنید و سپس روی کلید Enter بزنید. برای نمونه برای رسم خط نقطهچین کاراکترهای *** را وارد کرده و Enter کنید.
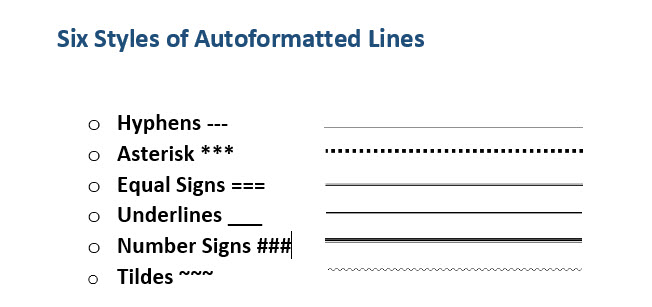
همچنان که میبینید شش نسخه از خط افقی استاندارد وجود دارد:
- خط ساده منفرد که با سه کاراکتر خط تیره (---) ایجاد میشود.
- خط نقطهچین که با سه کاراکتر ستاره (***) ایجاد میشود.
- خط دوتایی ساده که با سه کاراکتر مساوی (===) ایجاد میشود.
- خط درشت ساده که با سه کاراکتر زیرخط (___) ایجاد میشود.
- خط سهتایی با مرکز ضخیم که با سه کاراکتر هشتگ (###) ایجاد میشود.
- خط مواج که با سه کاراکتر مد (~~~) ایجاد میشود.
این خطوط کل عرض صفحه را اشغال میکند. زمانی که درون ستون اضافه کنید، بیشترین عرض ستون را میگیرد. اگر میخواهید متنی را بالا یا زیرخط اضافه کنید، باید کرسر را جایی که میخواهید متن باشد کلیک کرده و شروع به نوشتن بکنید.
همچنین یک دکمه کوچک با عنوان AutoCorrect Options میبینید که در کنار خط ظاهر میشود. این میانبری است که امکان لغو کردن ایجاد اتوماتیک خط را در صورت عدم نیاز فراهم میسازد. همچنین میتوانید به طور کامل قالببندی خودکار را غیرفعال کنید یا به صفحه گزینههای AutoCorrect بروید.
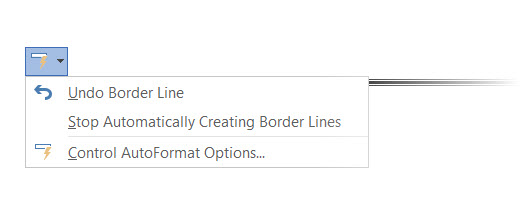
در این صفحه گزینههای AutoCorrect میتوانید ایجاد این قالببندیهای خودکار خط را به کلی غیرفعال کنید. به زبانه AutoFormat As You Type tab > Apply as you type section بروید و سپس تیک گزینه Border lines را بردارید.
رسم خط افقی در ورد از ریبون
اگر فکر میکنید که AutoCorrect آزاردهنده است و گزینه مربوطه را غیرفعال کردهاید، روش سریع دیگری نیز برای افزودن خط افقی وجود دارد.
۱. کرسر خود را در جایی که میخواهید خط را درج کنید، قرار دهید.
۲. به زبانه Home در ریبون بروید و روی فلش بازشدنی کنار گزینه Borders در گروه Paragraph کلیک کنید.
۳. گزینه Horizontal Line را از منوی باز شده انتخاب کنید.
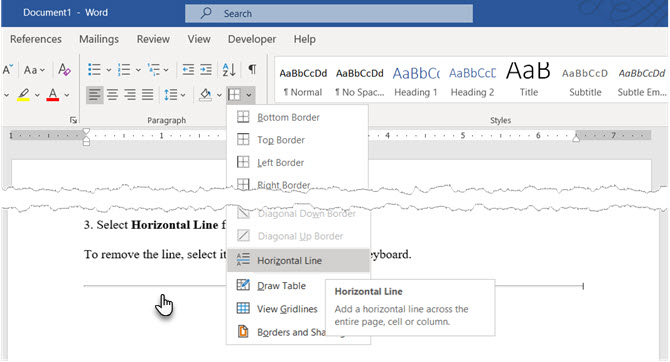
۴. برای دستکاری ظاهر خط افقی روی آن دابلکلیک کنید. کادر محاورهای Format Horizontal Line به شما امکان میدهد که عرض، ارتفاع و جهتگیری خط را تنظیم کنید.
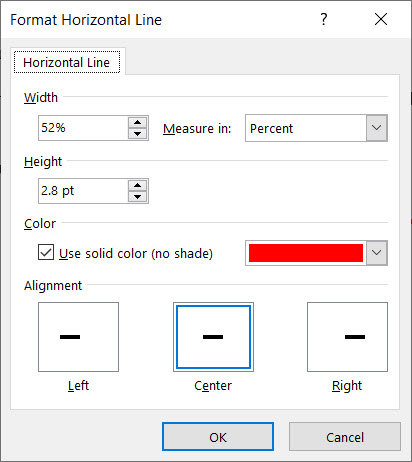
۵. برای تغییر دادن اندازه خط، آن را انتخاب کرده و رویش دابلکلیک کنید و سپس هر یک از نقاط تغییر اندازه را بکشید تا طول یا عرض آن تغییر یابد.
۶. برای حذف خط، آن را انتخاب کرده و روی دکمه Delete کیبورد بزنید.
استفاده از Borders برای افزودن خطوط عمودی و افقی
گزینه Borders در گروه Paragraph نیز جزء روشهایی است که با آن میتوان حاشیه فوقانی یا تحتانی درج کرد و ظاهر یک خط را در سند ورد شبیهسازی نمود.
1. روی پاراگراف متنی که میخواهید خط در آن ظاهر شود کلیک کنید.
2. به زبانه Home و گروه Paragraph بروید. روی دکمه Border کلیک کنید. حاشیه تحتانی به صورت معمول گزینه پیشفرض است. به این ترتیب خطی زیر متن انتخاب شده روی صفحه درج میشود. در صورتی که متنی انتخاب نشده باشد، این خط روی پاراگراف درج میشود.
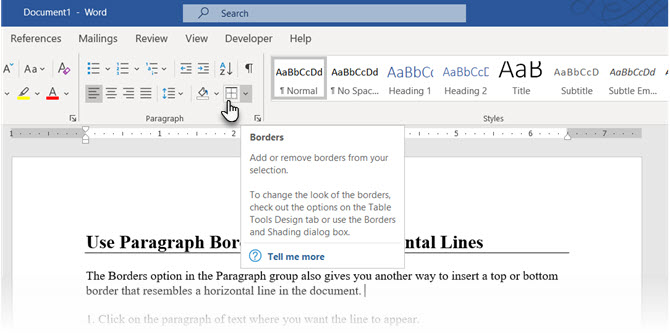
3. برای مشاهده گزینههای دیگر مانند حاشیه عمودی میتوانید روی فلش کوچک بازشدنی دکمه Borders کلیک کنید تا به فهرست گزینهها دسترسی پیدا کنید.
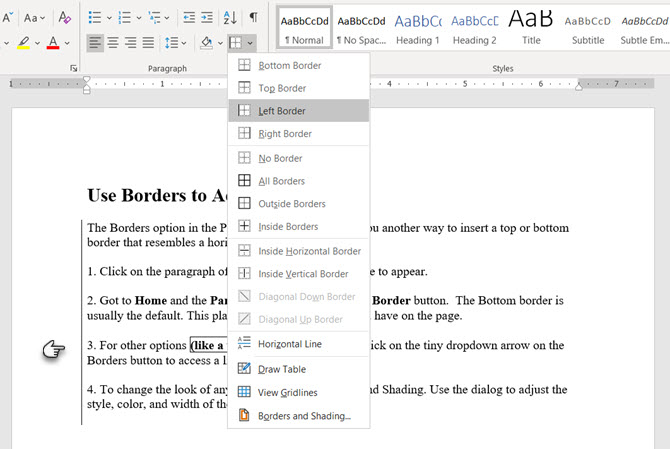
4. برای تغییر ظاهر هر حاشیه روی گزینه Borders and Shading کلیک کنید. از این کادر محاورهای برای ویرایش استایل، رنگ و عرض هر حاشیهای میتوان بهره گرفت.
استفاده از شکلها برای رسم خطوط عمودی و افقی در ورد
منوی Shapes شامل چندین گزینه خط است. این شکلهای خط دارای تفاوت مهمی هستند. آنها را میتوان در زوایای مختلف رسم کرد. در این صورت پس از رسم خط میتوان رنگ و ظاهر آنها را تغییر داد تا خطوط تزیینی عمودی یا افقی در هر جایی سند رسم کرد.
1. کرسر خود را در جایی که میخواهید خط درج شود قرار دهید.
2. به منوی Insert > Illustrations group > Shapes رفته و روی فلش بازشدنی کلیک کنید.
3. در گروه Lines گزینه شکل خط را انتخاب کنید.
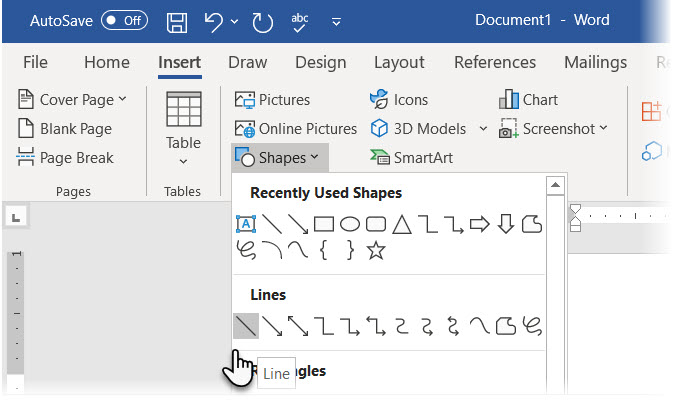
4. روی سند کلیک کرده و با ماوس بکشید تا به محل نهایی که میخواهید خط تمام شود برسید. با نگه داشتن کلید Shift میتوانید یک خط مستقیم به صورت افقی یا عمودی رسم کنید.
5. خط را در حالت انتخاب حفظ کنید تا ظاهر آن را با بهرهگیری از زبانه Shape Format روی ریبون ویرایش کنید.
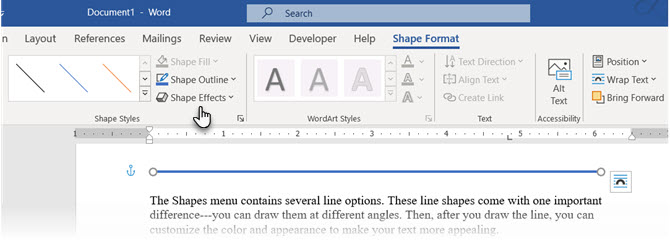
6. به زبانه Shape Styles بروید و رنگ را تغییر داده و از سبک خط متفاوتی استفاده کنید یا جلوهها را اعمال کنید.
7. همچنین میتوانید روی خط راست-کلیک کنید و گزینه Format Shape را از منوی زمینهای کلیک کنید تا گزینههای بیشتری برای تغییر دادن ظاهر خط پدیدار شوند.
افزودن یک خط عمودی و جداسازی متن در ستونها
متنی که در ستونهای مختلف نظم یافته است یک تکنیک طرحبندی پایه در سندهای ورد محسوب میشود. میتوان هر بلوک متن را در چند ستون قرار داد و یک خط عمودی نیز بین آنها رسم کرد.
1. متن را انتخاب کنید.
2. به منوی Ribbon > Layout > (Page Setup group) Columns بروید. روی فلش بازشدنی کلیک کرده و تعداد ستونهای مورد نیاز را انتخاب کنید.
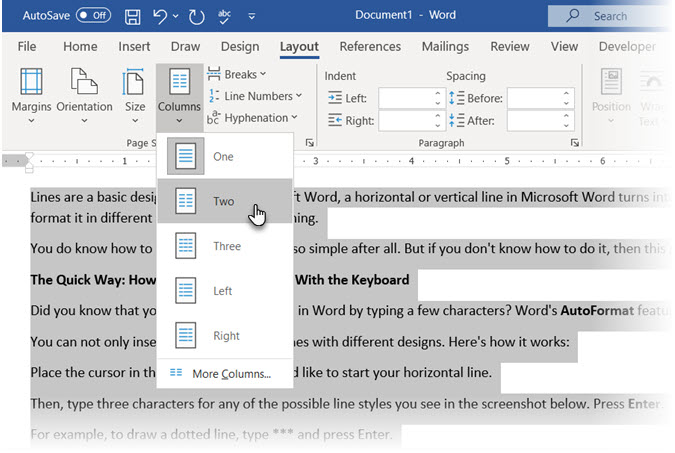
3. اینک متن در چند ستون تنظیم شده است. روی هر ستون که میخواهید کلیک کرده و به منوی Layout > Columns > More Columns بروید.
4. در کادر محاورهای Columns تیک گزینه Line Between را بزنید و سپس روی OK کلیک کنید.

توجه داشته باشید که میتوانید تعداد ستونها و فاصله بین آنها را نیز در این کادر محاورهای تغییر دهید.
استفاده از Tab برای درج خط عمودی
کاراکترهای Tab در ورد به ما امکان میدهد که خطوط و پاراگرافها را همسو بسازیم. از سوی دیگر Bar Tab موجب ایجاد یک tab نمیشود. Bar Tab یک خط عمودی ایجاد میکند و پاراگراف را به ستون تبدیل میکند.
1. پاراگرافی که میخواهید خط عمودی به آن اضافه کنید، انتخاب نمایید.
2. به منوی Ribbon > Home بروید. در گروه Paragraph روی فلش کوچک بازشدنی کلیک کنید تا پنجره Paragraph Settings باز شود.
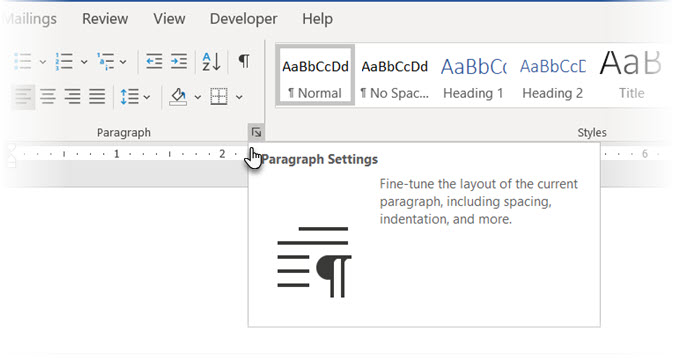
3. روی دکمه Tabs در انتهای دیالوگ کلیک کنید.
4. در کادر Tab stop position، موقعیتی که میخواهید خط عمودی ظاهر شود را وارد کنید. میتوانید از خطکش در بخش فوقانی صفحه برای اندازهگیری مقداری که وارد میکنید استفاده کنید.
5. روی دکمه Bar در بخش Alignment کلیک کنید. سپس روی Set و OK کلیک کنید.
چنان که میبینید ما مقدار 0.2- را تنظیم کردهایم تا صرفاً در سمت چپ پاراگراف ظاهر شود. برای حذف این خط عمودی کافی است Bar Tab را حذف کنید.
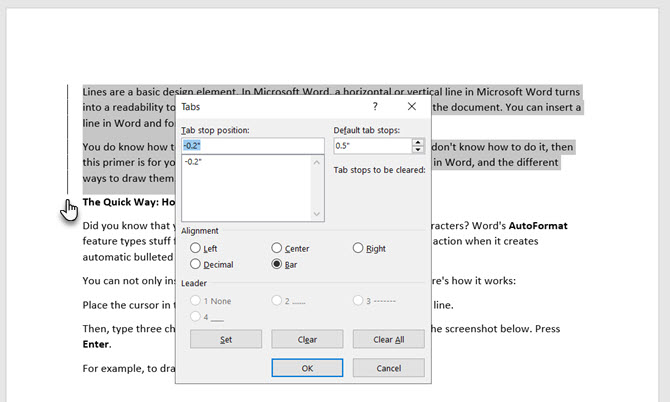
نکته: برای این که در سند خود جاهای خالی ایجاد کنید، که برای مثال مواردی را کاربر در فرم پر کند، میتوانید چندین بار کلید Tab را بزنید تا خطوط خالی در ورد ایجاد شود.
سخن پایانی
خطوط افقی در اسناد متنی بدیهیتر هستند و رواج بیشتری دارند. اما افزودن خطوط عمودی در مکان صحیح میتواند موجب بهبود ظاهر بصری محتوای شما شود. این خطوط کارکردی فراتر از جنبه تزیینی صرف دارند و میتوانند چشم مخاطب را به بخشهای مهمتر سند هدایت کنند.











با تشکر فراوان از فیلم آموزشیتون
واقعیت اینکه من این روش رو استفاده میکردم ولی امروز با زدن اینتر به جای یک خط، چند خط موازی ظاهر شد که من با غیرفعال کردنش مشکل رو رفع کردم. اما به جای رفع چند خطی متاسفانه اصلا دیگه نمیتونستم با این روش خط بکشم.
خدا رو شکر با دیدن فیلم شما تونستم این قابلیت رو دوباره فعال کنم اما بازم گاهی اوقات به جای یک خط، چند خط موازی ظاهر میشه.
بازم سپاس
ببخشید یه سوالی داشتم
همه جا گشتم ولی پیدا نکردم گفتم شما شاید بلد باشید.
چجوری در ورد خطی بکشی که مانند کاغذ باشه یعنی مثل خطوط کاغذ ،یعنی طبیعی نصف حروف ها زیر خط بیفته
کلا یعنی خط کرسی . ممنون میشم جواب بدید.
آخه شما برگه شش خط طراحی کرده بودید و جزوش رو گفتم شاید بدونید
سلام جناب لطفی عزیز. ممنون از مطلب مفیدتون
میخواستم ببینم راه حل سریع و ساده پاک کردن خطوط که در روش اول یعنی رسم با کیبرد (خط تیره) گفتید چی هست؟!! پیشاپیش سپاسگذارم
سلام میشه بگید چطوری میشه فعالش کرد دوباره؟
ممنونم استفاده کردم?