Word و ۱۰ ترفند کاربردی برای همه (+ دانلود فیلم آموزش گام به گام)
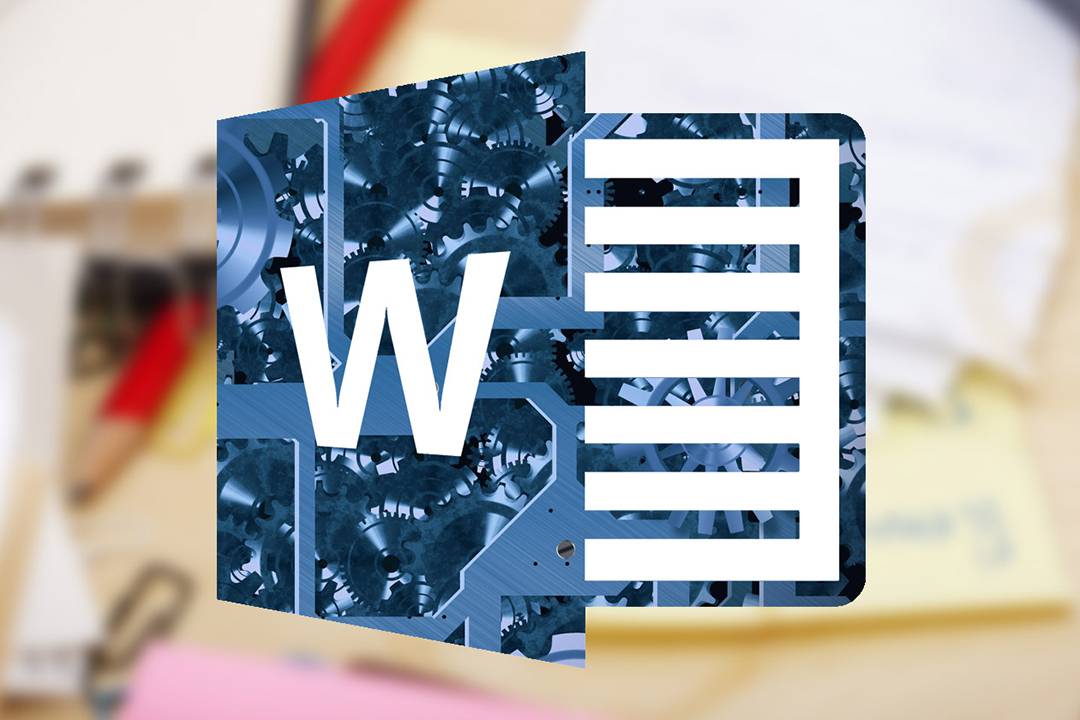
میزان کاربرد هر نرمافزاری به کاربر آن بستگی دارد و «مایکروسافت ورد» (Microsoft Word) نیز استثنائی برای این موضوع به حساب نمیآید. همانطور که در سایر مطالب فرادرس به این موضوع پرداختهایم، کارهای زیاد و متنوعی میتوان با Word انجام داد، ولی انجام آنها نیازمند دانش کافی در این نرمافزار است. در این مطلب به 10 ترفندی اشاره خواهیم کرد که میتوانند برای هر کسی کاربردی باشند.
فیلم آموزشی ترفندهای کاربردی در Word
حالت Safe Mode در آفیس
در هر زمانی میتوانید Word را در حالت «Safe Mode» اجرا کنید. یکی از بیشترین کاربردهای این حالت در زمانی است که یک افزونه در اجرای Word تداخل ایجاد میکند. با اجرای «Safe Mode»، تمام افزونههای اضافی غیر فعال شده و Word با حداقل منابع لازم اجرا خواهد شد تا بتوانید مشکلات آن را بر طرف نمایید. همچنین هر تغییراتی که در نرمافزار به وجود آورده باشید در این حالت بی معنا خواهد بود.
اجرای حالت «Safe Mode» کار سادهای است. تنها کافی است به هنگام اجرای Word کلید «Ctrl» را نگه دارید. تا زمانی که کادر «Safe Mode» بالا نیامده است کلید «Ctrl» را رها نکنید. راه دیگر انجام این کار نیز وارد کردن عبارت «winword /safe» در پنجرهی «Run» است (Winkey + R).
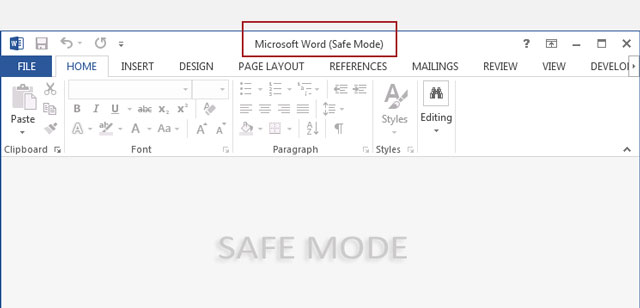
برای خروج از «Safe Mode»، نرمافزار را بسته و مجددا به صورت معمولی آن را اجرا نمایید.
غیر فعال کردن صفحهی آغازین
صفحهی آغازین میتواند برای کاربرانی که به طور منظم با Word سروکار دارند کمی آزاردهنده شود. ولی جای نگرانی نیست، چراکه تنها در عرض چند ثانیه میتوان آن را غیر فعال کرد. تنها کافی است از طریق زبانهی «File» به «Options» رفته و وارد بخش «General» شوید.
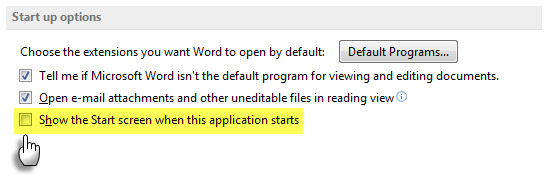
در بین گزینههای «Start up» گزینهی «Show the Start screen when this application starts» را غیر فعال کرده و بر روی «OK» کلیک کنید.
انتخاب حالت لمسی یا ماوس برای دقت بیشتر
اگر انگشتان بزرگی داشته باشید و نمایشگرتان لمسی باشد، قطعا کار با آن سخت خواهد بود. از نسخهی Word 2013 به بعد میتوانید بین حالت لمسی و کار با ماوس در Word یکی را انتخاب نمایید تا کار با صفحات لمسی آسانتر شود. با فعال کردن این گزینه دکمهها بزرگتر شده و فاصلهی بین آنها افزایش پیدا میکند.
برای انتخاب حالت مورد نظر خود بر روی فلش موجود در نوار ابزار «Quick Access» کلیک نموده و گزینهی «Touch/Mouse Mode» را از لیست موجود انتخاب نمایید.
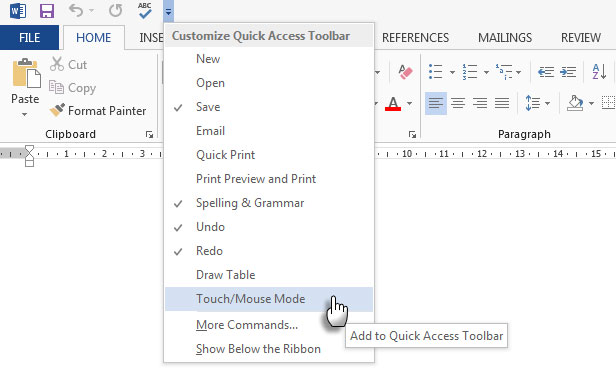
پس از این که گزینهی «Touch/Mouse» در نوار ابزار ظاهر شد، بر روی فلش کنار آن کلیک کرده و حالت ایدهآل خود را از بین «Touch Mode» و «Mouse Mode» برگزینید.
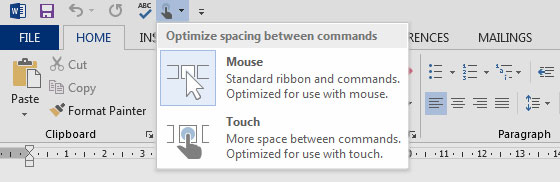
انتخاب حالت «Touch Mode» زبانهها را بزرگتر کرده و ضربه زدن را برای شما آسانتر میکند. همچنین تغییراتی در ظاهر زبانهها نیز به وجود میآید تا دیدن آنها برای کاربران مسن سادهتر شود.
بازیابی اسناد از دست رفته
اگر فایلهای خود را به هر دلیلی از دست داده باشید، میتوانید از روش «بازیابی متن از هر فایلی» استفاده کنید. مبدل «Recover Text from Any File» میتواند متن خام را از هر نوع فایلی به دست بیاورد. توجه داشته باشید که این ویژگی با ویژگی «Open and Repair» تفاوت دارد. همچنین اجباری نیست که فایل شما یک سند Word باشد.
از زبانهی «File» گزینهی «Open» را بزنید. فایل آسیب دیدهی خود را انتخاب کرده و از لیست موجود در کنار نام فایل، گزینهی «Recover Text from Any File» را برگزینید.
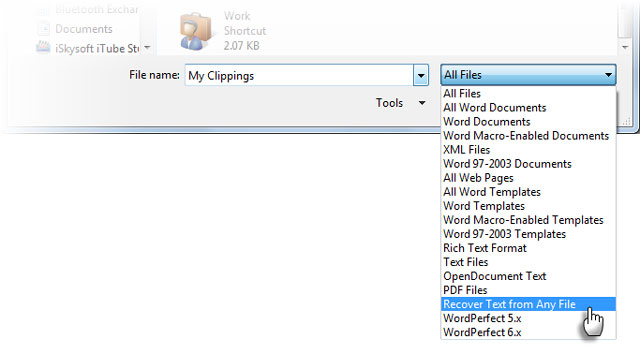
با این کار باید بتوانید دادههای موجود را با فرمت «ASCII» و بدون قالببندی به دست آورید. البته تنها متون به دست آمده و تصاویر، فیلدها، اشکال و سایر موارد تبدیل نخواهند شد. سربرگها، پاورقیها، یادداشتها و موارد مشابه نیز به شکل متن معمولی بازیابی میشوند. در نسخههای 97 و 2003 ورد، این ویژگی تنها برای اسناد کار میکند.
انتخاب بین راهنمای آنلاین و آفلاین
به طور پیشفرض، هر زمانی که از Word کمک بخواهید فرض میکند به دنبال راهنمای آنلاین هستید. حال اگر به اینترنت متصل نباشید یا ارتباطتان کند باشد، این قضیه میتواند آزاردهنده شود، هر چند که راهنمای آنلاین بسیار کاملتر از راهنمای آفلاین است. با این حال به سادگی میتوانید Word را مجبور کنید که راهنمای آفلاین را به شما نمایش دهد و از نمایش راهنمای آنلاین خودداری کند.
کلید «F1» را بزنید تا صفحهی راهنما ظاهر شود سپس از طریق لیست موجود در کنار «Word Help»، گزینهی «Word Help from computer» را انتخاب کنید.

همچنین توجه داشته باشید که در صورت نیاز میتوانید صفحهی راهنما را به بالای صفحه سنجاق کرده و همزمان با جستوجو برای راهنما بر روی سند خود نیز کار کنید.
کپی و پیست محتوا بدون تغییر حافظهی کلیپ بورد
گاهی پیش میآید که دادههای زیادی را از جایی دیگر کپی کردهاید و در کلیپ بورد خود نگه داشتهاید تا در Word «پیست» (Paste) کنید. ولی همزمان نیاز به جابهجایی یا کپی متنی دیگر هم دارید. در این بخش راه حل سادهای ارائه میدهیم که بدون تغییر حافظهی کلیپ بورد بتوانید محتوا را در Word جابهجا کنید.
بخش مورد نظر که قصد جابهجایی آن را دارید در سند خود علامت بزنید. سپس به بخشی بروید که میخواهید متن انتخاب شده را به آنجا منتقل کنید. هنوز در جایی کلیک نکنید!
اگر قصد جابهجای متن انتخاب شده را دارید، کلید «Ctrl» را نگه داشته و در محل جدید راست کلیک کنید. علاوه بر این میتوانید کلید «F2» را زده، به محل جدید رفته و کلید «Enter» را فشار دهید.
اگر قصد کپی کردن متن انتخاب شده را دارید، کلیدهای «Ctrl + Shift» را نگه داشته و در محل جدید راست کلیک کنید. علاوه بر این میتوانید کلیدهای «Shift + F2» را زده، به محل جدید رفته و کلید «Enter» را فشار دهید.
حال میتوانید همانند همیشه از کپی و پیست برای وارد کردن دادههای قبلی خود به Word استفاده نمایید. این روش تنها یکی از راههای کپی و پیست کردن محتوا است. مسلما روش کپی و پیست معمول بسیار سریعتر و موثرتر عمل میکند.
Spike، یک حافظهی کلیپ بورد قویتر
اینک میخواهیم با استفاده از یک ویژگی به نام «اسپایک» (Spike) روشهای کپی و پیست خود را بهبود ببخشیم. بر خلاف طبیعت تک آیتمی کلیپ بورد ویندوز، اسپایک به شما این اجازه را میدهد که چندین بخش را از یک سند Word مشخص نموده و تمام آنها را به بخشی دیگر از سند یا یک سند Word دیگر یا حتی نرمافزاری دیگر منتقل کنید.
استفاده از اسپایک یک راه سریع برای ایجاد لیستی از متون جمعآوری شده از بخشهای مختلف یک سند است. برای مثال میتوانید با استفاده از اسپایک یک خلاصه از تمام نکات اصلی سند در انتها یا ابتدای آن به وجود بیاورید.
متن مورد نظر خود را انتخاب کرده و کلیدهای «Ctrl + F3» را فشار دهید. با این کار اطلاعات به اسپایک منتقل میشوند. اگر قصد کپی کردن متن را دارید و نمیخواهید آنها را جابهجا کنید، فورا کلید «Ctrl + Z» را فشار دهید. با این کار متون حذف شده به سند باز خواهند گشت، ولی محتوایی که در اسپایک کپی شدهاند تغییری نخواهند کرد.
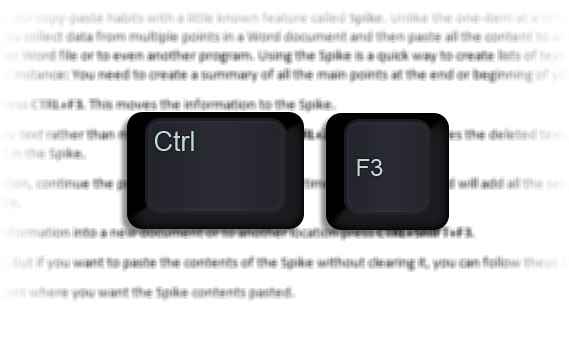
برای جمعآوری اطلاعات بیشتر، پروسهی قبلی را تکرار کنید. Word تمام متون انتخاب شده را به محتوای فعلی اسپایک اضافه میکند.
برای پیست کردن اطلاعات جمعآوری شده به سند جدید یا جایی جدید از همان سند، کلیدهای «Ctrl + Shift + F3» را فشار دهید. با این کار اسپایک خالی خواهد شد، ولی اگر نمیخواهید پس از پیست شدن محتوا، حافظهی اسپایک خالی شود میتوانید مراحل زیر را دنبال کنید:
- نشانهگر خود را در محلی قرار دهید که میخواهید محتوای اسپایک را در آن کپی کنید.
- عبارت «Spike» را بنویسید.
- کلید F3 را فشار دهید.
اسپایک یک بخش برای وارد کردن متون خودکار است. اگر آن را با فشردن کلید «Ctrl + Shift + F3» خالی نکنید، اطلاعات شما حتی پس از ریاستارت کردن ویندوز نیز در آن باقی خواهند ماند.
حذف فاصلههای دوگانه
اگر در کار نویسندگی یا ویراستاری باشید، قطعا استفاده از دو فاصله به جای یک فاصله یکی از کابوسهایتان است. این نوع فاصلهها نباید در بعد از نقطه یا در هر جایی از متن استفاده شوند. همیشه باید فقط یک فاصله وجود داشته باشد. از همین رو با استفاده از ویژگی «Find and Replace» میتوانید به سادگی تمام فاصلههای دوگانه را تبدیل به یک فاصله کنید.
کل متن خود را در سند علامت بزنید (Ctrl + A). از طریق زبانهی «Home» و در بخش «Editing» گزینهی «Replace» را انتخاب نمایید یا از کلیدهای «Ctrl + H» استفاده کنید. در قسمت «Find what» دوبار کلید «Space» را فشار دهید تا دو فاصله ایجاد شود. سپس در قسمت «Replace With» یک فاصله وارد نمایید.
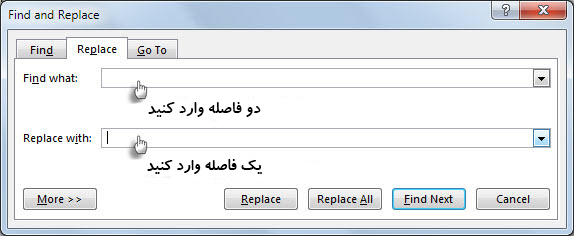
بر روی کلید «Replace All» کلیک کنید تا تمام فاصلههای دوگانه حذف شوند.
استفاده از صفحات عمودی و افقی در یک سند
گاهی اوقات نیاز به استفاده از صفحات افقی و عمودی در یک سند خواهید داشت تا بتوانید جداول، گرافها و سایر نمودارهای خود را به خوبی در آن جای دهید. استفاده از جهت مناسب میتواند نیاز شما به ایجاد یک سند مجزا را برطرف سازد.
صفحه یا پاراگراف مورد نظر خود را انتخاب کرده و سپس از طریق زبانهی «Page Layout» به قسمت «Page Setup» رفته و با باز کردن منوی «Margins» گزینهی «Custom Margins» را برگزینید.
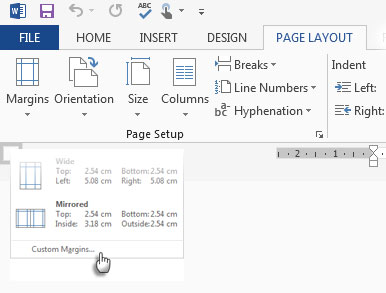
در زبانهی «Margins»، بر روی حالت «Portrait» (عمودی) یا «Landscape» (افقی) کلیک کنید.
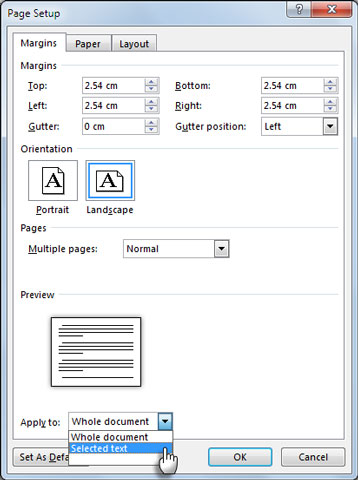
از بخش «Apply to» گزینهی «Selected text» را انتخاب نمایید.
Word از شکستگی بخشی یا «Section Breaks» برای ایچاد چرخش مناسب در متن انتخاب شده استفاده میکند. به این ترتیب اگر بخشی از متن موجود در یک صفحه را انتخاب کرده باشید که شامل تمام آن صفحه نمیشود، Word متن انتخاب شده را در صفحهی مجزایی قرار خواهد داد و بخشهای بعدی و قبلی آن نیز هر کدام در صفحهی مربوط به خود قرار میگیرند.
دریافت لیست کامل دستورات Word
شاید به طور روزانه نیاز به این دستورات نداشته باشید، ولی استفاده از این ویژگی ساده و قدرتمند میتواند دانش شما را در مورد Word افزایش دهد. این دستور یک سند Word جدید ایجاد خواهد کرد که شامل تمام دستورات Word میشود. میتوانید این سند را ذخیره کرده و در زمان نیاز در داخل آن به دنبال دستورات مورد نیاز خود بگردید یا با مطالعهی آن دستورات جدیدی را بیاموزید.
از طریق منوی «File» به بخش «Options» رفته و گزینهی «Customize Ribbon» را بزنید. در زیر لیست «Main Tabs» گزینهی «Developer» را فعال نموده و بر روی «OK» کلیک کنید. پس از آن به زبانهی «Developer» رفته و از طریق بخش «Code group» گزینهی «Macros» را انتخاب نمایید. اینک در کادر «Macros» عبارت «ListCommands» را بنویسید.
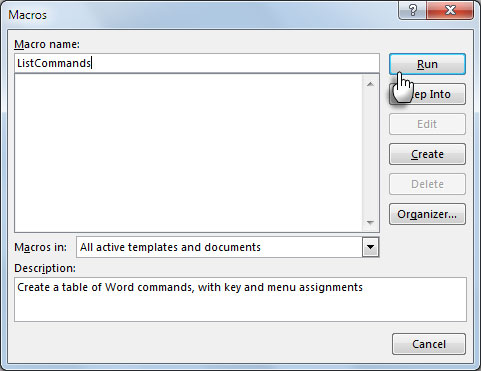
بر روی گزینهی «Run» کلیک کنید. با این کار کادر «List Commands» ظاهر خواهد شد.
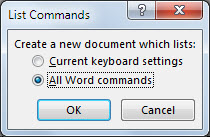
برای این که تمام دستورات را لیست کند، «All Word commands» را انتخاب کنید. پس از آن کلید «OK» را بزنید. با این کار Word یک سند جدید ایجاد خواهد کرد که تمام دستورات را در داخل یک جدول قرار داده است. در این جدول سه ستون وجود دارد که به شرح زیر هستند:
- Command Name: نام دستور
- Modifiers: در صورتی که کلید میانبر این دستور نیاز به نگه داشتن یکی یا بیشتر از سه کلید «Shift»، «Ctrl» یا «Alt» داشته باشد، در این ستون نمایش داده میشود.
- Key: در صورتی که کلید میانبری برای این دستور وجود داشته باشد، در این ستون نمایش داده خواهد شد.
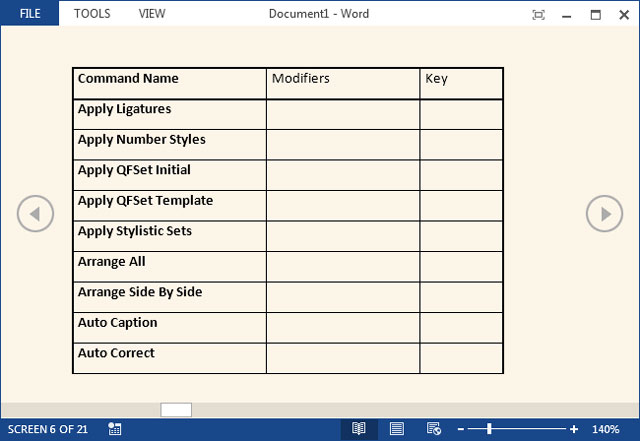
این لیست به ترتیب حروف الفبای انگلیسی است تا به سادگی بتوانید دستورات مورد نظر خود را در آن پیدا کنید. از آنجایی که لیست در یک سند Word قرار دارد، به سادگی میتوانید در آن به جستوجو بپردازید.
اگر این مطلب برای شما مفید بوده است، آموزشهای زیر نیز میتوانند برایتان کاربردی باشند:
- آموزش نرم افزار Microsoft Word 2016
- آموزشهای مجموعه نرمافزاری آفیس
- افزودن فونت جدید به Microsoft Word
- آموزش واژه پرداز MS Word – ترفندها و نکات کاربردی
- آموزش مهارتهای اساسی کامپیوتر
- چگونه اسناد Microsoft Word را به فایل PDF تبدیل کنیم؟
- نوشتن فرمول در ورد — به زبان ساده
^^









