رفع مشکل پرینت در ورد — به زبان ساده (+ دانلود فیلم آموزش رایگان)

شاید برای شما نیز پیش آمده باشد که ساعتهای متمادی را صرف نوشتن و ویرایش کردن یک سند ورد کرده باشید و در نهایت زمانی که خواستهاید از آن پرینت بگیرید با خطایی مواجه شده باشید. در این مقاله به برخی نکات و ترفندها برای رفع مشکل پرینت در ورد خواهیم پرداخت.
فیلم آموزشی رفع مشکل چاپ در Word
بررسیهای اولیه
در ابتدا بهتر است برخی بررسیهای سختافزاری را انجام دهیم تا مطمئن شویم که همه چیز آنچنان که باید باشد است.
در ادامه چند مورد را که پیش از بررسی فایل ورد باید در نظر بگیرید ارائه کردهایم:
- مطمئن شوید که کابل USB اتصالدهنده رایانه به پرینتر به طرز صحیحی اتصال یافته است. اگر پرینتر شما بیسیم است، باید مطمئن شوید که فعال شده است.
- اتصال اینترنتی (باسیم یا بیسیم) را بررسی کنید.
- مطمئن شوید که پرینتر به برق وصل شده و روشن است.
- از وجود کاغذ در پرینتر مطمئن شوید.
- همچنین مطمئن شوید که پرینتر با رایانه شما سازگار است. با جستجوی گوگل میتوانید مشخصات پرینتر خود را در وبسایت سازنده آن مشاهده کنید و ببینید پرینتر با سیستم عامل مورد استفاده شما و سایر قطعات سازگاری کامل دارد یا خیر.
نکات فوق گرچه ممکن است بدیهی به نظر برسند، اما به راحتی فراموش میشوند. همواره بهتر است ابتدا نکات ابتدایی را بررسی کنید تا از هدر رفت غیرضروری زمان جلوگیری کنید.
یک راهحل سریع برای رفع مشکل پرینت در ورد
این نکته موجب نمیشود که مشکلات پرینتر شما حل شوند، اما میتوانند به دسترسی شما به نسخه کاغذی فایلتان کمک کنند. اگر زمان کافی ندارید که به بررسی ورد بپردازید و مشکل را پیدا کنید و در عین حال واقعاً نیاز دارید که یک سند را پرینت نمایید، آن را به یک PDF تبدیل کنید. سپس میتوانید آن را با نرمافزار متفاوتی پرینت کنید.
برای تبدیل کردن سند ورد به PDF، سند را در ورد باز کنید، سپس در منوی File روی Save As در پنل سمت چپ کلیک کنید.
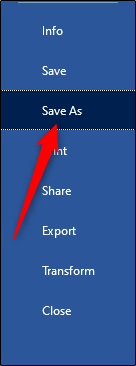
بدین ترتیب کادری میبینید که نوع فایل سند را نمایش میدهد. فلش کنار آن را بزنید. در منوی باز شدنی روی PDF کلیک کنید و سپس Save را بزنید.
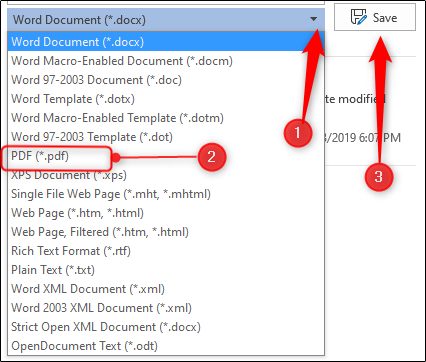
اکنون فایل را با برنامه دیگری باز کنید و آن را پرینت نمایید.
ابزار عیبیابی مشکلات پرینت در ویندوز
مایکروسافت یک ابزار عیبیابی برای پرینت کردن دارد که میتوانید از این آدرس (+) دانلود کنید. این ابزار عیبیابی را باز کنید.
در صفحه اصلی، اطلاعاتی در مورد کاری که نرمافزار انجام میدهد ارائه شده است، روی Next کلیک کنید.
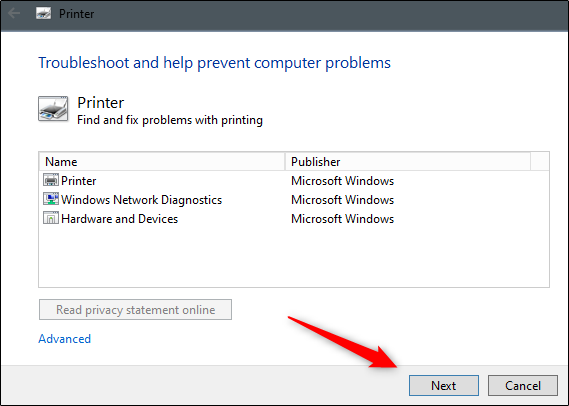
بدین ترتیب عیبیابی آغاز میشود. اگر این ابزار نتواند مشکلی پیدا کند، مایکروسافت پیشنهاد میکند که این ابزار را با دسترسیهای Administrator اجرا کنید. این کار را انجام دهید.
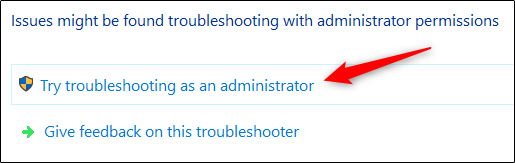
پیامی ظاهر میشود که از شما میخواهد پرینتری را که با آن مشکل دارید انتخاب کنید. این کار را انجام داده و روی Next کلیک کنید.
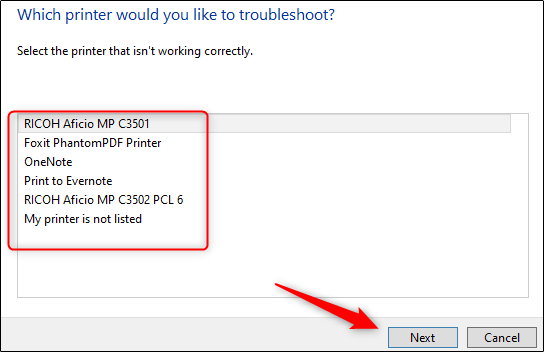
برنامه اقدام به عیبیابی میکند و در این مسیر پیشنهادهایی ارائه میدهد. زمانی که کار ابزار عیبیابی به پایان رسید، میتوانید سند ورد را بار دیگر پرینت بگیرید.
نصب جدیدترین درایور
درایورهای قدیمی اغلب موجب بروز برخی مشکلات در فرایند پرینت میشوند. از این رو باید مطمئن شوید که درایور پرینتر بهروز است. دو روش برای انجام این کار وجود دارد. ابتدا بخش Drivers را در وبسایت سازنده پرینتر بررسی کنید تا ببینید آیا بهروزرسانی جدیدی ارائه شده است یا نه.
روش دوم این است که رایانه خود را بهروزرسانی کنید، زیرا ویندوز به این ترتیب میتواند درایورهای بهروزرسانیشده پرینترتان را پیدا کند. برای بررسی یک آپدیت روی دکمه Start کلیک کرده و سپس روی آیکون چرخدنده بزنید تا وارد منوی Settings شوید.
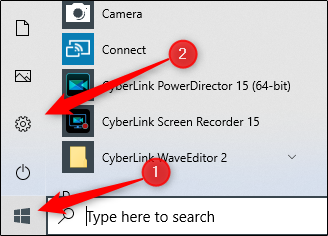
در پنجره Settings روی آخرین گزینه لیست یعنی Update & Security کلیک کنید.
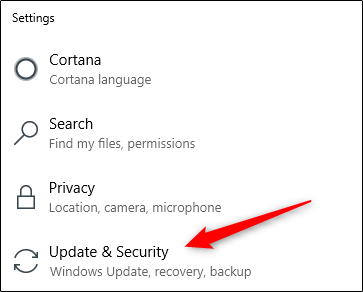
روی گزینه Windows Update بزنید.
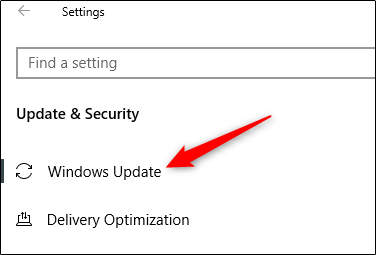
اگر از سیستم مک استفاده میکنید، روی آیکون اپل در گوشه چپ–بالا بزنید و سپس روی Software Update کلیک کنید. زمانی که آپدیت به پایان رسید، میتوانید سند ورد خود را پرینت بگیرید.
حذف و نصب مجدد پرینتر در ویندوز
راهحل دیگری که وجود دارد حذف کردن و سپس نصب مجدد پرینتر است، چون در این حالت به همه آپدیتهای جدید دسترسی خواهید داشت.
برای حذف یک پرینتر روی دکمه استارت کلیک کنید و سپس روی آیکون چرخدنده بزنید تا وارد منوی Settings بشوید.
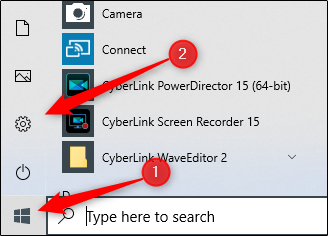
روی Devices کلیک کنید.
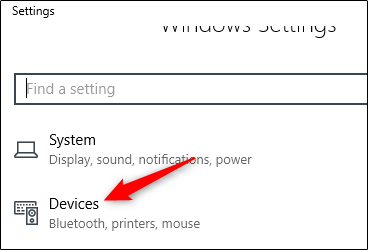
سپس روی Printers & Scanners کلیک کنید.
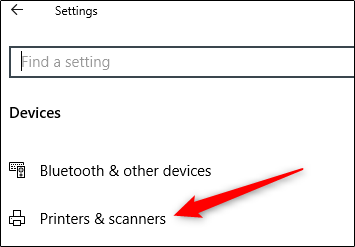
پرینتری که میخواهید حذف کنید را از لیست انتخاب نمایید و سپس روی Remove Device کلیک کنید.
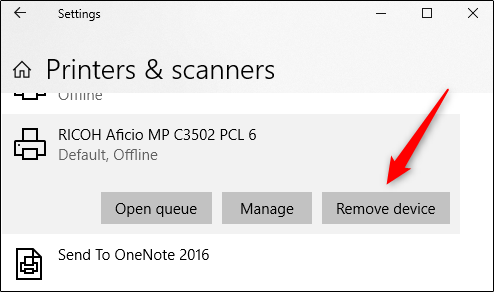
اینک باید پرینتر را مجدداً نصب کنید. به این منظور روی Add a Printer or Scanner در بخش فوقانی منو کلیک کنید.
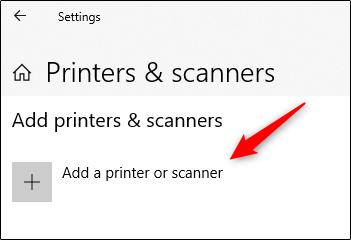
پرینتر را از لیست انتخاب کنید و سپس روی Install بزنید. زمانی که نصب کامل شد، تلاش کنید سند ورد را پرینت بگیرید.
حذف و نصب مجدد پرینتر در سیستمهای مک
فرایند حذف و نصب مجدد پرینتر روی رایانه مک کمی متفاوت از ویندوز است. در آغاز روی آیکون اپل در گوشه بالا-چپ بزنید و سپس گزینه System Preferences را انتخاب کنید.

سپس روی Printers & Scanners کلیک کنید.
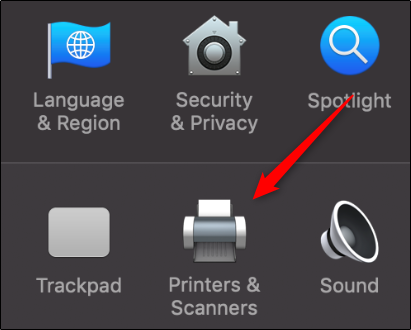
در نهایت پرینتری که میخواهید حذف کنید را انتخاب نمایید و سپس روی علامت منها در انتهای صفحه بزنید تا حذف شود.
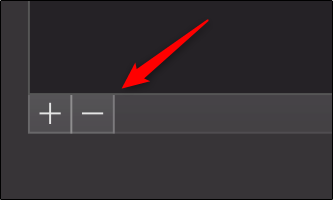
برای نصب مجدد پرینتر روی علامت بعلاوه بزنید. پرینتری که میخواهید را از لیستی که ظاهر میشود انتخاب کنید و سپس روی Add کلیک نمایید. پس از این که پرینتر را مجدداً نصب کردید، میتوانید از سند ورد خود پرینت بگیرید.
کمبود منابع سیستم
کمبود منابع سیستم میتواند موجب بروز مشکلاتی در زمان اقدم به پرینت کردن سندهای ورد بشود. برای این که ببینید آیا در ویندوز مشکلی وجود دارد یا نه کلید ویندوز کیبورد را بزنید و سپس عبارت resource monitor را وارد کنید. اپلیکیشن resource monitor در نتایج ظاهر میشود. با زدن کلید اینتر آن را انتخاب کنید.
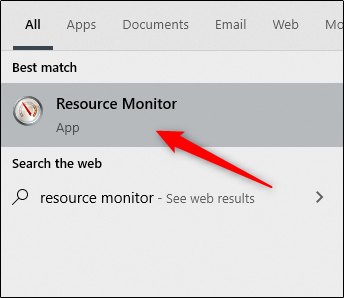
روی سیستمهای مک این اپلیکیشن به نام Activity Monitor عرضه شده است. برای یافتن این اپلیکیشن کلیدهای Cmd+Space را بزنید و سپس عبارت Activity Monitor را تایپ کنید تا نتیجه در نوار جستجو ظاهر شود.
پس از این که این اپلیکیشن را باز کردید، میتوانید بررسی کنید که آیا کمبود منابع سیستم موجب بروز مشکلاتی در فرایند پرینت شده است یا نه. سادهترین روش برای فهمیدن این مسئله، ریاستارت کردن رایانه است چون اگر مشکل از این جا باشد، در این صورت میتوانید سند ورد خود را پرینت بگیرید.
سخن پایانی
در این مقاله برخی نکات و ترفندهایی که میتوانند به عیبیابی و اصلاح مشکلات پرینت در ورد کمک کنند را مورد بحث و بررسی قرار دادیم. با این حال این مشکل میتواند ناشی از دلایل دیگری نیز باشد که در این مقاله به آنها نپرداختهایم.
اگر این مطلب برای شما مفید بوده است، آموزشهای زیر نیز به شما پیشنهاد میشوند:
- مجموعه آموزشهای نرمافزار Word (ورد)
- آموزش نرم افزار Microsoft Word 2016
- مجموعه آموزشهای نرمافزارهای Microsoft Office (آفیس)
- رسم فلوچارت در ورد (Word) — راهنمای گام به گام
- جلوگیری از ویرایش متون فرم ها در ورد — راهنمای کاربردی
==










