رسم فلوچارت در ورد (Word) + دانلود فیلم آموزش گام به گام

نرمافزار مایکروسافت ورد دارای ابزارهای داخلی برای تولید و چیدمان انواع متفاوتی از فلوچارتها است. شما میتوانید فلوچارت مورد نظر خودتان را با استفاده از شکلها و flowcharts-های مختلف ترسیم کنید. در این مقاله نیز به توضیح همین موضوع یعنی نحوه رسم فلوچارت در ورد خواهیم پرداخت.
فیلم آموزشی رسم فلوچارت در ورد (Word)
رسم فلوچارت در ورد
زمانی که روی هر کدام از اپلیکیشنهای آفیس با شکلها (Shapes) کار میکنیم، همواره بهتر است که از «خطوط شبکهای» (Gridlines) استفاده کنیم تا مطمئن شویم که اندازه و مکان شکلها مناسب است.
برای این که خطوط شبکهای در محیط ظاهر شوند باید به برگه View بروید و روی کادر Gridlines کلیک کنید.
بدین ترتیب خطوط شبکهای روی سند ورد پدیدار میشوند.
سپس به برگه Insert بروید و در ادامه روی دکمه Shapes کلیک کنید.
یک منوی بازشدنی ظاهر میشود که کتابخانه بزرگی از اشکال را نمایش میدهد.
ما در این منو روی دو چیز متمرکز میشویم که یکی اتصالدهندهها در گروه Lines در بالا و دیگری گروه Flowcharts در نزدیک انتهای این منو است.
انواع شکلهای فلوچارت
پیش از آنکه کار را ادامه دهیم، لازم است که منظور از این شکلها را درک کنیم. بنابراین در ادامه مروری خلاصه روی معنای شکلهای فلوچارت خواهیم داشت:
- مستطیل: برای مراحل پردازش استفاده میشود.
- لوزی: برای نشان دادن نقاط تصمیمگیری استفاده میشود.
- بیضی: به عنوان شکل آغازین و پایانی استفاده میشود و نقاط ابتدا و انتهای یک فرایند را نشان میدهد.
وقتی نشانگر ماوس را روی هر کدام از اشکال موجود در منوی بازشدنی مربوطه ببرید، یک متن ظاهر میشود که هدف از آن شکل را نمایش میدهد.
در ادامه، نخستین شکل خود را درج میکنیم. به منوی شکلها بازگردید و شکلی که میخواهید در فلوچارت استفاده کنید را انتخاب نمایید.
از آنجا که این نخستین شکلی است که در فلوچارت استفاده میشود از یک بیضی استفاده میکنیم.
زمانی که این شکل را انتخاب کردید، توجه کنید که ظاهر نشانگر ماوس به صورت یک به علاوه درآید. برای ترسیم شکل روی صفحه کلیک کرده و ماوس را بکشید.
پس از رسم شکل، میبینید که برگه Format به همراه دستورهایی ظاهر میشود که با آنها میتوانید شکل رسم شده را قالببندی کنید. برای مثال میتوانید خط بیرونی آن را عوض کنید، رنگ داخلیاش را تغییر داده و کارهایی از این دست انجام دهید.
برای درج متن درون شکل، آن را انتخاب کرده و شروع به نوشتن بکنید.
در ادامه یک شکل دیگر نیز درج میکنیم و این دو را به هم وصل میکنیم. در این مرحله یک مستطیل به فلوچارت خود اضافه میکنیم که نشاندهنده بخش دیگری از فرایند است. گامهای فوق را برای درج شکل تکرار میکنیم.
اتصال شکلها
برای اتصال دو شکل، به منوی Shapes میرویم و اتصالدهنده مورد نظر خود را انتخاب میکنیم. ما در این مثال از یک فلش خطی ساده استفاده میکنیم.
زمانی که فلش را انتخاب کردید، روی دستگیره مرکزی شکل اول کلیک کرده و سپس با نگهداشتن ماوس و کشیدن، آن را به دستگیره مرکزی شکل بعدی وصل کنید.
همانند شکلها، فلشها را نیز میتوان با تعیین عرض خطوط، رنگ و مواردی از این دست قالببندی کرد.
اگر قصد دارید از همین قالببندی در سراسر فلوچارت استفاده کنید، میتوانید پس از تنظیم قالببندی روی خط درج شده راست کلیک کنید و گزینه Set as Default Line را انتخاب کنید تا خطوط بعدی که روی فلوچارت درج میکنید همگی با این فرمت باشند.
این کار در مورد شکلها نیز قابل اجرا است.
رسم فلوچارت در ورد با SmartArt
علاوه بر روش قبلی که در آن از شکل (Shape) برای ایجاد فلوچارت استفاده کردیم، میتوانید از SmartArt نیز به این منظور استفاده کنید. برای اینکار ابتدا به برگه Insert بروید و روی دکمه «SmartArt» کلیک کنید.
در پنجره انتخاب SmartArt گزینه Process را در سمت چپ انتخاب کنید و نوع فرایند را نیز انتخاب نمایید.
ما از گزینه Picture Accent Process استفاده میکنیم. در ادامه روی OK کلیک کنید.
گرافیک SmartArt به دقت طراحی شده است تا جزییات تفصیلی یک فرایند را نمایش دهد. این موارد شامل گروهی از شکلها هستند که تصاویر (1) و متن (2) را اضافه میکنند.
اطلاعات مرتبط را وارد کنید. اگر نیازی به یک شیء خاصی ندارید، میتوانید با انتخاب کردن و فشردن کلید Delete آن را حذف کنید. از سوی دیگر، اگر میخواهید اطلاعات بیشتری به فلوچارت اضافه کنید میتوانید اشیا را کپی کنید. بدین ترتیب به پایان این مقاله میرسیم.
==


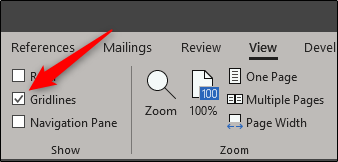
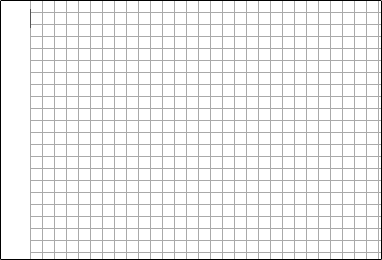

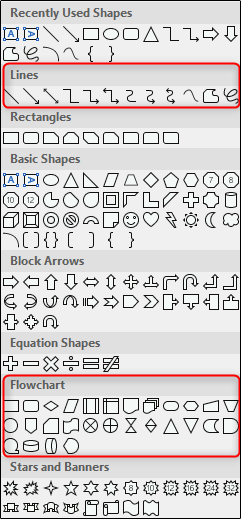
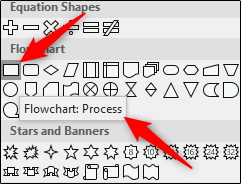
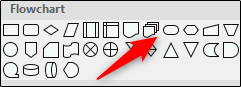
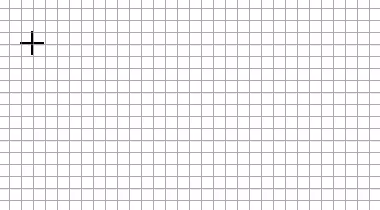
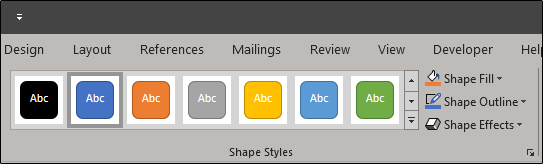
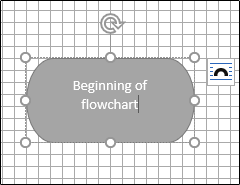
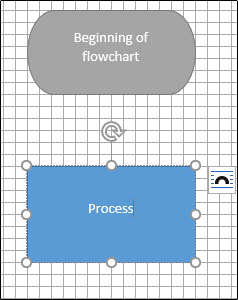
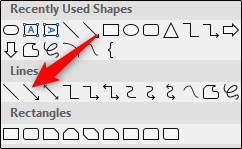
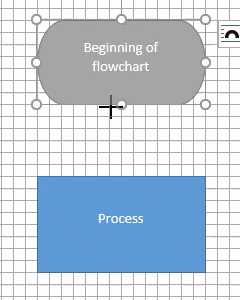
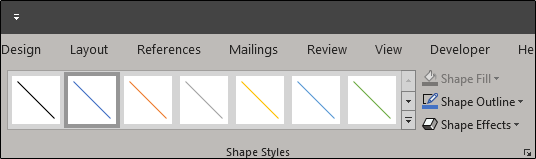
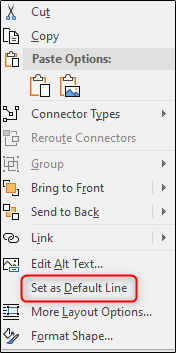
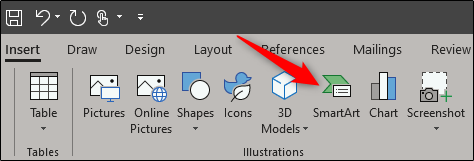
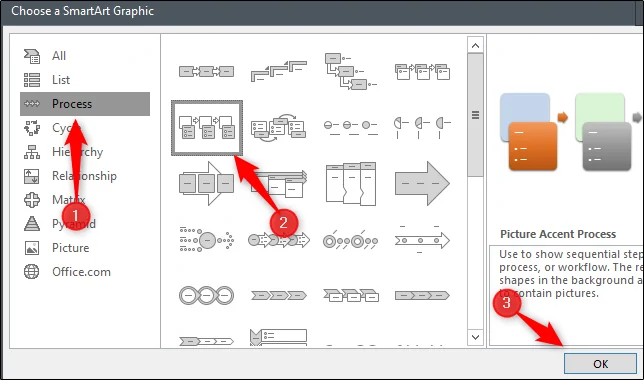
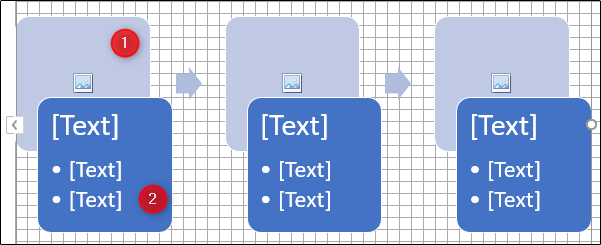

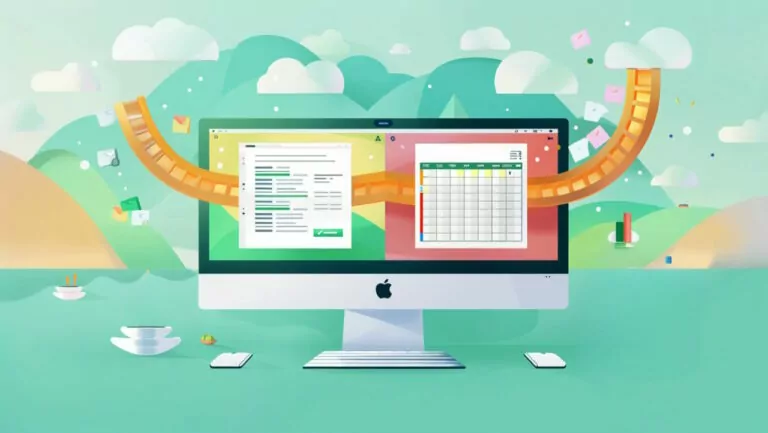

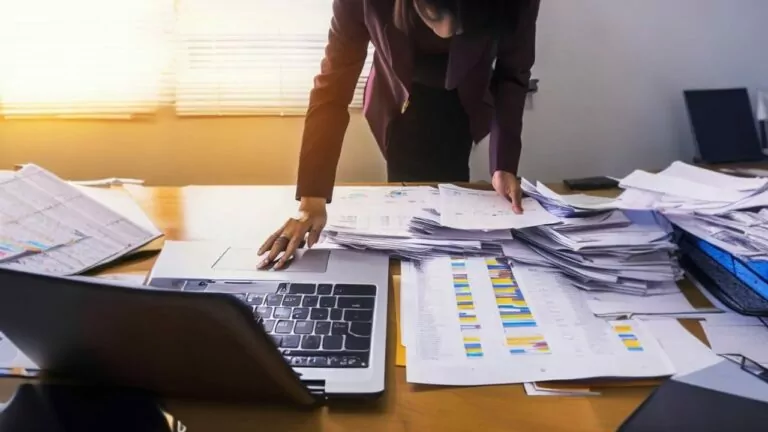
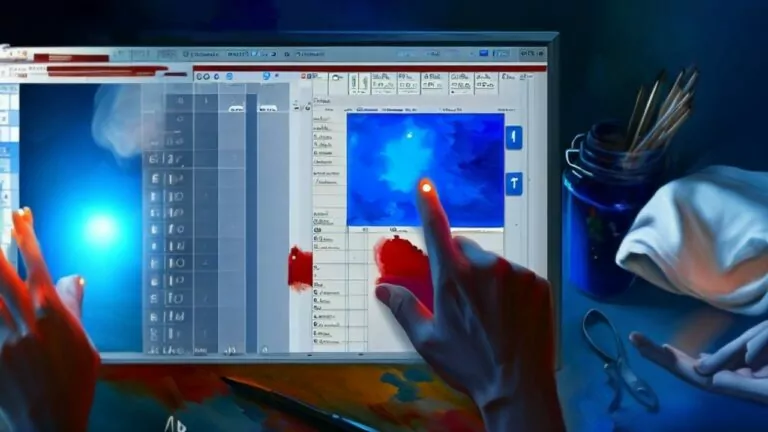
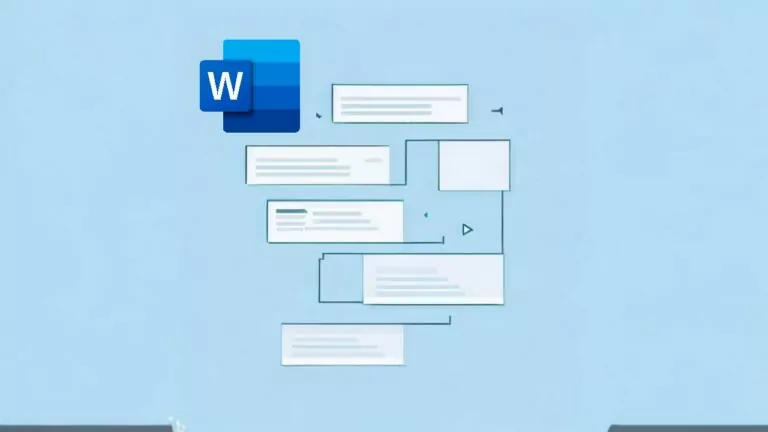

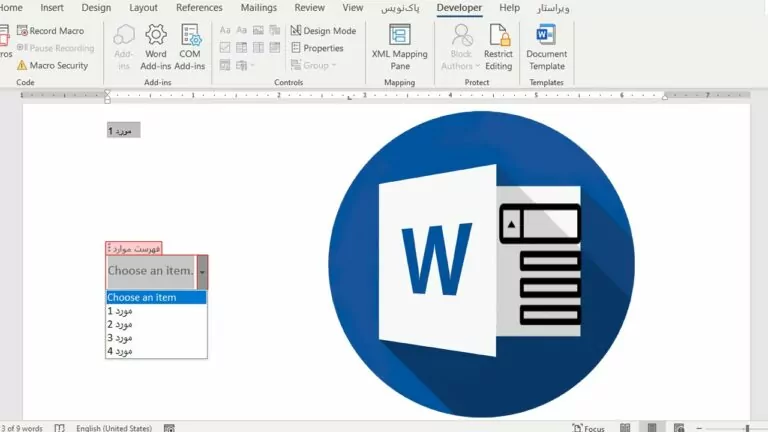
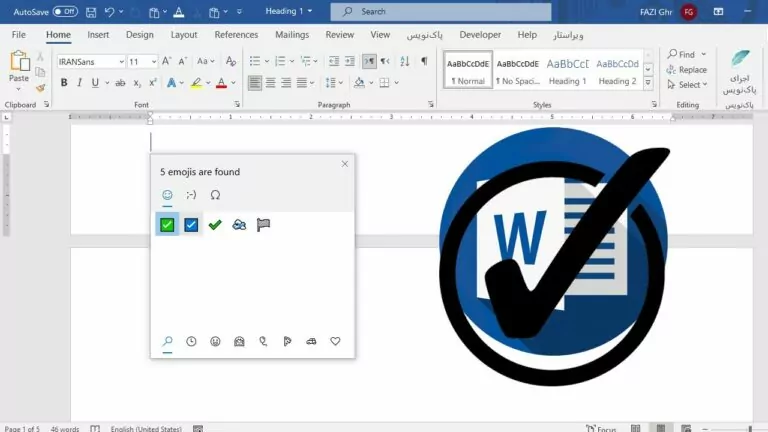
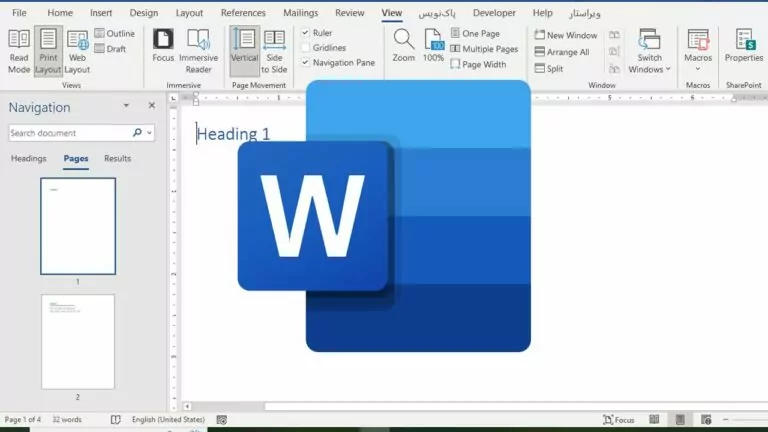
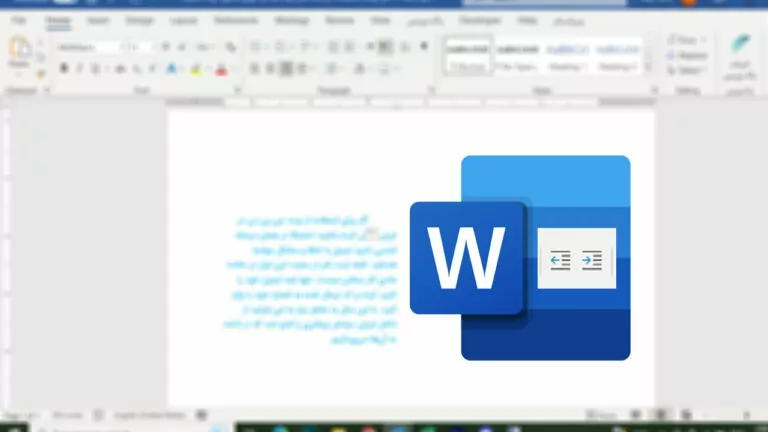
دم شما گرم عالی بود 👍
عالی بود متشکرم .برای پس زمینه چارت هم راهنمایی می کنید؟
بسیار عالی بود.
سلام چرا بعد یه مدت فلوچارت به عکس تبدیل میشه؟
بسیار عالی ، ممنون .
بسیار مفید.ممنون
بسیار عالی ، سپاسگزارم
دستتان درد نکند. انشاالله در تمام زمینه ها موفق باشی.
خیلی ممنون
با تشکر از مطالب مفید سایت.