جلوگیری از ویرایش متون فرم ها در ورد — راهنمای کاربردی (+ دانلود فیلم آموزش گام به گام)

اگر فردی هستید که باید روزانه از افراد مختلف، اطلاعاتی را در قالب فرمها دریافت کنید و یا به سرانجام رساندن قراردادها بخشی از کار شما است، بیشک با این معضل نیز روبرو شدهاید که گاهی دیگران در متن سند ورد قرارداد یا فرمهای شما دست میبرند. مایکروسافت برای رفع این مشکل و جلوگیری از ویرایش متون فرم ها در ورد روشی موثر را ارئه کرده است که در ادامه قصد داریم به توضیح آن بپردازیم.
فیلم آموزشی جلوگیری از ویرایش متن در Word
جلوگیری از ویرایش متون فرم ها در ورد
فرض کنید برای مثال یک «موافقتنامه عدم افشای اطلاعات» (NDA) دارید که میخواهید به یک کارمند که قرار است به شرکت شما ملحق شود، بفرستید. به این ترتیب افراد دریافتکننده باید بتوانند فیلدهای خالی موجود در فرم ورد را پر کنند، اما همچنین باید مطمئن شوید که هیچ اطلاعاتی در این سند نباید به هیچ وجه تغییر یافته یا اصلاح شوند. رسیدن به این وضعیت در ورد بسیار ساده است و به چند گام کوچک نیاز دارید که در ادامه توضیح خواهیم داد.
ابتدا سند حقوقی را که میخواهید با آن کار کنید باز کنید، مایکروسافت چند قالب ابتدایی ارائه میکند، اما وبسایتهای زیادی نیز وجود دارند که قالبهای تفصیلی و جامع حقوقی را به صورت آنلاین و رایگان ارائه میکنند که به وسیله وکلای واقعی تنظیم شدهاند. در این مثال از یک NDA استفاده میکنیم که از این لینک (+) میتوانید دریافت کنید.
فعالسازی زبانه Developer
زمانی که فرم ورد آماده شد، وقت آن فرا میرسد که برخی کنترلها را به آن اضافه کنیم تا بتوانیم از ویرایش متون آن جلوگیری کنیم. ابتدا باید به زبانه Developer بروید. ورد این زبانه را به صورت پیشفرض در ریبون نمایش نمیدهد، بنابراین در گام نخست این وضعیت را اصلاح و زبانه Developer را فعال میکنیم. روی File کلیک کنید.
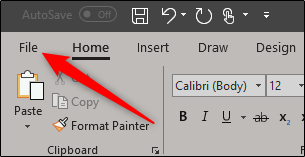
در انتهای منو، گزینه Options را انتخاب کنید.
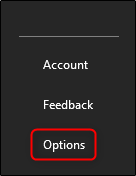
در قاب چپ منوی Options گزینه Customize Ribbon را انتخاب کنید.
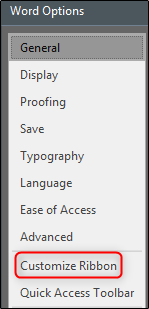
در سمت راست، تیک چکباکس Developer که در بخش Customize the Ribbon وجود دارد را بزنید. سپس روی OK کلیک کنید.
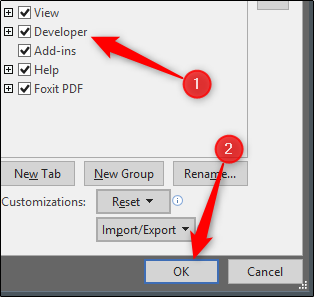
اکنون متوجه میشوید که زبانه Developer بین زبانههای View و Help در نوار ریبون قرار دارد. در ادامه به زبانه Developer بروید.
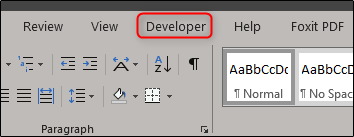
زمانی که به اینجا رسیدید، گروه Controls را پیدا کنید. چند گزینه کنترل برای متن ساده، تصاویر، کادرهای ترکیبی، لیستهای بازشدنی، انتخابگرهای تاریخ، چکباکسها یا ساختن کنترلهای بلوک سازنده میبینید:
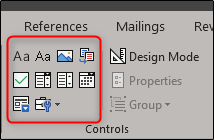
اینک نوبت امتحان کردن رسیده است. در بخش Signature قالب NDA یک انتخابگر تاریخ قرار میدهیم و کادر متنی را برای وارد کردن تاریخ موافقتنامه و نام پرینت شده تعیین میکنیم.
ابتدا کرسر را به ناحیهای که میخواهید یک انتخابگر تاریخ قرار دهید ببرید:
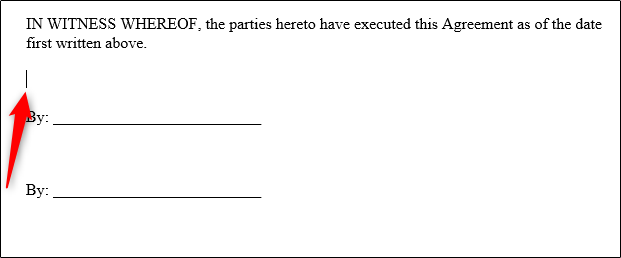
سپس در زبانه Developer گزینه Date Picker Content Control را که به شکل آیکون تقویم است، انتخاب کنید:
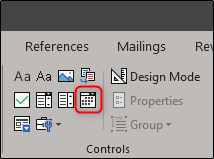
اکنون میبینید که کادری ظاهر میشود. روی فلش کلیک کنید و یک تاریخ از تقویم انتخاب کنید:
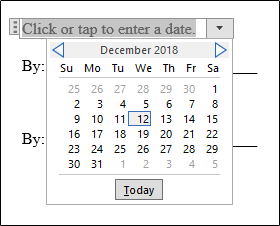
سپس خطوط کنار :By را حذف کنید و آنها را با کادر متنی جایگزین کنید. ابتدا ماوس را در جایی که باید این کادرهای متنی آغاز شوند قرار دهید.
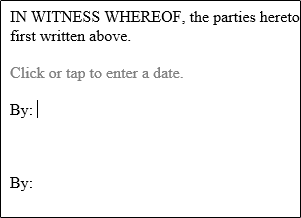
حال به زبانه Developer برید و روی دکمه Rich Text Content Control کلیک کنید.
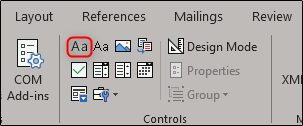
کادر متنی ظاهر خواهد شد. گامهای فوق را برای خط بعدی نیز تکرار کنید تا به چیزی مانند تصویر زیر برسید:
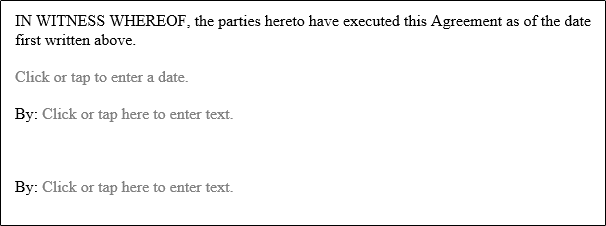
چنان که میبینید، اینک بخشهای پر کردنی برای متن و تاریخ دارید.
جلوگیری از ویرایش متون فرم ها در ورد چه هنگامی مفید است؟
جلوگیری از ویرایش متون فرم ها در ورد به طور خاص هنگامی مفید است که بنا دارید این فرمها را مکرراً به دیگران ارسال کنید و چند گزینه در آنها وجود دارد که باید از سوی دریافتکننده پر شوند.
برای نمونه به پاراگراف اول فرم NDA توجه کنید:
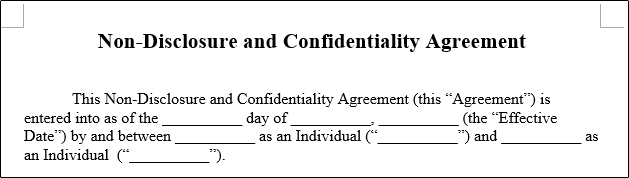
این یک پاراگراف به تنهایی هفت بخش دارد که باید پر شوند. از این رو تبدیل کردن آن به فرم پرکردنی با متون غیر قابل ویرایش معنیدار است.
اگر دقت کنید NDA سندی نیست که محتوای آن مکرراً تغییر یابد. به طور مشابه زمانی که یک قرارداد امضا میشود، باید مطمئن شوید که هیچ بخش از محتوا که به شما بازگشت مییابند، بدون اطلاع شما تغییر نمییابند. محدود کردن مجوزهای ویرایشی برای طرف دریافتکننده، روشی عالی برای حفاظت از یکپارچگی سند محسوب میشود.
برای این که سندی غیر قابل ویرایش باشد، ابتدا همه متن موجود در سند را از طریق فشردن کلیدهای Ctrl+A انتخاب کنید. زمانی که همه متن هایلایت شد، روی Restrict Editing در گروه Protect در زبانه Developer کلیک کنید.

در پنل Restrict Editing که در سمت راست ظاهر میشود، گزینهای که زیر بخش Editing Restrictions قرار دارد را انتخاب کنید.
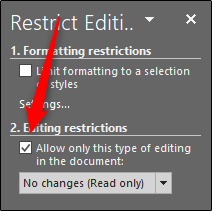
سپس در همان بخش، روی فلش کلیک کنید تا منوی بازشدنی ظاهر شود و گزینه Filling in forms را انتخاب کنید.
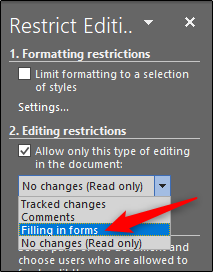
در نهایت گزینه Yes, Start Enforcing Protection را انتخاب کنید.
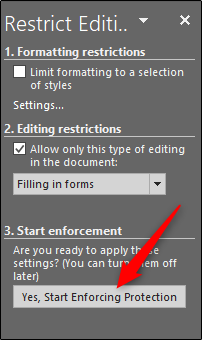
برای این که یک لایه حفاظت به سند اضافه شود، از شما خواسته میشود که یک رمز عبور وارد کنید. این رمز کاملاً اختیاری است. اگر میخواهید رمزی داشته باشید، یک رمز عبور وارد کنید و سپس روی OK کلیک کنید. در غیر این صورت روی Cancel کلیک کنید.
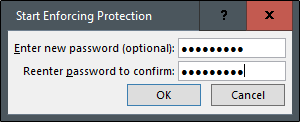
سخن پایانی
بدین ترتیب به پایان این مقاله میرسیم. اکنون یک فرم ورد دارید که فقط بخشهای خاصی از آن امکان ویرایش دارند. مثالی که در این مقاله بررسی کردیم، صرفاً یکی از کاربردهایی است که این قابلیت در آن کارآمد خواهد بود. دفعه بعد که میخواهید یک پرسشنامه یا فرم حقوقی را برای کسی بفرستید، میتوانید از این امکان استفاده کنید.
اگر این مطلب برای شما مفید بوده است، آموزشهای زیر نیز برای شما مفید خواهد شود:
- مجموعه آموزشهای نرمافزار Word (ورد)
- آموزش نرم افزار Microsoft Word 2016
- مجموعه آموزشهای مهارتهای کاربردی کامپیوتر (ICDL)
- طراحی فرم در Word و جمع آوری داده با آن – راهنمای جامع
- نحوه مخفی کردن متون در سند Word – آموزش گام به گام
==










