تنظیم بوردر در اکسل و تغییر رنگ بردر — راهنمای تصویری (+ فیلم رایگان)

نرمافزار اکسل شرکت مایکروسافت انبوهی از گزینههای مختلف برای افزودن بوردر به سلولها در اختیار شما گذاشته است. اما اگر میخواهید اندکی خلاقیت به خرج دهید یا از بوردرهایی استفاده کنید که معنای بیشتری برای شما دارند، میتوانید به ساخت بوردرهای شخصیسازی شده و استفاده دوباره و دوباره از آنها نیز مشغول شوید. گزینههای پیشفرض بوردر در اکسل در اکثر مواقع نیازهای هر کاربری را برطرف میسازند. برای مثال میتوانید از بوردرهایی در بالا، پایین، چپ یا راست سلولها استفاده کنید و قطر و استایل هر خط را نیز تعیین نمایید. اما شاید جزو افرادی باشید که تحلیل داده فراوان انجام میدهید و به گزینههایی نیاز دارید که فورا اعمال شده و نیازی به فرمت کردن اتوماتیک شرطی ندارند. به مطالعه این مقاله ادامه تا هرآنچه لازم است راجع به تنظیم بوردر در اکسل و همینطور تغییر رنگ آنها بدانید را به شما بگوییم.
فیلم آموزشی ایجاد حاشیه در اکسل
ناگفته نماند اگر قصد دارید اکسل را بهتر و بیشتر یاد بگیرید میتوانید مطلب آموزش اکسل مجله فرادرس را که یکی از بهترین راهنماهای رایگان برای شروع به کار با این ابزار است مطالعه کنید، یا فیلمهای آموزش اکسل فرادرس را ببینید.
ساخت یک بوردر با استایل شخصیسازی شده در اکسل
با استفاده از «استایلهای سلول» میتوانید به ساخت و شخصیسازی بوردرهایی مشغول شوید که در آینده نزدیک قابلیت استفاده مجدد دارند.
۱. برای شروع کار، سند خود درون اکسل را باز کرده و به تب Home بروید. در آن بخش از نوار ابزارهای بالا که Styles نام گرفته، روی گزینه «Cell Styles» کلیک کرده و به سراغ «New Cell Style» بروید.
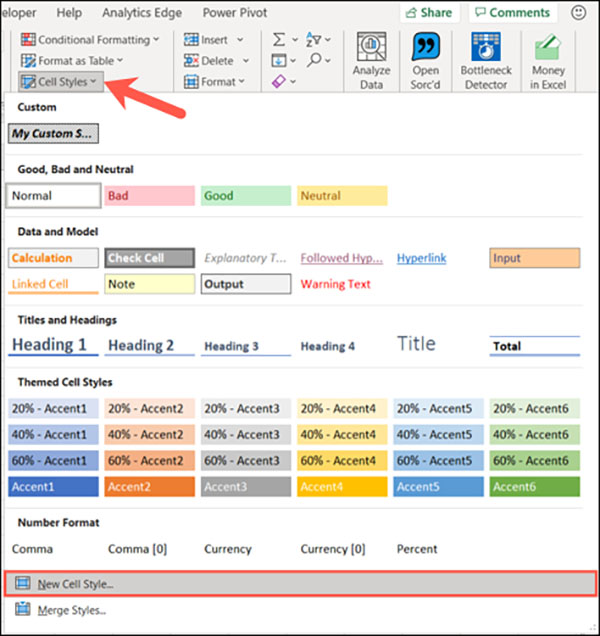
۲. درون پنجره Style که فورا ظاهر میشود، روی «Format» کلیک کنید.
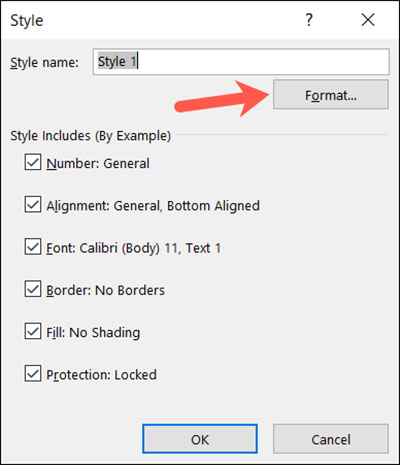
- مطالب پیشنهادی برای مطالعه:
فرمت کردن بوردر شخصیسازی شده
۱. وقتی پنجره Format Cells باز میشود، به انتخاب تب Border بپردازید.
در سمت چپ، یکی از استایلها برای خط و همینطور رنگ مورد علاقه خود را انتخاب کنید.
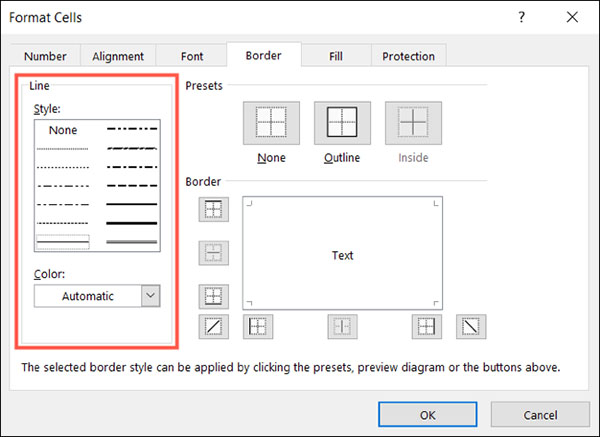
۲. در سمت راست، از باکسهای Presets و Border برای انتخاب فضا و همینطور چگونگی نمایش بوردر خود بهره بگیرید. میتوانید تعیین کنید که یک بوردر در بالا، پایین، راست یا چپ قرار میگیرد و از سوی دیگر میتوانید خطوطی مورب را از مرکز عبور دهید. همینطور که روی هر باکس Border کلیک میکنید، شاهد پیشنمایشی از شمایل بوردر خود خواهید بود.
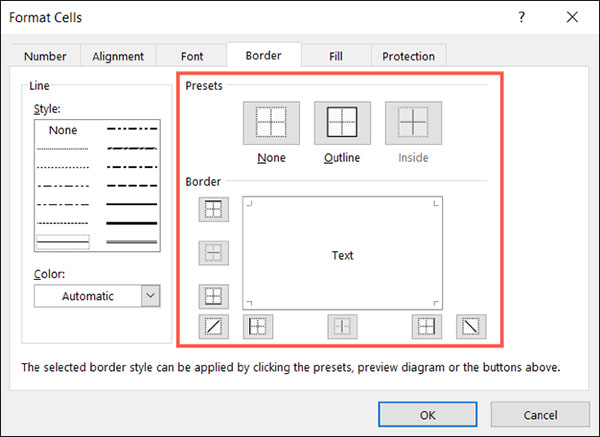
۳. در این مثال، ما به تنظیم بوردر در اکسل با رنگ قرمز پرداختهایم که هم خطوطی قطور و هم باریک دارد و محتوای سلول هم ضربدر خورده است. به این ترتیب همینطور که در حال بازنگری در داده خود هستیم، میتوانیم به آسانی برخی سلولها را از معادله حذف کنیم.
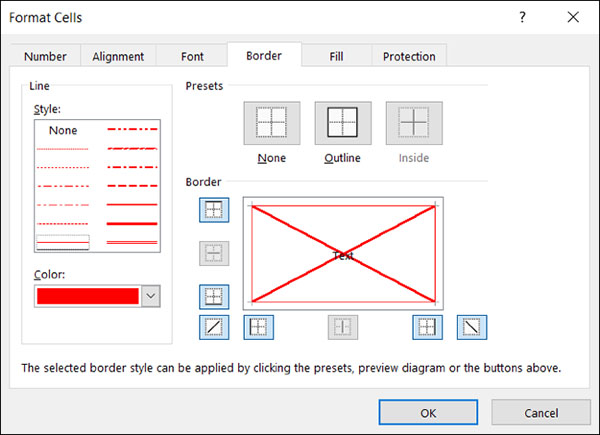
۴. با گزینههای انعطافپذیری که نرمافزار مایکروسافت با خود به همرا آورده، میتوانید ترکیبهای گوناگونی از رنگها و استایلهای خطوط و قطر را هنگام تنظیم بوردر در اکسل امتحان کنید و در عین حال به اعمال بوردر روی طرفین یا مرکز سلولها بپردازید. بنابراین کنترل کاملی روی شخصیسازی بوردر خود خواهید داشت.
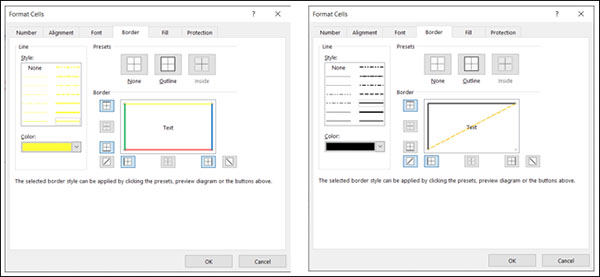
۵. وقتی کار به پایان رسید، روی گزینه OK کلیک کنید تا به پنجره Style بازگردید و روند تنظیم بوردر در اکسل به پایان برسد.
معرفی فیلمهای آموزش اکسل (Microsoft Office Excel 2016) فرادرس
اکسل ۲۰۱۶ در حال حاضر یکی از محبوبترین ابزارها برای مدیریت داده و رسیدگی به اسپردشیتهای گوناگون به حساب میآید و مجموعه فرادرس در ویدیوهایی با مدتزمان ۹ ساعت و ۱۱ دقیقه، هرآنچه لازم است برای استفاده از این نرمافزار بدانید را به شما آموزش میدهد. این فیلمها در قالب ۱۰ درس گوناگون به دست شما میرسند و میتوانید منتظر یادگیری کار با زبانهها و نوار ابزار اکسل، چگونگی ورود و پیکرهبندی اطلاعات، آشنایی با توابع، فانکشنها و استایلها، چگونگی تصویرسازی و ویرایش، معرفی View & Linking و اساسا هر ابزاری در اکسل یافت میشود باشید.
- برای مشاهده فیلمهای آموزش اکسل 2016 فرادرس + اینجا کلیک کنید.
به پایان رساندن تنظیم استایل سلول
۱. برای به پایان رساندن کارها، یک Style Name یا نام برای بوردر شخصیسازی شده خود انتخاب کنید. اگر میخواهید از یکی از استایلهای اضافه همراه با بوردر مخصوص خود بهره بگیرید، خیلی ساده روی باکسی که در همانجا تعبیه شده کلیک کنید.
۲. در کنار گزینه Border، شاهد تنظیماتی خواهید بود که اندکی پیشتر برای بوردر خود انتخاب کردید. روی OK کلیک کنید تا بوردر شخصیسازی شده نهایی شود.
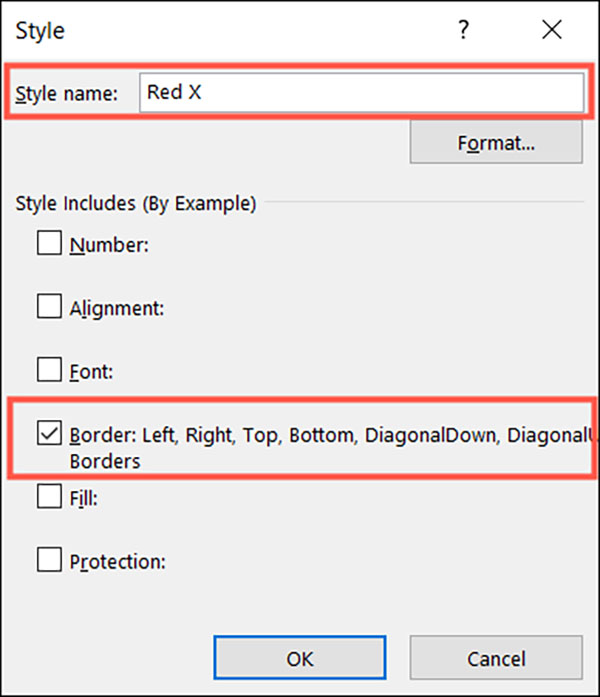
۳. زمانی که میخواهید از بوردر شخصیسازی جدید خود استفاده کنید، ابتدا به انتخاب یک سلول یا مجموعه سلولهای مورد نظرتان بپردازید. سپس به تب Home رفته و روی Cell Styles در نوار ابزارها کلیک کنید. شاهد استایل جدید خود در بخش بالایی و درست زیر عبارت Custom خواهید بود. خیلی ساده روی آن کلیک کنید تا بر سلول یا سلولها قرار بگیرد.
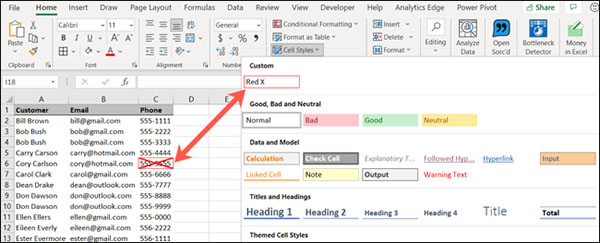
به همین شکل، قادر به استفاده دوباره و دوباره از بوردرهای دستساز در اسناد گوناگون خواهید بود و میتوانید بهرهوری را به شکلی قابل توجه افزایش دهید.













