تابع Sort در اکسل – آموزش نحوه استفاده
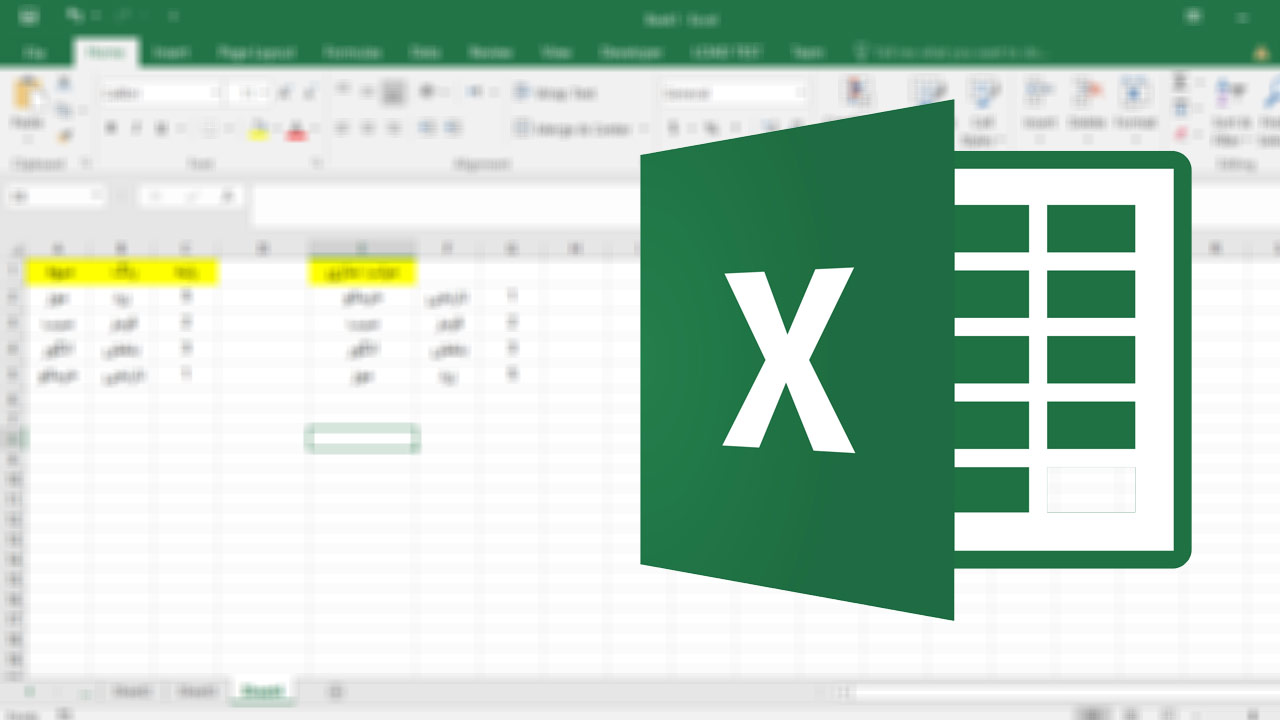
با اینکه نرمافزار اکسل ابزاری داخلی برای مرتبسازی دادهها دارد، اما ممکن است شما جزو آن دسته از کاربرانی باشید که راحتی و سرعت کار با فرمول و تابع را بیشتر میپسندند. به همین دلیل در این مقاله به بررسی تابع Sort در اکسل پرداختهایم که کمک میکند به دادههای خود نظم داده و آنها را مرتب کنید. مزیت استفاده از تابع Sort این است که به شما امکان میدهد دادههای خود را در مکان دیگری ذخیره کنید. به این ترتیب میتوانید بدون آسیب زدن به مجموعه اصلی، آنها را دستکاری و تغییرات گسترده رویشان اعمال کنید. برای آشنایی بیشتر با سایر توابع اکسل نیز، میتوانید مقاله «آموزش اکسل رایگان از صفر» و همینطور « ساخت تابع در اکسل» را بخوانید.
ابزار مرتب سازی داخلی اکسل چگونه کار میکند؟
کار با این ابزار بسیار ساده است. ابتدا مقادیر موجود در ستون مورد نظر را به کمک ماوس انتخاب کنید. سپس در زبانه Home و بخش Editing، گزینه Sort & Filter را بزنید. در منوی کشویی جدید، یکی از گزینههای Sort A to Z ،Sort Z to A یا Custom Sort را برگزینید تا مرتبسازی انجام شود.
توجه داشته باشید که گزینه مربوط به فیلتر در اکسل نیز در همین بخش قرار دارد. در حالی که با فیلتر کردن میتوانیم برخی از دادهها را پنهان کنیم و تنها مقادیر درخواستی را ببینیم، به کمک مرتبسازی امکان مشاهده تمام مقادیر بر اساس قوانینی فراهم میشود که خودمان انتخاب کردهایم.
چگونه میشود دادههای اکسل را مرتب کرد؟
به طور کلی سه روش برای مرتب سازی در اکسل وجود دارد. گزینه «A to Z» برای مرتبسازی صعودی و گزینه «Z to A» برای مرتبسازی نزولی مورد استفاده قرار میگیرند. همچنین میتوانید از گزینه مرتبسازی سفارشی استفاده کرده و مقادیر خود را بر اساس نظمی خاص بچینید.
آشنایی با تابع Sort در اکسل
فرمول این تابع به شکل زیر است:
1SORT(range, index, order, by_column)همچینن تنها وارد کردن آرگومان اول آن (یعنی Range به معنای محدوده)، ضروری است. توضیح سایر آرگومانها را در ادامه میبینیم:
- Index: برای وارد کردن یک عدد که نشانگر ردیف یا ستونی برای مرتب کردن است. اکسل به طور پیشفرض بر اساس ردیف و ستون 1، مرتبسازی میکند.
- Order: برای ترتیب صعودی عدد 1 و ترتیب نزولی عدد 1- را وارد کنید. در صورت وارد نکردن هیچ مقداری، ترتیب صعودی به عنوان پیشفرض در نظر گرفته میشود.
- By_column: مقدار False، مرتبسازی را بر اساس ردیف انجام میدهد و مقدار True بر اساس ستون این کار را میکند. این آرگومان در واقع جهت مرتبسازی را تعیین خواهد کرد.
استفاده از تابع Sort در اکسل
میتوانید تابع Sort را برای یک محدوده یا آرایه در اکسل به کار ببرید. استفاده از این قابلیت، به خصوص در مواقعی مانند کار با تابع VLOOKUP در اکسل که مرتبسازی در آن اهمیت دارد، بسیار کمک کننده است. توجه داشته باشید که این تابع، دادههای شما را در مکانی که هستند مرتب نمیکند، بلکه این کار را در جایی انجام خواهد داد که فرمول را نوشتهاید.
در ادامه با یک مثال ساده، دادههای موجود در محدوده A2 تا A6 را مرتب خواهیم کرد و آرگومانهای اختیاری را در حالت پیش فرض باقی میگذاریم. به این منظور باید از دستور زیر استفاده کنیم:
1=SORT(A2:A5)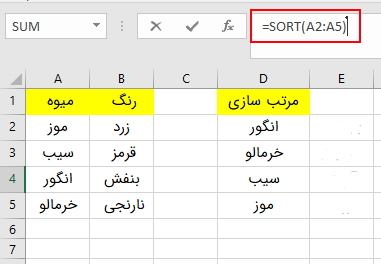
برای مرتبسازی گستردهتر، محدوده انتخابی را بیشتر میکنیم و کد زیر را مینویسیم:
1=SORT(A2:B5)همانطور که میبینید، مرتبسازی انجام شده است اما موارد درون فهرست، همراه سلولهای متناظر خود باقی ماندهاند.
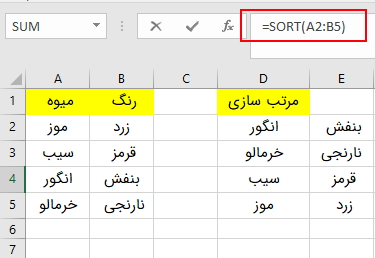
حالا میخواهیم محدوده را به جای ستون اول، بر اساس ستون دوم مرتب کنیم. به همین منظور عدد 2 را به جای آرگومان Index در کد مینویسیم:
1=SORT(A2:B5,2)در تصویر زیر میبینیم که موارد درون محدوده، بر اساس ستون دوم و به ترتیب صعودی مرتب شدهاند:
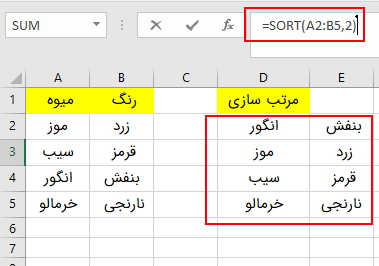
میخواهیم آرگومان Order را نیز وارد فرمول کرده و محدوده خود را با وارد کردن عدد 1- به جای این آرگومان، به ترتیب نزولی مرتب کنیم:
1=SORT(A2:B5,,-1)توجه داشته باشید که قبل از نوشتن عدد 1-، جای آرگومان Index را خالی گذاشتهایم تا اکسل مرتب سازی را به طور پیشفرض بر اساس اولین ستون و ردیف پیش ببرد.
همانطور که میبینید، موارد اقلام موجود در فهرست تصویر زیر به صورت نزولی مرتب شدهاند:
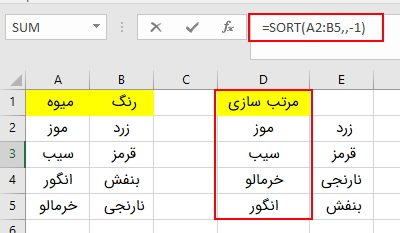
برای مرتب کردن با ترتیب نزولی و بر اساس ستون دوم نیز، فرمول زیر را به کار میبریم:
1=SORT(A2:B5,2,-1)در این فرمول، عدد 2 را به جای آرگومان Index گذاشتهایم و عدد 1- را به جای آرگومان Order قرار دادهایم. به این شکل، دادهها بر اساس ستون رنگ و به صورت نزولی مرتب شدهاند:
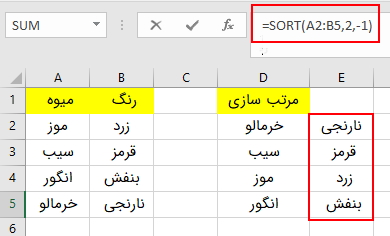
استفاده از تابع Sort در اکسل به همراه تمام آرگومانهای اختیاری
در آخرین مثال، تمام آرگومانهای اختیاری تابع Sort در اکسل را وارد کردهایم تا ببینیم عملکرد هر یک از آنها چگونه است. در این مثال محدوده بزرگتری از سلول A2 تا C5 را در نظر گرفتهایم. سپس عدد 3 را برای مرتبسازی بر اساس ستون سوم، عدد 1 را برای ترتیب صعودی و مقدار False را برای مرتبسازی در جهت ردیف، مورد استفاده قرار دادهایم. فرمول نهایی مانند زیر است:
1=SORT(A2:C5,3,1,FALSE)همانطور که در تصویر زیر میبینید، مقادیر موجود بر اساس ستون «رتبه» مرتب شده و مانند تمام مثالهای قبلی، همراه با سلولهای متناظر خود باقی ماندهاند.
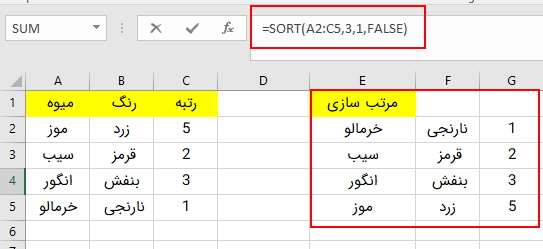
با استفاده از تابع Sort در اکسل میتوانید بر اساس ترتیب انتخابی، دیدی متفاوت از دادههای خود به دست آورید. ضمنا انجام این کار کمک میکند تا روند آزمایش و تحلیل داده بسیار سادهتر شود.
- مطالب پیشنهادی برای مطالعه:
سخن پایانی
در این مقاله به بررسی تابع Sort در اکسل پرداختیم و گفتیم که استفاده از فرمول این تابع بسیار سریعتر از به کار بردن ابزار داخلی اکسل است. همچنین به کمک آن میتوانید دادههای خود را بر اساس نظمی خاص و دلخواه مرتب کنید. این تابع یک آرگومان ضروری و چند آرگومان اختیاری دارد که درباره آنها نیز توضیح دادیم و سعی کردیم با ذکر مثال، عملکرد هر یک را به نمایش بگذاریم.











ارادت
لطفا درباره سورت اعداد بر اساس حروف یکان اموزش یا توضیح بدین، مثلا در لیست ۲۰۰۰ عددی که هم اعداد دو رقمی وجود دارند ، هم اعداد پنج رقمی ، چجوری میشه سورت کرد که بر طبق اعداد یکان نمایش داده بشه ، مثلا اول اعدادی که یکانشون صفره ، بعد یک ، بعد دو تا ۹ ، نه از اعداد کوچیک به بزرگ یا برعکس
ممنون