اندازه گذاری در اتوکد — آموزش صفر تا صد دستور DIMENSION + مثال

اندازهگذاری، نمایش ابعاد المانهای موجود در ترسیمات دوبعدی و سهبعدی است. اندازه گذاری در اتوکد، معمولا با استفاده از دستور DIMENSION انجام میشود. اتوکد، ابزارهای متعددی را برای اندازهگذاری المانها و تنظیمات زیادی را برای سفارشیسازی آنها در اختیار کاربر قرار میدهد. در این مقاله، هر آنچه که باید در مورد اندازه گذاری در اتوکد و نحوه تنظیم این المان بدانید را به همراه انجام چندین مثال تصویری آموزش میدهیم. در انتها، به معرفی قابلیت اندازهگذاری خودکار با استفاده از زبان برنامهنویسی لیسپ میپردازیم.
اندازه گذاری چیست؟
اندازه گذاری، نمایش ابعاد المانهای نقشه توسط عددی مطابق با یکای استاندارد است. نبود اندازهگذاری، درک نقشهها را دشوار میکند. تصویر زیر، اندازهگذاری طول یک مستطیل را نمایش میدهد.
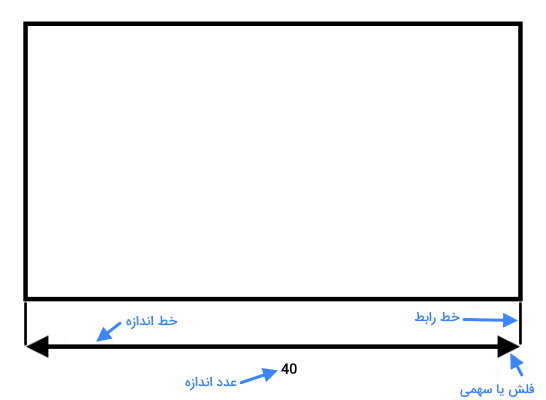
اندازه گذاری در نرم افزارهای طراحی
اهمیت اندازه گذاری در فرآیند ترسیم و طراحی به اندازهای است که تقریبا تمام نرمافزارهای طراحی به کمک کامپیوتر (CAD)، ابزارهای مخصوص این کار را به همراه تنظیمات و قابلیتهای متنوع در اختیار طراحان و مهندسان نقشهکشی قرار میدهند. نرمافزار اتوکد نیز از ابزار اندازه گذاری با قابلیتهای متعدد بهره میبرد.
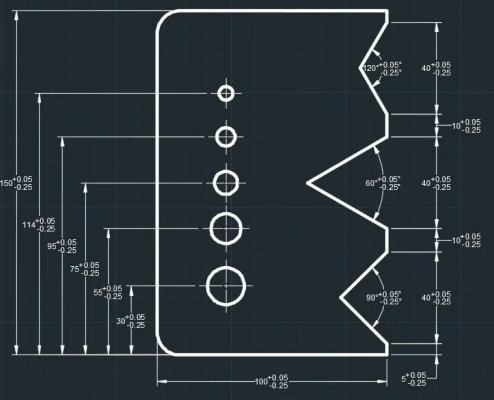
اندازه گذاری در اتوکد چگونه انجام می شود؟
اندازه گذاری در اتوکد، با استفاده از ابزارهای پنل «Annotation» در زبانه «Home» انجام میشود.
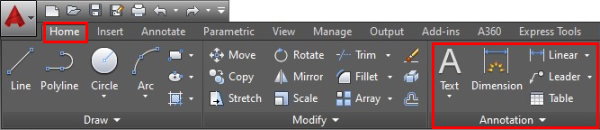
البته ابزارهای اندازه گذاری اتوکد در پنل «Dimensions» از زبانه «Annotate» نیز قرار دارند.

مثال: اندازه گذاری خط در اتوکد
یک المان ساده، مانند خط زیر را در نظر بگیرید. قصد داریم اندازه این خط را به کمک ابزارهای اندازهگذاری تعیین کنیم. این کار را به دو روش انجام میدهیم.

اندازه گذاری خط با انتخاب خط
با کلیک بر روی آیکون ابزار «Dimension» در یکی از پنلهای Annotation یا Dimensions، ابزار اندازه گذاری فعال میشود. نرمافزار از ما میخواهد تا یک شی یا نقطهای از شی مورد نظر را انتخاب کنیم.
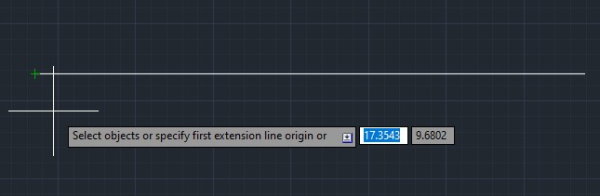
اگر نشانگر ماوس را بر روی خط ببریم، پیشنمایشی از اندازهگذاری در کنار آن ظاهر میشود.

با کلیک چپ، میتوانیم محل قرارگیری اندازهگذاری را تغییر دهیم.

پس از تنظیم موقعیت اندازهگذاری، کلیک چپ میکنیم. به این ترتیب، فرآیند اندازهگذاری خط، به پایان میرسد.

در انتها، کلید Esc را فشار میدهیم تا ابزار Dimension غیر فعال شود.
اندازه گذاری خط با انتخاب نقاط انتهایی خط
در این روش نیز ابتدا ابزار Dimension را فعال میکنیم. سپس، به جای رفتن به روی خط، نشانگر ماوس را به روی یکی از نقاط انتهایی آن میبریم و کلیک میکنیم.

در قدم بعدی، نرمافزار از ما میخواهد تا نقطه دوم را انتخاب کنیم تا اندازهگذاری برای فاصله بین این دو نقطه انجام شود. بنابراین، نشانگر را بر روی دیگر نقطه انتهایی خط میبریم.

با کلیک بر روی نقطه دوم، پیشنمایش اندازهگذاری برای تنظیم موقعیت و نهاییسازی آن به نمایش در میآید.

این بار اندازهگذاری را در پایین خط تنظیم کرده و کلیک میکنیم.

پس از فشردن کلید Esc، ابزار Dimension غیر فعال میشود.
دستور اندازه گذاری در اتوکد چیست ؟
یکی از روشهای فعالسازی ابزارهای مختلف در اتوکد، تایپ دستور مربوط به آنها در نوار خط فرمان و فشردن کلید Enter است. ابزار اندازه گیری در اتوکد با دستور «DIMENSION» یا به اختصار «DIM» فعال میشود.
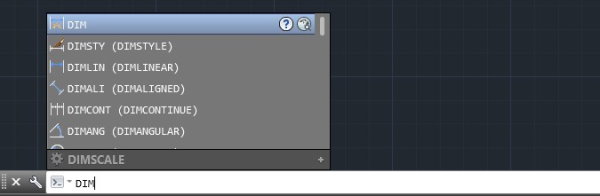
با اجرای دستور DIM، گزینههای زیر در نوار خط فرمان به نمایش در میآیند.

عملکرد هر یک از گزینههای بالا عبارت است از:
- Angular
- اندازه گذاریزاویه
- Baseline
- اندازهگذاری با توجه به یک اندازهگذاری دیگر
- Continue
- اندازهگذاری در ادامه یک اندازهگذاری دیگر
- Ordinate
- اندازهگذاری بعد قائم المانها
- Align
- همراستا کردن خطوط اندازهگذاری با توجه به یک المان یا اندازهگذاری مبنا
- Distribute
- تعیین نحوه توزیع گروهی از اندازهگذاریها
- Layer
- اختصاص اندازهگذاریهای جدید به یک لایه مشخص
- Undo
- بازگشت به مرحله قبل
گزینههای دستور DIMENSION در اتوکد به موارد بالا محدود نمیشوند. هر یک از این موارد میتوانند دارای حالتهای مختلفی باشند. به علاوه، ابزارهای اندازهگذاری موجود در پنلهای Annotation و Dimensions، امکانات بیشتری را در اختیار کاربر قرار میدهند.
انواع اندازه گذاری در اتوکد چه هستند ؟
به طور کلی، انواع اندازه گذاری در اتوکد عبارت هستند از:
- اندازهگذاری خطی
- اندازهگذاری شعاعی
- اندازهگذاری زاویهای
- اندازهگذاری مختصاتی
- اندازهگذاری قوسی
- اندازهگذاری نسبت به یک مبنا
- اندازهگذاری متوالی
در ادامه، هر یک از موارد بالا را به همراه مثالهای تصویری مرور میکنیم. سپس، در بخشهای بعدی، نحوه اجرای دستورات مربوط به هر یک از آنها را آموزش میدهیم.
اندازهگذاری خطی
اندازهگذاری خطی، به منظور تعیین فاصلههای افقی، عمودی و همراستا (طول مستقیم) مورد استفاده قرار میگیرد. دستور DIM میتواند تمام این اندازهگذاریها را انجام دهد. محل قرارگیری نشانگر ماوس، نوع اندازهگذاری خطی ایجاد شده توسط DIM را مشخص میکند.
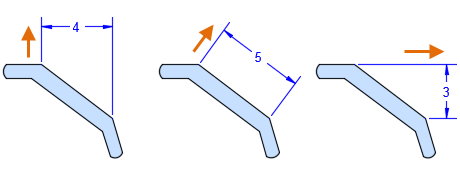
در برخی از موارد، اندازهگذاری خطی تحت یک زاویه مشخص انجام میگیرد. به عنوان مثال، در تصویر زیر، راستای شکاف درون قطعه، دارای یک زاویه مشخص است. اندازهگذاری برای تعیین فاصله بین دو دیواره شکاف، با اعمال این زاویه انجام میشود.
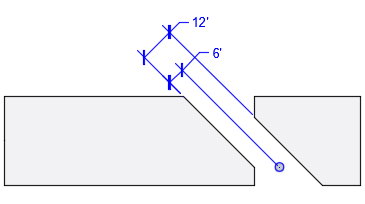
اتوکد، امکان اندازهگذاری مورب را نیز فراهم میکند. در این حالت، خطوط رابط بر خطوط اندازهگذاری عمود نمیشوند. اندازهگذاریهای مورب، معمولا در نمای ایزومتریک مورد استفاده قرار میگیرند.
اندازهگذاری شعاعی
اندازهگذاری شعاعی، شعاع یا قطر کمان دایره را نمایش میدهد. این اندازهگذاری میتواند دارای علامت مرکز یا خطوط عبوری از مرکز باشد. حالتهای مختلف اندازهگذاری شعاعی در تصویر زیر آورده شدهاند.
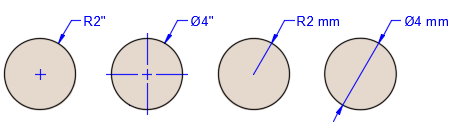
در صورت قرار دادن اندازهگذاری درون کمان یا دایره، علامت مرکز یا خطوط عبوری از مرکز، به طور خودکار حذف میشوند.
اندازهگذاری زاویهای
اندازهگذاری زاویهای، به منظور نمایش زاویه بین دو شی یا سه نقطه مورد استفاده قرار میگیرد. تصویر زیر، حالتهای مختلف اندازهگذاری زاویهای را نمایش میدهد.
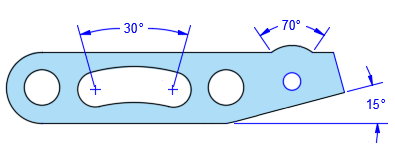
اندازهگذاری مختصاتی
اندازهگذاری مختصاتی، نمایش فاصله عمودی یا افقی یک نقطه از نقطه مرجع است. این نوع اندازهگذاری، با تعیین فاصله بین مشخصههای مدل نسبت به یکدیگر، احتمال رخ دادن خطا را کاهش میدهد. به عنوان مثال، مرکز حفره مشخص شده در تصویر زیر، به عنوان مبدا اندازهگذاری مختصاتی حفرههای دیگر قطعه در نظر گرفته شده است.

اندازهگذاری قوسی
اندازهگذاری قوسی، طول کمان یا بخشی از یک پلیلاین را نمایش میدهد. این نوع اندازهگذاری معمولا برای محاسبه مسیر اطراف یک محوطه، طول کابل یا مثالهای اینچنینی مورد استفاده قرار میگیرد. در اتوکد، اندازهگذاری قوسی با علامت یک کمان در کنار متن اندازهگذاری مشخص میشود تا کاربر آن را با دیگر انواع اندازهگذاری اشتباه نگیرد.
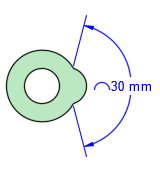
اندازهگذاری متوالی و اندازهگذاری نسبت به یک مبنا
اندازهگذاری متوالی، نمایش مجموعهای از اندازهگذاریهایی است که انتهای هر یک به ابتدای دیگری منطبق میشود.
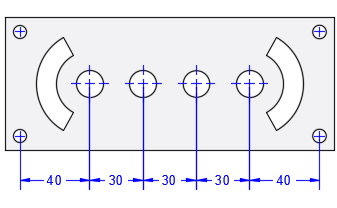
اندازهگذاری نسبت به یک مبدا، فاصله هر نقطه تا یک نقطه مشخص را نمایش میدهد. تفاوت این اندازهگذاری با اندازهگذاری بالا را میتوانید در تصویر زیر مشاهده کنید.
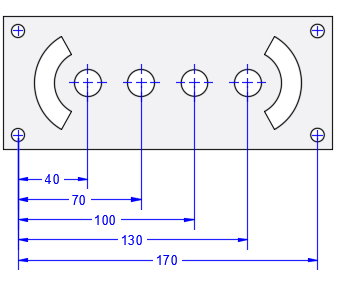
در رابطه با قابلیتهای نرمافزار اتوکد در حوزههای مختلف، فرادرس، مجموعهای جامع از فیلمهای آموزشی کاربردی و مفید را برای کاربران مبتدی تا پیشرفته تهیه کرده است. عنوانهای این مجموعه میتوانند به شما در شروع یادگیری این نرمافزار محبوب یا تسلط بیشتر بر روی ابزارهای تخصصی آن کمک کنند.
- برای مشاهده مجموعه فیلمهای آموزش اتوکد + اینجا کلیک کنید.
گزینه های اندازه گذاری در اتوکد چه هستند ؟
سادهترین حالت برای اندازهگذاری در اتوکد، تعیین ابعاد خطوط راست است. به غیر از المانهای مستقیم، امکان اندازهگذاری زاویه (داخلی و خارجی)، قوس، دایره و حتی مشخصههای مدل مانند پَخ وجود دارد.
اندازه گذاری خطی در اتوکد
اندازهگذاری خطی (تعیین فاصله افقی و عمودی)، با استفاده از دستور «DIMLINEAR» انجام میشود. آیکون این دستور به شکل زیر است.

تصویر زیر، محل قرارگیری ابزار اندازهگذاری خطی در دو زبانه مختلف از نوار ابزار اتوکد را نمایش میدهد.
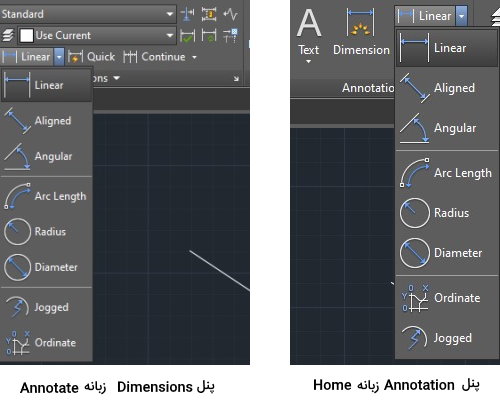
اندازهگذاری توسط دستور DIMLINEAR، یک تفاوت اساسی با دستور DIM دارد. ابزار DIM، امکان برای درک این تفاوت، دو خط متقاطع زیر را در نظر بگیرد.
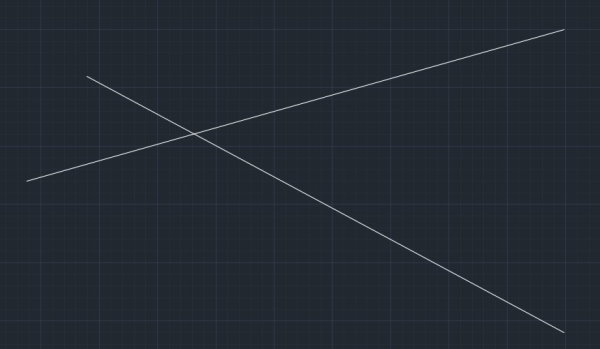
قصد داریم فاصله بین انتهای یکی از خطها تا محل تقاطع دو خط را اندازهگذاری کنیم. این کار با استفاده از دستورهای DIMLINEAR و DIM قابل اجرا است. ابتدا دستور DIMLINEAR را فعال کرده و بر روی نقاط مورد نظر کلیک میکنیم تا پیشنمایش اندازهگذاری ظاهر شود.
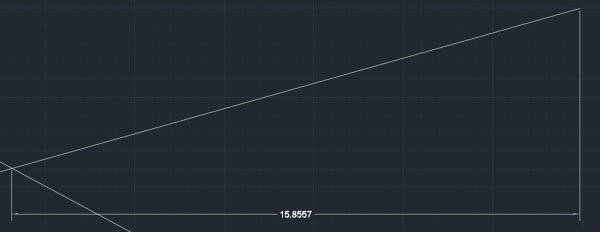
اندازهگذاری بالا، فاصله افقی (فاصله بین دو نقطه بر روی محور x) را نمایش میدهد. اگر نشانگر ماوس را جابجا کنیم، میتوانیم اندازهگذاری فاصله عمودی بین دو نقطه را نیز انجام دهیم.
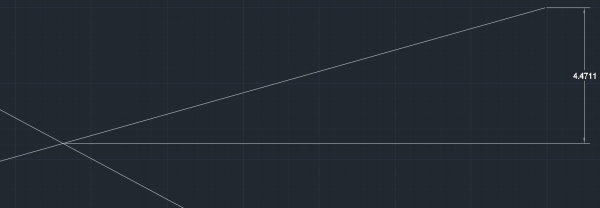
اگر به جای دستور DIMLINEAR، دستور DIM را فعال میکردیم، اندازهگذاری بین دو نقطه به شکل زیر در میآمد.
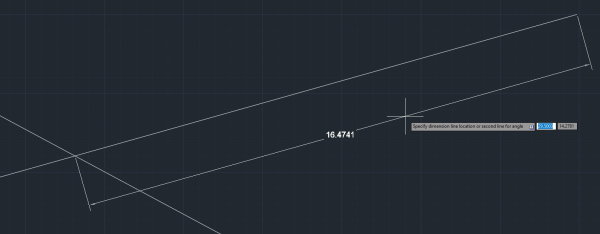
اندازهگذاری بالا، طول خط را نمایش میدهد. در دستور DIMLINEAR، امکان مشاهده این طول وجود ندارد. با این حال، در صورت تغییر محل نشانگر ماوس هنگام فعال بودن DIM، میتوان فاصله عمودی و افقی نقاط انتهایی خط را اندازهگذاری کرد. گزینههای دستور DIMLINEAR عبارت هستند از:
- Mtext: نمایش ویرایشگر متن در محل نمایش اندازه
- Text: ویرایش متن اندازهگذاری در نوار خط فرمان
- Angle: تنظیم زاویه نمایش متن اندازهگذاری
- Horizontal: ایجاد اندازهگذاری افقی
- Vertical: ایجاد اندازهگذاری عمودی
- Rotated: ایجاد اندازه گذاری تحت یک زاویه خاص
اندازه گذاری همراستا در اتوکد
اگر بخواهیم فاصله بین دو نقطه از یک المان را بر اساس راستای آن نمایش دهیم، از اندازهگذاری همراستا استفاده میکنیم. «DIMALIGNED»، دستور اندازهگذاری همراستا در اتوکد است.

تصویر زیر، محل قرارگیری آیکون دستور DIMALIGNED در نوار ابزار اتوکد را نمایش میدهد.
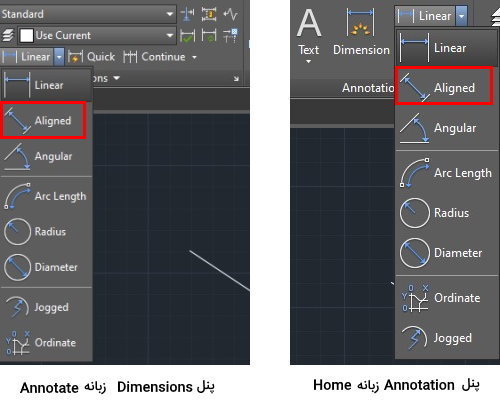
منحنی زیر را در نظر بگیرید. میخواهیم فاصله بین نقاط انتهایی این منحنی را اندازهگذاری کنیم. این کار با استفاده از دستوراتی نظیر DIMLINEAR ،DIM و DIMALIGNED قابل انجام است.
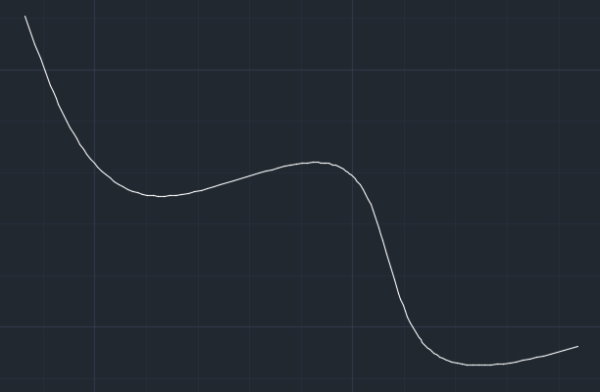
دستور DIM، امکان اندازهگذاری فاصله افقی، عمودی و همراستای منحنی را فراهم میکند. دستور DIMLINEAR، تنها برای اندازهگذاری فاصله افقی و عمودی کاربرد دارد. دستور DIMALIGNED فقط برای اندازهگذاری همراستا به کار گرفته میشود. عنوان این دستور را تایپ میکنیم و کلید Enter را فشار میدهیم. با کلیک بر روی دو نقطه انتهایی منحنی، فاصله آنها در راستای منحنی به نمایش در میآید (تصویر زیر).
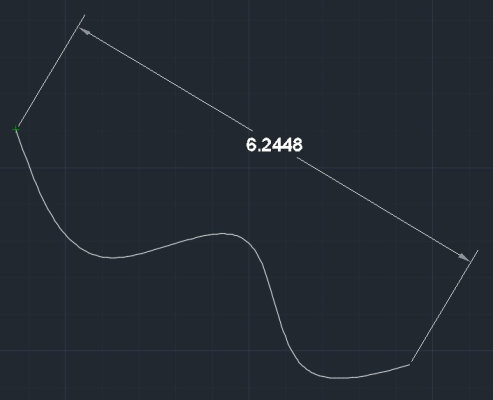
گزینههای دستور DIMALIGNED عبارت هستند از:
- Mtext: باز کردن ویرایشگر محلی متن اندازهگذاری
- Text: تغییر متن اندازهگذاری در نوار خط فرمان
- Rotated: ایجاد اندازه گذاری مطابق با یک زاویه خاص
اندازه گذاری زاویه در اتوکد
یکی دیگر از گزینههای اندازهگذاری در اتوکد، ابزار تعیین زاویه است. این ابزار با تایپ دستور «DIMANGULAR» و فشردن کلید Enter فعال میشود.

تصویر زیر، محل قرارگیری آیکون دستور DIMANGULAR در نوار ابزار اتوکد را نمایش میدهد (ابزار Angular).
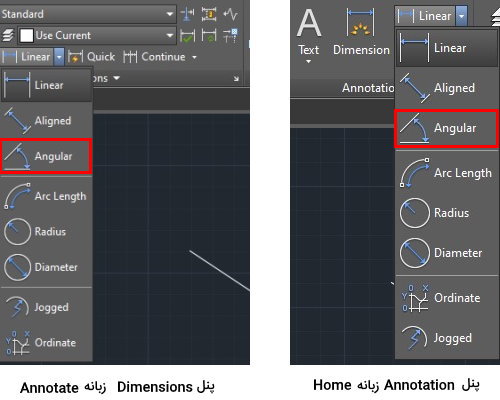
ابزار Angular، امکان اندازهگذاری و تعیین زاویههای داخلی و خارجی را فراهم میکند. به عنوان مثال، چند ضلعی زیر را در نظر بگیرید. قصد داریم زاویههای داخلی و خارجی این چند ضلعی را توسط دستور DIMANGULAR به دست بیاوریم و هر یک را بر روی مدل نمایش دهیم.
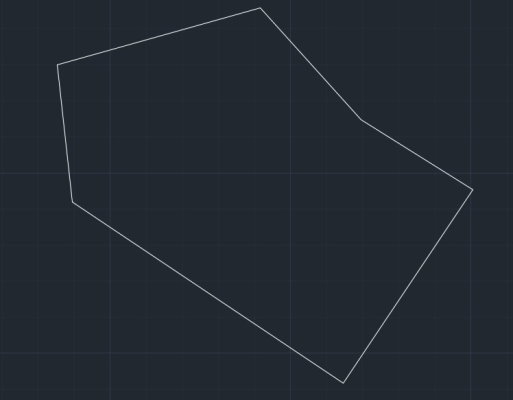
اندازه گذاری زاویه داخلی در اتوکد
هر زاویه، از دو ضلع و یک راس تشکیل میشود. به منظور اندازه گذاری زاویههای داخلی، ابتدا دستور DIMANGULAR را فعال میکنیم. با انتخاب دو ضلع هر زاویه یا راس زاویه، اندازه آن زاویه نمایش داده خواهد شد. ابتدا بر روی یک ضلع کلیک میکنیم. نرمافزار، ضلع دوم زاویه را از ما میخواهد.

پس از کلیک بر روی ضلع دوم، پیشنمایشی از اندازهگذاری زاویه ظاهر میشود.
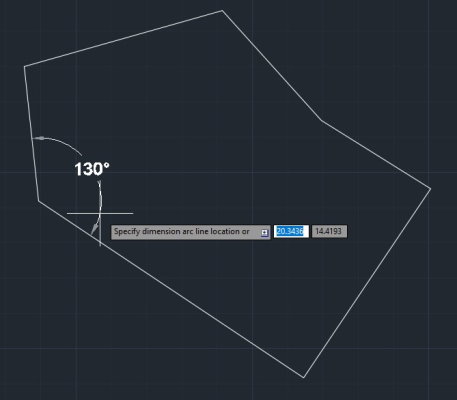
موقعیت اندازهگذاری را تنظیم کرده و کلیک میکنیم. به این ترتیب، اندازه یکی از زاویههای داخلی به مدل اضافه میشود.
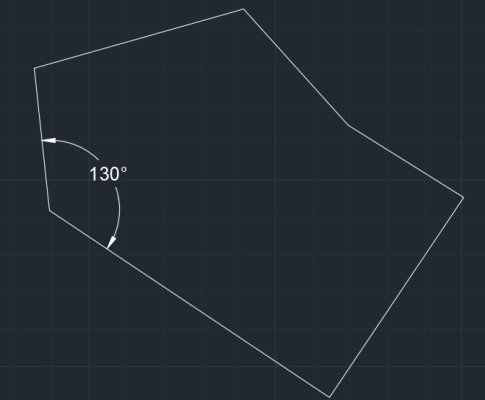
توجه داشته باشید که برای به نمایش درآمدن زاویه داخلی در هنگام فعال بودن DIMANGULAR، نشانگر ماوس باید بین دو ضلع و داخل چندضلعی قرار داشته باشد. ابتدا اگر نشانگر ماوس را روبهروی زاویه داخلی و خارج از محدوده چندضلعی حرکت دهیم، اندازهگذاری به صورت زاویه متقابل به راس نمایش داده میشود.
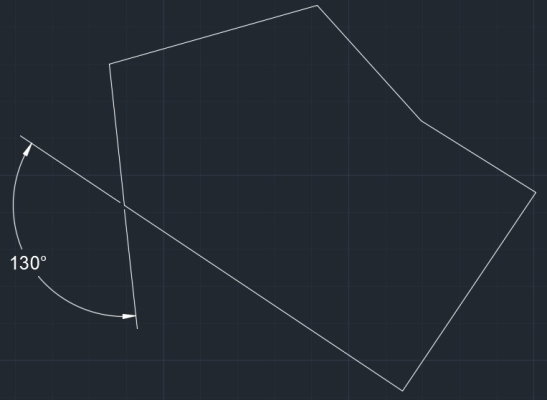
اندازه گذاری زاویه خارجی در اتوکد
اندازهگذاری زاویه خارجی، تفاوت چندانی با اندازهگذاری زاویه داخلی ندارد. اگر پس از اجرای دستور DIMANGULAR، نشانگر ماوس را به بیرون از زاویه و در نزدیکی یکی از ضلعها ببریم، اندازه زاویه خارجی به نمایش در میآید.
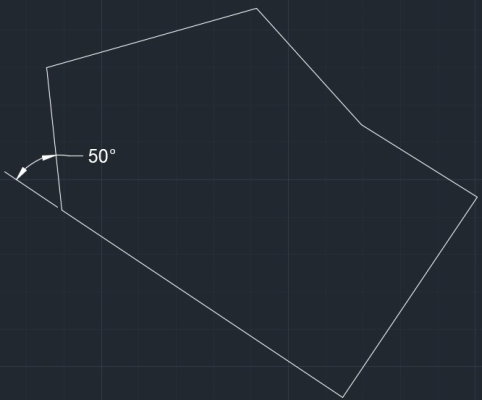
گزینههای دستور DIMANGULAR برای اندازهگذاری زاویههای داخلی و خارجی عبارت هستند از:
- Mtext: دسترسی به ویرایشگر متن در محل نمایش متن اندازهگذاری
- Text: تنظیم متن اندازهگذاری در نوار خط فرمان
- Angle: مشخص کردن زاویه نمایش متن اندازهگذاری
- Quadrant: تنظیم دستی محل قرارگیری متن اندازهگذاری
اکنون تمام زاویههای داخلی و خارجی چند ضلعی را اندازهگذاری کرده و موقعیت نمایش متن آنها را تنظیم میکنیم.
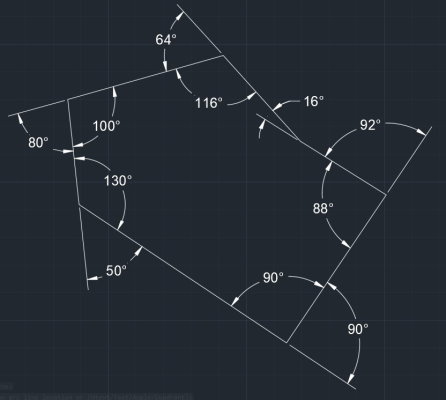
اندازه گذاری دایره در اتوکد
ابزارهای اندازهگذاری اتوکد، امکان تعیین طول اجزای مختلف دایره نظیر قوس (کمان)، شعاع و قطر را فراهم میکنند. در ادامه، به توضیح هر یک از این موارد میپردازیم.
اندازه گذاری قوس در اتوکد
قوسها، یکی از دیگر از المانهای ترسیمی هستند که نیاز به اندازهگذاری دارند. اندازهگذاری این المانها در اتوکد با دستور «DIMARC» انجام میگیرد. متن این نوع اندازهگذاری، طول کمان را نمایش میدهد.

برای فعالسازی دستور DIMARC میتوان عنوان آن را در نوار خط فرمان تایپ کرد و کلید Enter را فشار داد. البته با کلیک بر روی آیکون این دستور در نوار ابزار اتوکد، امکان اندازهگذاری قوسها فراهم میشود.
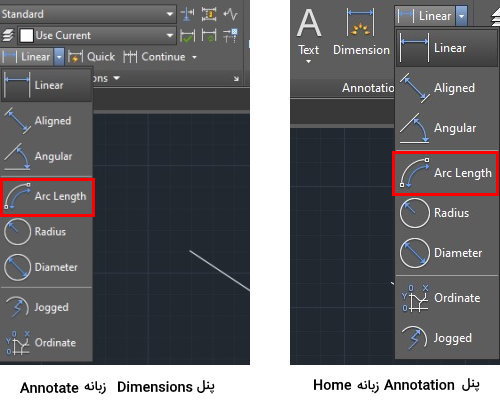
قوس زیر را در نظر بگیرید. این قوس، بخشی از محیط یک دایره است. میخواهیم، طول این قوس را با استفاده از ابزارهای اندازه گذاری در اتوکد به دست بیاوریم.
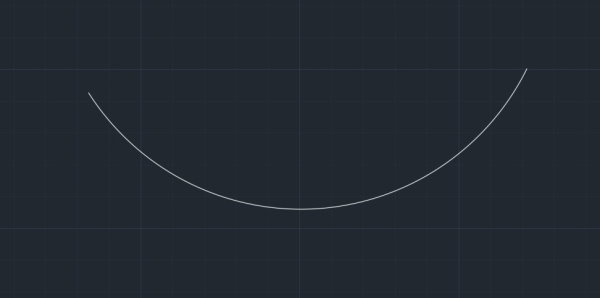
پس از اجرای دستور DIMARC، نشانگر ماوس را به روی میبریم و کلیک چپ میکنیم.
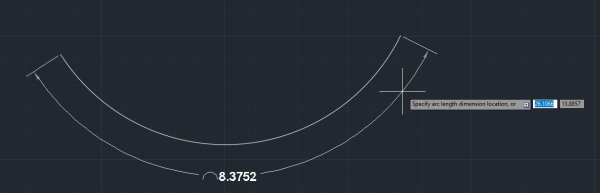
به این ترتیب، پیشنمایش اندازهگذاری طول قوس ظاهر میشود. با کلیک بر روی صفحه، محل قرارگیری اندازهگذاری، نهایی میشود. دستور DIMARC، امکان اندازهگذاری طول مکمل قوس انتخابی را نیز فراهم میکند. اگر نشانگر ماوس را پیش از کلیک نهایی، به موقعیتی مشابه با تصویر زیر ببریم، طول قوس کامل کننده قوس انتخابی نمایش داده میشود.
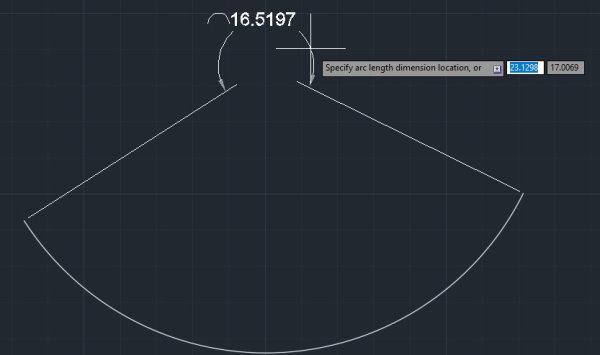
گزینههای دستور DIMARC عبارت هستند از:
- Mtext: ویرایش متن اندازهگذاری در ویرایشگر مجزا
- Text: ویرایش متن اندازهگذاری در نوار خط فرمان
- Angle: تغییر زاویه نمایش متن اندازهگذاری
- Partial: کاهش طول اندازهگذاری قوس (تعیین طول بخشی از قوس)
اندازه گذاری شعاع در اتوکد
شعاع و قطر، از مهمترنی اندازههای اشکال دایرهای هستند. شعاع، فاصله مرکز دایره تا هر نقطه از محیط آن را نمایش میدهد. این اندازه با استفاده از دستور «DIMRADIUS» در اتوکد تعیین میشود.

ابزار بالا به منظور تعیین شعاع دایره و شعاع کمان دایره مورد استفاده قرار میگیرد. آیکون فعالسازی دستور DIMRADIUS در مسیرهای زیر قرار دارد.
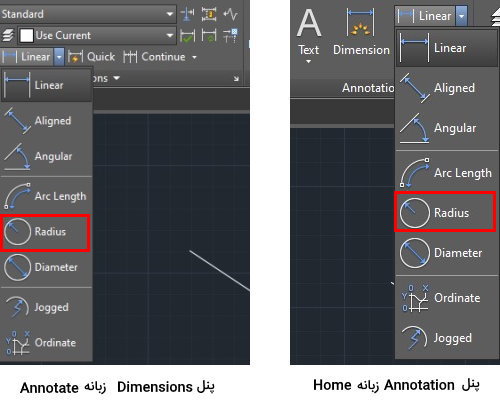
دایره زیر را در نظر بگیرید.
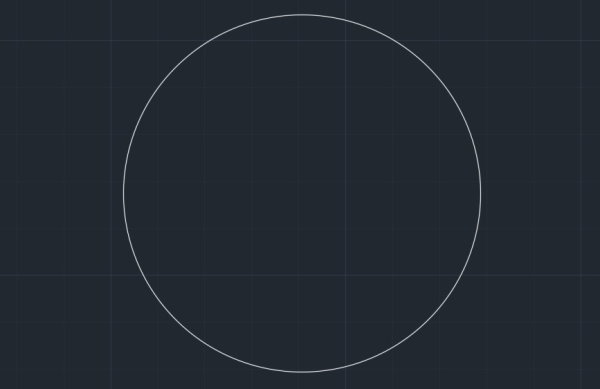
با اجرای DIMRADIUS (از نوار خط فرمان یا نوار ابزار)، اتوکد از شما میخواهد تا یک دایره یا یک کمان را انتخاب کنید.
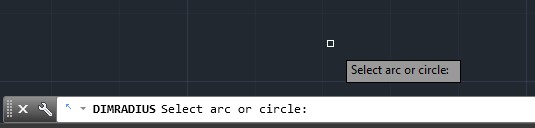
نشانگر ماوس را بر روی دایره میبریم.
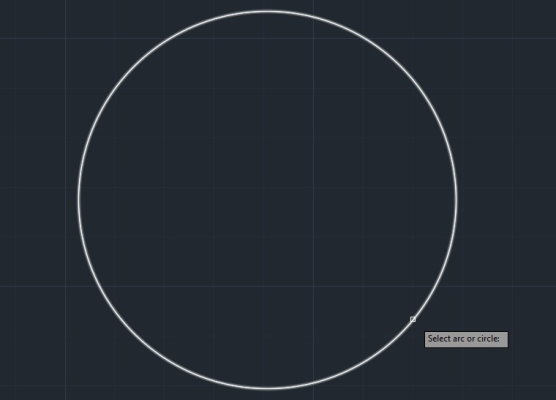
با کلیک بر روی دایره، پیشنمایش اندازهگذاری شعاع ظاهر میشود. کاربر میتواند با جابجایی نشانگر و کلیک یا با وارد کردن مختصات دلخواه، محل قرارگیری اندازهگذاری را تعیین کند.
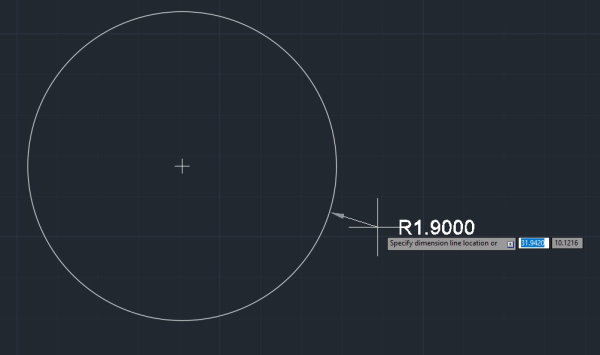
پس فشردن کلید Enter یا کلیک چپ، اندازهگذاری شعاع دایره به شکل زیر در میآید.
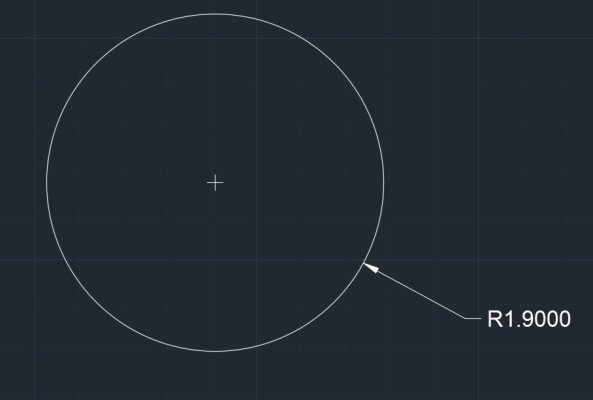
دستور DIMRADIUS نیز مانند دیگر دستورات اندازهگذاری، گزینههایی را برای ویرایش نحوه نمایش متن اندازهگذاری در اختیار کاربر قرار میدهد.
اندازه گذاری قطر در اتوکد
فرآیند اندازهگذاری قطر دایره در اتوکد، کاملا مشابه اندازهگذاری شعاع است. دستور «DIMDIAMETER»، امکان تعیین قطر دایره و کمان دایره را فراهم میکند.

آیکون فعالسازی دستور DIMDIAMETER، در بخش دستورات اندازهگذاری اجزای دایره و کنار دستورات DIMRADIUS (اندازهگذاری شعاع) و DIMARC (اندازهگذاری قوس) قرار دارد.
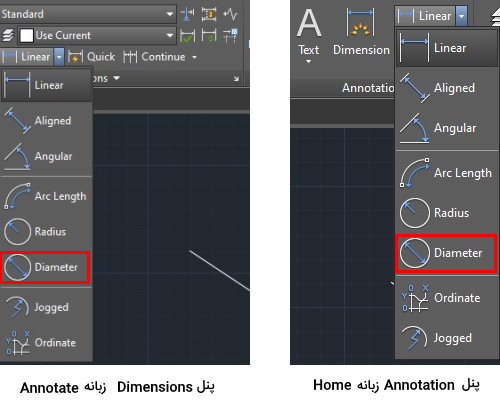
پس از فعالسازی دستور DIMDIAMETER، دایره مورد نظر را انتخاب کرده و بر روی موقعیت دلخواه کلیک میکنیم. تصویر زیر، اندازهگذاری قطر دایره بخش قبلی را نمایش میدهد.
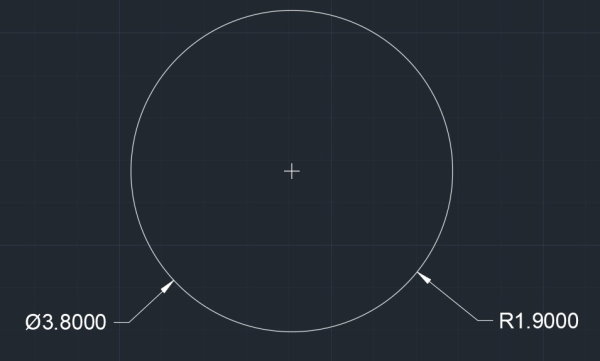
اندازهگذاری شعاع دایره با خط شکسته
در برخی از موارد، ابعاد شیت نقشهکشی به اندازهای کوچک است که مرکز دایره به خوبی در آن نمایش داده نمیشود. در این شرایط، میتوان از دستور «DIMJOGGED» برای اندازهگذاری شعاع دایره یا کمان استفاده کرد.

دستور DIMJOGGED، با کلیک بر روی آیکونهای نمایش داده شده در تصویر زیر نیز فعال میشود.
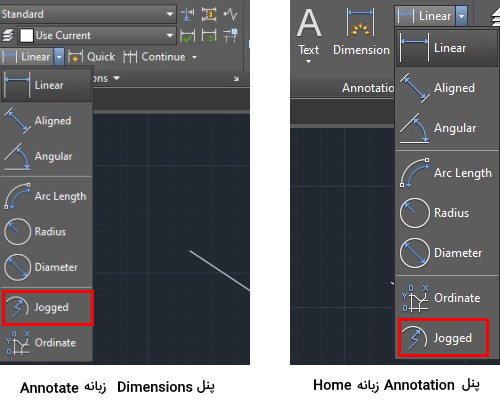
با فعالسازی دستور DIMJOGGED، اتوکد از ما میخواهد تا یک دایره یا کمان را انتخاب کنیم. پس از انتخاب دایره یا کمان مورد نظر، نوبت به تعیین مرکز واقعی یا فرضی دایره میرسد.
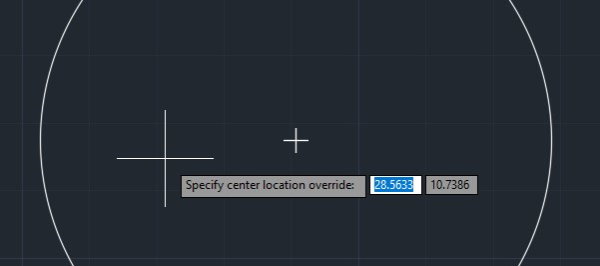
هنگام اندازهگذاری با DIMRADIUS یا DIMDIAMETER، مرکز واقعی دایره در مدل به نمایش در میآید. در صورت استفاده از DIMJOGGED، امکان تعریف یک مرکز فرضی فراهم میشود. به این منظور، نشانگر ماوس را بر روی یک موقعیت دلخواه میبریم و کلیک میکنیم. با وارد کردن مختصات مورد نظر و فشردن کلید Enter نیز میتوان مرکز فرضی دایره را تعیین کرد.
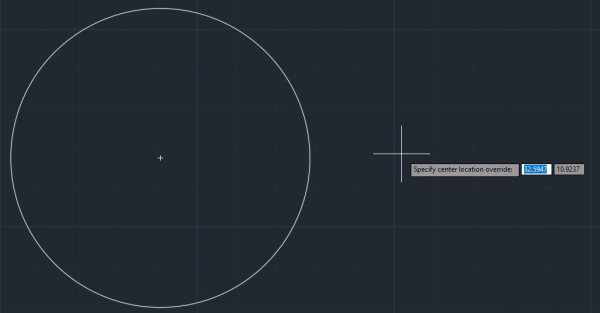
در مرحله بعد، امکان تنظیم فاصله عمودی بین نقاط ابتدایی و انتهایی خط اندازهگذاری فراهم میشود.
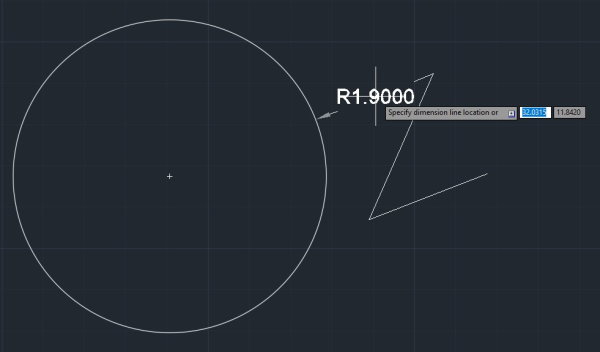
در نهایت، نوبت به تنظیم موقعیت افقی محل شکستگی خط اندازهگذاری میرسد.
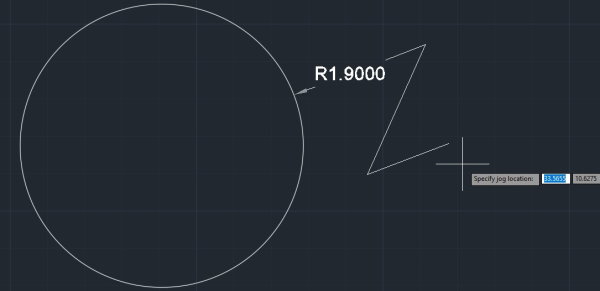
با کلیک یا فشردن کلید Enter، فرآیند اندازهگذاری شکسته تکمیل میشود.
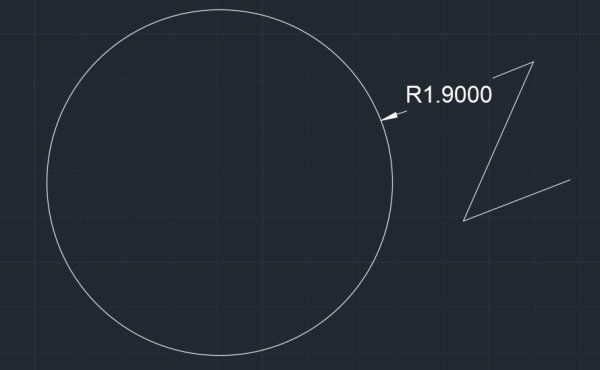
اندازه گذاری مختصات افقی و عمودی در اتوکد
آخرین نوع اندازهگذاری در اتوکد، تعیین فاصله عمودی یا افقی نقاط از مبدا مختصات مدل است. این نوع اندازهگذاری با استفاده از دستور «DIMORDINATE» انجام میشود.

تصویر زیر، محل قرارگیری آیکون فعالسازی دستور DIMORDINATE در دو زبانه مختلف از نوار ابزار اتوکد را نمایش میدهد.

اندازهگذاری مختصات افقی و عمودی، احتمال خطای ناشی از عدم رعایت فاصله مناسب بین مشخصههای مختلف مدل را کاهش میدهد.
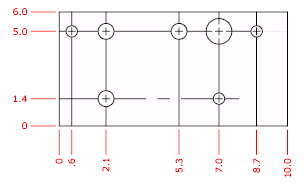
مدل زیر را در نظر بگیرید. قصد داریم مختصات عمودی و افقی این مدل را اندازهگذاری کنیم.
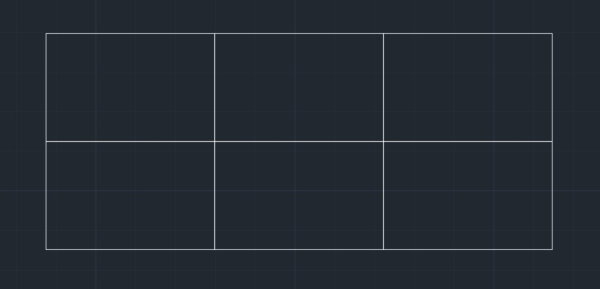
با اجرای DIMORDINATE، اتوکد از ما میخواهد تا موقعیت قرارگیری مشخصه مورد نظر خود را تعیین کنیم. به این منظور، نشانگر ماوس را بر روی گوشه بالا-چپ میبریم.
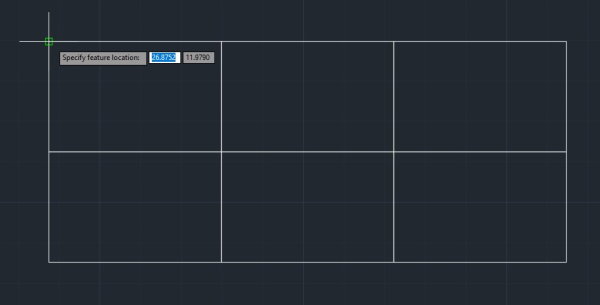
بر روی گوشه بالا کلیک میکنیم. به این ترتیب، پیشنمایش اندازهگذاری ظاهر میشود. اگر نشانگر ماوس را به سمت چپ یا راست گوشه ببریم، مختصات عمودی آن به نمایش در میآید.
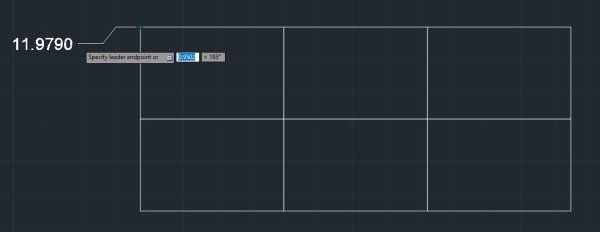
در صورت جابجایی نشانگر ماوس به سمت بالا یا پایین گوشه، مختصات افقی نمایش داده میشود.
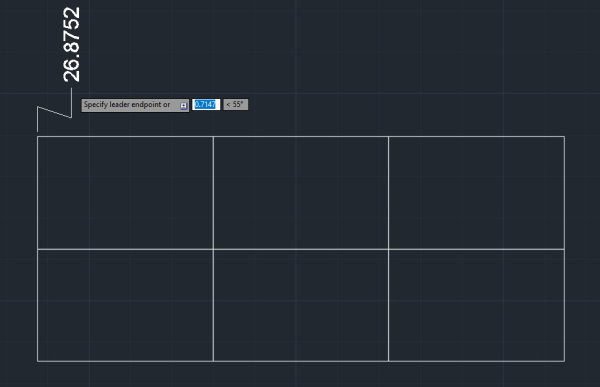
در اینجا، مختصات عمودی گوشه را اندازهگذاری کرده و این کار را برای دو محل نمایش داده شده در تصویر زیر تکرار میکنیم.
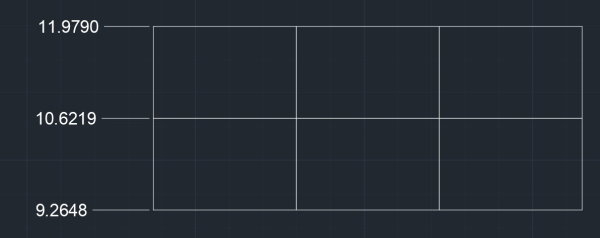
اکنون، گوشه پایین-چپ را در نظر بگیرید. مطابق با تصویر بالا، اندازهگذاری مختصات عمودی این گوشه را انجام دادهایم. دستور DIMORDINATE را بار دیگر فعال کرده و بر روی آن کلیک میکنیم. این بار، نشانگر ماوس را به سمت پایین میبریم.
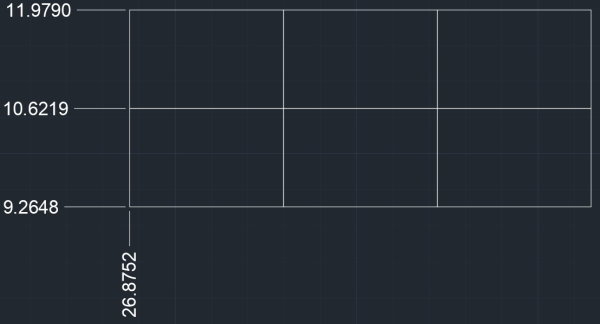
این کار را برای سه محل نمایش داده شده در تصویر زیر تکرار میکنیم.

گزینههای دستور DIMORDINATE عبارت هستند از:
- Xdatum: نمایش مختصات افقی نقطه انتخابی
- Ydatus: نمایش مختصات عمودی نقطه انتخابی
- Mtext: ویرایشگر مستقل متن اندازهگذاری
- Text: ویرایش متن اندازهگذاری در خط فرمان
- Angle: تغییر زاویه نمایش متن اندازهگذاری
در صورت انتخاب هر یک از گزینههای Xdatum یا Ydatum، اندازه نمایش داده شده در اندازهگذاری ثابت باقی میماند و با جابجایی نشانگر ماوس در جهتهای مختلف، تغییری نمیکند.
اندازه گذاری پشت سر هم در اتوکد
اندازه گذاری متوالی در اتوکد، برای تعیین اندازههای نامعلوم، بعد از یک اندازه معلوم انجام میشود. دستور «DIMCONTINUE»، به منظور اجرای اندازهگذاری پشت سر هم مورد استفاده قرار میگیرد.

ابزار «Continuous» در زبانه Annotate، پنل Dimensions، دستور DIMCONTINUE را فعال میکند.
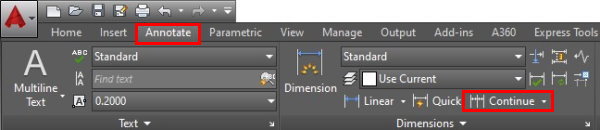
شکل زیر را در نظر بگیرید. اندازهگذاری فاصله افقی بین ابتدای شکل تا اولین نقطه عطف، انجام شده است. قصد داریم فاصله بین هر دو نقطه عطف دیگر را به صورت پشت سر هم اندازهگذاری کنیم. برای این کار، به سراغ دستور DIMCONTINUE میرویم.
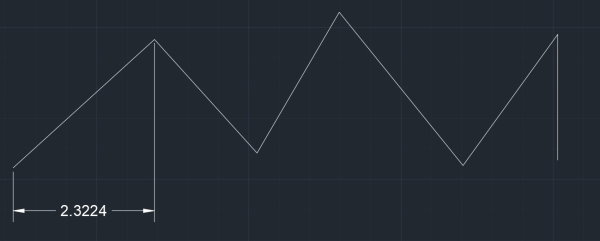
توجه داشته باشید که برای اجرای دستور DIMCONTINUE، حتما باید مانند تصویر بالا، یک اندازهگذاری اولیه وجود داشته باشد. به این ترتیب، دستور اندازهگذاری متوالی را اجرا کرده و بر روی اندازهگذاری اولیه کلیک میکنیم.
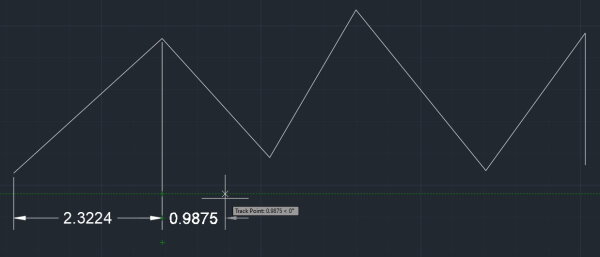
پیشنمایشی از اندازهگذاری متوالی، در ادامه اندازهگذاری قبلی ظاهر میشود. نشانگر ماوس را به روی نقطه مورد نظر (تصویر زیر) میبریم و کلیک میکنیم.
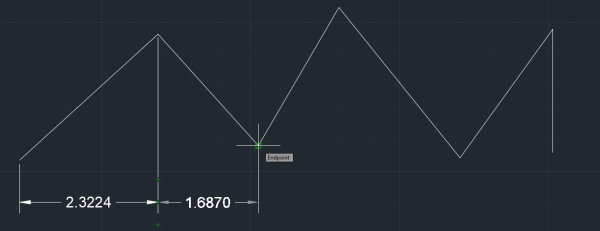
پس از کلیک، اندازهگذاری دوم ایجاد شده اما نرمافزار از دستور DIMCONTINUE خارج نمیشود. در واقع، نرمافزار منتظر میماند تا ادامه اندازهگذاریها را انجام دهیم. بنابراین، روند قبلی را تکرار میکنیم.
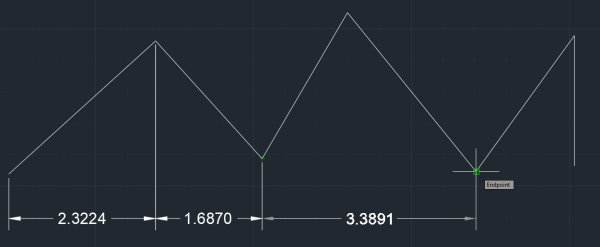
با انجام آخرین اندازهگذاری، کلید Esc را فشار میدهیم. به این ترتیب، نرمافزار از دستور DIMCONTINUE خارج میشود و فرآیند اندازهگذاری پشت سر هم نهایی به اتمام میرسد.
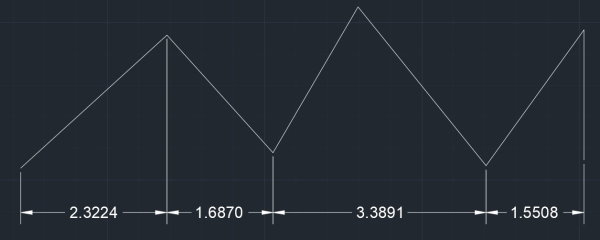
دستور DIMCONTINUE، دو گزینه دارد:
- Select: انتخاب اندازهگذاری اولیه برای ادامه اندازهگذاریها
- Undo: پاک کردن آخرین اندازهگذاری و برگشتن به یک مرحله قبل
اندازه گذاری نسبت به یک مبنا در اتوکد
اندازه گذاری نسبت به یک مبنا در اتوکد، با استفاده از دستور «DIMBASELINE» انجام میشود.

تصویر زیر، مسیر فعالسازی دستور DIMBASELINE را در نوار ابزار نمایش میدهد.
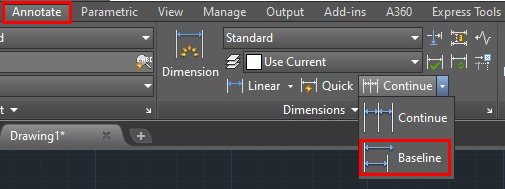
شکل زیر را در نظر بگیرید. قصد داریم فاصله بین تقاطعهای این شکل را نسبت به نقطه ابتدایی اندازهگذاری کنیم. برای این کار، به یک اندازهگذاری اولیه نیاز داریم.
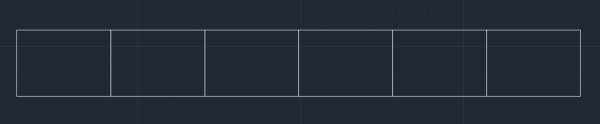
در مرحله اول، با استفاده از دستور DIM، فاصله بین گوشه پایین-چپ شکل را اندازهگذاری میکنیم.

سپس، با فشردن کلید ESC، از دستور DIM خارج میشویم. اکنون، اندازه اولیه مورد نیاز برای اندازهگذاری فواصل دیگر را داریم. دستور DIMBASELINE را اجرا میکنیم. به این ترتیب، گزینههای زیر در نوار خط فرمان ظاهر میشوند.

گزینه «Select» را انتخاب کرده و بر روی خط رابط سمت چپ اندازهگذاری اولیه کلیک میکنیم.

نشانگر ماوس را بر روی تقاطع بعدی (تصویر زیر) میبریم و دوباره کلیک میکنیم.
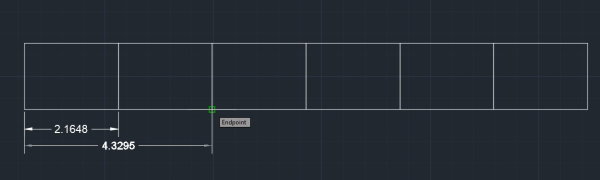
این کار را تا آخرین نقطه ادامه میدهیم. در انتها، کلید Esc را فشار میدهیم. اندازهگذاری تمام نقاط، نسبت به مبنای انتخابی ایجاد میشود.
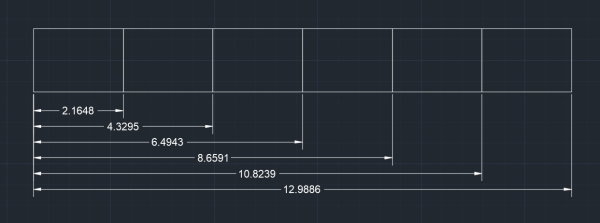
اندازهگذاری نسبت به یک مبنا، فقط مختص اندازهگذاریهای خطی نیست. در اندازهگذاریهای زاویهای و قوسی نیز میتوان از این نوع اندازهگذاری استفاده کرد.
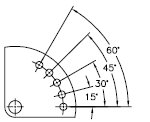
اندازه گذاری سریع در اتوکد
اندازهگذاری سریع در اتوکد، با اجرای دستور «QDIM» انجام میگیرد. این دستور، امکان تعیین همزمان اندازه مجموعهای از دایرهها یا قوسها را فراهم میکند. البته، QDIM، در اندازهگذاری سریع مختصات عمودی و افقی المانهای ترسیمی دیگر نیز کاربرد دارد.

تصویر زیر، آیکون فعالسازی دستور QDIM در نوار ابزار اتوکد را نمایش میدهد.
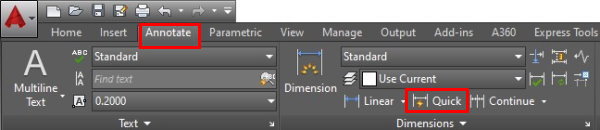
به منظور آشنایی با کاربردهای این ابزار، مجموعه دایرههای زیر را در نظر بگیرید. قصد داریم اندازهگذاری شعاع این دایرهها را به طور همزمان انجام دهیم.

دستور QDIM را اجرا میکنیم. اتوکد از ما میخواهد تا یک یا چندی شی مورد نظر خود را انتخاب کنیم. با کلیک و جابجایی نشانگر ماوس، تمام دایرهها را میگیریم.
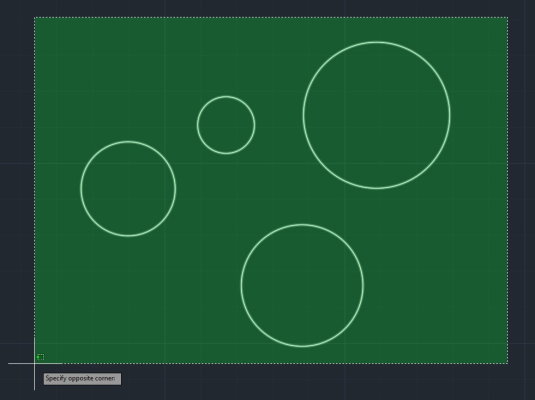
سپس، کلید Enter را فشار میدهیم. با این کار، چندین گزینه در نوار خط فرمان ظاهر میشود.

عملکرد هر یک از گزینههای بالا عبارت هستند از:
- Continuous: ایجاد مجموعهای از اندازهگذاریهای خطی متوالی
- Staggered: ایجاد مجموعهای از اندازهگذاریهای خطی متناوب
- Baseline: ایجاد مجموعهای از اندازهگذاریهای خطی نسبت به یک موقعیت مبنا
- Ordinate: ایجاد مجموعهای از اندازهگذاریهای مختصات عمودی یا افقی
- Radius: ایجاد مجموعهای از اندازهگذاریهای شعاعی
- Diameter: ایجاد مجموعهای از اندازهگذاریهای قطری
- Datum Point: تنظیم موقعیت مبنای جدید برای گزینههای Baseline و Ordinate
- Edit: حذف یا اضافه کردن برخی از نقاط اندازهگذاری پیش از اعمال دستور
- Settings: تنظیم اولویت اسنپ کردن برای خطوط امتداد نقاط مبنا (تقاطعها یا نقاط انتهایی)
گزینه «Radius» را انتخاب میکنیم و نشانگر ماوس را به یک موقعیت مناسب انتقال میدهیم.
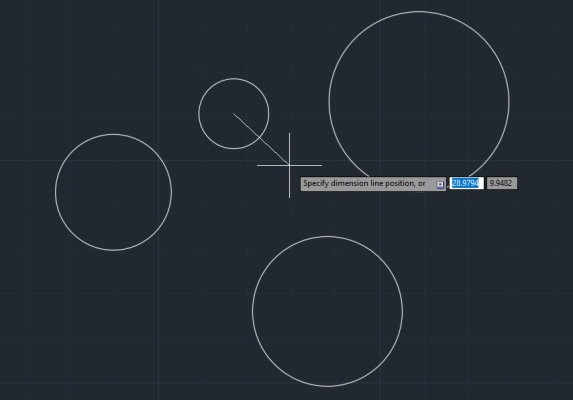
با کلیک چپ، اندازهگذاری شعاع تمام دایرهها، به طور همزمان انجام میشود.
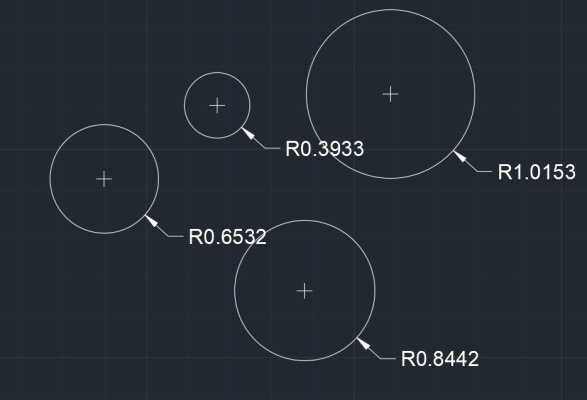
اندازه گذاری های وابسته در اتوکد
هنگام اندازهگذاری المانها، یک وابستگی بین ابعاد المان و اندازهگذاری به وجود میآید. به عبارت دیگر، با تغییر هندسه المان، اندازهگذاری آن نیز به طور خودکار تغییر میکند. به عنوان مثال، بیضی زیر را در نظر بگیرید. با استفاده از دستور DIM، شعاع این بیضی را اندازهگذاری کردهایم.
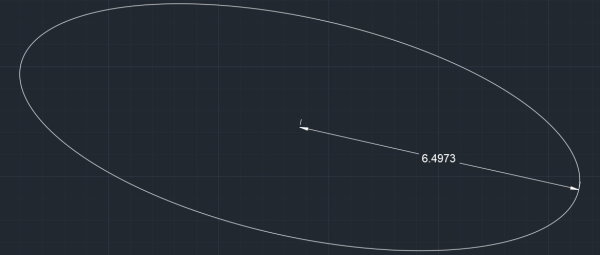
به محض ایجاد اندازهگذاری، المانهای آن به هندسه بیضی وابسته میشود. برای مشاهده این موضوع، بر روی بیضی کلیک میکنیم. با این کار، چند مربع کوچک بر روی محیط بیضی ظاهر میشوند. این مربعها، امکان تغییر اندازه شکل را فراهم میکنند.
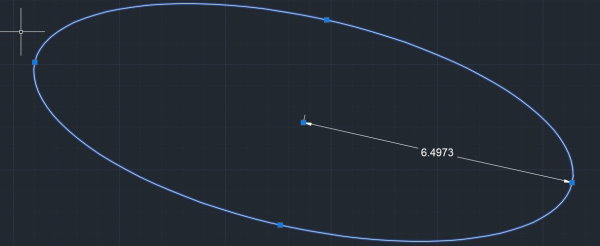
بر روی یکی از مربعها کلیک میکنیم و نشانگر ماوس را جابجا میکنیم.
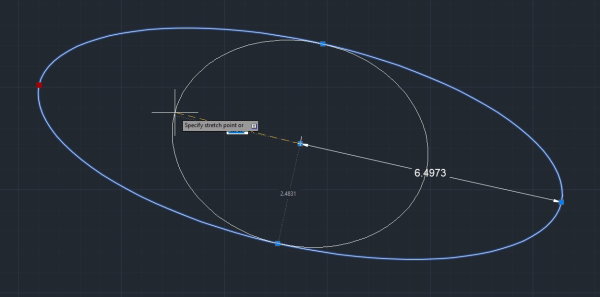
با رسیدن به اندازه دلخواه، دوباره کلیک میکنیم تا تغییر ابعاد بر روی بیضی اعمال شود. به این ترتیب، اندازهگذاری شعاع، به خودکار تغییر میکند و شعاع بیضی جدید را نمایش میدهد.
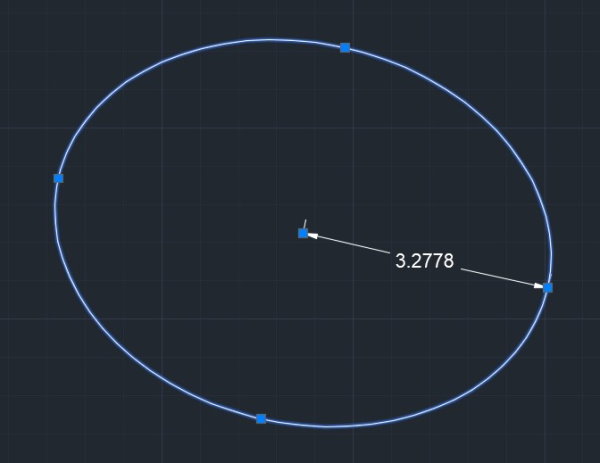
جدول دستورات اندازه گذاری در اتوکد
جدول زیر، مجموعهای از دستورات اتوکد برای اندازهگذاری المانهای مختلف را نمایش میدهد. در کنار هر دستور، حروف اختصاری آن نیز آورده شده است. با تایپ این حروف اختصاری و فشردن کلید Enter، دستور مربوط به آن اجرا میشود.
| دستور | عملکرد | دستور اختصاری |
| DIMSTYLE | دسترسی به تنظیمات ایجاد و ویرایش حالتهای اندازهگذاری | D |
| DIMANGULAR | اندازهگذاری زاویهای | DAN |
| DIMARC | اندازهگذاری قوسی | DAR |
| DIMBASELINE | اندازهگذاری خطی، زاویهای یا مختصاتی نسبت به یک اندازهگذاری قبلی یا انتخابی | DBA |
| DIMCONTININUE | اندازهگذاری متوالی در ادامه یک اندازهگذاری موجود | DCO |
| DIMDISASSOCIATE | حذف المانهای اندازهگذاری (علامت مرکز، خطوط و غیره) | DDA |
| DIMDIAMETER | اندازهٰگذاری قطر دایره یا کمان | DDI |
| DIMEDIT | ویرایش متن و خطوط اندازهگذاری | DED |
| DIMJOGLINE | حذف یا اضافه کردن خط شکسته به اندازهگذاری خطی یا همراستا | DJL |
| DIMJOGGED | ایجاد اندازهگذاری شکسته برای دایره و کمان | DJO و JOG |
| DIMORDINATE | ایجاد اندازهگذاری مختصاتی | DOR |
| DIMOVERRIDE | تنظیم متغیرهای سیستمی مورد استفاده در اندازهگذاریها | DOV |
| DIMRADIUS | اندازهگذاری شعاع دایره یا کمان | DRA |
| DIMREASSOCIATE | ایجاد رابطه بین اندازهگذاریها و نقاط یا اشیا | DRE |
| RENAME | تغییر عنوان مشخص شده برای حالتهای اندازهگذاری | REN |
| TEXTEDIT | ویرایش محدودیتهای ابعادی، اندازهگذاریها یا متنها | TEDIT |
اندازه گذاری مساحت در اتوکد
اندازهگیری مساحت شکلها در اتوکد، با استفاده از ابزارها و دستورهای مختلفی انجام میگیرد. از دستورات موجود برای محاسبه مساحت در اتوکد میتوان به موارد زیر اشاره کرد:
- AREA
- MEASURGEOM
- MASSPROP
- BOUNDARY
- LIST
آیکون فعالسازی دستور MEASURGEOM در زبانه Home، پنل «Utilities»، منوی بازشونده ابزار «Measure» قرار دارد.
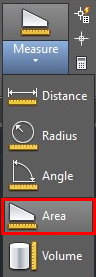
مساحت شکلها را میتوان در کادر مشخصات آنها نیز مشاهده کرد. به عنوان مثال، چندضلعی زیر را در نظر بگیرید.
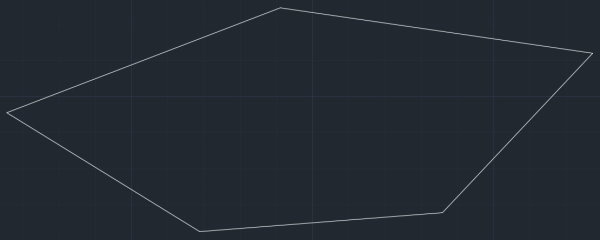
بر روی این شکل، کلیک راست کرده و گزینه «Properties» را انتخاب میکنیم.

به این ترتیب، کادر مشخصات المان انتخابی به نمایش در میآید.
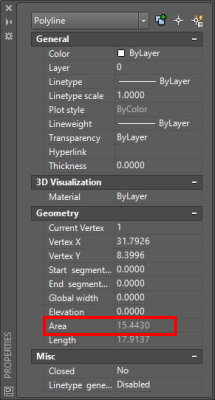
در کادر بالا، به دنبال عنوان «Area» میگردیم. عدد مقابل این عنوان، مساحت شکل بر اساس یکای مدلسازی است. برای نمایش اندازه مساحت به سبک اندازهگذاریهای قبلی، دستور «MLEADER» را تایپ کرده و کلید ENTER را فشار میدهیم. این دستور، به منظور ایجاد المانهای اندازهگذاری و علامتگذاری مورد استفاده قرار میگیرد. پس از فعالسازی MLEADER، اتوکد از ما میخواهد تا نقطه اول (محل قرارگیری فلش اندازهگذاری) را تعیین کنیم.
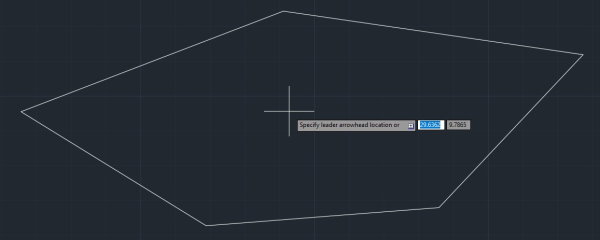
نشانگر ماوس را به موقعیت مناسب میبریم و کلیک میکنیم.
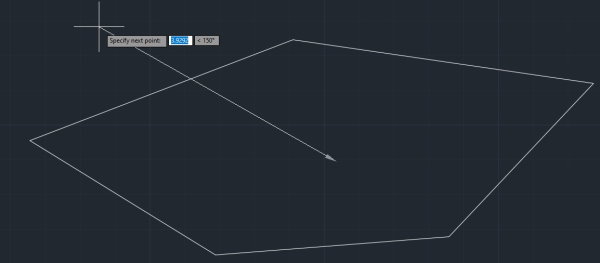
با این کار، کادری برای تایپ عدد یا علامت مورد نظر باز میشود.
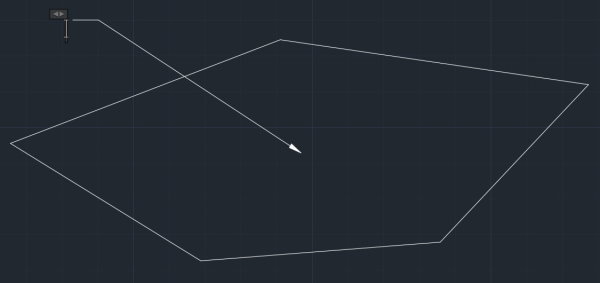
عدد مساحت را به همراه واحد مینویسم.
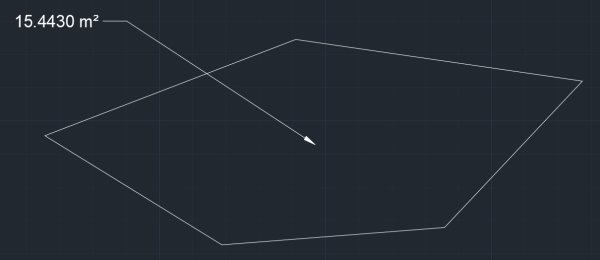
معرفی مجموعه فیلمهای آموزش مقدماتی تا پیشرفته اتوکد
اتوکد، به عنوان محبوبترین نرمافزار مبتنی بر CAD (طراحی به کمک کامپیوتر) شناخته میشود. این نرمافزار، در پروژههای بیشماری توسط دانشجویان و طراحان حوزههای مختلف مورد استفاده قرار گرفته است. اتوکد، با وجود کاربرد گسترده و شناخته شدن به عنوان یک نرمافزار عمومی در زمینه طراحی، قابلیتها و ابزارهای قدرتمندی را در اختیار کاربران قرار میدهد. افرادی که با این نرمافزار آشنایی و بر روی ابزارهای آن تسلط دارند، همواره از شانس بیشتری برای یافتن موقعیتهای شغلی مناسب برخوردار خواهند بود.
به دلیل اهمیت یادگیری نرمافزار اتوکد، فرادرس، مجموعهای از فیلمهای آموزشی جامع و کاربردی را توسط اساتید مجرب در سطوح مقدماتی و پیشرفته تهیه کرده است. این آموزشها، مباحث عمومی تا تخصصی اتوکد را پوشش میدهند.
- برای مشاهده مجموعه فیلمهای آموزش اتوکد + اینجا کلیک کنید.
اندازه گذاری در اتوکد سه بعدی
ابزارهای اندازهگذاری در محیطهای دوبعدی و سهبعدی اتوکد مشترک هستند. با این وجود، فرآیند اندازه گذاری المانهای سهبعدی، یک تفاوت مهم با اندازهگذاری المانهای دوبعدی ندارد. برای درک این تفاوت، مکعب زیر را در نظر بگیرید.قصد داریم طول و عرض وجه روبهرویی این مکعب را اندازهگذاری کنیم.
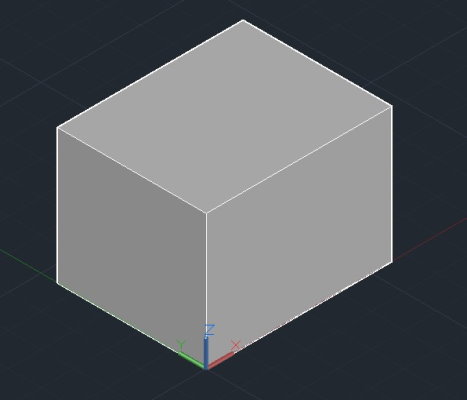
دستور DIM را اجرا میکنیم و بر روی دو گوشه پایینی وجه روبهرویی کلیک میکنیم. به این ترتیب، پیشنمایش اندازهگذاری ظاهر میشود.
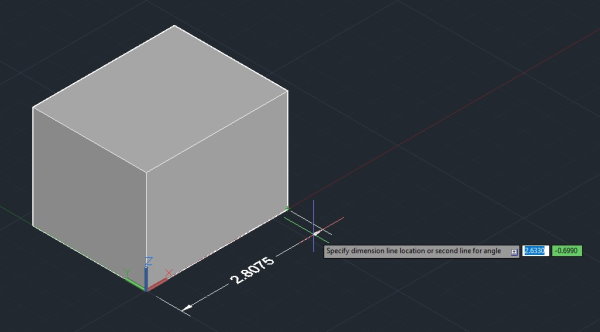
با حرکت نشانگر ماوس، موقعیت اندازهگذاری را تنظیم کرده و کلیک میکنیم. اکنون، به سراغ اندازهگذاری ضلع دیگر وجه روبهرویی میرویم. اگر بدون اعمال هیچ تنظیماتی، این کار را انجام دهیم، نتیجه زیر حاصل میشود.
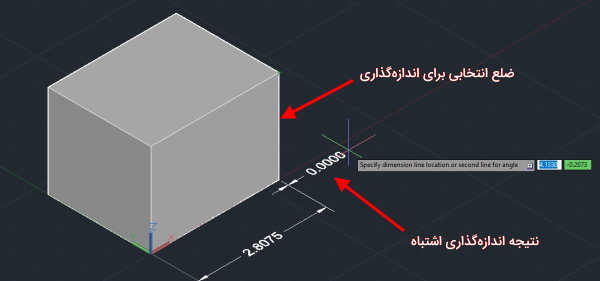
همان طور که مشاهده میکنید، اندازهگذاری به درستی انجام نشده است. کلید Esc را فشار میدهیم تا از دستور DIM خارج شویم. از زبانه Home، پنل «Coordinates»، بر روی فلش کنار آیکون «UCS» کلیک کرده و گزینه «Face» را انتخاب میکنیم.
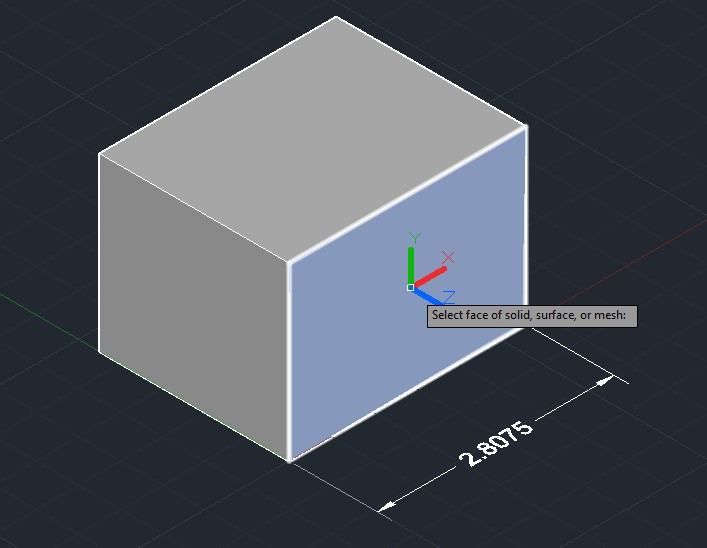
با این کار، نشانگر ماوس به شکل محورهای مختصات در میآید. نشانگر را به روی وجه مورد نظر میبریم.
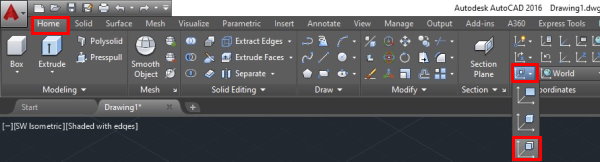
با انتخاب وجه توسط کلیک چپ، منوی زیر ظاهر میشود.
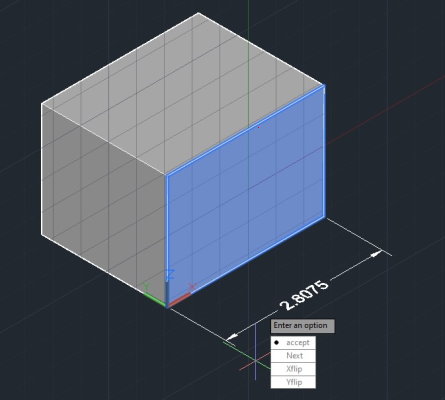
کلید Enter را فشار میدهیم. محورهای مختصات بر روی وجه انتخابی منطبق میشوند.
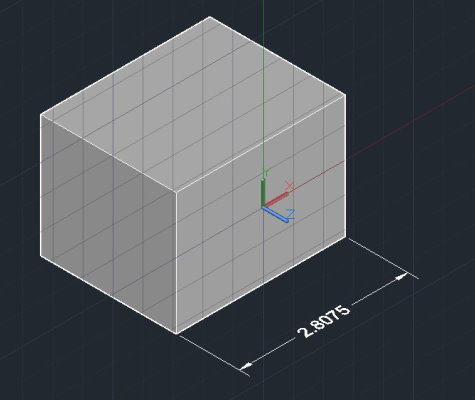
اکنون، با استفاده از دستور DIM، اندازهگذاری ضلع دیگر وجه مورد نظر را مجددا انجام میدهیم.
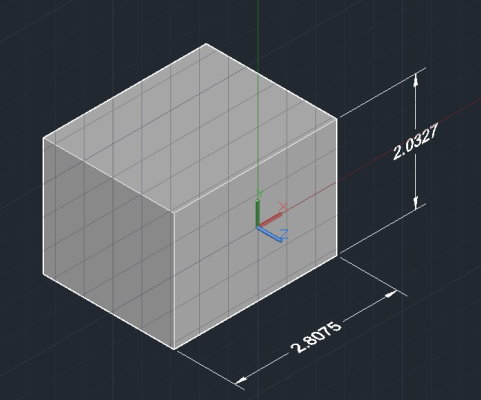
همانطور که مشاهده میکنید، متن اندازهگذاری به درستی نمایش داده میشود. برای اندازهگذاری وجههای دیگر نیز از همین روش استفاده میکنیم. به عنوان مثال، محورهای مختصات را با استفاده از ابزار Face، با وجه بالایی مکعب انطباق میدهیم.
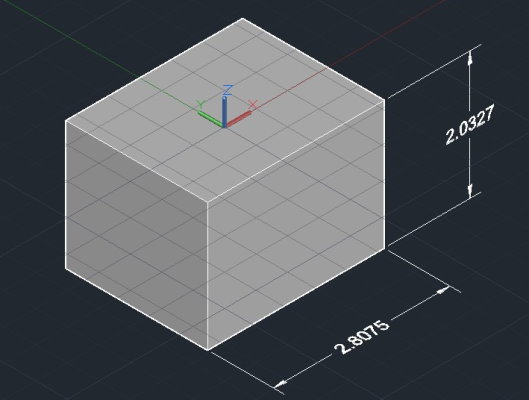
سپس، ابعاد ضلع دیگر مکعب را اندازهگذاری میکنیم.
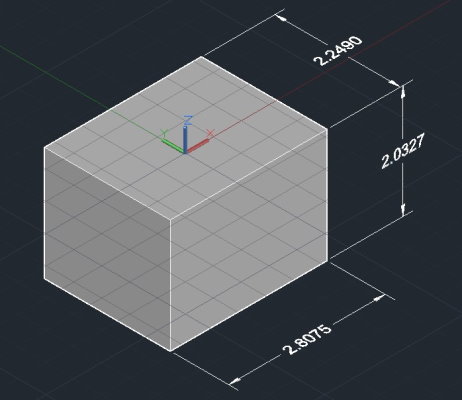
اندازهگذاری ابعاد مکعب در محیط سهبعدی اتوکد به صورت بالا خواهد بود.
تنظیمات اندازه گذاری در اتوکد
در این بخش، برخی از مهمترین تنظیمات اندازه گذاری در اتوکد را مورد بررسی قرار میدهیم. این تنظیمات، بر روی حالتهای اندازهگذاری اعمال میشوند.
حالت اندازه گذاری در اتوکد
به صورت پیشفرض، اندازهگذاری در اتوکد با حالت «Standard» انجام میشود. حالت فعال را میتوان از پنل Dimensions در زبانه Annotate مشاهده کرد و در صورت نیاز، آن را تغییر داد.
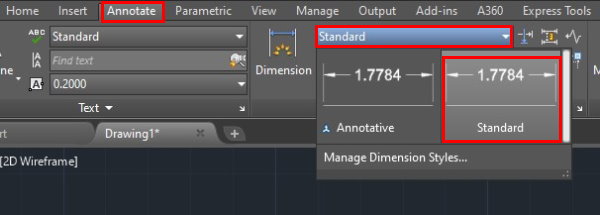
با کلیک بر روی فلش کنار این بخش، حالتهای دیگر اندازهگذاری به نمایش در میآیند. برای دسترسی کامل به فهرست حالتهای اندازهگذاری، حذف، اضافه، مقایسه و ویرایش تنظیمات آنها، بر روی گزینه «Manage Dimension Styles» کلیک میکنیم.
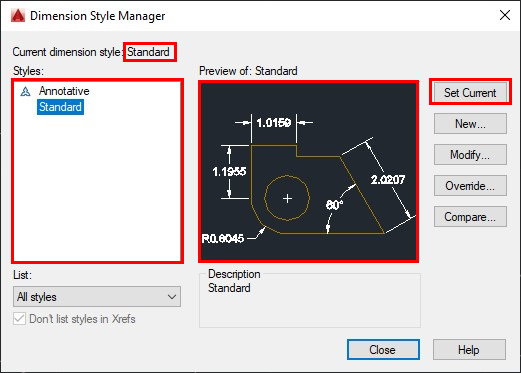
مقابل متن «Current dimension style»، عنوان حالت اندازهگذاری فعال نمایش داده شده است. بخش «Styles»، به فهرست عنوان حالتهای موجود و زیرمجموعههای آنها اختصاص دارد. کادر کنار این فهرست، تصویری از نحوه نمایش حالت فعال در نرمافزار را نشان میدهد. در صورت کلیک بر روی عنوان مورد نظر و انتخاب گزینه «Set Current»، حالت اندازهگذاری تغییر میکند.
ساخت حالت اندازه گذاری سفارشی
برای ساخت حالت اندازهگذاری سفارشی، دو روش وجود دارد. روش اول، با ساخت یک حالت جدید انجام میشود. به این منظور، در پنجره Manage Dimension Styles، بر روی گزینه «...New» کلیک میکنیم.
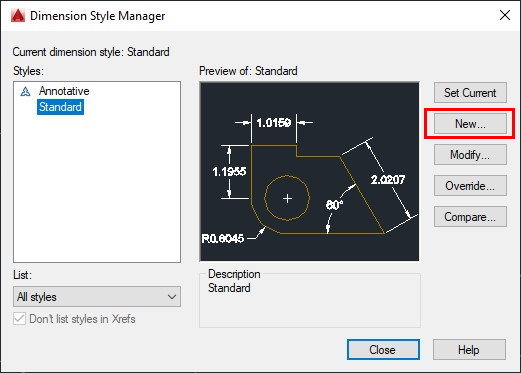
به این ترتیب، پنجره زیر به نمایش در میآید.
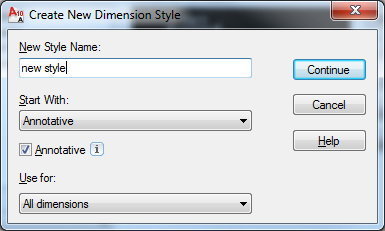
گزینههای موجود در پنجره بالا عبارت هستند از:
- New Style Name: محل تایپ نام حالت اندازهگیری جدید
- Start With: محل انتخاب مبنای اندازهگذاری جدید (Standard یا Annotative)
- Used for: محل انتخاب نوع اندازهگذاریهای مورد استفاده برای حالت جدید
پس از تعیین گزینههای بالا، بر روی دکمه «Continue» کلیک میکنیم. با این کار، پنجره تنظیمات حالت جدید ظاهر میشود. در بخش بعدی، راجع به گزینههای موجود در این پنجره صحبت میکنیم.
ویرایش حالت اندازه گذاری
در بخش قبلی، اشاره کردیم که دو روش برای ایجاد حالت اندازهگذاری سفارشی در اتوکد وجود دارد. روش اول، ساخت حالت جدید و روش دوم، ویرایش تنظیمات حالتهای موجود است. به منظور دسترسی به تنظیمات هر حالت اندازهگذاری، پس از انتخاب آن، بر روی دکمه «Modify» کلیک میکنیم.
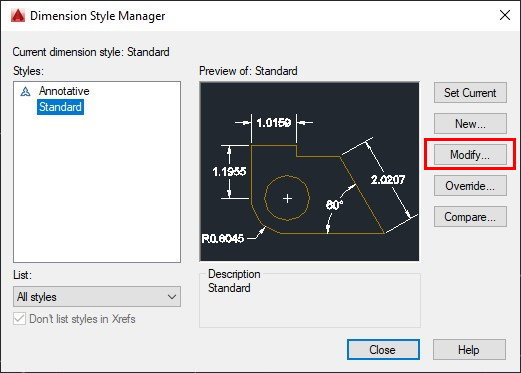
به این ترتیب، پنجره تنظیمات حالت اندازهگذاری به همراه چندین زبانه و بخش به نمایش در میآید.
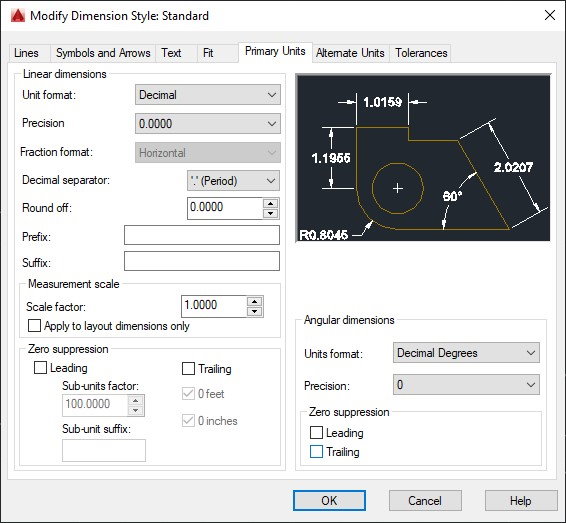
در ادامه، به معرفی گزینههای موجود در تنظیمات اندازهگذاری میپردازیم.
زبانه Lines در تنظیمات اندازه گذاری در اتوکد
زبانه «Lines»، تنظیمات مربوط به نحوه نمایش خطوط اندازهگذاری و خط رابط آنها را در اختیار کاربر قرار میدهد.

گزینههای موجود در زبانه Line عبارت هستند از:
- Color
- رنگ خطوط اندازه
- Linetype
- نوع خطوط اندازه
- Lineweight
- ضخامت خطوط اندازه
- Baseline Spacing
- فاصله بین متن و خطوط اندازه
- Suppress Dim Line / Ext Line
- غیر فعال کردن نمایش خطوط اندازه (Dim Line) و خطوط رابط (Ext Line)
- Extend beyond dim lines
- فاصله بین انتهای بالایی خطوط رابط تا انتهای خطوط اندازه
- Offset from origin
- فاصله بین شی اندازهگذاری شده تا ابتدای خطوط رابط
- Fixed length extension lines
- اندازه ثابت طول خطوط رابط
زبانه Symbols and Arrows در تنظیمات اندازه گذاری در اتوکد
تنظیمات مربوط به علائم و فلشها را میتوان در زبانه «Symbols and Arrows» پیدا کرد.
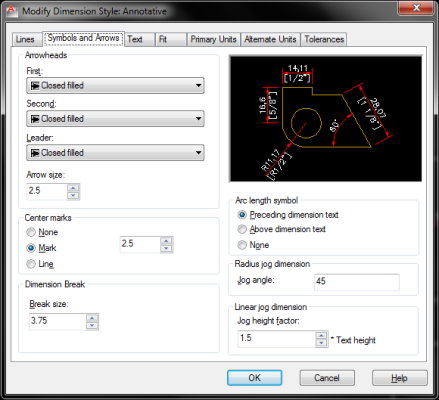
بخشها و گزینههای مووجود در زبانه Symbols and Arrows عبارت هستند از:
- Arrowheads
- نوع و اندازه پیکانهای انتهای خطوط اندازه
- Center marks
- نحوه نمایش علامت مرکز دایره، کمان و دیگر المانهای منحنی شکل
- Dimension Break
- ابعاد علامت شکستگی در اندازهگذاری شکسته
- Arc Length Symbol
- موقعیت علامت طول کمان (به عنوان مثال، قبل یا بعد از متن)
- Radius jog dimension
- زاویه شکستگی در اندازهگذاری شکسته
- Linear jog dimension
- ضریب ارتفاع شکستگی (نسبت ابعاد متن در انداطهگذاری شکسته)
زبانه Text در تنظیمات اندازه گذاری در اتوکد
زبانه «Text»، امکان ویرایش نحوه نمایش متن اندازهگذاری را فراهم میکند. گزینههای موجود در این زبانه، ارتباطی با تنظیمات یکای اندازهگذاری ندارند.
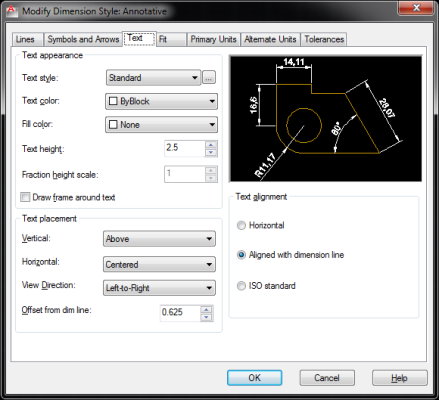
بخشهای اصلی زبانه Text عبارت هستند از:
- Text appearance
- حالت نمایش، رنگ و ارتفاع متن اندازهگذاری
- Text Placement
- Vertical: موقعیت عمودی متن اندازهگذاری نسبت به خط اندازه
- Horizontal: موقعیت افقی متن اندازهگذاری در طول خط اندازه
- View Direction: جهت نمایش متن (راست چین یا چپچین)
- Text Alignment
- راستا و میزان دوران متن اندازهگذاری نسبت به راستای نما
زبانه Fit در تنظیمات اندازه گذاری در اتوکد
هنگامی که ابعاد اندازهگذاری نسبت به مقیاس متن آن کوچک باشد، نحوه نمایش متن تغییر میکند. گزینههای موجود در زبانه «Fit»، به منظور ویرایش حالت نمایش متن در این شرایط مورد استفاده قرار میگیرند.
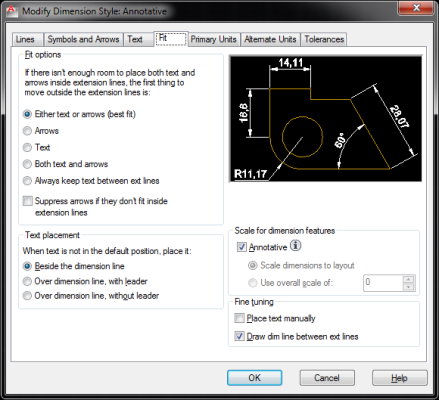
بخشهای مختلف زبانه Fit عبارت هستند از:
- Fit options : چگونگی جابجایی موقعیت پیکانها در اطراف خطوط رابط، هنگام نبودن فضای کافی
- Either text or arrow: جابجایی متن یا پیکان
- Arrows: جابجایی پیکانها
- Text: جابجایی متن
- Either text and arrow: جابجایی متن و پیکان
- Always keep text between ext lines: نگه داشتن متن در فاصله بین دو خط رابط
- ... Suppress arrows: مخفی کردن پیکانها در صورت جا نشدن آنها در فاصله بین دو خط رابط
- Text Placement: چگونگی جابجایی متن در صورت جابجایی پیکانها
- ... Beside: قرار دادن متن در کنار خط اندازه
- Over ... with leader: قرار دادن متن بالای خط اندازه به همراه پیکان شکسته
- Over ... without leader: قرار دادن متن بالای خط اندازه بدون پیکان شکسته
- Scale for dimension features: تعیین مقیاس اندازهگذاری
- Annotative: تنظیم مقیاس متن بر اساس گزینههای موجود در «Annotation Scale»
- Scale dimensions to layout: تنظیم مقیاس متن بر اساس ابعاد نقشه
- Use overall scale of: تنظیم دستی مقیاس متن
در بخش پایین-راست پنجره اتوکد، ابزار Annotation Scale وجود دارد. در صورت قرار دادن مقیاس متن اندازهگذاری بر روی حالت Annotation، امکان تغییر خودکار ابعاد متن توسط این ابزار فراهم میشود.
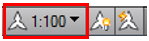
زبانه Primary Units در تنظیمات اندازه گذاری در اتوکد
گزینههای مربوط به تنظیمات یکاهای اندازهگذاریها را میتوان در زبانه «Primary Units» یپدا کرد.
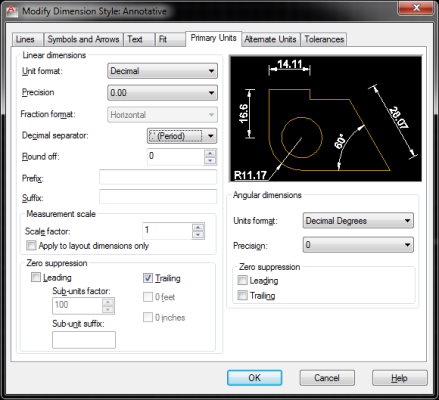
بخشهای مختلف این زبانه و عملکرد برخی از گزینههای موجود در آنها عبارت هستند از:
- Linear Dimensions
- تنظیم فرمت یکای فاصله در اندازهگذاریها از جمله دقت اعشار، نحوه نمایش کسر، جداکننده اعشار، نحوه رند کردن، پیشوند و پسوند
- Measurement scale
- تنظیم مقیاس اندازهها
- Zero Suppression
- حذف صفرهای اضافی بعد از اعشار
- Angular Dimensions
زبانه Alternate Units در تنظیمات اندازه گذاری در اتوکد
تنظیمات موجود برای فعال کردن نمایش یکاهای بیشتر در زبانه «Alternate Units» قرار دارند. اگر بخواهیم دو یکای مختلف نظیر متر و فوت را در کنار یکدیگر نمایش دهیم، ابتدا باید تیک گزینه «Display alternate units» را در این زبانه فعال کنیم.
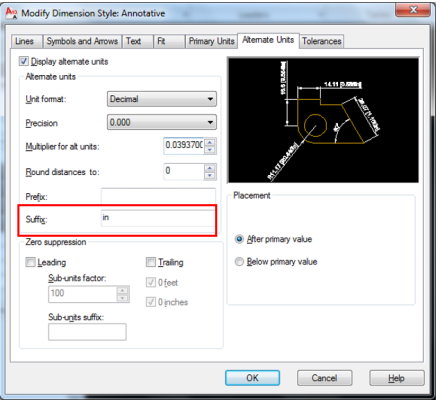
هنگام استفاده از یکاهای بیشتر، بهتر است از پسوند (Suffix) مناسب استفاده کرد تا یکاها با یکدیگر اشتباه گرفته نشوند. بسیاری از تنظیمات زبانه Alternate Units و Primary Units با یکدیگر مشترک هستند. البته زبانه Alternate Units، یک بخش اضافی با عنوان «Placement» دارد که گزینههای آن به منظور تعیین محل نمایش یکای دوم مورد استفاده قرار میگیرند.
زبانه Tolerances در تنظیمات اندازه گذاری در اتوکد
آخرین زبانه در پنجره تنظیمات اندازهگذاری، زبانه «Tolerances» است. این پنجره، امکان اضافه کردن تلرانس به اندازهها و ویرایش نحوه نمایش آنها را فراهم میکند.
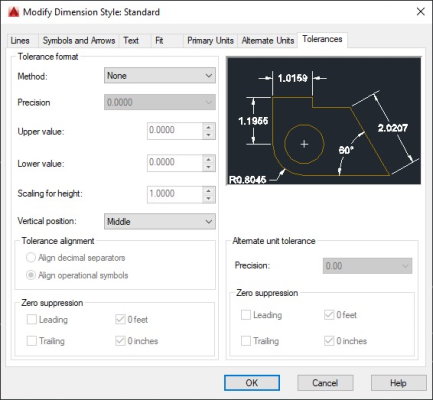
تنظیم وابستگی اندازه گذاری به هندسه المان
به صورت پیشفرض، تمام اندازهگذاریها، وابسته به المان اندازهگذاری شده هستند. در صورت تغییر ابعاد المان، اندازهگذاری آن نیز به طور خودکار تغییر میکند. برای از بین بردن این وابستگی، بر روی نوار خط فرمان کلیک راست کرده و گزینه Options را انتخاب میکنیم.
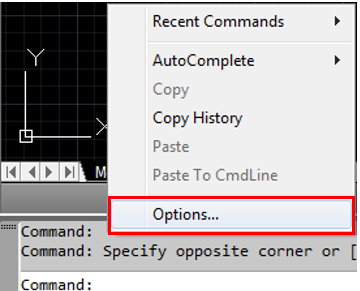
در پنجره باز شده، به زبانه User Preferences میرویم.
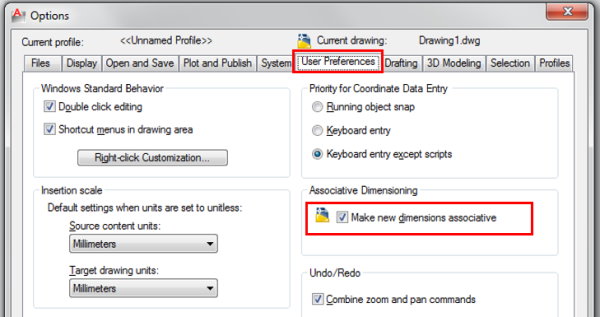
در بخش «Associative Dimensioning» تیک کنار گزینه «Make new dimensions associative» را بر میداریم. به این ترتیب، در اندازهگذاریهای جدید، دیگر با تغییر هندسه المان، اندازهگذاری تغییر نمیکند. در انتها بر روی گزینه OK کلیک میکنیم تا تنظیمات اعمال شده ذخیره شوند.
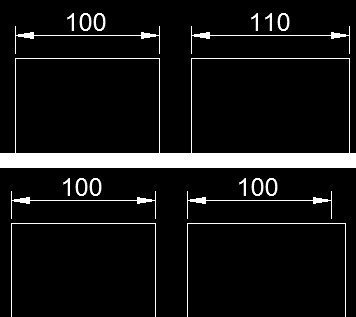
لیسپ اندازه گذاری در اتوکد
«لیسپ» (LISP)، یک زبان برنامهنویسی است که برای نوشتن برنامه در نرمافزار اتوکد مورد استفاده قرار میگیرد. با استفاده از این زبان میتوان فرآیند نقشهکشی و بسیاری از عملیاتهای ترسیمی را به طور خودکار انجام داد. زبان برنامهنویسی لیسپ در اتوکد با عنوان «اتولیسپ» (AutoLISP) شناخته میشود. اتولیسپ، امکان اندازه گذاری اتوماتیک را فراهم میکند. اندازه گذاری خودکار در اتوکد را با یک مثال ساده توضیح میدهیم. ترسیمات زیر را در نظر بگیرید.
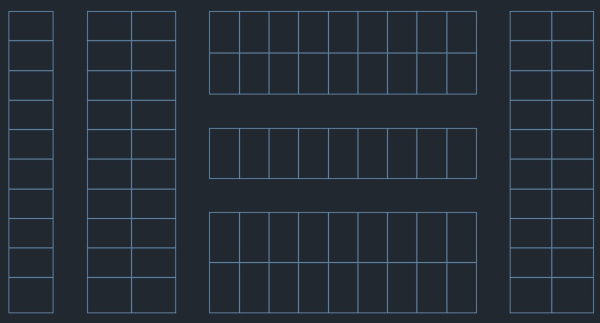
در صورت تمایل میتوانید فایل فشرده حاوی ترسیمات بالا و لیسپ اندازه گذاری خودکار را + از اینجا دانلود کنید. پس از خارج کردن محتویات فایل فشرده، دستور «APPLOAD» را اجرا میکنیم. به این ترتیب، پنجره زیر به نمایش در میآید.
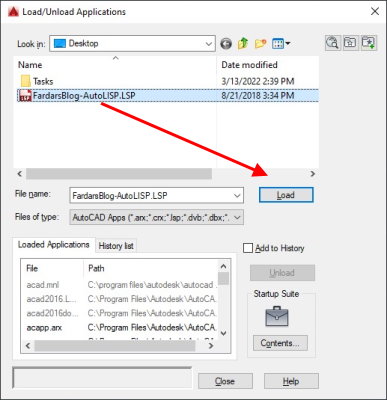
به مسیر قرارگیری فایل لیسپ میرویم و پس از انتخاب آن، بر روی دکمه «Load» کلیک میکنیم. با این کار، کادر زیر به نمایش در میآید.
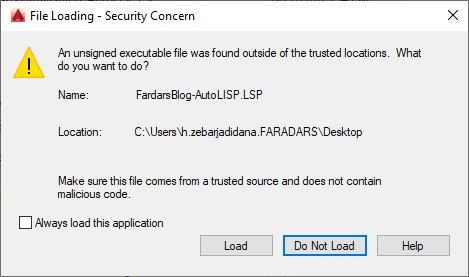
بر روی دکمه Load کلیک میکنیم تا فایل لیسپ بارگذاری شود. در صورت موفقیتآمیز بودن بارگذاری لیسپ، با پیغام زیر در پایین پنجره و نوار خط فرمان روبهرو خواهیم شد.

با دیدن پیغام بالا، بر روی دکمه «Close» کلیک میکنیم. دستور تعریف شده برای اجرای لیسپ بارگذاری شده، «AD» است. امکان ویرایش این دستور در کدنویسی لیسپ وجود دارد. تمام المانهای مدل را انتخاب کرده و دستور AD را اجرا میکنیم.
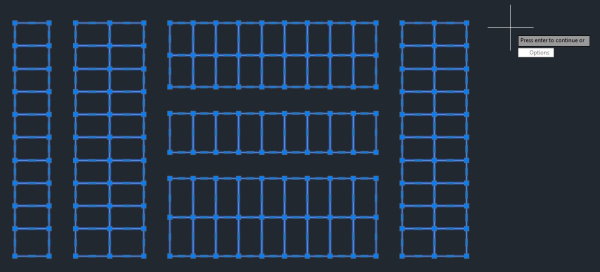
با فشردن کلید Enter، اندازهگذاری خودکار ترسیمات انجام میشود.

شما میتوانید با یادگیری زبان لیسپ در اتوکد، هر فرآیند دیگری را خودکار کنید.
سوالات متداول در رابطه با اندازه گذاری در اتوکد
در این بخش، به برخی از پرتکراترین سوالات مربوط به اندازه گذاری در اتوکد به طور خلاصه پاسخ میدهیم.
دستور اندازه گذاری در اتوکد چیست ؟
DIM یا DIMENSION، دستور اندازه گذاری در اتوکد است.
دستور تنظیمات اندازه گذاری در اتوکد چیست ؟
دسترسی به تنظیمات اندازه گذاری در اتوکد توسط دستور DIMSTYLE یا DIMSTY انجام میگیرد.
دستور اندازه گذاری سریع در اتوکد چیست ؟
دستور اندازه گذاری اتوماتیک و سریع در اتوکد، QDIM است.
دستور اندازه گذاری متوالی در اتوکد چیست ؟
DIMCONTINUE یا DIMCONT، دستور اندازه گذاری متوالی در اتوکد است.
چه نوع اندازه گذاری هایی در اتوکد وجود دارد ؟
اندازهگذاری خطی، شعاعی، قوسی (طول کمان)، زاویهای و مختصاتی، از انواع اندازه گذاری در اتوکد هستند.


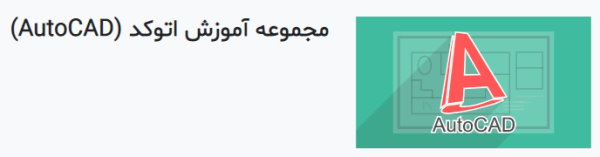








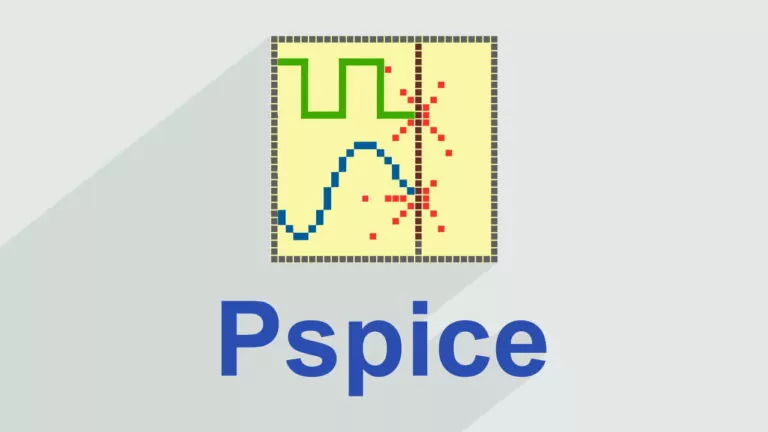

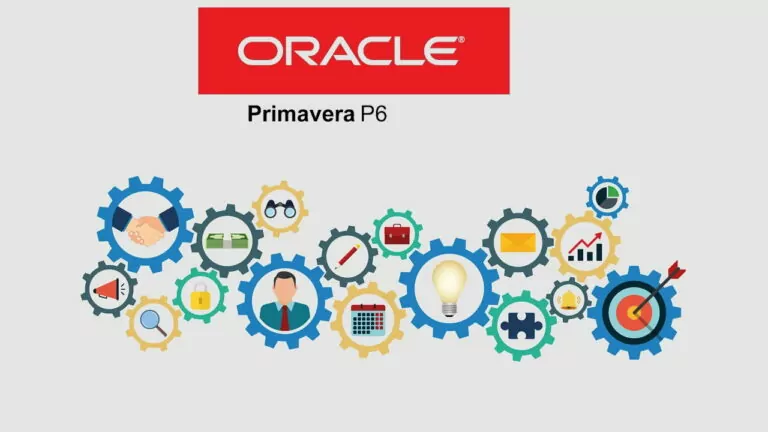
وقت بخیر چجوری میشه واحد اندازه گیری هم روی خطوط اندازه نمایش داده بشه ؟
مطالب خوبی داشت ولی خیلی مبتدی بود و مشکل من رو حل نکرد.