آموزش نصب ویندوز | تمامی نسخه ها | تصویری و گام به گام
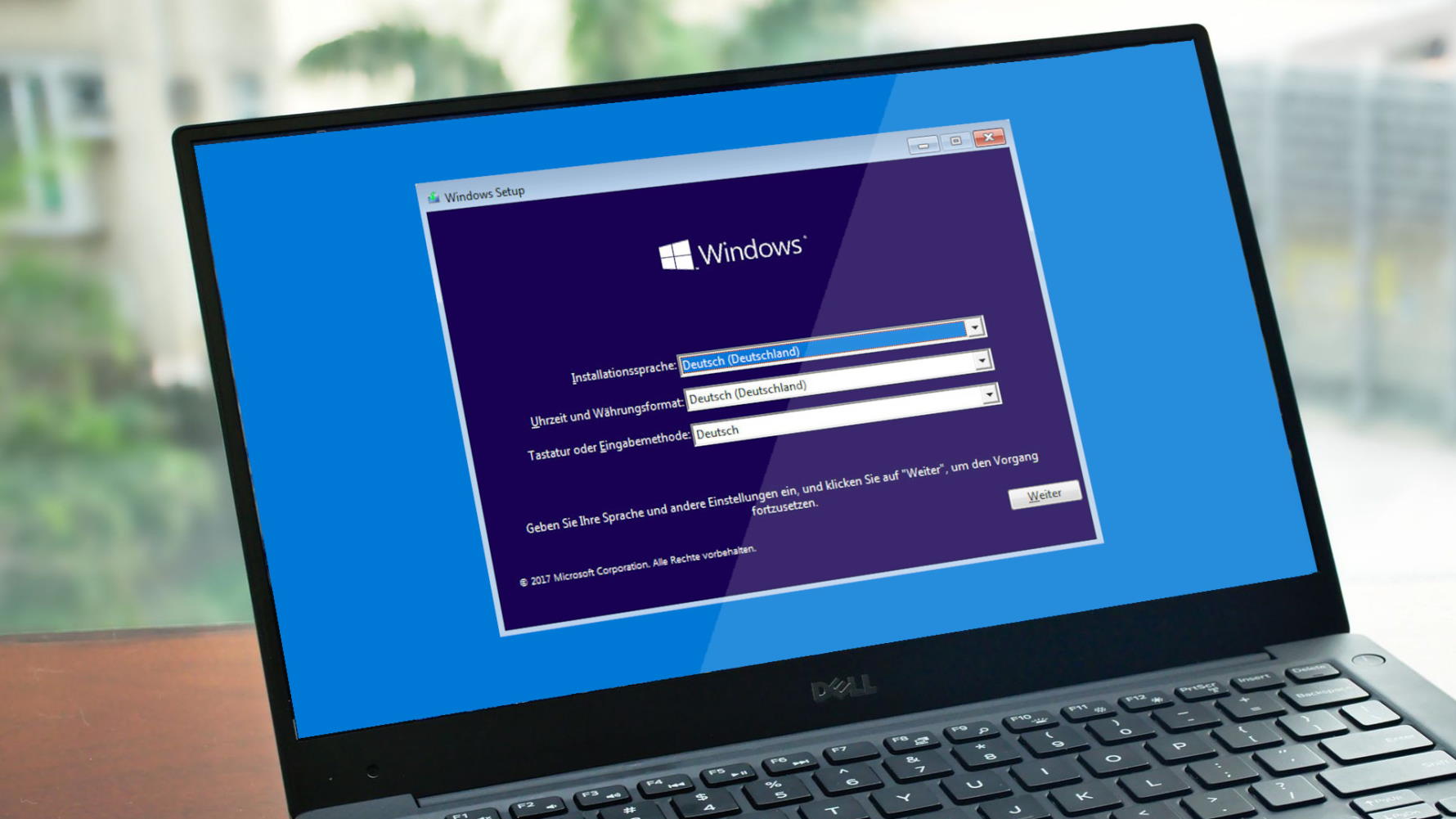
نصب ویندوز، مهارت ارزشمندی است که کاربران کامپیوتر به دنبال یادگیری آن هستند. یادگیری این مهارت در ابتدای آشنایی با کامپیوتر کمی دشوار و پیچیده به نظر میرسد. در این مقاله قصد داریم به آموزش نصب ویندوز به صورت گام به گام و تصویری برای تمامی نسخهها از جمله ویندوز 10، ویندوز 8.1، ویندوز 8، ویندوز 7 و ویندوز XP با استفاده از سی دی و فلش بپردازیم. قبل از شروع نصب ویندوز با هر روشی، از اطلاعات مهم خود بکاپ بگیرید. اگر قصد دارید ویندوز جدیدی را بر روی درایو ویندوز فعلی نصب کنید، مشخصات حافظه این درایو را به خاطر داشته باشید. این کار برای اطمینان از انتخاب صحیح درایو نصب ویندوز در گامهای بعدی و جلوگیری از پاک شدن اطلاعات دیگر درایوها ضروری است. به این منظور میتوانید ظرفیت درایو مورد نظر به همراه میزان فضای پر یا فضای خالی آن را در یک برگه یادداشت کنید.
انتخاب روش نصب ویندوز
پیش از شروع مطالعه آموزش نصب ویندوز برای تمامی نسخهها، باید روش نصب ویندوز خود را انتخاب کنید. نصب ویندوز معمولا با استفاده از سی دی/دی وی دی یا فلش صورت میگیرد. در صورتی که با اصول این روشها آشنایی دارید، به بخش بعدی مراجعه کنید.
آموزش نصب ویندوز با استفاده از سی دی یا دی وی دی
نصب ویندوز با استفاده از سی دی، سادهترین و مرسومترین روش نصب نسخههای مختلف ویندوز است. برای انجام این کار، دو حالت وجود دارد. در حالت اول، شما با داشتن یک سی دی حاوی فایلهای ویندوز، فرآیند نصب را شروع میکنید. در حالت دوم، با دانلود فایل ویندوز و رایت کردن آن بر روی یک سی دی، امکان نصب ویندوز برای شما فراهم میشود. حالت اول سادهتر و سریعتر از حالت دوم است. اگر قصد دانلود فایل ویندوز و رایت کردن آن را دارید، شاید نصب ویندوز با استفاده از فلش گزینه بهتری باشد.
گام اول: قرار دادن سی دی ویندوز داخل کامپیوتر
برای نصب ویندوز با این روش، ابتدا باید سی دی ویندوز را داخل درایو نوری کامپیوتر قرار دهید.
گام دوم: ری استارت کردن کامپیوتر
پس از قرار دادن سی دی ویندوز، کامپیوتر را ری استارت (خاموش و روشن) کنید. این کار با زدن کلید مخصوص ری استارت بر روی کیس کامپیوتر یا کلیک کردن بر روی گزینه Restart در بخش Start مانند شکل زیر قابل انجام است.
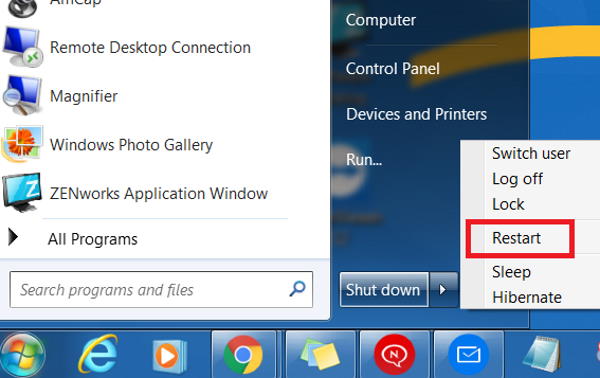
گام سوم: شناسایی سی دی برای ورود به صفحه نصب ویندوز
پس از روشن شدن کامپیوتر، با مشاهده تصویر زیر یکی از کلیدهای کیبورد را فشار دهید تا سی دی ویندوز شناسایی شود. با این کار به محیط نصب ویندوز منتقل خواهید شد.
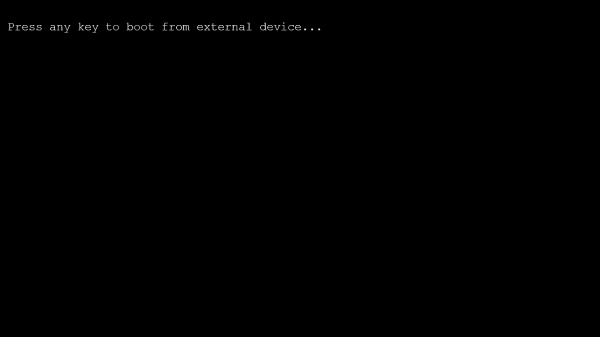
آموزش نصب ویندوز با استفاده از فلش
امروزه، دسترسی بالا به حافظههای قابل حمل نظیر فلش مموری با ظرفیتهای مختلف باعث گسترش کاربرد این وسایل در حوزه کامپیوتر و نرم افزار شده است. استفاده راحت، ظرفیت بالا و امکان پاک کردن یا اضافه کردن فایلهای مختلف از مزیتهای اصلی فلش مموری نسبت به سی دی هستند. یکی از روشهای نصب ویندوز که کاربران زیادی در سالهای اخیر به آن روی آوردهاند، استفاده از فلش است. در ادامه، نحوه استفاده از فلش برای نصب ویندوز را به صورت گام به گام آموزش میدهیم.
گام اول: دانلود فایل ویندوز
با جستجو عبارت «دانلود ویندوز 10»، «دانلود ویندوز 8.1»، «دانلود ویندوز 8»، «دانلود ویندوز 7» یا «دانلود ویندوز XP» در موتورهای جستجو به لینکهای دانلود نسخه مورد نظر خود دسترسی پیدا میکنید. برخی از سایتها، امکان دانلود تمام ویرایشهای ویندوز (خانگی، حرفهای، سازمانی و غیره) در یک فایل با پسوند AIO در عنوان فایل و برخی دیگر امکان دانلود جداگانه هر ویرایش را فراهم کردهاند. فایلهای نسخههای جدید ویندوز معمولا به دلیل حجم بالا دارای چند پارت با فرمت ZIP یا RAR هستند. با این وجود، پس از اکسترکت (Extract) و اتصال پارتهای مختلف به یکدیگر، یک فایل واحد با فرمت ISO ایجاد میشود. نسخه، ویرایش و معماری ویندوز مورد نظر (32 بیتی یا 64 بیتی) را انتخاب و تمام پارتهای آن را دانلود کنید. پس از اتمام دانلود، اکسترکت پارت اول را انجام دهید. معمولا با این کار، اکسترکت پارتهای بعدی به صورت خودکار انجام میشود. به این ترتیب، یک فایل واحد با فرمت ISO به وجود میآید.
گام دوم: انتخاب فلش برای نصب ویندوز
برای انتقال فایل ویندوز به فلش، ابتدا باید یک فلش با ظرفیت کافی (بیشتر از حجم فایلهای دانلود شده) را انتخاب کرده و به کامپیوتر متصل کنید. به علاوه، فلش مورد استفاده باید قابلیت بوت شدن را نیز داشته باشد. این قابلیت را میتوان توسط نرمافزارهای موجود در اینترنت به فلش اضافه کرد. نرم افزار Rufus یکی از بهترین گزینهها برای این منظور است.
گام چهارم: دانلود نرم افزار Rufus
به منظور اضافه کردن قابلیت بوت شدن به فلش، نرمافزارهای مختلفی توسعه داده شدهاند. با این وجود، نرم افزار Rufus از محبوبیت بیشتری نسبت به دیگر گزینهها برخوردار است. این نرم افزار را (از طریق سایت اصلی یا سایتهای دیگر) دانلود کنید. سپس آن را نصب و اجرا کنید. پس از اجرای Rufus، پنجره زیر باز میشود.
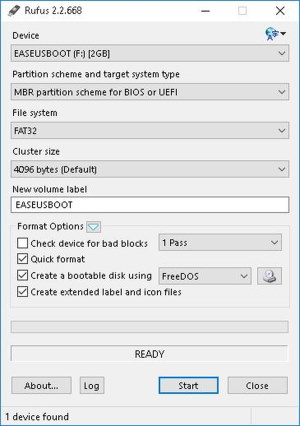
گام پنجم: اضافه کردن فایل ویندوز به فلش
در بخش Device، درایو فلش را انتخاب کنید. با کلیک بر روی آیکون سی دی، امکان انتخاب فایل ویندوز فراهم میشود. به مسیر قرارگیری فایل ویندوز بروید و پس از انتخاب آن، بر روی گزینه Open کلیک کنید.
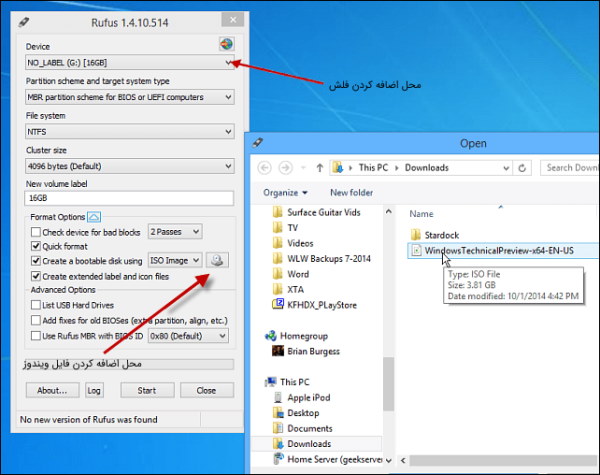
گام ششم: نهایی سازی ساخت فلش مخصوص نصب ویندوز
پس از انجام این مراحل، بر روی دکمه Start در پایین محیط نرم افزار کلیک کنید. با این کار، فرآیند انتقال فایل ویندوز و افزودن قابلیت بوت شدن به فلش شروع میشود. اتمام این فرآیند معمولا کمتر از پنج دقیقه زمان میبرد.
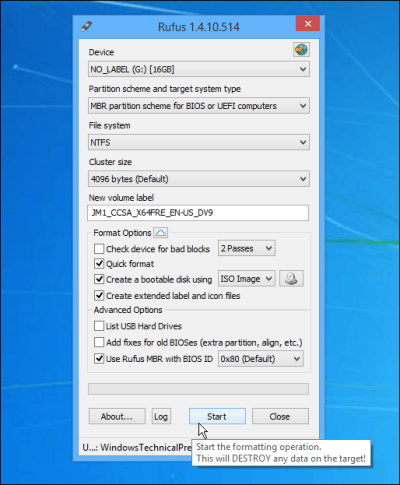
با اتمام این فرآیند، فلش شما آماده نصب ویندوز 10 بر روی کامپیوتر واهد بود. برای شروع نصب، از فایلهای مهم روی کامپیوتر خود بکاپ بگیرید و کامپیوتر را ری استارت کنید.
گام هفتم: شناسایی فلش برای ورود به صفحه نصب ویندوز
پس از روشن شدن کامپیوتر، با مشاهده تصویر زیر و با فشردن هر کلید دلخواه بر روی کیبورد، به صفحه نصب ویندوز منتقل خواهید شد.
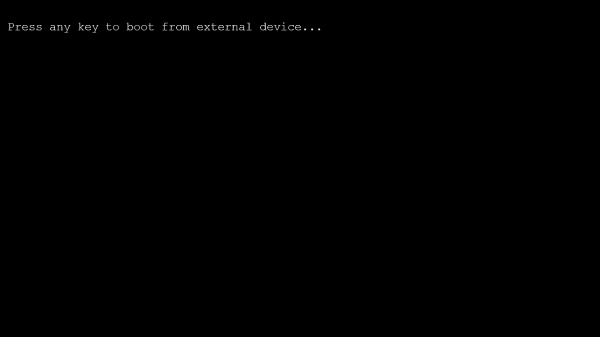
نکته: اگر پس از روشن شدن کامپیوتر با مشکل شناخته نشدن سی دی یا فلش مواجه شدید، راهحلهای ارائهشده در بخش «تنظیمات بوت کامپیوتر برای شناسایی سی دی یا فلش» در انتهای این آموزش را مطالعه کنید.
آموزش نصب ویندوز 10 به صورت تصویری و گام به گام
ویندوز 10، جدیدترین نسخه از سیستم عامل شرکت مایکروسافت است که در سالهای اخیر با اقبال زیاد کاربران مواجه شده است. این ویندوز علاوه بر رابط کاربری جذاب، قابلیتهای جدید و متنوعی را به کاربران ارائه میدهد. در این بخش قصد داریم به آموزش نصب ویندوز 10 به صورت گام به گام و تصویری بپردازیم. البته به منظور نصب این ویندوز ابتدا باید از سازگاری سیستم کامپیوتر خود با آن اطمینان حاصل کنید.
حداقل سیستم مورد نیاز برای نصب ویندوز 10 چیست؟
پیش از نصب ویندوز 10 باید مطمئن شوید که سخت افزار کامپیوتر شما توانایی اجرای این نسخه از ویندوز را دارد. برای بررسی مشخصات سخت افزاری کامپیوتر خود بر روی آیکون My Computer در ویندوز XP یا Computer در ویندوزهای 7 و 8 کلیک راست کنید. با انتخاب گزینه Properties، صفحهای با عنوان System برای شما به نمایش درمیآید. در وسط این صفحه بخشی با عنوان System وجود دارد (بخش قرمز در تصویر زیر). در بخش، مشخصات پردازنده (Processor)، حافظه موقت رم (RAM) و نوع سیستم شما (۳۲ بیتی یا ۶۴ بیتی) قابل مشاهده است.

حداقل سیستم مورد نیاز برای نصب ویندوز 10 باید دارای مشخصات سخت افزاری زیر باشد:
- Processor: پردازنده با سرعت 1GHz یا سریعتر
- Installed memory (RAM): رم با حافظه 1GB برای نصب ویندوز 32 بیتی یا 2GB برای نصب ویندوز 64 بیتی
- 16GB حافظه خالی در درایور مورد نظر برای نصب ویندوز
- کارت گرافیک با پشتیبانی از Microsoft DirectX 9 به همراه درایور WDDM
نکته: در صورتی که سخت افزار سیستم شما جدید باشد، امکان نصب تمام نسخههای ویندوز بر روی آن وجود خواهد داشت.
آموزش نصب ویندوز 10 با استفاده سی دی و فلش
پس از شناسایی شدن سی دی یا فلش، محیط نصب ویندوز 10 به نمایش درمیآید و فرآیند اصلی نصب ویندوز آغاز میشود. در ادامه، نحوه نصب ویندوز 10 را به صورت گام به گام و تصویری آموزش میدهیم.
گام اول: تنظیمات اولیه نصب ویندوز
در شروع نصب ویندوز 10، صفحه زیر بالا خواهد آمد. این صفحه برای تنظیم زبان نصب (Language to install)، نحوه نمایش زمان (Time and currency format) و زبان کیبورد (Keyboard or input method) است. بر روی گزینه «Next» کلیک کنید.
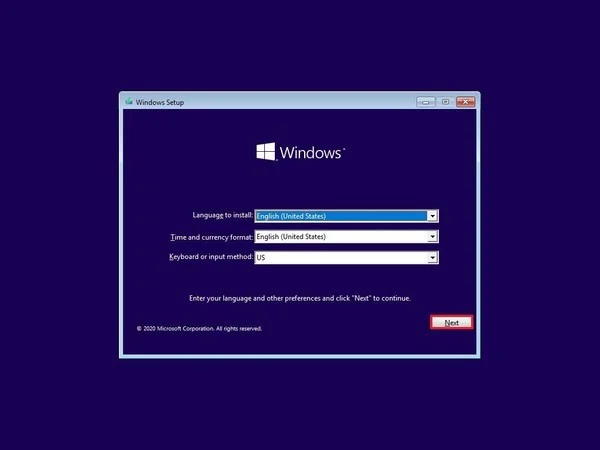
نکته: تنظیمات زبان کیبورد و زمان بعد از نصب ویندوز نیز قابل تغییر و سفارشیسازی هستند. توصیه میکنیم برای یادگیری بهتر این آموزش، تنظیمات پیش فرض را تغییر ندهید و تنها بر روی گزینه Next کلیک کنید.
گام دوم: شروع نصب ویندوز
در این گام، صفحه زیر را مشاهده خواهید کرد. برای رفتن به گام بعدی، کافی است بر روی گزینه Install now کلیک کنید.

گام سوم: تنظیمات فعالسازی ویندوز
در صورتی که کدی برای فعالسازی ویندوز دارید، آن را در کادر مخصوص وارد کرده و گزینه Next را انتخاب کنید. در غیر اینصورت، با کلیک بر روی «I don't have a product key»، به گام بعدی خواهید رفت.

نکته: توجه داشته باشید که در صورت نداشتن کد فعالسازی، هیچ مشکلی در روند نصب ویندوز رخ نخواهد داد. در این حالت، 90 روز برای فعالسازی ویندوز فرصت خواهید داشت. شما میتوانید بعد از نصب کامل ویندوز، در فرصت مناسب اقدام به فعالسازی آن کنید.
گام چهارم: انتخاب ویرایش ویندوز
ویندوز معمولا دارای ویرایشهای مختلف با امکانات متفاوت است. البته این امکانات برای کاربری عادی تفاوت زیادی ایجاد نخواهد کرد. توصیه میکنیم در این گام ویرایش Windows 10 Pro را انتخاب و سپس بر روی گزینه Next کلیک کنید.
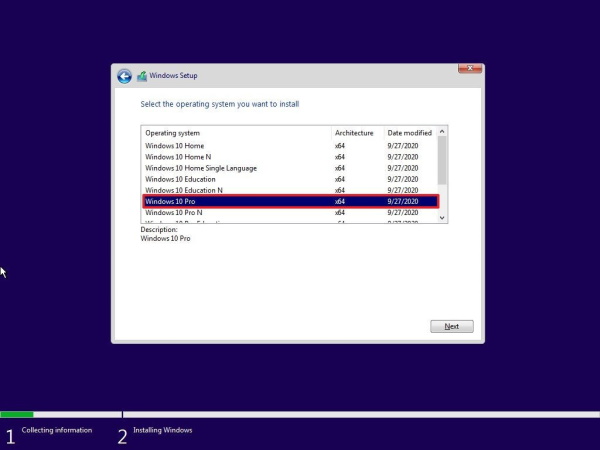
نکته: اگر در گام هفتم از کد فعالسازی استفاده کردهاید، باید ویرایش مطابق با آن را در این گام انتخاب کنید. در غیر اینصورت میتوانید نصب ویندوز را با انتخاب هر ویرایش دلخواهی ادامه دهید.
گام پنجم: موافقت با مقررات ویندوز
در این گام با زدن تیک کادر کنار گزینه I accept the license terms و کلیک بر روی Next، به گام بعدی خواهید رفت.

گام ششم: انتخاب نوع نصب ویندوز
در این گام، دو گزینه مانند شکل زیر ظاهر میشوند. یکی از این گزینهها برای بروزرسانی ویندوز فعلی و دیگری برای نصب ویندوز جدید است. برای نصب ویندوز جدید بر روی گزینه Custom: Install Windows only (Advanced) کلیک کنید تا به گام بعدی بروید.

گام هفتم: انتخاب پارتیشن نصب ویندوز
در این گام باید درایو (Drive) یا پارتیشن (Partition) مورد نظر برای نصب ویندوز را انتخاب کنید. به این منظور، ابتدا پارتیشن مورد نظر (همان درایوری که ویندوز قبلی بر روی آن نصب شده است) را انتخاب کنید. با کلیک بر روی گزینه Format در پایین کادر پارتیشنها، هشداری برای تایید فرمت کردن اطلاعات این پارتیشن باز میشود. گزینه OK را در این کادر انتخاب کنید. با کلیک بر روی Next، فرآیند نصب ویندوز بر روی پارتیشن انتخاب شده آغاز میشود.

نکته: در صورتی که از یک هارد کاملا نو (پارتیشن بندی نشده) برای نصب ویندوز استفاده میکنید، ابتدا باید با انتخاب گزینه New، پارتیشن بندی هارد را انجام دهید. سپس، پارتیشن مورد نظر برای نصب ویندوز را انتخاب کنید.
گام هشتم: صفحه انتظار نصب فایل های ویندوز
در این گام، صفحهای مشابه تصویر زیر باز میشود. این گام به صورت خودکار صورت میگیرد. کافی است تا ظاهر شدن تیک سبز در کنار تمام عنوانها منتظر بمانید. پس از اتمام این گام، کامپیوتر به صورت خودکار ری استارت میشود.

نکته: سرعت نصب ویندوز در این گام به مشخصات سخت افزاری کامپیوتر شما بستگی دارد. تکمیل شدن این گام معمولا بین 15 تا 30 دقیقه و برای سیستمهای سریع کمتر از 5 دقیقه زمان میبرد.
گام نهم: تنظیمات راه اندازی ویندوز 10
بعد از نصب فایلهای ویندوز و ری استارت شدن کامپیوتر، فرآیند آمادهسازی فایلها شروع میشود. در این گام، صفحهای مشابه تصویر زیر را مشاهده خواهید کرد. اتمام این فرآیند چند دقیقه طول میکشد.
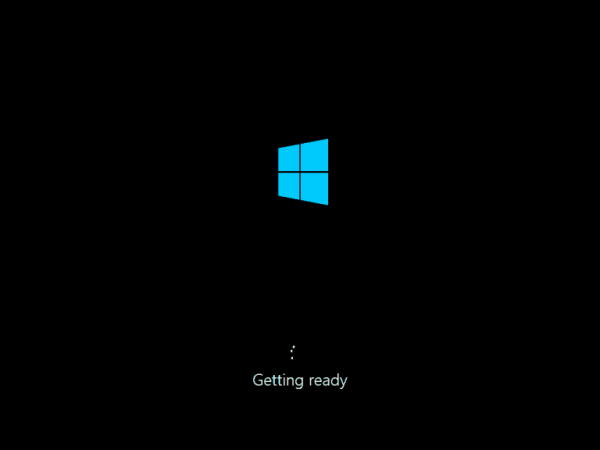
گام دهم: انتخاب کشور محل زندگی
پس از تکمیل گامهای اول تا نهم نصب ویندوز، صفحه زیر ظاهر میشود. این صفحه از شما میخواهد تا کشور محل زندگی خود را انتخاب کنید.
با اسکرول کردن در لیست میتوانید کشور ایران را با عنوان انگلیسی Iran پیدا و انتخاب کنید. با کلیک بر روی گزینه Yes، به گام بعدی خواهید رفت.
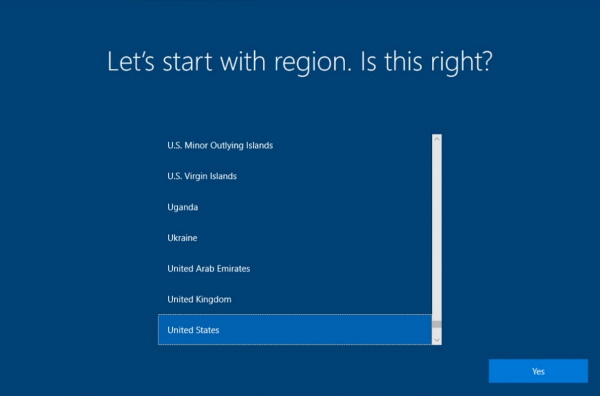
نکته: توجه داشته باشید که این تنظیمات به منظور سفارشیسازی و بهتر کردن تجربه کاربری انجام میشوند. به همین دلیل، در صورت عدم تمایل میتوانید مراحل نصب را با گزینههای پیش فرض انجام دهید.
گام یازدهم: تنظیم زبان اصلی کیبورد
در این گام، صفحه مربوط به انتخاب زبان اصلی کیبورد ظاهر میشود. در صورت تمایل میتوانید با اسکرول کردن در لیست، زبان فارسی را با عنوان Persian یا Farsi پیدا کرده و به عنوان زبان اصلی کیبورد انتخاب کنید. البته در صورتی که قصد دارید دو یا چند زبان را به کیبورد خود اضافه کنید، پیشنهاد میکنیم بدون تغییر گزینه پیشفرض، بر روی Yes کلیک کنید؛ چراکه امکان انتخاب زبان فارسی یا هر زبان دیگری در گام بعدی نیز میسر خواهد بود.

گام دوازدهم: تنظیم زبان دوم کیبورد
در این گام از شما خواسته میشود تا در صورت تمایل، زبان دوم را به تنظیمات کیبورد اضافه کنید. با انتخاب، گزینه Add layout، صفحهای مشابه با صفحه مرحله قبل باز میشود. به منظور اضافه کردن زبان فارسی، عنوان Persian یا Farsi را پیدا کرده و با انتخاب آن Yes به گام بعدی بروید.

نکته مهم: در مراحل اختیاری نصب ویندوز، در صورت عدم تمایل به انجام این تنظیمات میتوانید فقط بر روی گزینه Skip یا Do it later کلیک کنید تا مستقیما به گام بعدی بروید.
گام سیزدهم: تنظیم نوع کاربری ویندوز
بعد از تنظیم زبانهای کیبورد، صفحه تنظیم نوع کاربری ویندوز ظاهر میشود. گزینه اول، ویندوز را برای استفاده شخصی و گزینه دوم ویندوز را برای استفاده سازمانی تنظیم میکند. با انتخاب هر یک از این گزینهها، کلید Next در پایین صفحه از حالت خاموش به روشن تغییر خواهد کرد. گزینه متناسب با نیاز خود را انتخاب کرده و بر روی Next کلیک کنید.
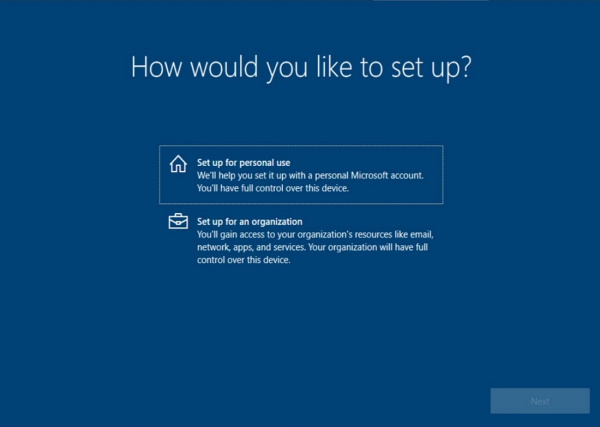
نکته مهم: اگر حساب کاربری مایکروسافت ندارید، پیش از رفتن به گام بعدی، از قطع بودن اتصال کامپیوتر به اینترنت (از طریق Wi-Fi یا کابل Ethernet) اطمینان حاصل کنید.
گام چهاردهم: ساخت حساب کاربری ویندوز به روش آفلاین
در این گام از شما خواسته میشود تا نام کاربری، ایمیل یا شماره تلفن متصل به حساب مایکروسافت خود را وارد کنید. در آموزش ما، نیازی به انجام این کار نخواهد بود. بر روی گزینه Offline account کلیک کنید.

نکته: در صورت تمایل میتوانید پس از ورود به حساب کاربری آفلاین، یک حساب آنلاین در سایت مایکروسافت برای خود ایجاد کرده و از آن به عنوان حساب اصلی یا حساب دوم استفاده کنید. البته برعکس این حالت نیز امکان پذیر است. اگر هم اکنون حساب کاربری مایکروسافت داشته و قصد دارید مراحل نصب را با ورود به این حساب ادامه دهید، قبل از گام چهاردهم از اتصال به اینترنت اطمینان حاصل کنید. سپس با وارد کردن نام کاربری و رمز ورود خود در همان گام، فرآیند نصب را ادامه دهید.
گام پانزدهم: وارد کردن نام کاربری
اگر پس از انتخاب گزینه Offline account با صفحه زیر مواجه شدید، گزینه No را انتخاب کنید.

نام کاربری مورد نظر خود را در کادر مخصوص وارد کرده و بر روی Next کلیک کنید.
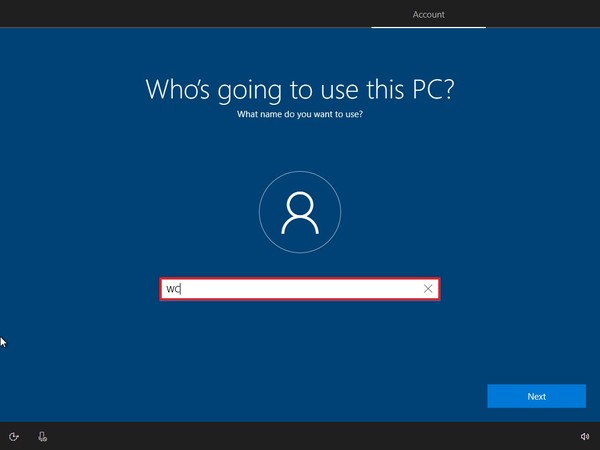
گام شانزدهم: وارد کردن کلمه عبور و راهنمای رمز عبور
یک کلمه عبور مناسب برای حساب کاربری خود انتخاب کرده و بر روی Next کلیک کنید. پس از این کار، صفحه مشابه صفحه قبل باز میشود که از شما میخواهد با وارد کردن دوباره کلمه عبور و کلیک بر روی Next، صحت آن را تایید کنید.
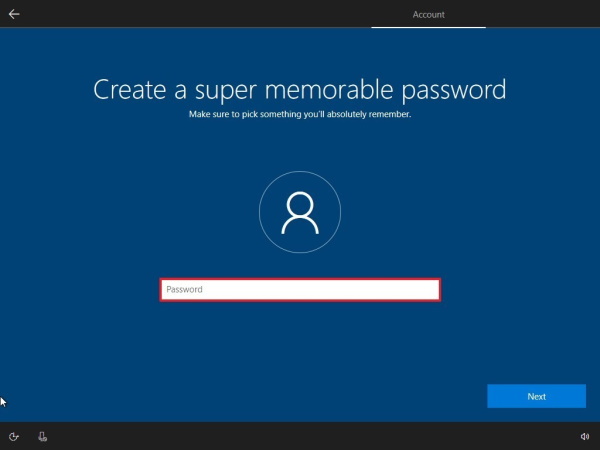
پس از تایید رمز عبور، صفحهای برای وارد کردن یک راهنما (Hint) به منظور یادآوری راحتتر کلمه عبور باز خواهد شد. در صورت تمایل میتوانید راهنمای کلمه عبور را در کادر مخصوص تایپ و با کلیک بر روی Next به مرحله بعد بروید. توجه داشته باشید که راهنما نباید همان کلمه عبور یا شامل بخشی از آن باشد.
گام هفدهم: دستیار شخصی کورتانا
در این صفحه، از شما خواسته میشود تا تنظیمات مربوط به دستیار شخصی «کورتانا» (Cortana) را انجام دهید. برای نصب سریعتر ویندوز پیشنهاد میکنیم بر روی گزینه No کلیک کنید تا مستقیما به مرحله بعد بروید.
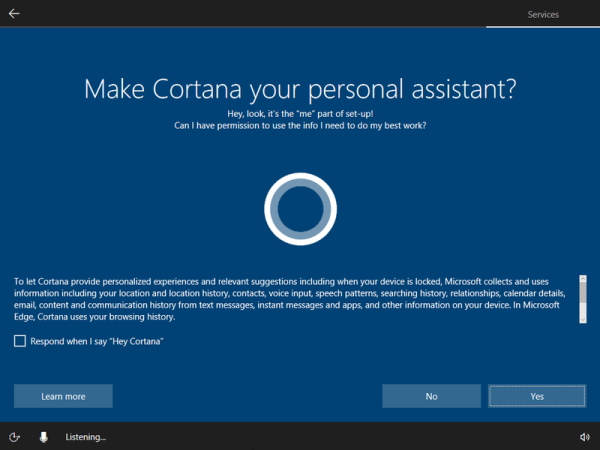
گام هجدهم: تنظیمات حریم خصوصی
به منظور حفظ حریم خصوصی بهتر است با کلیک بر روی کلید کنار گزینهها، وضعیت تمامی آنها را از Yes به No تغییر دهید. در انتها، بر روی گزینه Accept کلیک کنید.

گام نوزدهم: تنظیمات اضافی ویندوز
بخش تنظیمات حریم خصوصی، معمولا آخرین مرحله در نصب و راهاندازی ویندوز 10 است. با این وجود، اگر بعد از این مرحله با صفحات دیگری رو به رو شدید، بر روی Next و Accept یا گزینههای دیگری نظیر Do it later و No, thanks کلیک کنید.
گام بیستم: نهایی سازی نصب ویندوز
بعد از انجام تمام گامهای بالا، صفحه زیر نمایش داده میشود. این صفحه به معنای اتمام فرآیند نصب ویندوز و نهایی سازی خودکار برخی از تنظیمات است.
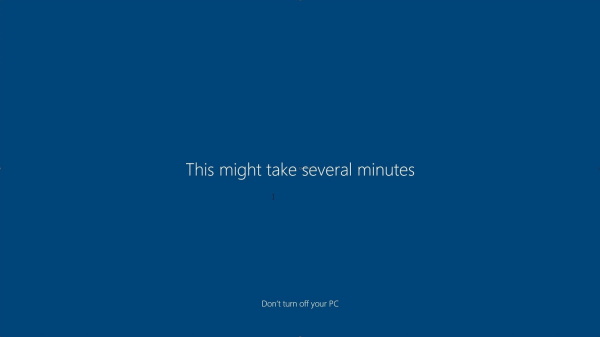
نهایی سازی خودکار تنظیمات ویندوز چند دقیقه طول میکشد. پس از اتمام این فرآیند، نصب ویندوز 10 به طور کامل انجام میشود و صفحه «دسکتاپ» (Desktop) به همراه منو «استارت» (Start) به نمایش درمیآید.
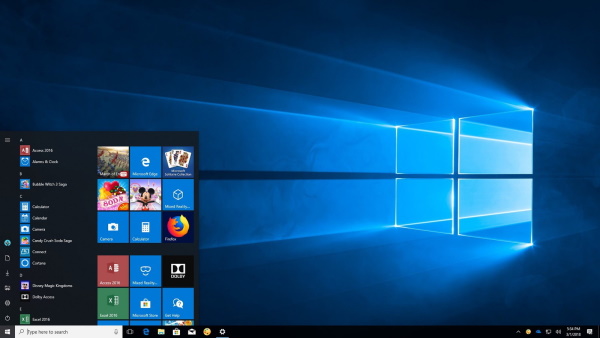
- برای مشاهده فیلم آموزش ساخت پل ماکارونی و نحوه بارگذاری آن + اینجا کلیک کنید.
آموزش نصب ویندوز 8 به صورت تصویری و گام به گام
با وجود افزایش محبوبیت روزافزون ویندوز 10 نسبت به دیگر نسخهها، کاربران هنوز هم به دلایل مختلف اقدام به نصب نسخههای قدیمیتر از جمله ویندوز 8 ، ویندوز 7 یا ویندوز XP میکنند. در این بخش قصد داریم به آموزش نصب ویندوز 8 به صورت گام به گام و تصویری بپردازیم.
حداقل سیستم مورد نیاز برای نصب ویندوز 8 چیست؟
پیش از نصب ویندوز 8 باید از سازگاری سیستم کامپیوتر خود با ویندوز 8 اطمینان حاصل کنید. بر روی آیکون My Computer در ویندوز XP، آیکون Computer در ویندوز 7 یا This PC در ویندوز 10 کلیک راست کرده و گزینه Properties را انتخاب کنید.

حداقل سیستم مورد نیاز برای نصب ویندوز 8 باید دارای مشخصات سخت افزاری زیر باشد:
- Processor: پردازنده با سرعت 1GHz یا سریعتر
- Installed memory (RAM): رم با حافظه 1GB برای نصب ویندوز 32 بیتی یا 2GB برای نصب ویندوز 64 بیتی
- 16GB حافظه خالی برای نصب نسخه 32 بیتی و 20GB حافظه خالی برای نصب نسخه 64 بیتی
- کارت گرافیک با پشتیبانی از Microsoft DirectX 9 و نسخه 1.0 یا بالاتر درایور WDDM
نکته مهم: در صورتی که قصد تعویض ویندوز از نسخه 10 به 8 را دارید، امکان نصب ویندوز 8 بر روی سیستم شما وجود خواهد داشت.
آموزش نصب ویندوز 8 با استفاده از سی دی و فلش
مراحل نصب ویندوز 8 از گام اول تا هشتم کاملا مشابه مراحل نصب ویندوز 10 است و تنها تنظیمات راه اندزی این دو نسخه با یکدیگر تفاوت دارند. در ضمن، حداقل سیستم مورد نیاز و مراحل نصب ویندوز 8.1 کاملا مشابه ویندوز 8 است.
گام اول تا هشتم: نصب فایل های ویندوز
به دلیل یکسان بودن گام اول تا هشتم در نصب ویندوز 10 و ویندوز 8، از تکرار آنها در این بخش خودداری میکنیم. بنابراین، برای مشاهده این گام ها به بخش «آموزش نصب ویندوز 10» مراجعه کنید. به این ترتیب، این بخش از آموزش را با گام نهم نصب ویندوز 8 ادامه میدهیم.
گام نهم: تنظیمات راه اندازی ویندوز 8
بعد از قرار دادن سی دی یا اتصال فلش، نصب فایلهای ویندوز و ری استارت شدن کامپیوتر، فرآیند آمادهسازی فایلها شروع میشود. در این گام، صفحهای مشابه تصویر زیر را مشاهده خواهید کرد. اتمام این فرآیند چند دقیقه طول میکشد. در انتها، کامپیوتر به طور خودکار ری استارت میشود.

گام دهم: تنظیمات شخصی سازی محیط ویندوز 8
در این گام، صفحه زیر با عنوان Let's go through a few basics به نمایش درمیآید و گزینه Personalize به طور خودکار انتخاب میشود.
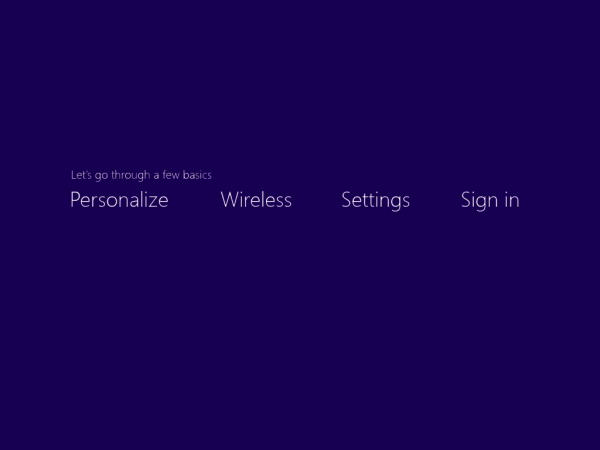
با باز شدن صفحه Personalize میتوانید رنگ و نام کامپیوتر را انتخاب کنید.
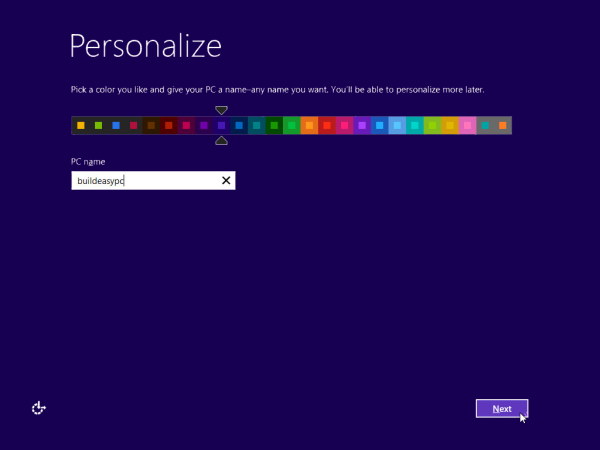
گام یازدهم: انتخاب تنظیمات مورد نیاز
در این گام صفحه Settings نمایش داده میشود. با انتخاب گزینه Use express settings مستقیما به گام شانزدهم خواهید رفت. در صورت انتخاب گزینه Customize، امکان انجام تنظیمات بیشتری برای شما فراهم میشود.

نکته: به طور کلی پیشنهاد میکنیم از گزینه Use express settings استفاده نکنید. انتخاب این گزینه، احتمال بیشتر شدن مصرف داده در هنگام اتصال به اینترنت را افزایش میدهد.
گام دوازدهم: تنظیمات به اشتراک گذاری و اتصال به دستگاه های موجود در شبکه
در صورت تمایل به اتصال به دستگاههای موجود در شبکه (کامپیوترهای دیگر، پرینتر و غیره) گزینه بالایی (Yes) و در غیر اینصورت، گزینه پایینی (No) را انتخاب کنید.
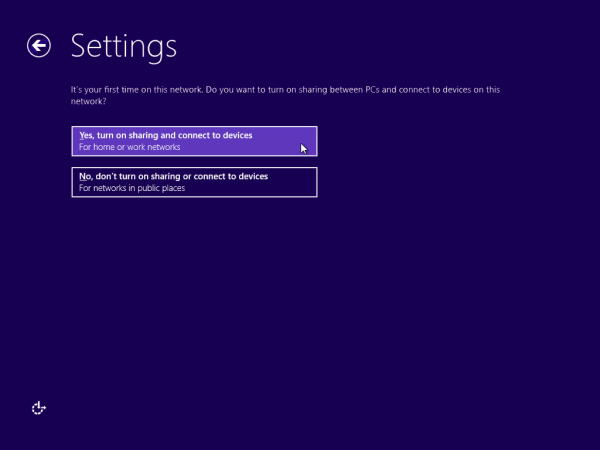
گام سیزدهم: تنظیمات بروزرسانی و حریم خصوصی ویندوز
در این گام، مجوزهای بروزرسانی و حریم خصوصی ویندوز قابل تنظیم هستند.
در صورتی که تمایلی به دریافت بروزسانی های ویندوز ندارید، گزینه Windows Update را بر روی Never check for updates و کلید زیر آن را بر روی حالت Off قرار دهید. سپس، بر روی Next کلیک کنید.

گام چهاردهم: تنظیمات ارسال اطلاعات به مایکروسافت
در این صفحه، تمام کلیدها را بر روی حالت Off قرار داده و بر روی گزینه Next کلیک کنید.

گام پانزدهم: تنظیمات رفع مشکل و به اشتراک گذاری اطلاعات با نرم افزارها
در این گام نیز تمام کلیدها را بر روی حالت Off قرار داده و بر روی گزینه Next کلیک کنید.

گام شانزدهم: ساخت حساب کاربری ویندوز
در صورتی که حساب کاربری مایکروسافت دارید، نام کاربری یا ایمیل خود را در این صفحه وارد کنید و سپس با وارد کردن رمز عبور، مراحل نصب را ادامه دهید.

در صورت نداشتن حساب کاربری مایکروسافت و تمایل به ساخت آن، گزینه Sign up for a new email address را انتخاب و اطلاعات مورد نیاز را وارد کنید. در این حالت باید به اینترنت متصل باشید.
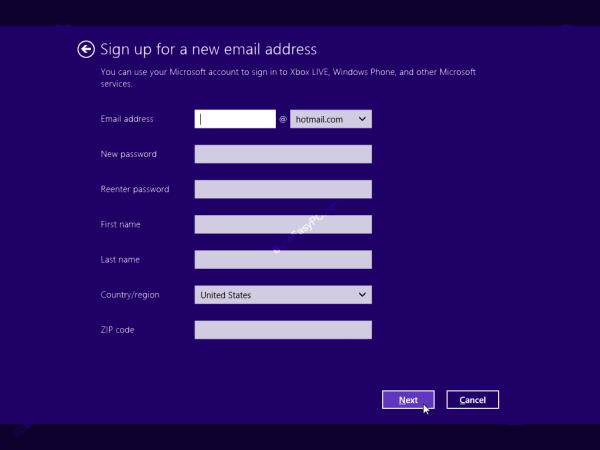
اگر قصد یا امکان ورود با حساب کاربری مایکروسافت را ندارید، گزینه Sign in without a Microsoft account را انتخاب کنید. در صفحه بعدی، بر روی گزینه Local account کلیک کنید.
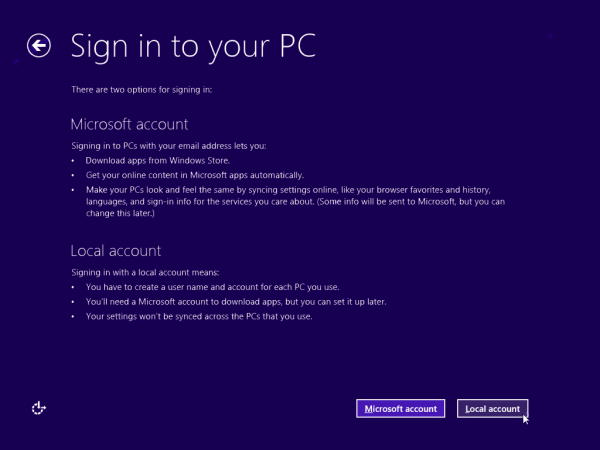
در این صفحه، نام کاربری (User name)، کلمه عبور (Password)، تکرار کلمه عبور (Renter password) و راهنمای یادآوری کلمه عبور (Password hint) را وارد کرده و بر روی Finish کلیک کنید.
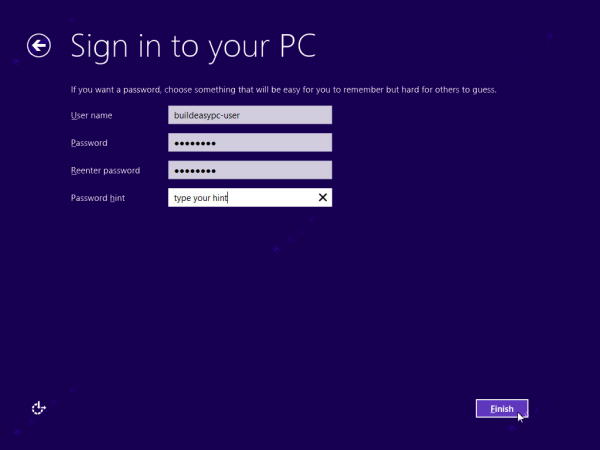
نکته: به غیر از نام کاربری، گزینههای دیگر اختیاری هستند. در صورت عدم تمایل میتوانید این گزینهها را خالی گذاشته و با کلیک بر روی Next به گام بعدی بروید.
گام هفدهم: نهایی سازی نصب ویندوز
بعد از انجام تمام گامهای بالا، صفحه زیر نمایش داده میشود. این صفحه به معنای اتمام فرآیند نصب ویندوز و نهایی سازی خودکار برخی از تنظیمات است.
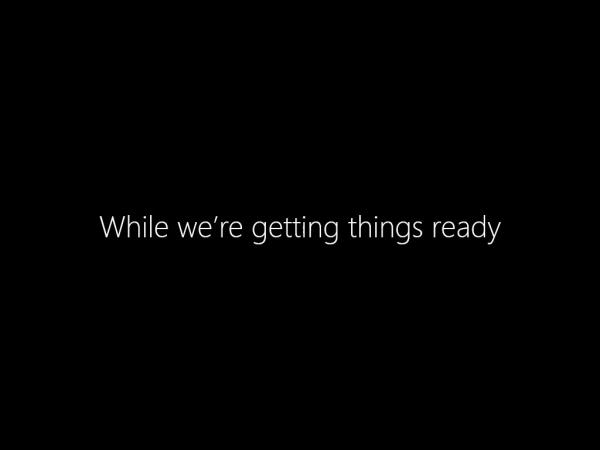
پس از اتمام این فرآیند، نصب ویندوز 8 به طور کامل انجام میشود و محیط «مترو» (Metro) به نمایش درمیآید.
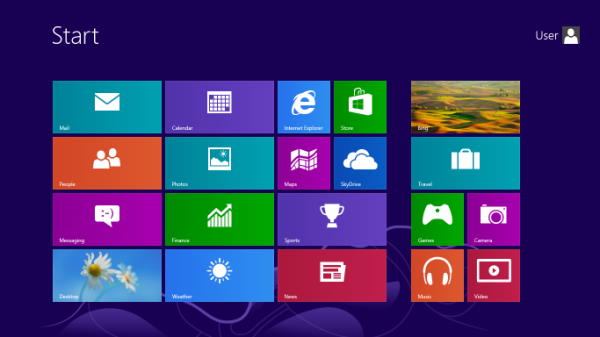
آموزش نصب ویندوز 7 به صورت تصویری و گام به گام
ویندوز 7 یکی از محبوبترین نسخههای ویندوز است. با وجود انتشار نسخههای جدیدتر 8 و 8.1، هیچکدام نتوانستند جایگاه ویندوز 7 را در بازارهای مایکروسافت تصاحب کنند. در این بخش قصد داریم به آموزش نصب ویندوز 7 به صورت گام به گام و تصویری بپردازیم.
حداقل سیستم مورد نیاز برای نصب ویندوز 7 چیست؟
پیش از نصب ویندوز 7 باید از سازگاری سیستم کامپیوتر خود با این نسخه از ویندوز اطمینان حاصل کنید. بر روی آیکون My Computer در ویندوز XP ، آیکون Computer در ویندوز 8 یا This PC در ویندوز 10 راست کلیک کرده و گزینه Properties را انتخاب کنید.

حداقل سیستم مورد نیاز برای نصب ویندوز 7 باید دارای مشخصات سخت افزاری زیر باشد:
- Processor: پردازنده با سرعت 1GHz یا سریعتر
- Installed memory (RAM): رم با حافظه 1GB برای نصب ویندوز 32 بیتی یا 2GB برای نصب ویندوز 64 بیتی
- 16GB حافظه خالی برای نصب نسخه 32 بیتی و 20GB حافظه خالی برای نصب نسخه 64 بیتی
- کارت گرافیک با پشتیبانی از DirectX 9 به همراه نسخه 1.0 یا بالاتر درایور WDDM
نکته: در صورتی که از نسخههای بالاتر ویندوز استفاده میکنید و قصد نصب ویندوز 7 به عنوان ویندوز اصلی یا ویندوز دوم را دارید، سیستم شما قادر به پشتیبانی از این نسخه خواهد بود.
آموزش نصب ویندوز 7 با استفاده از سی دی و فلش
مراحل نصب ویندوز 7 از گام اول تا هشتم کاملا مشابه مراحل نصب ویندوز 8 و 10 است. با این وجود، تنظیمات راه اندزی این نسخه و همچنین شکل رابط کاربری این نسخه با دو نسخه دیگر تفاوت دارد.
گام اول تا هشتم: نصب فایل های ویندوز
به دلیل یکسان بودن گام اول تا هشتم در نصب ویندوز 8 و ویندوز 10 با ویندوز 7، از تکرار آنها در این بخش خودداری میکنیم. بنابراین، برای مشاهده این گام ها به بخش «آموزش نصب ویندوز 10» مراجعه کنید. این بخش از آموزش را با گام نهم نصب ویندوز 7 ادامه میدهیم.
گام نهم: تنظیمات راه اندازی ویندوز 7
بعد از قرار دادن سی دی یا وصل کردن فلش، نصب فایلهای ویندوز و ری استارت شدن کامپیوتر، فرآیند آمادهسازی فایلها شروع میشود. در این گام، صفحهای مشابه تصویر زیر را مشاهده خواهید کرد. اتمام این فرآیند چند دقیقه طول میکشد.
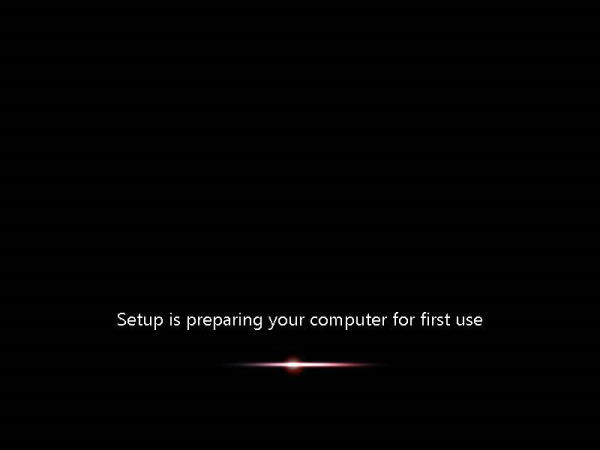
گام دهم: وارد کردن نام کاربری و نام کامپیوتر
در کادر اول نام کاربری مورد نظر و در کادر دوم نام کامپیوتر را وارد کنید. سپس، روی گزینه Next کلیک کنید.
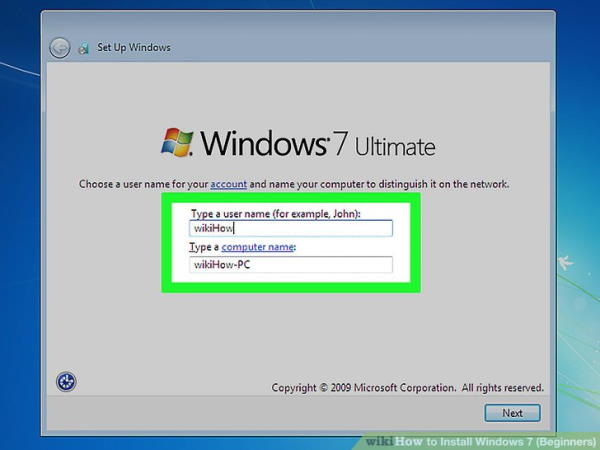
نکته: در صورت وارد نکردن نام کامپیوتر، نام کاربری شما با پسوند PC به عنوان نام کامپیوتر انتخاب میشود.
گام یازدهم: اختصاص کلمه عبور و راهنمای کلمه عبور
در این گام، صفحه زیر برای شما نمایش داده میشود. کلمه عبور، تکرار کلمه عبور و راهنمای کلمه عبور را وارد کرده و بر روی Next کلیک کنید.

نکته: موارد بالا گزینههای اختیاری هستند. در صورت عدم تمایل میتوانید این کادرها را خالی گذاشته و با کلیک بر روی Next به گام بعدی بروید.
گام دوازدهم: وارد کردن کد فعالسازی ویندوز
در این مرحله از شما خواسته میشود تا در صورت داشتن کد فعالسازی، آن را در کادر مربوطه وارد کنید.
اگر کد فعالسازی ندارید، کادر مربوطه را خالی گذاشته و روی Next کلیک کنید.

نکته: در صورت نصب بدون کد فعالسازی، 30 روز فرصت دارید تا فعالسازی ویندوز را انجام دهید.
گام سیزدهم: انتخاب تنظیمات بروزرسانی
در صفحه تنظیمات بروزرسانی، سه گزینه به شما نمایش داده میشود. با انتخاب Use recommended settings، ویندوز در زمان اتصال به اینترنت، اقدام به دریافت تمام بروزرسانیها میکند. گزینه Install important updates only، به ویندوز اجازه میدهد تا فقط بروزرسانیهای ضروری را دریافت کند. انتخاب گزینه «Ask me later» نیز تنظیمات بروزرسانی را غیر فعال میکند. با انتخاب هز یک از این گزینهها، به گام بعدی خواهید رفت.

گام چهاردهم: تنظیم منطقه زمانی، تاریخ و ساعت ویندوز
در این گام، امکان تنظیم منطقه، زمانی، تاریخ و ساعت فراهم شده است. با انتخاب «UTC +03:30 Tehran»، منطقه زمانی و ساعت ایران تنظیم خواهد شد. تاریخ ویندوز با فرمت میلادی است. برای تنظیم دقیق آن، از روی یک تقویم تاریخ ویندوز را وارد کرده و بر روی Next کلیک کنید.
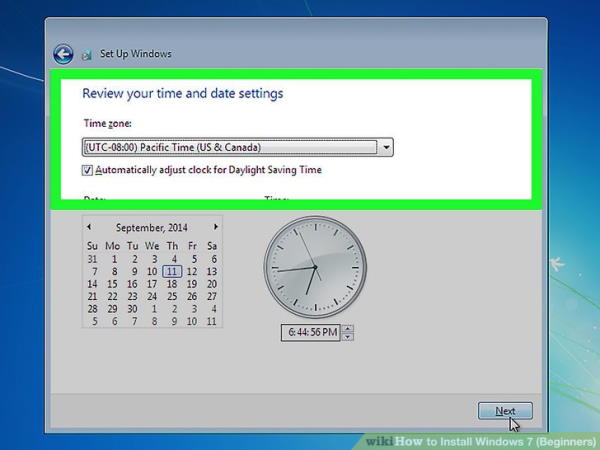
گام پانزدهم: انتخاب نوع شبکه
در صورتی که به یک شبکه اینترنی متصل باشد، در گام آخر از شما خواسته میشود تا نوع شبکه مورد استفاده را انتخاب کنید. گزینه Home network برای شبکههای خانگی، Work network مناسب شبکههای سازمانی و Public network برای شبکههای عمومی است.
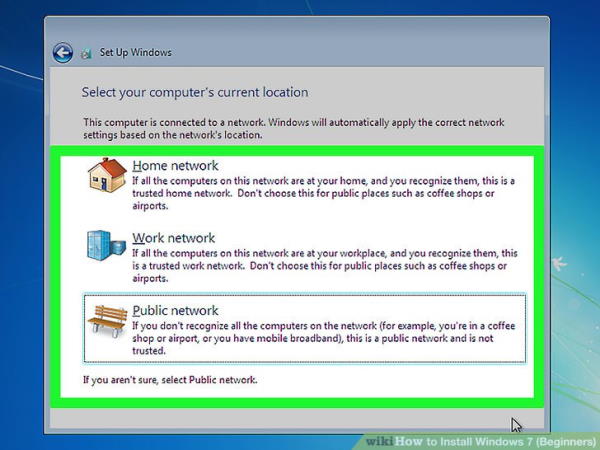
با انتخاب نوع شبکه، مراحل نصب و راهاندازی ویندوز 7 به طور کامل پایان مییابد. در انتها نیز صفحه دسکتاپ و استارت ویندوز برای شما به نمایش درمیآید.
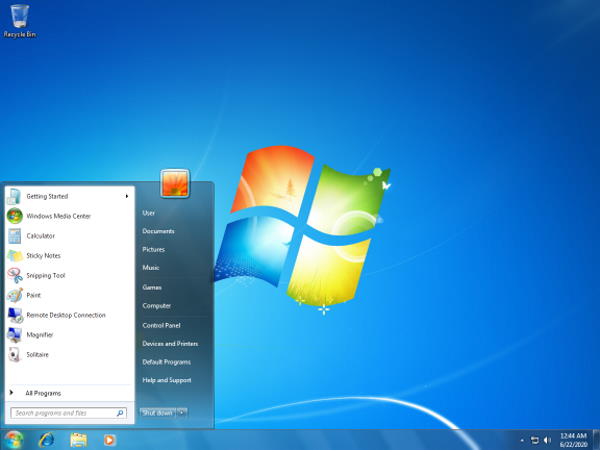
آموزش نصب ویندوز XP به صورت تصویری و گام به گام
ویندوز XP یکی از نسخه ویندوز از خانواده ویندوز NT است که مایکروسافت آن را در سال 2001 میلادی (سال 1380 شمسی) روانه بازار کرد. آن زمان از ویندوز XP به عنوان یک موفقیت بزرگ در حوزه سیستم عامل کامپیوتر یاد میشد. با وجود محبوبیت نسخههای جدیدتر ویندوز، امروزه برخی از شرکتها به دلایل مختلف از ویندوز XP به عنوان سیستم عامل اصلی خود استفاده میکنند. در این بخش قصد داریم به آموزش نصب ویندوز XP به صورت گام به گام و تصویری بپردازیم.
حداقل سیستم مورد نیاز برای نصب ویندوز XP چیست؟
حداقل سیستم مورد نیاز برای نصب ویندوز XP باید دارای مشخصات سخت افزاری زیر باشد:
- پردازنده با سرعت 300MHz یا سریعتر
- رم با حافظه 128MB یا بیشتر
- 1.5GB حافظه خالی یا بیشتر
- گرافیک Super VGA یا بالاتر
- درایو نوری (سیدی رام یا دیویدی رام)
- کیبورد، ماوس یا ابزار کنترلی دیگر
نکته مهم: برخی از سخت افزارهای جدید از ویندوز XP پشتیبانی نمیکنند. اگر سیستم شما حداقل سخت افزار مورد نیاز برای نصب ویندوز XP را داشت اما در مراحل نصب، مشکل نامشخصی پیش آمد، عدم پشتیبانی سخت افزارهای کامپیوتر از نصب ویندوز XP یکی از دلایل احتمالی خواهد بود.
آموزش نصب ویندوز XP با استفاده از سی دی و فلش
نصب ویندوز XP با نسخههای جدیدتر ویندوز تفاوت دارد. ممکن است شباهتهایی در کلیات نصب این ویندوز با دیگر نسخهها وجود داشته باشد اما جزئیات آن بسیار متفاوت است. به همین دلیل، نحوه نصب ویندوز XP را از گام اول شروع خواهیم کرد. پیش از شروع این آموزش، از اطلاعات مهم خود در کامپیوتر بکاپ بگیرید.
نکته: برای نصب ویندوز XP نیاز به کد فعالسازی آن دارید. این کد معمولا روی سی دی یا کاور آن نوشته شده است. قبل از وارد کردن سی دی در درایو نوری، حتما این کد را بر روی کاغذ یادداشت کنید. بدون وارد کردن این کد در گام سیزدهم، نصب ویندوز نهایی نمیشود.
گام اول: وارد کردن سی دی یا اتصال فلش نصب ویندوز به کامپیوتر
در گام اول باید پس از قرار دادن سی دی یا وصل کردن فلش حاوی فایلهای نصب ویندوز XP، کامپیوتر را ری استارت کنید.
گام دوم: تنظیم بوت شدن سی دی یا فلش نصب ویندوز
در گام دوم باید تنظیمات بوت سیستم را به گونهای تغییر دهید که سی دی یا فلش نصب ویندوز توسط کامپیوتر شناسایی شود. به این منظور هنگام روشن شدن کامپیوتر، کلید F2 یا Delete را فشار دهید تا محیط BIOS مشابه تصویر زیر برای شما به نمایش درآید.
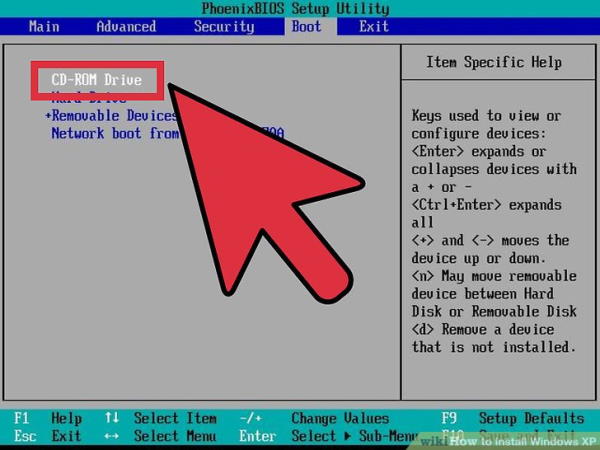
در سربرگ Boot، عبارت CD-ROM Drive را پیدا کنید. با رفتن بر روی این عبارت و فشردن کلیدهای + یا -، جایگاه آن تغییر خواهد کرد. CD-ROM Drive را به بالاتر از بقیه قرار دهید. به این ترتیب، درایور نوری کامپیوتر شما در اولویت بوت شدن قرار خواهد گرفت. بعد از این کار، با فشردن کلید F10 و انتخاب گزینه Yes، تنظیمات شما ذخیره و کامپیوتر ری استارت میشود.
نکته: مراحل شناسایی سی دی و فلش مشابه یکدگیر هستند. با این تفاوت که برای فلش به جای انتخاب CD-ROM باید عنوان فلش خود یا در برخی از موارد عنوان Removable Device را انتخاب کنید.
گام سوم: شناسایی سی دی یا فلش
در صورتی که گام قبلی را به درستی انجام داده باشید، تصویر زیر پس از روشن شدن کامپیوتر به نمایش درمیآید. با دیدن این صفحه، یکی از کلیدهای کیبورد را فشار دهید تا به محیط نصب ویندوز وارد شوید.
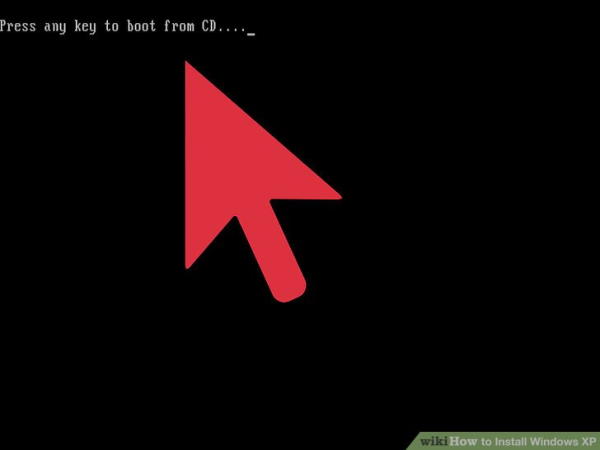
گام چهارم: ورود به محیط آمادهسازی نصب ویندوز
با ورود به محیط نصب ویندوز، سه گزینه برای شما به نمایش درمیآید. با فشردن کلید Enter نصب ویندوز شروع میشود.

گام پنجم: تایید قوانین و مقررات نصب ویندوز
در این صفحه، به منظور موافقت با قوانین نصب ویندوز و رفتن به گام بعدی کلید F8 را فشار دهید.

گام ششم: انتخاب پارتیشن نصب ویندوز
اگر قصد نصب ویندوز بر روی یک هارد جدید را دارید، در این گام با تصویر زیر مواجه خواهید شد. در اینجا تنها یک پارتیشن برای هارد وجود دارد.
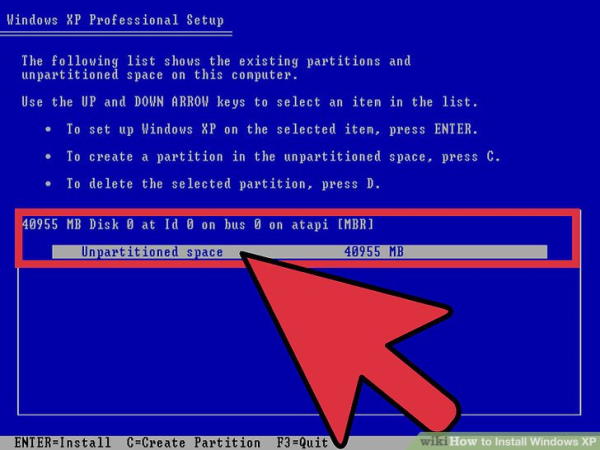
در این حالت با فشردن کلید D، وارد کردن حجم مورد نظر و فشردن کلید Enter، یک پارتیشن جدید به وجود میآید. به این کار، پارتیشن بندی هارد میگویند. پس از اتمام پارتیشن بندی میتوانید درایو

اگر نصب ویندوز را بر روی یک هارد پارتیشن بندی شده انجام میدهید، با حالتی مشابه با تصویر زیر مواجه خواهید شد. در این حالت، بر روی پارتیشن مورد نظر رفته (معمولا :C) و کلید Enter را فشار دهید.

گام هفتم: انتخاب نوع نحوه فرمت پارتیشن نصب ویندوز
در این گام، چهار گزینه برای نحوه فرمت کردن پارتیشن انتخابی در مرحله قبل برای شما نمایش داده میشود. بر روی گزینه اول (NTFS) بروید و کلید Enter را فشار دهید.

نکته اول: در صورتی که زمان کافی برای نصب ویندوز را دارید، ترجیحا از گزینه (Quick) استفاده نکنید. این گزینه با وجود سرعت بیشتر نسبت به گزینه دیگر، احتمال خطا در هنگام فرمت کردن را افزایش میدهد.
نکته دوم: برای پارتیشنهایی با حجم بیش از 32GB، امکان انتخاب فرمت به روش FAT وجود ندارد.
گام هشتم: فرمت شدن پارتیشن نصب ویندوز
در این گام، فرآیند فرمت شدن پارتیشن نصب ویندوز انجام میشود. تا اتمام کامل این فرآیند منتظر بمانید.
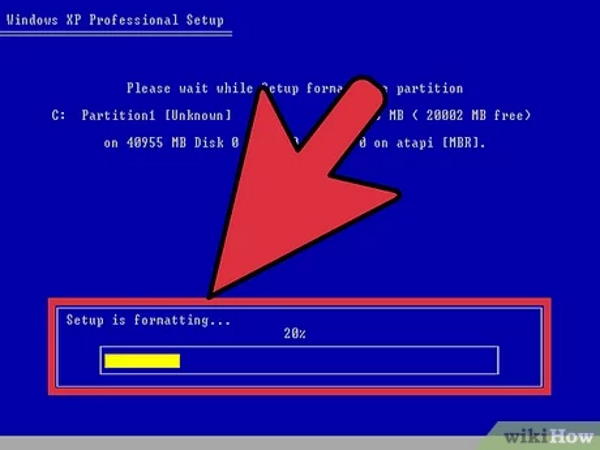
گام نهم: کپی شدن فایل های نصب ویندوز
در این گام، فایل های نصب ویندوز بر روی پارتیشن انتخاب شده کپی میشوند. تا اتمام کامل این فرآیند منتظر بمانید.
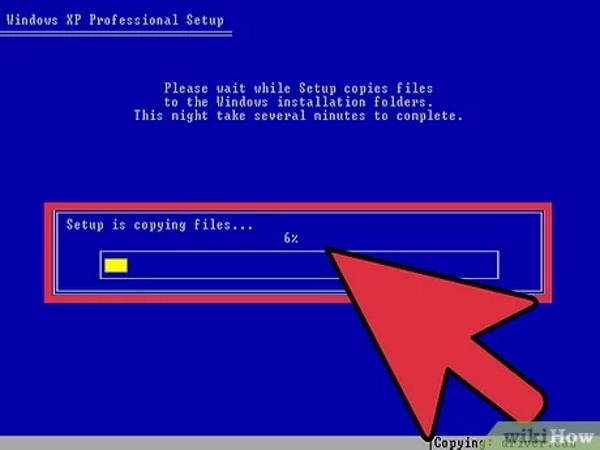
گام دهم: ری استارت شدن کامپیوتر
پس از اتمام فرآیندهای فرمت و کپی شدن فایلهای نصب، کامپیوتر ری استارت میشود. در این گام اجازه دهید تا سیستم به صورت عادی بوت شود (هیچ کلیدی را در حین بالا آمدن کامپیوتر فشار ندهید).
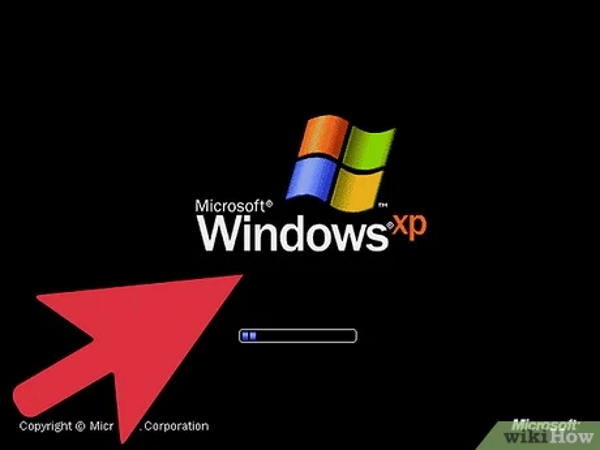
گام یازدهم: ورود به محیط نصب ویندوز
در این گام، صفحهای شامل فهرست مراحل نصب ویندوز به نمایش درمیآید. بیشتر موارد این فهرست به صورت خودکار انجام میشوند. تا باز شدن صفحه جدید برای اعمال تنظیمات منتظر بمانید.

گام دوازدهم: انتخاب زبان و منطقه زمانی
در حین نصب خودکار ویندوز در گام یازدهم، صفحه مربوط به برخی از تنظیمات باز میشود. شما باید این تنظیمات را انجام داده و یا در صورت عدم تمایل کلید Next را فشار دهید. در این گام، صفحه تنظیمات زبان و منطقه زمانی برای شما ظاهر میشود. با کلیک بر روی دکمه «Customize»، امکان انجام این تنظیمات فراهم میشود. بعد از انجام این تنظیمات بر روی Next کلیک کنید.

گام سیزدهم: وارد کردن کد فعالسازی
کد فعالسازی ویندوز را در این صفحه وارد کرده و بر روی Next کلیک کنید.
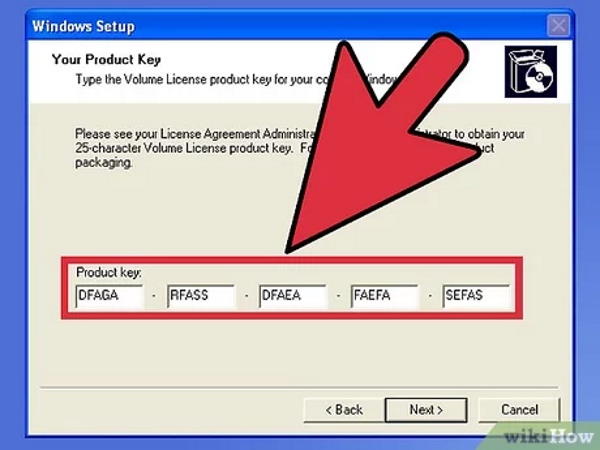
نکته: در برخی از نسخهّای ویندوز XP، وارد کردن کد فعالسازی در آخرین گام انجام میگیرد.
گام چهاردهم: وارد کردن نام کامپیوتر و کلمه عبور
در این گام باید یک نام کامپیوتر در کادر «Computer name» وارد کنید. انتخاب کلمه عبور اختیاری است. پس از تکمیل کادرها، بر روی Next کلیک کنید.
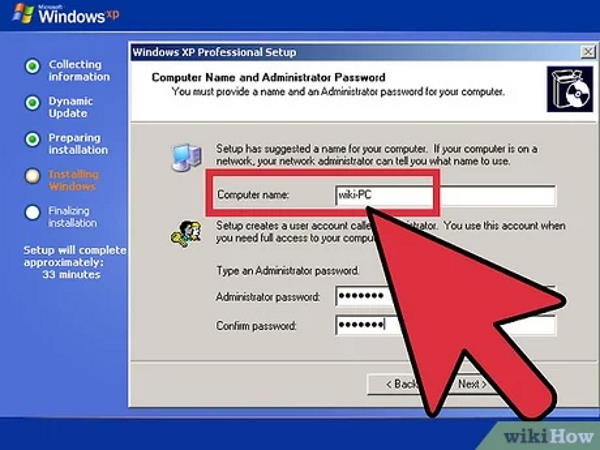
گام پانزدهم: تنظیم منطقه زمانی، ساعت و تاریخ
منطقه زمانی و تاریخ را تنظیم کنید. منطقه زمانی ایران، «UTC +03:30 Tehran» است. با انتخاب این گزینه، ساعت به طور خودکار تنظیم خواهد شد. فرمت تاریخ کامپیوتر میلادی است. برای تنظیم این تاریخ از روی تقویم استفاده کنید. در انتها، بر روی Next کلیک کنید.

گام شانزدهم: تنظیم نوع شبکه
در این صفحه، نوع شبکه کامپیوتر قابل تنظیم است. برای شبکههای خانگی، گزینه «Typical settings» را انتخاب و بر روی Next کلیک کنید.
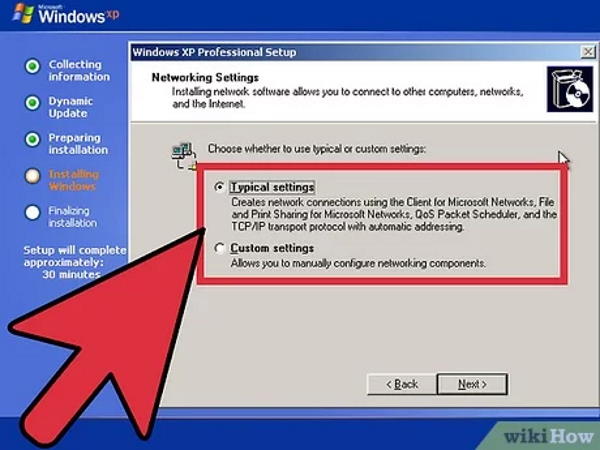
گام هفدهم: نهایی سازی نصب ویندوز
در این گام تنها باید صبر کنید تا نصب ویندوز نهایی شود.

گام هجدهم: تنظیم صفحه نمایش
با اتمام گام هفدهم، کامپیوتر ری استارت میشود. پس از بالا آمدن کامپیوتر، کادر زیر به نمایش درمیآید. بر روی Ok کلیک کنید.

گام نوزدهم: تنظیم وضعیت اینترنت
در صورت اتصال به اینترنت، گزینه «Connect to the Internet» را انتخاب کرده و بر روی Next کلیک کنید. در غیر اینصورت، بر روی «Cancel» کلیک کنید.
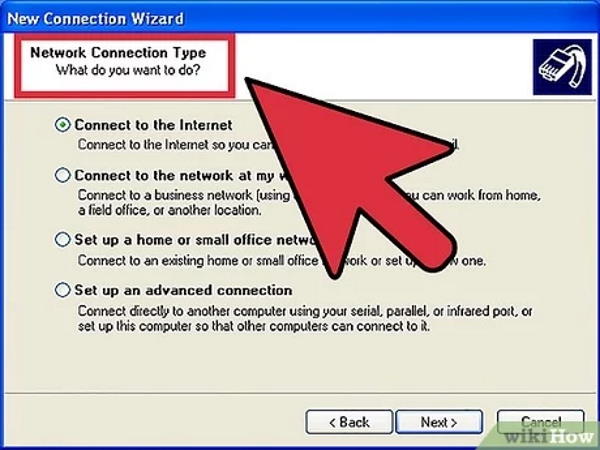
گام بیستم: فعالسازی ویندوز
در این گام، بر روی گزینه No و سپس بر روی Next کلیک کنید.

گام بیست و یکم: وارد کردن نام کاربری
نام کاربری مورد نظر خود را در کادر «Your name» وارد و بر روی Next کلیک کنید. در صورت تمایل به ایجاد چند حساب کاربری میتوانید نام کاربری هر حساب را در کادرهای بعدی اضافه کنید.

پس از انجام این گام، مراحل نصب و راهاندازی ویندوز XP به پایان میرسد و صفحه دسکتاپ به همراه منو استارت برای شما به نمایش درمیآید.

نکته: پس از نصب و راهاندازی ویندوز XP، به منظور عمکرد صحیح سخت افزارهایی نظیر کارت صدا و گرافیک کامپیوتر باید درایورهای مخصوص هر سخت افزار را به طور جداگانه نصب کنید.
تنظیمات بوت کامپیوتر برای شناسایی سی دی یا فلش
اگر با وارد کردن سی دی یا اتصال فلش و ری استارت کردن کامپیوتر، به محیط نصب ویندوز منتقل شدید، نیازی به مطالعه این بخش نخواهید داشت. در صورتی که به صفحه نصب ویندوز منتقل نشدید و همان ویندوز قبلی برایتان بالا آمد، باید تنظیمات «بوت» (Boot) کامپیوتر خود را تغییر دهید تا سی دی یا فلش ویندوز توسط کامپیوتر شناسایی شود.
به این منظور، کامپیوتر خود را دوباره ری استارت کنید. هنگام روشن شدن کامپیوتر، کلید «F12» را فشار دهید. به این ترتیب، کادر «Boot Menu» برای شما به نمایش درمیآید.

با انتخاب گزینه عنوان CD-ROM/DVD--ROM به وسیله کلیدهای بالا/پایین کیبورد و فشردن کلید Enter، درایور نوری کامپیوتر شما در اولویت بوت قرار میگیرد.
نکته: مراحل شناسایی سی دی و فلش مشابه یکدگیر هستند. با این تفاوت که برای فلش به جای انتخاب CD-ROM در Boot Menu یا 1st Boot Device، باید عنوان فلش خود یا در برخی از موارد عنوان Removable Device را انتخاب کنید.
در صورتی که با این روش نیز به صفحه شروع نصب ویندوز منتقل نشدید، باید به صفحه تنظیمات BIOS بروید و اولویت بوت را از آنجا تغییر دهید. به این منظور، کامپیوتر خود را دوباره ری استارت کنید. در هنگام روشن شدن کامپیوتر، کلید Delete (در برخی از کیبوردها Del) یا F2 را فشار دهید. پس از ورود به این صفحه، با محیط زیر مواجه میشوید.

نکته: کلید ورود به تنظیمات BIOS در کامپیوترهای مختلف بر اساس مادربرد مورد استفاده متفاوت است. در برخی از مادربردها، فشردن کلید F10 یا F12 و و در برخی فشردن کلید Esc یا F1 امکان ورود به صفحه تنظیمات BIOS را فراهم میکند. به علاوه در برخی از سیستمها نیز باید از ترکیب کلیدهای F با Fn (مانند فشردن همزمان F2 با Fn) استفاده کنید.
شکل صفحه تنظیمات BIOS نیز در مادربردهای مختلف با یکدیگر تفاوت دارد. با این وجود، عنوان تنظیمات تقریبا مشابه است. بالای صفحه، سربرگهای مختلفی وجود دارند. به وسیله ماوس یا کلیدهای راست/چپ به سربرگ Boot بروید.
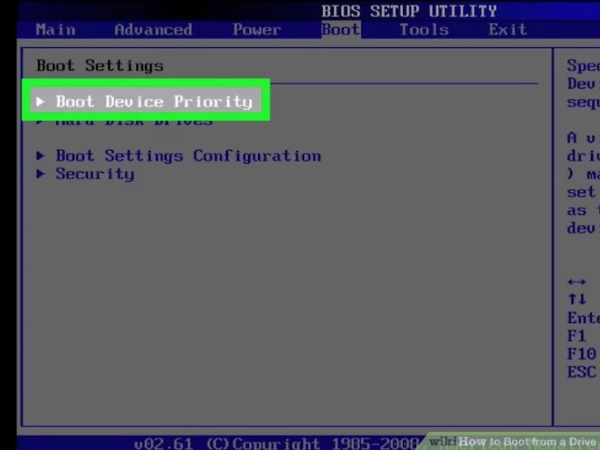
در سربرگ Boot، بر روی گزینه Boot Device Priority رفته و کلید Enter را فشار دهید. سپس در صفحه باز شده، بر روی 1st Boot Device قرار گرفته و Enter را فشار دهید. به این ترتیب، کادر Options مطابق تصویر زیر باز میشود.
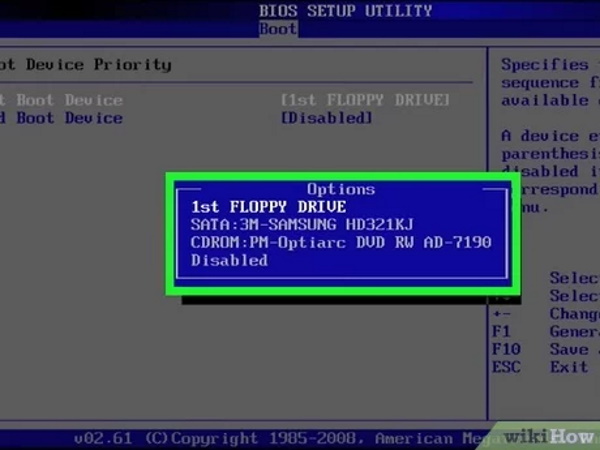
بر روی گزینه CDROM رفته و Enter را فشار دهید.
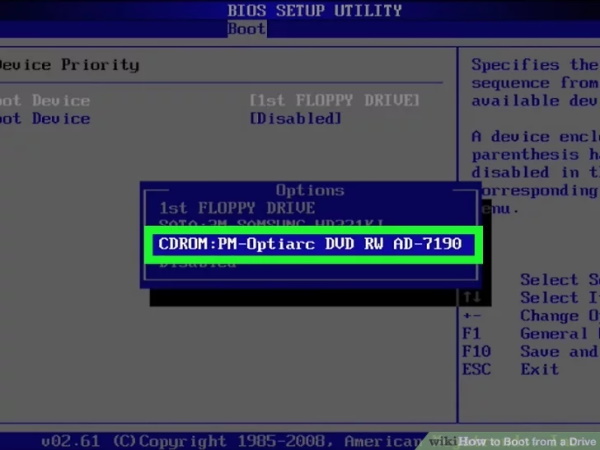
پس از انجام این مراحل، باید رو به روی 1st Boot Device مطابق شکل زیر عنوان CD-ROM نمایش داده شده باشد.
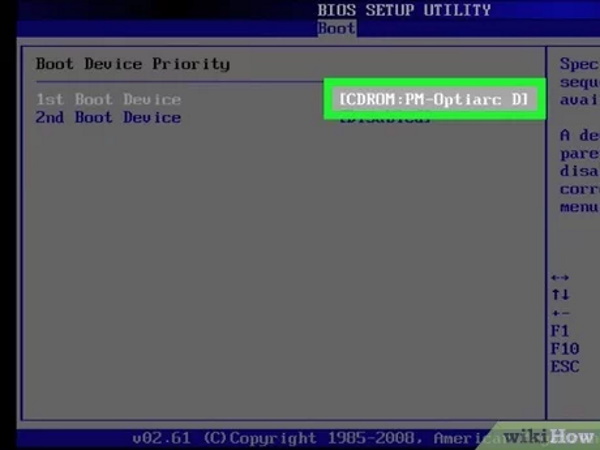
نکته: اگر با فشردن Enter تغییری در عنوان رو به روی 1st Boot Device رخ ندارد، دوباره Enter را فشار داده و با استفاده از کلیدهای + و - یا کلیدهای بالا و پایین، عنوان CD-ROM را به بالاترین جایگاه ببرید.
در انتها کلید F10 را برای خروج و ذخیره تنظیمات تغییر یافته فشار دهید و گزینه Ok را انتخاب کنید. کامپیوتر به صورت خودکار ری استارت میشود.
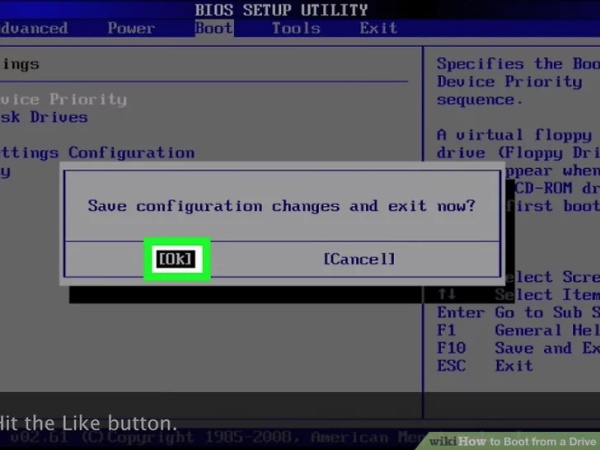
پس از روشن شدن کامپیوتر و با دیدن صفحه مشکی بوت، یکی از کلیدهای کیبورد را فشار دهید تا به محیط نصب ویندوز منتقل شوید.











ازشمابابت توضیح کامل وشیوه نصبویندوزهامتشکرم.
بسیار عالی و کاملا مفید بود مهندس
سپاسگزارم
سلام مهندس توضیحات شما بسیار عالی و کامل بود .امیدوارم روز بروز موفق تر باشید
سلام وقت به خیر
من ویندوز را از روی مای کامپیوتر نصب کردم و ست آپ زدم
بعد از یک سری مراحل یک صفحه مشکی ظاهر شده به همراه موس که نمایشگر آبی کنارش چشمک میزه🙁
سلام، وقت شما بخیر؛
از اینکه این مطلب برای شما مفید واقع شد، بسیار خرسندیم.
از همراهی شما با مجله فرادرس سپاسگزاریم. سلامت و موفق باشید.
بعد از نصب ویندوز اطلاعات کامپیوتر حذف نمیشه؟
مثل عکس و فیلم
با سلام؛
اگر «گام ششم: انتخاب نوع نصب ویندوز» و «گام هفتم: انتخاب پارتیشن نصب ویندوز» را مطابق با آموزش انجام دهید، فقط اطلاعات موجود در درایو انتخابی حذف میشوند و اطلاعات موجود در درایوهای دیگر، بعد از نصب قابل استفاده خواهند بود.
از همراهی شما با مجله فرادرس سپاسگزاریم.
سلام خسته نباشید
من میخوام ویندوزمو عوض کنم و هرکدوم از دکمه هایdelete f2 f12
رو مزنم نمیاد میشه کمکم کنید