ساخت فلش بوت ویندوز ۷، ۸ و ۱۰ — گام به گام و تصویری

اگر قصد نصب ویندوز را روی رایانه خود دارید، اما لپتاپ یا رایانهتان درایو CD یا DVD نداشته باشد، باید این کار را از طریق یک فلش انجام دهید. به این منظور باید یک فلش بوت ویندوز بسازید و فایلهای نصب ویندوز را داخل آن بریزید. در این مقاله با روش ساخت فلش بوت ویندوز برای نسخههای مختلف این سیستم عامل آشنا خواهیم شد.
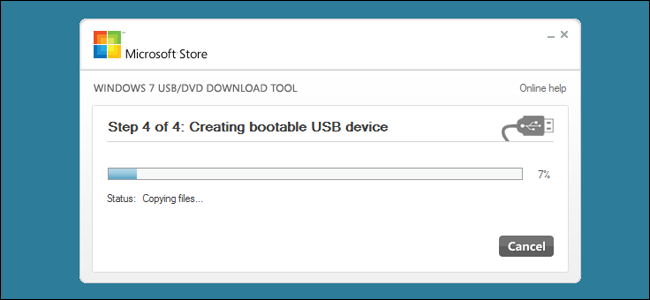
در ادامه این راهنما یک درایو USB ساده ایجاد میکنیم که به مثابه یک DVD نصب ویندوز عمل میکند. به این ترتیب میتوانید یک نسخه از ویندوز را روی کامپیوتر یا لپتاپ خود نصب کنید. امکان ساخت فلش بوت ویندوز که حاوی چند نسخه از ویندوز باشد، وجود دارد، اما مراحل کار متفاوت از روشی است که در ادامه توضیح میدهیم.
- مطلب پیشنهادی: برای ساخت فلش بوت ویندوز ۱۰ میتوانید این نوشتار را مطالعه کنید.
گام اول: ساخت یا دانلود فایل ISO نصب ویندوز
پیش از آن که بتوانید درایو نصب ویندوز را بسازید، باید فایلهای نصب ویندوز را به صورت یک فایل ISO در اختیار داشته باشید. اگر DVD نصب ویندوز را در اختیار دارید، میتوانید از یک نرمافزار مانند imgBurn برای ساخت فایل ISO استفاده کنید. اما اگر یک چنین DVD در اختیار ندارید، باید فایل ISO مربوطه به ویندوز 7، 8 یا 10 را مستقیماً از وبسایت مایکروسافت دانلود کنید. توجه کنید که این فایلهای دانلود شده حاوی نسخه ارجینال ویندوز هستند و برای استفاده از آن باید لایسنس قانونی تهیه کنید. اگر امکان این کار را ندارید، باید فایل ISO نصب ویندوز را از وبسایتهای شخص ثالث که نسخههای فاقد لایسنس ویندوز را عرضه میکنند تهیه کنید.
برای نصب ویندوز از طریق فلش درایو باید یک فلش با حداقل فضای 4 گیگابایت داشته باشید تا فایل نصبکننده را ایجاد کنید. قبل از ساخت فلش بوت ویندوز مطمئن شوید که همه فایلهای داخل آن را جابجا کردهاید، چون در این فرایند، فلش فرمت شده و همه دادههای آن پاک خواهند شد. زمانی که فلش و فایل ISO را آماده کردید، آماده ادامه کار هستید.
گام دوم: ساخت USB درایو با ابزار Windows USB/DVD Download
اکنون فایل ISO مورد نظر خود را روی رایانه ذخیره کردهایم و گام بعدی این است که ابزار Windows USB/DVD Download را دانلود (+) و نصب کنیم. در صفحه دانلود این نرمافزار توضیحهای مختلفی در مورد شیوه ساخت فلش بوت ویندوز 7 و نصب این نسخه از ویندوز مشاهده میکنید، اما این مسئله نباید موجب نگرانی شما شود، چون این ابزار برای همه نسخههای ویندوز از جمله 7،8 و 10 کارآمد است.
زمانی که این ابزار را نصب کردید، میتوانید در طی فرایندی کاملاً سراست یک فلش بوت ویندوز ایجاد کنید. این ابزار را اجرا کرده و دسترسیهای لازم را برای ایجاد تغییر در رایانه به آن بدهید. روی Browse کلیک کنید تا فایل ISO ویندوز را پیدا کنید و سپس روی Next کلیک کنید.
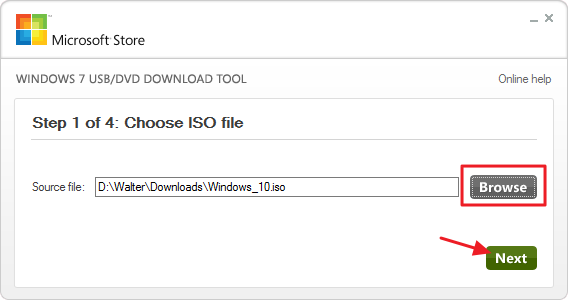
در صفحه بعد، روی USB device کلیک کنید. این ابزار میتواند ISO را در صورت نیاز روی یک DVD نیز بنویسد.
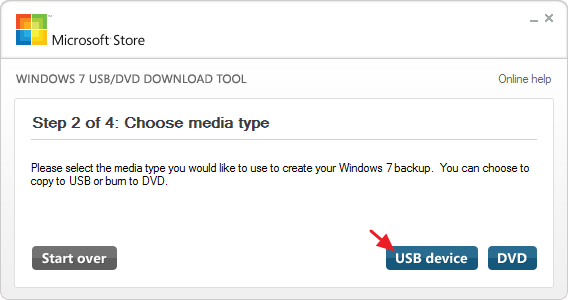
با استفاده از منوی بازشدنی میتوانید فلش USB که قرار است استفاده کنید را انتخاب نمایید. اگر این فلش را هنوز به رایانه وصل نکردهاید، این کار را هماینک انجام دهید و سپس روی دکمه Refresh کلیک کنید. زمانی که درایو صحیح را انتخاب کردید روی Begin copying کلیک کنید.
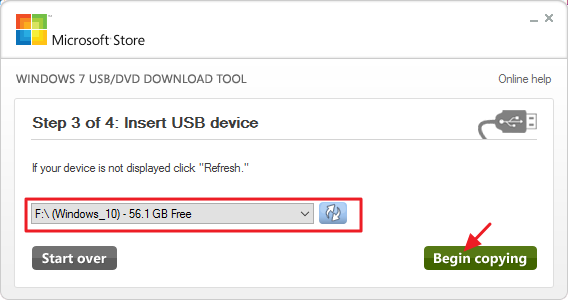
اگر درایو USB حاوی برخی دادهها باشد، در ادامه یک هشدار ملاحظه میکنید که به شما اخطار میکند این درایو فرمت خواهد شد و همه دادههایی که روی آن ذخیره شدهاند، پاک میشوند. اگر مشکلی با این موضوع ندارید روی Erase USB Device کلیک کنید. توجه کنید که اگر از یک درایو USB فرمت شده استفاده کنید، این هشدار را مشاهده نخواهید کرد.
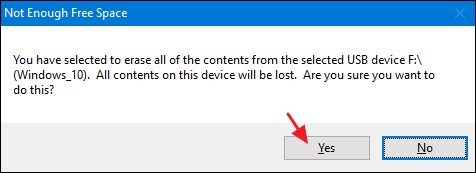
گام سوم: کپی دادهها به فلش بوت ویندوز
اینک کافی است صبر کنید تا این فرایند تکمیل شود. این فرایند معمولاً چیزی بین 15 تا 20 دقیقه طول میکشد و در طی آن درایو فرمت شده و فایلهای ویندوز روی فلش کپی میشوند.
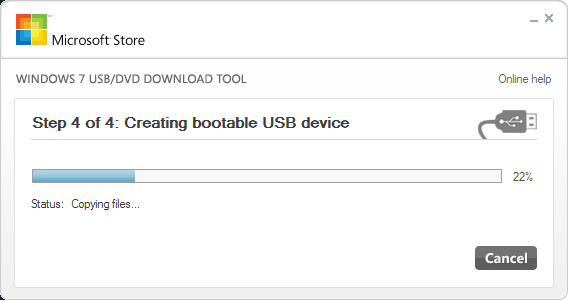
زمانی که فرایند کار پایان گرفت، میتوانید این ابزار را ببندید.
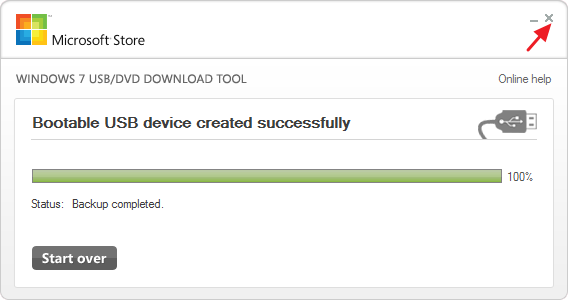
اکنون اگر در فایل اکسپلورر نگاهی به فلش بیندازید، میبینید که همان فایلهایی که روی DVD نصب ویندوز قرار داشتند، داخل آن کپی شدهاند.
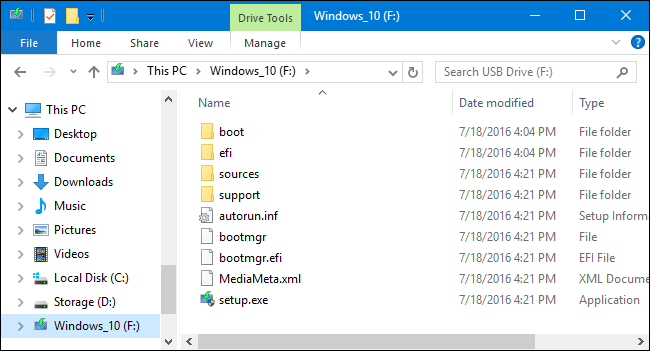
سخن پایانی
اکنون که درایو USB نصب ویندوز را در اختیار دارید، میتوانید از آن استفاده کرده و یک رایانه را بوت کنید تا بتوانید ویندوز را رویش نصب نمایید. توجه کنید که ممکن است برای انجام این کار لازم باشد برخی تنظیمات بایوس سیستم خود را تغییر دهید تا سیستم از فلش بوت شود. همچنین باید به نوع بایوس خود توجه داشته باشید تا در فرایند استفاده از فلش بوت ویندوز با مشکلی مواجه نشوید.











من هر وقت وارد سایت فرادرس شدم یه چیزی یاد گرفتم .خواستم به همه ی عوامل و زحمتکشای سایت خسته نباشید بگم و تشکر کنم دمتون گرم
بسیار ممنون مطلب مفیدی بود کار ما راه افتاد انشاالله کار همه بخصوص ایشان که که مشکلات دیگران را حل می کنند راه بیفته
سلام
به من میگه فایل ها کپی شد اما قابل بوت کردن نیست
و نوار لودیگ در آخر بجای سبز قرمز میشه
سلام
منم همین مشکل رو دارم
سلام خسته نباشید من هر کاری میکنم سیستم فلش رو بوت نمیکنه در حالی که فایل های موجود در فلش تماما برای ویندوز هست و اماده هست برای نصب
(مثل اخرین عکس)
فقط مشکل اینجاست که بوت نمیکنه فلشرو
سلام و وقت بخیر؛
به احتمال زیاد سیستم شما طوری پیکربندی نشده است که از طریق فلش بوت شود. دستورالعمل انجام این کار بسته به مدل و برند مادربرد سیستم متفاوت است. لطفاً مدل مادربرد خود را ذکر کنید تا بتوانیم راهنمایی بیشتری داشته باشیم.
از توجه شما متشکرم.
استاد دستورالعمل اعلامی شما رو ارا کردم ولی هر بار نرم افزار Windows USB/DVD Download پیام می دهد که فایل ایزوی شما استاندارد نیست؟
چه باید کرد؟