آموزش تعمیر فایل زیپ در ویندوز ۱۰ و ۱۱

اگر خرابی یک فایل زیپ مانع دسترسی شما به اطلاعاتتان شده است، این مقاله به کمک شما خواهد آمد. فرمت Zip یکی از رایجترین فرمتها برای فایلهای آرشیوی است. بسیاری از کاربران، فایلهای زیپ را ضمیمه ایمیلهای خود کرده و به این شکل، فایلهای حجیم را ارسال میکنند. این قالببندی همچنین یکی از فرمتهای معروف و بسیار محبوب برای گردآوری فایلهای نرمافزاری به صورت یکپارچه است. اما با تمام این اوصاف، امکان آسیب دیدن این نوع فایل وجود دارد و از آنجایی که معمولا حاوی اطلاعات مهم هستند، بسیار مهم است که تعمیر فایل زیپ را بلد باشید.
اگر فایل زیپی دچار آسیب شده باشد، هنگام گشودن آن پیامی مبنی بر عدم توانایی ویندوز در باز کردن فایل دریافت خواهید کرد. در نتیجه، تمام اطلاعات زیپ شده غیر قابل دسترسی خواهند بود. در ادامه روشهایی را برای تعمیر فایل زیپ مشاهده خواهیم کرد. ناگفته نماند که این مطلب صرفا به آموزش تعمیر فایل زیپ در ویندوز 10 و 11 میپردازد، برای آشنایی بیشتر با این دو سیستم عامل، مطالعه مقالات «نحوه نصب ویندوز ۱۱ با فلش» و «ویندوز ۱۰ و نحوه نگه داری خودکار از آن» مفید است.
بارگیری مجدد فایل زیپ
بروز مشکل در روند دانلود یک فایل زیپ میتواند باعث آسیب رسیدن به آن شود. در این شرایط میتوانید فایل را مجددا دانلود کنید. در واقع بهتر است قبل از تلاش برای تعمیر فایل زیپ، سایتها و منابع دیگر را برای دانلود فایل امتحان کنید.
در صورتی که فایل زیپ را از طریق ایمیل دریافت کردهاید، از فرستنده بخواهید آن را مجددا ارسال کند. همچنین میتوانید از او بخواهید همان فایلها را مجددا به صورت آرشیو زیپ دربیاورد و برایتان بفرستد. روش زیپ و آنزیپ کردن فایل ها با ترمینال لینوکس هم ممکن است جواب دهد. پس اگر لینوکس دارید، دست به کار شوید. با امتحان کردن این روشها ممکن است نیازی به تعمیر فایل زیپ نداشته باشید.
تعمیر فایل زیپ به کمک ابزار DiskInternals Zip Repair
برنامههای شخص ثالث مختلفی برای تعمیر فایل زیپ در ویندوز وجود دارد. Zip Repair هم نرمافزاری است که برای استخراج محتوای فایلهای زیپ به کاربران کمک میکند. در ادامه روش تعمیر فایل زیپ به کمک ابزار شرکت DiskInternals را میبینید:
ابتدا صفحه دانلود ZIP Repair (+) را بگشایید و روی دکمه Try it Freeبزنید تا دانلود شود. سپس در مرورگر خود، زبانه Downloads را باز کنید. در مرورگر کروم میتوانید دکمههای Ctrl+J را روی کیبورد فشار دهید. در این قسمت، روی فایل zip_repair.exe دو بار کلیک کنید تا پنجره نصب آن باز شوند.
در مرحله بعد روی دکمههای Next و I Agree بزنید. برای انتخاب پوشه نصب روی گزینه Browse کلیک کنید، مسیر مورد نظر خود را برگزینید و سپس Next و بعد Install را برگزینید.
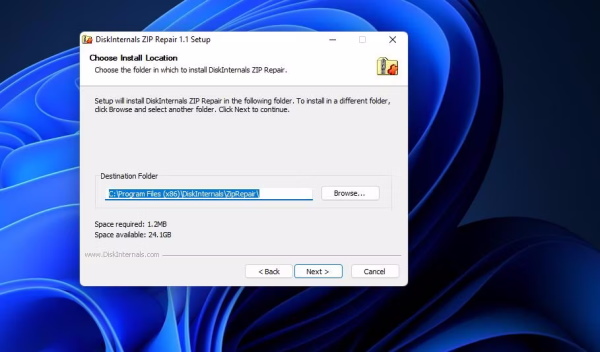
بعد از نصب، مانند راهنمای زیر میتوانید به تعمیر فایل زیپ خود بپردازید.
- مطالب پیشنهادی برای مطالعه:
برنامه Zip Repair را باز کنید و در پنجره تعمیر زیپ DiskInternals روی گزینه Next بزنید. بعد برای انتخاب فایل خراب، روی Browse کلیک کنید و گزینه Open را برگزینید. بعد از انتخاب فایل، روی گزینه Browse زیر کادر Repaired File کلیک و پوشهای را به عنوان محل ذخیره فایل تعمیر شده، انتخاب کنید. در نهایت هم دکمه Save را بزنید.
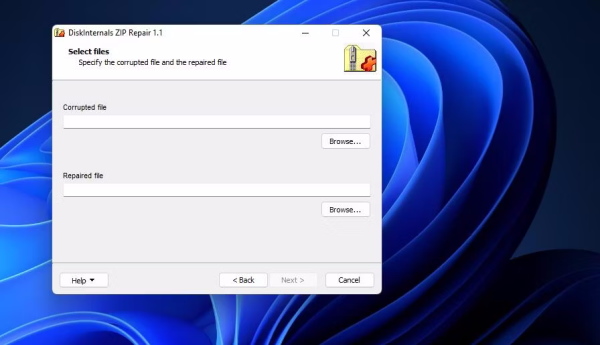
در ادامه، دکمه Next فعال خواهد شد، روی آن کلیک کنید و دوباره Next را برگزینید. سپس تیک گزینه Open the archive after the wizard is closed را بزنید و روی Finish کلیک کنید.
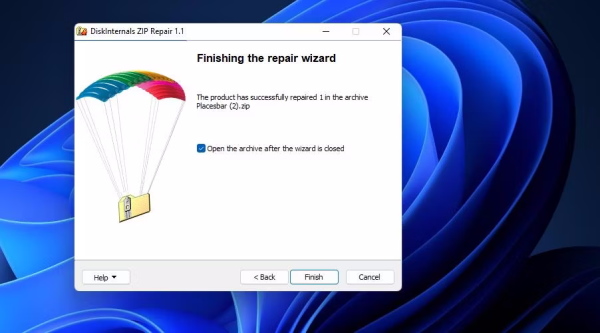
تعمیر فایل زیپ با ابزار خط فرمان و WinZip
WinZip برنامهای برای استخراج فایلهای آرشیوی در ویندوز است که یک ابزار خط فرمان یا Command Prompt داخلی دارد. به کمک این ویژگی میتوانید از دستورات Command Prompt برای تعمیر فایلهای زیپ استفاده کنید. برای انجام این کار، مانند زیر عمل کنید:
اگر WinZip را ندارید، ابتدا آن را از وبسایت رسمی (+) یا منابع معتبر ایرانی، دانلود و نصب کنید. همچنین فراموش نکنید که ابزار داخلی یا افزونه Command Prompt آن را نیز دانلود کنید.
پس از دانلود فایل، وارد صفحه دانلودهای مرورگر خود شوید و پوشه دانلود شده را باز کنید. سپس روی فایل نصبی winzip27-downwz.exe کلیک کنید تا پنجره نصب گشوده شود. در این قسمت باید گزینه Next را بزنید.
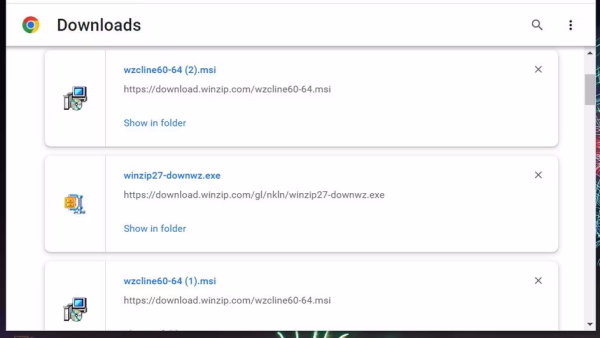
سپس دوباره صفحه دانلود را باز و این بار فایل مربوط به ابزار خط فرمان را نصب کنید. در این روند باید سه بار گزینه Next را انتخاب کنید. در حین دانلود به 32 یا 64 بیتی بودن نسخه مربوطه دقت کنید.
نحوه کار با خط فرمان WinZip
پس از اتمام عملیات نصب، میتوانید مانند زیر از این نرمافزار بهره ببرید:
- دو کلید Win+S را همزمان روی کیبورد بفشارید، در نوار جستجو عبارت «cmd» را سرچ و ابزار خط فرمان (Command Prompt) را باز کنید.
- با وارد کردن دستور تغییر مسیری مانند زیر، پوشه حاوی فایل زیپ خراب را بگشایید.
cd\folder 1\folder 2\folder 3
- سپس دستور تعمیر زیر را در Command Prompt بنویسید:
"C:\Program Files\WinZip\wzzip" -yf zipfile.zip
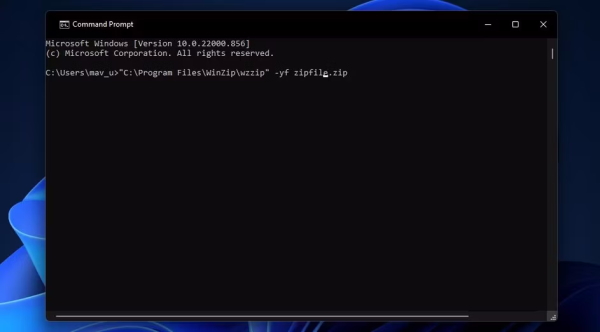
- البته عبارت «zipfile» را در دستور بالا، با نام فایل زیپ خراب جایگزین کنید.
- روی گزینه Return بزنید تا دستور تعمیر اجرا شود.
- اگر از نسخه آزمایشی WinZip استفاده میکنید، کادر اخطاری دریافت خواهید کرد، دکمهای را روی کیبورد فشار دهید تا بسته شود.
- در نهایت، پوشه محتوی فایل زیپ را باز کنید تا فایل تعمیر شده را ببینید.
استفاده از WinRAR برای تعمیر فایلهای زیپ
WinRAR هم درست مانند WinZIP، ابزاری برای استخراج فایلهای آرشیوی است. اما بر خلاف آن، WinRAR یک ابزار داخلی تعمیر دارد که برای تعمیر فایلهای زیپ مشکلدار میتوان از آن بهره گرفت. برای انجام این کار، مانند مراحل زیر پیش بروید:
صفحه اول سایت WinRAR (+) را باز و روی دکمه آبی Download WinRAR کلیک کنید. در صفحه باز شده، مجددا روی دکمه آبی بزنید و پس از اتمام دانلود، صفحه دانلودها را در مرورگر یا رایانه خود باز کنید
سپس روی فایل دانلودی با پسوند exe. بزنید تا پنجره نصب باز شود. در این پنجره روی گزینه Install کلیک کنید. بعد از اتمام فرایند نصب میتوانید نرمافزار را بگشایید.
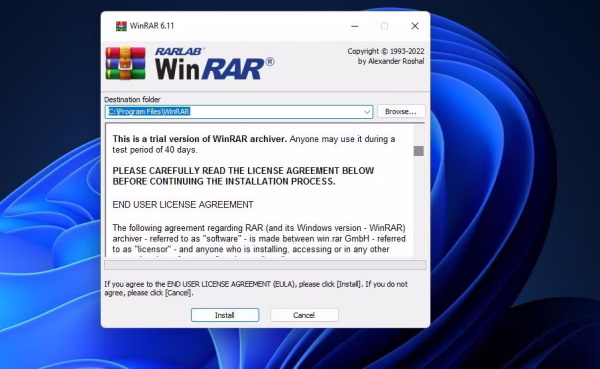
برای تعمیر فایل زیپ به کمک این ابزار، مانند زیر عمل کنید:
بعد از گشودن برنامه، مسیری که فایل زیپ خراب در آن وجود دارد را باز کرده یا آدرس آن را در نوار مربوطه وارد و فایل مورد نظر را انتخاب کنید. سپس روی منوی Tools و بعد گزینه Repair Archive بزنید.
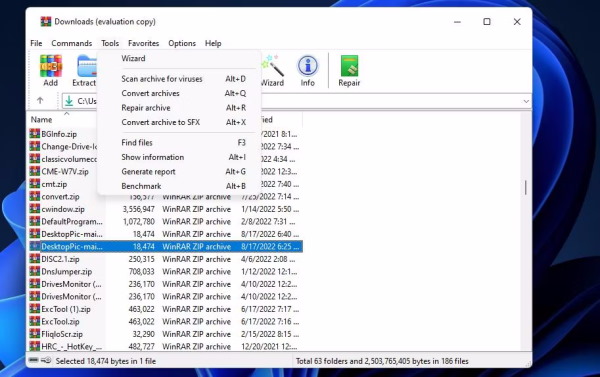
در پنجره تعمیر، روی گزینه Browse بزنید تا مسیر فایل زیپ خود را باز و سپس فایل زیپ خراب را انتخاب کنید. اگر گزینه Treat the corrupt archive as ZIP به طور پیش فرض انتخاب نشده بود، روی آن بزنید و در نهایت OK را انتخاب کنید تا فایل تعمیر شود.
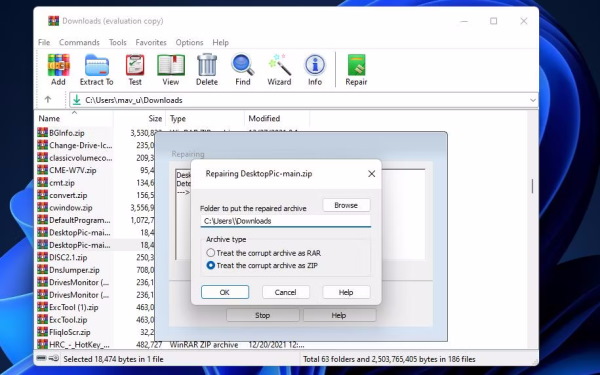
سخن نهایی
در این مقاله به بررسی سه روش متفاوت برای تعمیر فایل زیپ پرداختیم. کارایی این ابزارها در بازیابی اطلاعات، با یکدیگر متفاوت بوده و به میزان شدت خرابی فایل شما وابسته است. به هر روی اگر فایل زیپ آسیب دیده دارید، به کمک این ابزارها میتوانید حداقل بخشی از اطلاعات موجود در آن را بازیابی کنید.












