استخراج فایل از آرشیوهای مرسوم RAR ،۷z و ZIP (+ دانلود فیلم آموزش گام به گام)

قطعا برایتان پیش آمده است که یک فایل در ایمیل خود دریافت کردهاید یا چیزی را از اینترنت دانلود کردهاید که پسوند rar. داشته است، ولی نمیدانستید با آن چکار کنید.
فیلم آموزشی نحوه خارج کردن فایل از فرمتهای مختلف حالت آرشیو
این مشکل بسیاری از افراد است. خوشبختانه مدیریت فایلهای ZIP یا سایر آرشیوهای فشرده بسیار ساده بوده و حتی در بسیاری از نسخههای ویندوز نیز ابزار مناسب آن در داخل خود سیستمعامل قرار گرفته است.
چه بخواهید نحوهی کار کردن با فایلهای ZIP، RAR یا 7z را یاد بگیرید یا آرشیوهای مرسوم دیگری مد نظرتان باشد، مراحل استخراج کردن محتوا به یک شکل خواهد بود. برای آشنایی با این مراحل، در ادامهی مطلب با ما همراه باشید.
انواع آرشیوهای فشرده

با این که فایلهای ZIP مرسومترین نوع اسناد فشرده هستند، ولی انواع دیگری نیز وجود دارد. ممکن است آیکون معروفی را دیده باشید که به شکل دستهای از کتابها یا پوشههای رنگی است (تصویر بالا). اینها فایل RAR هستند که برای سالیان سال به عنوان رقیبی برای ZIP به حساب میآمدند. با گذر زمان فایلهای RAR به میزان زیادی با سرویسهای اشتراکگذاری یا دانلود فایل ارتباط پیدا کردند که به نوعی به محبوبیت این سرویس فشردهسازی آسیب وارد کرد.

یکی دیگر از سیستمهای فشردهسازی 7-ZIP است که چندین سال قبل به صورت غیر منتظره وارد دنیای رایانهها شد و به عنوان یک راهکار جانبی برای ZIP و RAR خود را در بین کاربران جا داد.
به لطف رابط کاربری قوی و سالها توسعه، خارج کردن فایلهای فشرده کار بسیار سادهای است. از همین رو استخراج دادهها از آرشیو و ذخیرهی آن در محلی از حافظه بدون هیچ دردسری قابل انجام است.
نحوهی استخراج آرشیو ZIP در ویندوز
کاربران ویندوز نیازی به نرمافزارهای اضافی برای استخراج دادهها از فایل ZIP (که به این کار «Unzip» کردن گفته میشود) ندارند. از زمان عرضهی «Windows ME» در سال 2000، قابلیت استخراج کردن فایلهای زیپ در این سیستمعامل وجود داشته است.

اگر فایل زیپی دارید که میخواهید محتوای آن را از طریق مرورگر فایل بررسی نمایید، تنها کافی است بر روی آن دوبار کلیک نمایید، درست همانند کاری که با پوشههای معمولی انجام میدهید.
بر اساس محتوای فایل زیپ خود، ممکن است بخواهید فایلهای داخل آن را آنزیپ یا استخراج کنید. برای این کار میتوانید بر روی فایل ZIP راست کلیک کرده و گزینهی «Extract all» را بزنید. امکان استخراج فایل در محلهای مختلف را خواهید داشت. توجه داشته باشید که محل استخراج پیشفرض دارای نام مشابه فایل ZIP خواهد بود و تنها پسوند zip. از انتهای آن حذف خواهد شد.
کاربران ویندو 8 به بعد میتوانند فایل ZIP را انتخاب کرده و از زبانهی «Extract» که در بالای مرورگر فایل نمایان میشود استفاده کنند. در آنجا گزینهی «Extract all» را مشاهده خواهید کرد.
یکی دیگر از راههای آنزیپ کردن فایل فشرده، استخراج فایل یا پوشهای مشخص است. در این حالت میتوانید فایل مورد نظر را از آرشیو زیپ خود کشیده و در پوشهی جدید خود رها نمایید.
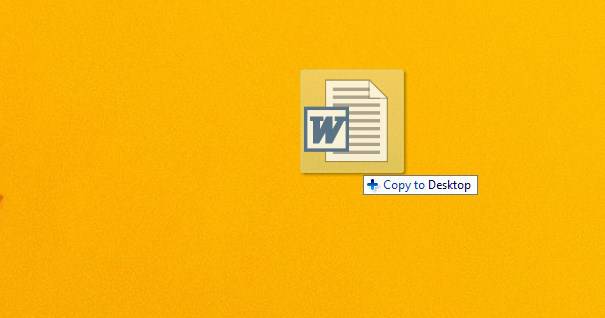
پیش از پشتیبانی ویندوز از فایلهای زیپ، نرمافزار «WinZip» گزینهی محبوبی برای مدیریت فایلهای فشرده بود و هنوز هم از دسته ابزارهایی است که میتوانید برای این کار استفاده نمایید. برای دانلود نسخهی آزمایشی آن میتوانید به آدرس «www.winzip.com» مراجعه کنید. از آنجایی که ویندوز ابزار مدیریت زیپ خود را دارد، WinZip تنها به افرادی توصیه میشود که به دنبال مدیریت و کنترل بیشتر بر روی فایلهای زیپ و فشردهی خود هستند و میخواهند بتوانند آرشیوهای دیگر نظیر RAR را نیز از همین طریق مدیریت کنند یا قصد رمزنگاری دادهها را داشته باشند.
استخراج دادهها از فایل RAR
فایلهای RAR را نمیتوانید با استفاده از مرورگر فایل ویندوز باز کنید. به جای آن میتوانید از ابزار «WinRAR» استفاده نمایید که از ادرس «www.rarlab.com/download.htm» قابل دانلود است. همچنین استفاده از ابزار 7-ZIP نیز فراهم است که در پایینتر توضیح خواهیم داد.
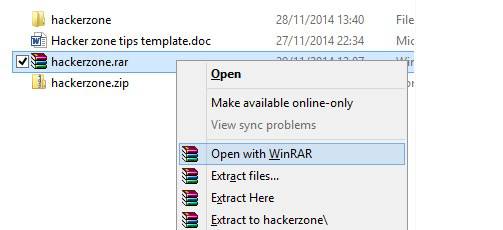
«WinRAR» از فرمتهای دیگری نظیر ZIP، 7-ZIP (که در ادامه توضیح داده خواهد شد)، CAB، GZip، TAR و حتی ISO نیز پشتیبانی میکند. در هنگام نصب این نرمافزار میتوانید مشخص نمایید که میخواهید از کدام یک از موارد فوق پشتیبانی شود (پس از نصب نیز امکان تغییر این موارد را خواهید داشت). همچنین میتوانید مشخص نمایید که میخواهید چه گزینههایی در هنگام راست کلیک کردن بر روی فایلها در مرورگر فایل در دسترس باشند. اگر این موارد باعث کند شدن مرورگر فایل ویندوز شدند میتوانید آنها را حذف یا ویرایش نمایید.
گزینههای متفاوتی برای مشاهده و جستوجوی فایلها یا حتی ویروسیابی نیز در WinRAR وجود دارد. همچنین این ابزار یک نرمافزار پولی است و پس از مدتی ممکن است در هنگام باز کردن آن با صفحهای مواجه شوید که به شما اجازهی کار با آن را نمیدهد. برای دور زدن این صفحه میتوانید بر روی فایل RAR خود راست کلیک کرده و از گزینههای استخراج موجود در آن استفاده نمایید.
استخراج فایلها با استفاده از 7-ZIP
بر خلاف WinRAR و WinZIP، ابزار 7-ZIP کاملا رایگان بوده و از طریق وبسایت «www.7-zip.org» قابل دانلود است.
با این حال تنها مزیت 7-ZIP همین نیست. برای کاربران ویندوز، این نرمافزار یک ابزار همه کاره به حساب میآید که امکان مدیریت فایلهای ZIP، RAR، TAR، Gzip و سایر فرمتها را فراهم میکند.
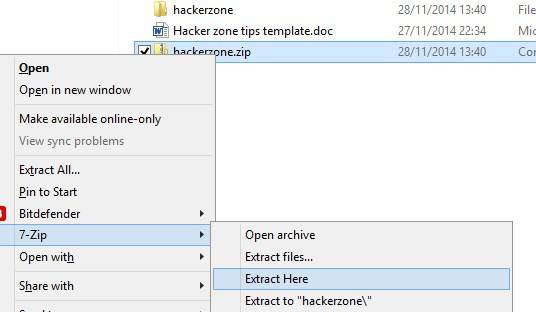
آنزیپ کردن آرشیوها توسط 7-ZIP بسیار ساده است. گزینههای مربوط به این ابزار در منوی ویندوز قرار خواهند گرفت و امکان استفاده از گزینههای مختلفی را بریتان فراهم میکنند. گزینههای موجود به شرح زیر هستند:
- Open Archive: آرشیو را باز میکند.
- ...Extract files: فایلهای موجود در آرشیو را در آدرسی که مشخص میکنید استخراج میکند.
- Extract Here: فایلهای موجود در آرشیو را در پوشهی فعلی استخراج میکند.
- ...Extract to: فایلهای موجود در آرشیو را در پوشهی فعلی در پوشهای با نام مشابه فایل زیپ استخراج میکند.
تمامی این گزینهها با راست کلیک کردن بر روی یک فایل زیپ یا هر پسوند پشتیبانی شدهی دیگری در اختیارتان قرار خواهد داشت.
اگر خیلی با سایر پسوندها نظیر RAR سروکار ندارید و بیشتر با فایلهای ZIP طرف هستید، احتمالا 7-ZIP بهترین گزینه برایتان خواهد بود. همچنین نسبت فشردهسازی 7-ZIP از WinZip نیز بین 2 تا 10 درصد بهتر است.
بر خلاف WinZip و WinRAR، ویژگیهای اضافی 7-ZIP بسیار محدود هستند، ولی با این حال در کاربردهای اصلی چیزی کم ندارد.
سایر ابزارهای مدیریت آرشیو
با این که 7z، WinZip و WinRAR پر طرفدارترین ابزارهای مدیریت این گونه فایلها هستند، ولی ابزارهای دیگری نیز برای این کار وجود دارد. برخی از این ابزارها به شرح زیر هستند:
- PeaZip: یک نمونهی رایگان از WinZip و WinRAR است که فرمت مخصوص به خود را دارد. فرمت مخصوصش pea. است که تا حد زیادی توسط 7z از بین رفته است، با این حال باز هم فواید خود را دارد. این ابزار را میتوانید از این لینک دریافت کنید.
- Gzip: این ابزار بیشتر در سیستمعامل لینوکس مورد استفاده قرار میگیرد ولی یک نسخهی ویندوز نیز دارد که از این لینک قابل دانلود است.
- TAR: همانند Gzip، نرمافزار TAR نیز بیشتر در بین کاربران لینوکس طرفدار دارد، با این حال میتوانید نسخهی ویندوز آن را نیز از این لینک دریافت کنید. گاهی اوقات چندین روش فشردهسازی مورد استفاده قرار میگیرد و پسوندهایی نظیر tar.gz. به وجود میآورد.
در تمام این ابزارهای مختلف، اصول فشردهسازی و استخراج فایلها یکسان هستند. اگر قادر به استخراج دادهها از داخل فایلهای ZIP، RAR یا 7z باشید، نباید مشکل خاصی با فایلهای pea، tar یا Gzip نیز داشته باشید. البته در ویندوز به طور کلی آرشیوهای TAR و GZIP نیز کاربرد عمومی ندارند و فقط برای کاربردهای خاص مورد استفاده قرار میگیرند.
کاربران سیستمعامل مک نیز ابزاری به نام «Unarchiver» دارند که امکان استخراج فایلهای ZIP، 7z، TAR، CAB و حتی فایلهایی نظیر EXE، MSI و BIN (که فایلهای نصبی هستند) را نیز میدهد.
فایلهای کمیک بوک نیز نوعی آرشیو هستند
ابزارهای مطالعهی فایلهای کمیک بوک از فرمتهای CBZ و CBR استفاده میکنند. این فرمتها تنها فایلهای RAR و ZIP هستند که نامشان تغییر کرده است و شامل مجموعهای از تصاویر میشوند که در ابزارهای خاصی قابل مشاهده هستند.

میتوانید فایلهای CBZ را با WinZip و CBR را با WinRAR باز کنید. اگر انجام این کار برایتان مشکل است میتوانید پسوند فایلها را به zip یا rar تغییر داده و مجددا امتحان کنید.
اگر این مطلب برای شما مفید بوده است، آموزشهای زیر نیز میتوانند برایتان کاربرد داشته باشند:
- آموزش فشرده سازی اطلاعات با Winrar
- آموزش مهارتهای اساسی کامپیوتر
- آموزش مقدماتی سیستم عامل لینوکس (Linux)
- آموزش گام به گام رمزگذاری فایلهای فشرده در WinRAR
- تفاوت میان فرمتهای فشردهسازی Zip و RAR چیست؟
^^










سلام ببخشیدمن یک فایل دارم مال یک بازی هستش روش اینو نوشته
Type: application/x-7z-compressed شکل فایل هم یک ورقه سفیده.
نمی تونم نصبش کنم چیکار کنم.