نحوه نصب ویندوز ۱۱ با فلش — راهنمای تصویری و کامل

با دانلود و استفاده از فایل ISO که در وبسایت رسمی شرکت مایکروسافت موجود است، میتوانید به نصب ویندوز 11 با فلش روی کامپیوتر بپردازید. برای انجام این کار، تنها به یک فلش نیاز است. همچنین اگر مایل هستید نحوه نصب ویندوز 11 روی تمام کامپیوترها را بدانید حتما مطلب آموزش نصب ویندوز ۱۱ فرادرس را بخوانید.
آنچه که برای نصب ویندوز 11 با فلش نیاز دارید
برای شروع نصب، به چند مورد نیاز است. ابتدا به یک فلش USB با حداقل 8 گیگابایت فضای ذخیره سازی نیاز دارید. اگر از پیش فلشی در اختیار دارید دارید، مطمئن شوید که هیچ فایل مهمی روی آن وجود ندارد، زیرا در طول فرآیند نصب پاک میشود. همچنین برای دانلود فایل ISO و ایجاد درایو USB به اینترنتی پایدار و کامپیوتری دارای سیستمعامل ویندوز نیاز دارید. وقتی کار تمام شد، میتوانیدفلش را از کامپیوتر جدا کنید و آن را در سیستمی که میخواهید ویندوز 11 روی آن نصب کنید، قرار دهید.
سیستم مورد نیاز برای اجرای ویندوز 11
کامپیوتری که قصد دارید ویندوز 11 را روی آن نصب کنید، باید شرایط خاصی را برای اجرای صحیح این سیستمعامل داشته باشد. در پایین، حداقلِ مشخصات سیستمی مورد نیاز را آوردهایم:
- سیپییو (CPU): حداقل 2 هستهای 1 گیگاهرتز 64 بیتی یا سریعتر
- رم: 4 گیگابایت
- فضای ذخیره سازی: 64 گیگابایت (ممکن است برای دانلود بهروزرسانیها فضای بیشتری مورد نیاز باشد)
- کارت گرافیک: DirectX 12 یا بالاتر به همراه درایور WDDM 2.0
- صفحه نمایش: با وضوح بالا (720p) که حداقل 9 اینچ مورب باشد
- سیستم عامل: UEFI، قابلیت بوت امن
- TPM 2.0
با وجود نداشتن الزامات بالا همچنان میتوانید ویندوز 11 را روی کامپیوتر خود نصب کنید، اگرچه این کار توصیه نمیشود چراکه ممکن است با باگ های زیادی روی ویندوز مواجه شوید و همچنین بهروزرسانیهای امنیتی مهم را نیز از دست بدهید. طبق گفته مایکروسافت، ویندوز 10 تا سه ماهه چهارم سال 2025 همچنان از طرف این شرکت پشتیبانی میشود، بنابراین، تا این زمان، عجلهای هم برای ارتقای این سیستم عامل نیست.
- مطالب پیشنهادی برای مطالعه:
- کلیدهای میانبر ویندوز ۱۱ — فهرست کامل
- آموزش استفاده از ریموت دسکتاپ در ویندوز ۱۱ — راهنمای تصویری
- نحوه دیدن رمز وای فای در ویندوز ۱۱ — آموزش تصویری (+ فیلم آموزش رایگان)
- چگونه در ویندوز ۱۱ اسکرین شات بگیریم؟ — راهنمای تصویری و کامل + فیلم
- آموزش روشن کردن بلوتوث در ویندوز ۱۱ — راهنمای تصویری (+ فیلم رایگان)
نحوه ایجاد رسانه نصب
هنگامی که همه موارد مورد نیاز خود را فراهم و تأیید کردید که دستگاهی که ویندوز 11 را روی آن نصب میکنید حداقل سیستم مورد نیاز را دارد، میتوانید فایلهای نصب ویندوز 11 خود را آماده کنید. فلش را در کامپیتور شخصی خود قرار دهید، سپس درایو USB قابل بوت را روی آن بسازید.
سپس به صفحه رسمی دانلود ویندوز 11 مایکروسافت بروید. در بخش «Create Windows 11 Installation Media»، میتوانید در قسمت «پیش از شروع» (Before You Begin) در مورد سیستم مورد نیاز و آنچه که نیاز دارید اطلاعات لازم را به دست آورید. همه چیز را دوباره بخوانید و سپس روی گزینه «Download Now» بزنید.
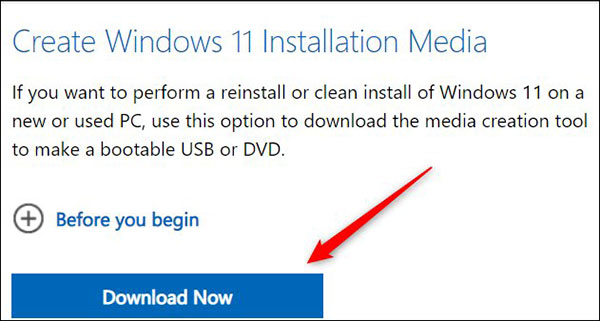
پس از اتمام دانلود، برنامه را اجرا کنید. اولین پنجرهای که ظاهر میشود، مربوط به اطلاعیههای قابل اجرا و شرایط مجوز است. همه چیز را بخوانید و سپس با کلیک روی گزینه «Accept» در گوشه سمت راست پایین پنجره، شرایط مندرج را بپذیرید.
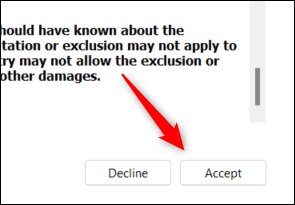
سپس نماد دانلود ظاهر و پیامی مبنی بر آماده شدن چند مورد در ویندوز، ظاهر میشود. پس از چند ثانیه، وارد صفحه Select Language and Edition میشوید. تنها نسخهای که میتوانید در اینجا انتخاب کنید، ویندوز 11 است، پس فقط آن را کنار بگذارید. همچنین در صورت تمایل میتوانید زبان دیگری را انتخاب کنید، یا فقط اجازه دهید ویندوز این مورد را با علامت زدن کادر کنار «Use the Recommended Options for This PC» برای شما انتخاب کند.
برخلاف آنچه در منوی تنظیمات ویندوز 10 میبینید، در اینجا گزینه «معماری» (Architecture) وجود ندارد، زیرا ویندوز 11 فقط با نسخههای 64 بیتی سازگار است.
برای ادامه مراحل، گزینه «Next» را انتخاب کنید.

در صفحه بعدی، باید انتخاب کنید که از کدام رسانه استفاده کنید. گزینه «USB Flash Drive» را انتخاب کنید، سپس برای ادامه روی قسمت «Next» بزنید. این نکته را به یاد داشته باشید که باید حداقل 8 گیگابایت فضای ذخیره سازی در دسترس داشته باشید.
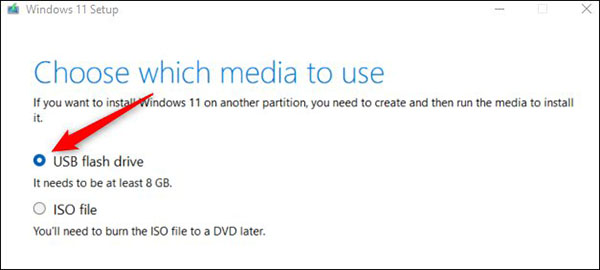
در مرحله بعد، فلشی موردنظر خود را انتخاب کنید. پس از انتخاب، برای ادامه روی گزینه «Next» بزنید.
هشدار: این مرحله آخرین فرصت برای ذخیره هر فایل درون فلش است. اگر فایل مهمی دارید، از فلش خود نسخه پشتیبان تهیه کنید. پس از ادامه، فایلهای شما برای همیشه حذف میشوند.
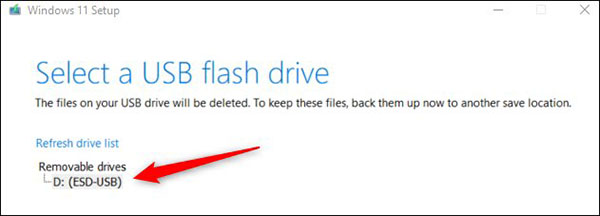
اکنون فرآیند دانلود شروع میشود. کمی طول میکشد اما صبر کنید. خبر خوب این است که در مدت زمان انتظار میتوانید به استفاده از کامپیوتر خود ادامه دهید.

پس از اتمام دانلود، روی قسمت «Finish» بزنید، فلش را با خیال راحت از کامپیوتر جدا کنید و سپس آن را در سیستمی که میخواهید ویندوز 11 را روی آن نصب کنید، قرار دهید.
- مطالب پیشنهادی برای مطالعه:
نحوه نصب ویندوز 11 با فلش
هنگامی که فلش همراه با فایلهای نصب آن در کامپیوتر مقصد وارد میشود، باید ترتیب راه اندازی را طوری تنظیم کنید که کامپیوتر، سیستم عامل را از مکانی غیر از هارددیسک بارگیری کند. در این حالت میخواهیم ویندوز، سیستم عامل را از روی فلش بارگذاری کند.
برای این کار باید در هنگام راهاندازی به منوی بوت دسترسی داشته باشید. هنگامی که کامپیوتر خود را بوت میکنید، کلید مناسب را فشار دهید تا کنترل های BIOS یا UEFI باز شود. کلیدی که باید فشار دهید بین کامپیوترها متفاوت است، اما به طور معمول کلید F11 یا F12 است. پس از انتخاب درایو فلش از منوی بوت، کامپیوتر شما از درایو USB (به جای هارد دیسک) راه اندازی مجدد میشود و از شما میخواهد که با فشار دادن هر کلیدی، تنظیمات رسانه نصب را شروع کنید.
اکنون آماده راهاندازی کامپیوتر خود توسط ویندوز 11 هستید. ابتدا باید زبان نصب، قالب زمان و واحد پول و کیبورد یا روش ورودی را انتخاب کنید. برای تغییر یکی از گزینههای از پیش تعیین شده، روی فلش رو به پایین کلیک کرده و از منوی کشویی گزینه مورد نظر را انتخاب کنید. با این حال، به ندرت نیاز به تغییر گزینهای در این مرحله دارید.
وقتی آماده رفتن به مرحله بعد شدید، روی گزینه «Next» کلیک کنید.
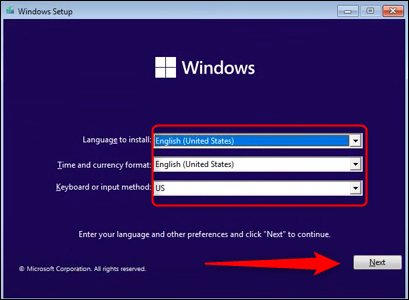
در صفحه بعدی روی گزینه «Install Now» بزنید.
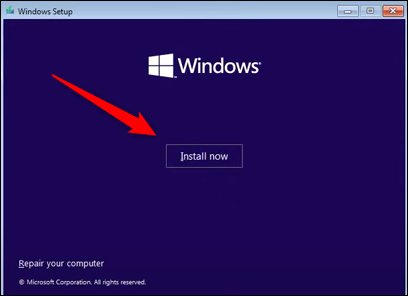
ویندوز به شما میگوید که فرایند نصب شروع میشود و پس از آن وارد صفحه تنظیمات ویندوز میشوید. این صفحهای است که در آن نسخه ویندوز خود را فعال میکنید. اگر Product Key خود را دارید، آن را درون کادر متن وارد کنید. اگر آن را ندارید، میتوانید با انتخاب گزینه «I Don't Have a Product Key» در پایین پنجره، نسخه محدودی از ویندوز را اجرا کنید. اگر گزینه دوم را انتخاب کنید، میتوانید Product Key را در مرحله بعد وارد کنید تا همه قفلها باز شود.
اگر Product Key خود را وارد کردهاید، برای ادامه مراحل روی گزینه «Next» کلیک کنید. ما در این مثال گزینه «I Don't Have a Product Key» را بر میگزینیم.
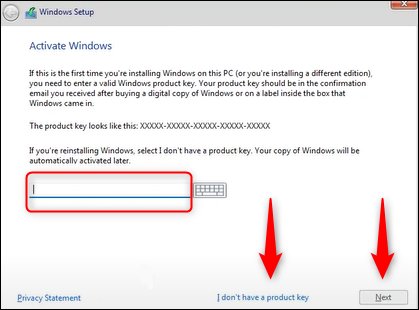
معرفی فیلمهای آموزش مهارتهای کاربردی کامپیوتر
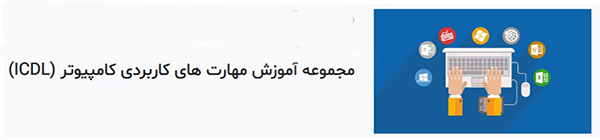
- برای مشاهده فیلمهای آموزش مهارتهای کاربردی کامپیوتر + اینجا کلیک کنید.
در صفحه بعدی، نسخهای از ویندوز 11 را که می خواهید نصب کنید، انتخاب کنید. اگر از پیش Product Key دارید، حتما نسخه صحیح را انتخاب کنید، زیرا کلیدهای محصول فقط با نسخه مربوطه کار میکنند. پس از انتخاب نسخه خود، روی گزینه «Next» بزنید.
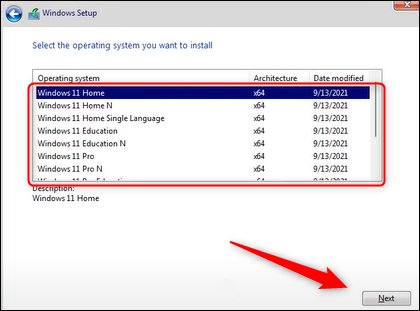
با تیک زدن کادر، شرایط مجوز را در صفحه بعدی بپذیرید. برای ادامه قسمت «Next» کلیک کنید.
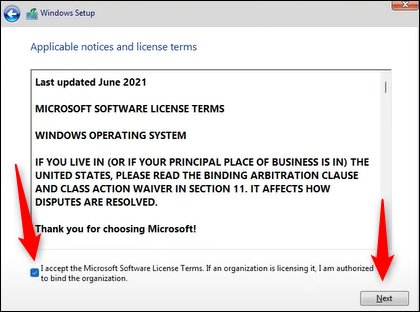
سپس میتوانید گزینه Upgrade را انتخاب کنید، که نسخه جدید ویندوز را همزمان با حفظ فایلها، برنامهها و تنظیمات شما نصب میکند. از آنجایی که در حال نصب سیستم عامل جدید هستیم، گزینه «Custom: Install Windows Only (Advanced)» را انتخاب می کنیم.

در نهایت محل نصب ویندوز را انتخاب کنید. اگر هارد دیسک شما جدید است، ممکن است گزینهای مانند «Drive 0 Unallocated Space» را نمایش دهد. اگر درایو خود را پارتیشنبندی کردهاید، نام آن منعکس کننده آن است.
درایو را انتخاب کنید و سپس روی گزینه «Next» کلیک کنید.
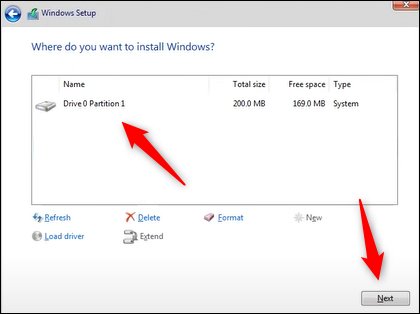
اکنون Wizard شروع به نصب فایلهای ویندوز میکند. طول این فرآیند در هر کامپیوتری متفاوت است و ممکن است کمی زمان ببرد.
پس از اتمام نصب، کامپیوتر راهاندازی مجدد میشود. ممکن است در برخی موارد، در طول راهاندازی مجدد گیر کنید که در آن سیستم سعی میکند شما را به فرآیند نصب بازگرداند. دلیل رخ دادن این اتفاق این است که شاید سیستم به جای خواندن از هاردی که سیستم عامل را روی آن نصب کردهاید، بخواهد فایلها را از روی فلش بخواند. اگر این اتفاق افتاد، درایو فلش را بردارید و کامپیوتر را مجددا راه اندازی کنید.
شما اکنون با موفقیت ویندوز 11 را روی کامپیوتر خود نصب کرده اید. ویندوز 11 ممکن است در ابتدا پس از استفاده طولانی مدت از ویندوز 10، به ویژه منوی استارت، کمی احساس ناراحتی ایجاد کند. برای کاوش ویندوز 11 وقت بگذارید، پس از مدتی استفاده به آن علاقهمند میشوید.











سلام. نمیشه رو گوشی ویندوز رو دانلود کرد بعد به فلش انتقال داد و بعد به سیستم مورد نظر جهت نصب متصل کرد؟
این مثلا اموزش بود از وسط کار یهو اموزش میدی بدون اینکه توضیح بدی چطور بوت رو از روی فلش انتخاب کنیم و به ترتیب اماده کنیم روی فلش فقط نوشتی مراحل نصب رو روی فلش اماده کنید بدون توضیح می پری از وسط نص بدون اینکه بگی اون پنجرهها رو از کجا باز کنیم…
با سلام؛
از بازخورد شما سپاسگزاریم. مطالعه مطالب زیر را برای آشنایی بیشتر پیشنهاد میکنیم.
آموزش نصب ویندوز ۱۱ روی تمام کامپیوتر ها و VMware (+ فیلم گام به گام)
ساخت فلش بوت ویندوز ۱۱ — آموزشی تصویری کامل
با تشکر از همراهی شما با مجله فرادرس