کلیدهای میانبر ویندوز ۱۱ — فهرست کامل
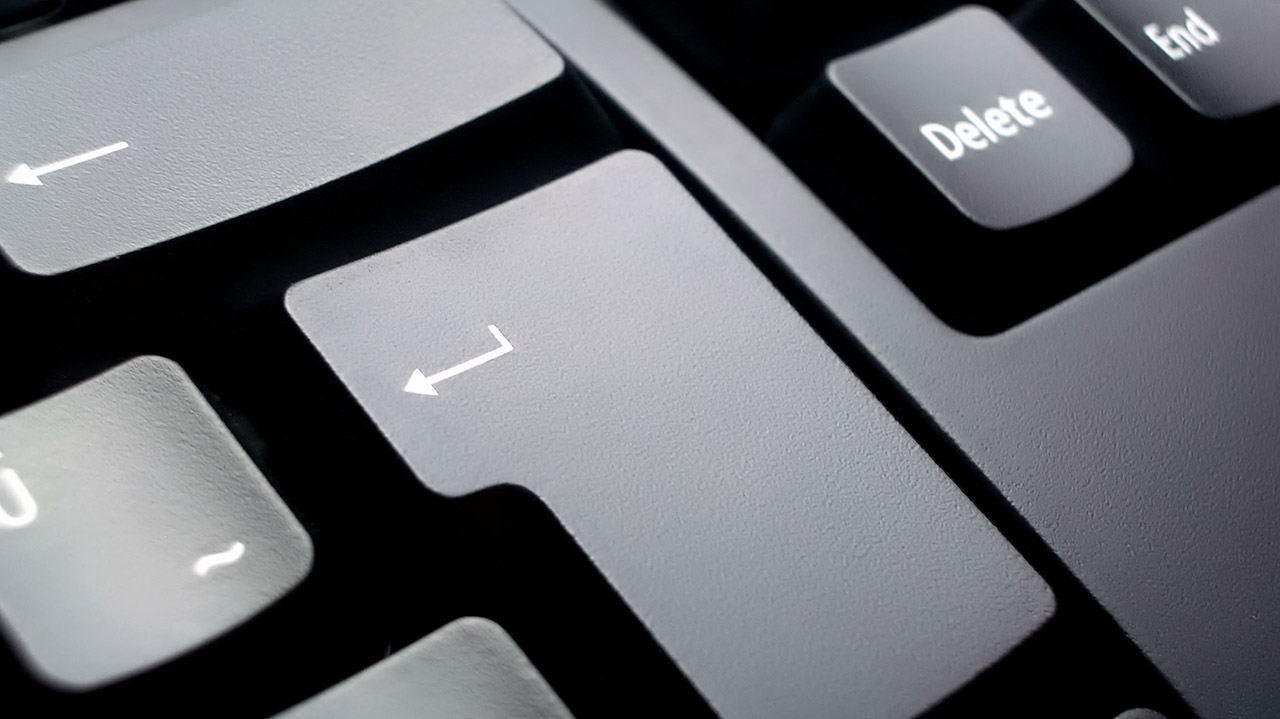
اگر زمان زیادی را پشت کامپیوتر و کیبورد آن سپری میکنید، آشنایی با کلیدهای میانبر ویندوز 11 میتواند به شکل قابل توجهی به بهبود بهرهوری شما منجر شود. چه به دنبال تغییر ابعاد پنجره یک اپلیکیشن باشید و چه حرکت دادن آن میان نمایشگرهای گوناگون، کلیدهای میانبر ویندوز 11 اجازه میدهند بدون برداشتن انگشتان خود از روی کیبورد، بسیاری از کارها را پیش ببرید.
اگرچه بخش اعظمی از کلیدهای میانبر ویندوز 11 همان مواردی هستند که پیشتر در ویندوز 10 نیز به چشم خوردهاند، اما جدیدترین سیستم عامل مایکروسافت چند مورد تازه نیز با خود به ارمغان آورده است. به مطالعه این مقاله ادامه دهید تا لیستی کامل میانبرهای صفحه کلید ویندوز 11 را با شما به اشتراک بگذاریم و به شکلی بهینهتر قادر به ناوبری در محیط دسکتاپ، Command Prompt، فایل اکسپلورر، تنظیمات دسترسپذیری و موارد مشابه باشید.
جدیدترین کلیدهای میانبر ویندوز 11
| دکمه میانبر | کارکرد |
| Win + N | دسترسی به پنل اعلانات (Notifications) |
| Win + A | باز کردن صفحه تنظیمات سریع (Quick Settings) |
| Win + W | باز کردن ویجتها (Widgets) |
| Win + Z | باز کردن صفحه تنظیم چیدمان/ساختار دسکتاپ |
| Win + فلش بالا | قرار دادن پنجره کنونی در نیمه بالایی صفحه |
| Win + فلش پایین | قرار دادن پنجره کنونی در نیمه پایینی صفحه |
| Win + فلش چپ یا راست | قرار دادن پنجره کنونی در سمت راست یا چپ صفحه |
| Win + C | باز کردن صفحه چت Microsoft Teams |
کلیدهای میانبر ویندوز 11 که از دکمه Win استفاده میکنند
هنگامی که دکمه Win (مخفف Windows) را روی کیبورد خود فشار میدهید، منوی استارت باز میشود. اما با استفاده ترکیبی از این کلید و دیگر کلیدهای موجود، میتوانید به انبوهی از شورت کات های ویندوز 11 دسترسی پیدا کنید. برای مثال دو دکمه Win + R کادر Run را باز میکنند، دکمههای Win + S برای باز کردن نوار جستجوی ویندوز به کار میآیند و دکمههای Win + L هم کامپیوتر را در حالت قفل شده قرار میدهند.
لیست کامل کلیدهای میانبر ویندوز 11 که از دکمه Win بهره میبرند به شرح زیر است:
| دکمه میانبر | کارکرد |
| Win | باز کردن منوی Start |
| Win+ A | باز کردن پنل تنظیمات سریع (Quick Settings) |
| Win + E | باز کردن File Explorer |
| Win + F | باز کردن Feedback Hub |
| Win + J | راهاندازی سیستم تایپ صوتی |
| Win + K | باز کردن تنظیمات Quick Cast |
| Win + Tab | باز کردن صفحه Task View |
| Win + Ctrl + D | ساخت یک دسکتاپ مجازی (Virtual Desktop) جدید |
| Win+ Ctrl + F4 | بستن دسکتاپ مجازی کنونی |
| Win + Ctrl + فلش چپ یا راست | جابهجایی میان دسکتاپهای مجازی قبلی و بعد، بسته به زمانی که ایجاد شدهاند |
| Win + Shift + فلش چپ یا راست | منتقل کردن پنجره فعال یک اپلیکیشن از مانیتوری به مانیتور دیگر |
| Win + L | قفل کردن صفحه |
| Win + T | گردش میان اپلیکیشنهای موجود در نوار وظایف (Taskbar) |
| Win + R | باز کردن پنجره Run |
| Win + B و سپس Enter | نمایش آیکنهای پنهان |
| Win + S | باز کردن نوار جستجوی ویندوز |
| Win + F4 | بستن پنجره فعال |
| Win + D | نمایش/پنهان کردن دسکتاپ |
| Win + علامت کاما (,) | نمایش موقت دسکتاپ، با کردن دکمه Win به سراغ پنجرههای فعال بازگردید |
| Win + Shift + S | باز کردن ابزار Snip برای ثبت اسکرینشات |
| Win + X | باز کردن منوی WinX |
| Win + V | باز کردن تاریخچه Clipboard (حافظهای موقت برای متون کپی شده) |
| Win + علامت نقطه (.) | باز کردن لیست اموجیهای ویندوز |
| Win + I | باز کردن تنظیمات ویندوز ۱۱ |
| Win + P | باز کردن صفحه پروژهها (Projects) |
| Win + M | مینیمایز کردن تمام پنجرهها |
| Win + U | باز کردن Accesibility Center |
| Win + Home | مینیمایز کردن تمام پنجرهها به جز پنجرهای که فعال است |
| Win + Shift + M | بزرگ کردن تمام پنجرههای مینیمایز شده |
| Win + دکمههای ۰ الی ۹ | باز کردن اپلیکیشنهای موجود در نوار وظایف (Taskbar) براساس جایگاه قرارگیری |
| Win + Ctrl + O | باز کردن کیبورد مجازی |
| Win + Space | تغییر زبان سیستم و ساختار کیبورد |
میانبرهای ویندوز 11 در File Explorer
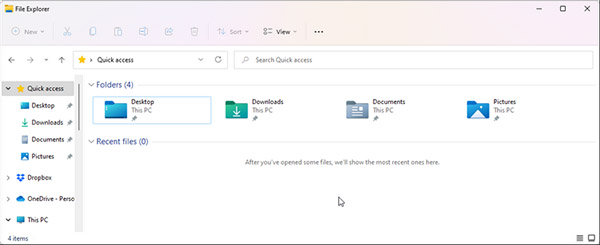
File Explorer به شما کمک میکند که فایلهای مورد نظرتان را به سرعت بیابید. این میانبرهای صفحه کلید ویندوز 11، دسترسی یافتن به فایلها و فولدرها و همینطور مدیریت آنها را پربازدهتر از همیشه میکنند.
| دکمه میانبر | کارکرد |
| Win + E | باز کردن File Explorer |
| Ctrl + N | باز کردن یک پنجره File Explorer جدید، درحالی که درون File Explorer هستید |
| Ctrl + E | دسترسی به نوار جستجوی File Explorer |
| Ctrl + W | بستن پنجره فعال کنونی |
| Ctrl + اسکرول ماوس | تغییر نمای فایل و فولدر |
| F4 | منتقل شدن به نوار جستجوی آدرس/لوکیشن |
| F5 | تازهسازی File Explorer |
| F6 | جابهجایی میان کادرهای چپ و راست |
| Alt + D | انتخاب نوار آدرس برای File Explorer |
| Ctrl + Shift + N | ساخت یک فولدر جدید |
| Alt + P | نمایش/پنهان کردن پنل درون File Explorer |
| Alt + Enter | باز کردن منوی Properties برای موارد انتخاب شده |
| Shift + F10 | باز کردن منوی کلاسیک زمینه برای موارد انتخاب شده |
| Alt + فلش چپ یا راست | رفتن به فولدر قبلی یا بعدی |
| Alt + فلش بالا | رفتن به فولدر مادر یا فهرست |
| Num Lock + علامت مثبت (+) | بسط دادن فولدر انتخاب شده |
| Num Lock + علامت منفی (-) | بستن فولدر انتخاب شده |
- مطالب پیشنهادی برای مطالعه:
میانبرهای Xbox Game Bar در ویندوز 11
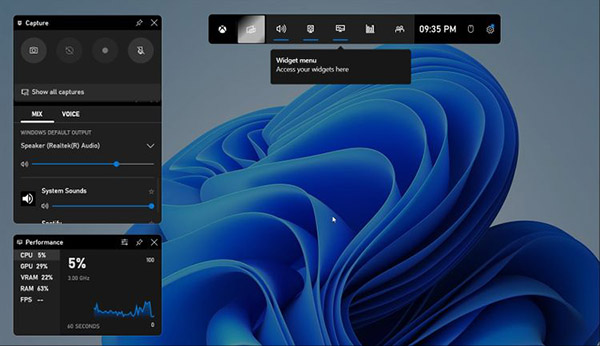
سیستم Xbox Game Bar در سیستم عامل ویندوز مایکروسافت به صورت خاص برای تصویربرداری از محیط بازیهای ویدیویی طراحی شده، اما قابلیتهای دیگری نیز با خود به همراه میآورد. با میانبرهایی که در ادامه آوردهایم میتوانید وظایف دلخواه خود را به سرعت درون بازیها انجام دهید.
| دکمه میانبر | کارکرد |
| Win + G | باز کردن Xbox Game Bar |
| Win + Alt + G | ضبط کردن ۳۰ ثانیه اخیر در یک بازی ویدیویی |
| Win + Alt + R | ثبت اسکرینشات از محیط داخل بازی |
| Win + Alt + T | نمایش/ پنهانسازی لایه تایمر ضبط ویدیو |
شورت کاتهای عمومی ویندوز 11
ویندوز 11 مجموعهای از شورت کاتهای عمومی را در خود جای داده که از آنها میتوان برای کات کردن، کپی کردن، پیست کردن، دسترسی به تاریخچه کلیپبرد (فضای ذخیرهسازی موقت ویندوز برای محتوای کپی شده) و وظایف مشابه بهره برد.
| دکمه میانبر | کارکرد |
| Ctrl + A | انتخاب تمام موارد |
| Ctrl + C | کپی کردن تمام موارد انتخاب شده |
| Ctrl + X | کات کردن (برش زدن) مورد انتخاب شده |
| Ctrl + V | پیست کردن (چسباندن) مورد انتخاب شده |
| Ctrl + Z | بازگردانی تغییرات به یک مرحله قبل |
| Ctrl + Y | پیادهسازی دوباره تغییرات |
| Ctrl + Shift + کشیدن آیکن با ماوس | ساخت یک میانبر (Shortcut) |
| Shift + انتخاب با ماوس | انتخاب چند فایل یا فولدر |
| Ctrl + O | باز کردن یک فایل در اپلیکیشن کنونی |
| Ctrl + S | ذخیرهسازی فایل یا فولدر |
| Ctrl + Shift + S | باز کردن پنجره Save As |
| Ctrl + N | باز کردن پنجرهای تازه برای اپلیکیشن کنونی |
| Alt + Tab | جابهجا شدن میان اپلیکیشنهای فعال |
| Alt + F4 | بستن پنجره کنونی |
| Alt + F8 | نمایش پسوورد شما در صفحه ورود به حساب کاربری |
| Shift + Delete | پاک کردن همیشگی مورد انتخاب شده |
| Ctrl + Delete | حذف موارد انتخاب شده و انتقال آنها به سطل زباله (Recycle Bin) |
| F5 | تازهسازی پنجره فعال |
| F10 | باز کردن نوار منو (Menu Bar) درون اپلیکیشن کنونی |
| Ctrl + P | پرینت گرفتن از صفحه کنونی |
| Ctrl + Shift + Esc | باز کردن Task Manager |
| F11 | ورود به حالت تمامصفحه (Full-Screen) یا خروج از آن |
میانبرهای ویندوز 11 برای Command Prompt
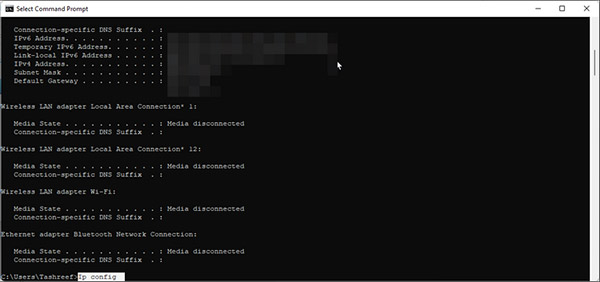
این شورت کات های ویندوز 11 که در ادامه آوردهایم به شما هنگام ناوبری در پنجره ترمینال Command Prompt کمک میکنند.
| دکمه میانبر | کارکرد |
| Ctrl + A | انتخاب تمام موارد |
| Ctrl + M | ورود به حالت علامتگذاری (Mark Mode) |
| Ctrl + F | باز کردن کادر Find در Command Prompt |
| Esc | پاک کردن هرآنچه به صورت یکجا تایپ کردهاید |
| فلش بالا یا پایین | گردش میان تاریخچه فرمانها در نشست کنونی |
| Page Up یا Page Down | حرکت دادن نشانگر به سمت بالا یا پایین |
| Ctrl + فلش بالا یا پایین | حرکت دادن صفحه به سمت بالا یا پایین براساس هر خط |
| Shift + Home | منتقل کردن نشانگر به بخش ابتدایی خط کنونی |
- مطالب پیشنهادی برای مطالعه:
- آموزش استفاده از ریموت دسکتاپ در ویندوز ۱۱ — راهنمای تصویری
- نحوه دیدن رمز وای فای در ویندوز ۱۱ — آموزش تصویری (+ فیلم آموزش رایگان)
- چگونه در ویندوز ۱۱ اسکرین شات بگیریم؟ — راهنمای تصویری و کامل + فیلم
- آموزش روشن کردن بلوتوث در ویندوز ۱۱ — راهنمای تصویری (+ فیلم رایگان)
- نحوه فهمیدن بیلد ویندوز ۱۱ — راهنمای تصویری (+ دانلود فیلم آموزش رایگان)
- آموزش نصب ویندوز ۱۱ روی سیستم قدیمی و ضعیف — تصویری و رایگان
کلیدهای میانبر ویندوز 11 برای گزینههای دسترسپذیری (Accessibility)
اگر از قابلیتهای دسترسپذیری استفاده میکنید، این شورت کات های ویندوز 11 زندگی را برای شما آسانتر خواهند کرد.
| دکمه میانبر | کارکرد |
| Win + U | باز کردن Accessibility Center |
| Win + علائم مثبت یا منفی (-/+) | زوم به داخل یا بیرون با ابزار ذرهبین (Magnifier) |
| Ctrl + Alt + L | دسترسی به حالت لنز (Lens Mode) در ذرهبین |
| Ctrl + Alt + اسکرول ماوس | زوم به داخل یا بیرون در ذرهبین |
| Alt + Ctrl + دکمههای فلش | حرکت افقی ذرهبین |
| Windows + Esc | خروج از ذرهبین |
| Ctrl + Alt + D | قرار دادن ذرهبین در حالت داک |
| Ctrl + Alt + F | بازگردانی حالت تمامصفحه ذرهبین |
| Windows + Enter | باز کردن نریتور |
| Window + Ctrl + O | باز کردن کیبورد مجازی |
| فشردن دکمه Shift برای ۵ مرتبه | خاموش یا روشن کردن Sticky Keys |
| فشردن دکمه Num Lock برای ۵ مرتبه | خاموش یا روشن کردن Toggle Keys |
| نگه داشتن دکمه Shift راست برای چند ثانیه | خاموش یا روشن کردن Filter Keys |
| Alt + Shift + Prntsc | خاموش یا روشن کردن حالت High Contrast |
| Alt + Shift + Num Lock | خاموش یا روشن کردن دکمههای ماوس |
سخن نهایی راجع به میانبرهای صفحه کلید ویندوز 11

آنچه در بالا مشاهده کردید، رایجترین کلیدهای میانبر ویندوز 11 بودند که در فعالیتهای روزانه حسابی به کار میآیند. نیازی به اشاره نیست که بخش اعظمی از این میانبرها در سیستم عامل ویندوز 10 و ورژنهای قبلیتر هم کار میکنند. اگر به دنبال میانبرهای مخصوص اپلیکیشنها میگردید، لازم است به منوی اصلی هر اپلیکیشن مراجعه کرده و ماوس خود را در بالای هر دکمه قرار دهید تا میانبر مخصوص به آن نمایش داده شود. اگر به سختی قادر به حفظ کردن این میانبرهای کیبورد هستید (مشکلی که همه ما را به خود درگیر میکند)، میتوانید این صفحه را در مرورگر خود بوکمارک کنید تا همیشه به آن دسترسی داشته باشید.











سلام ویندوز 11 پرو نصب کردم تو برنامه ها الت و اینتر میزنم فول اسکرین یا برعکس میشه و مثل ویندوز 10 تو تنظیماتش هیچ شورت ماتی رو نمیشه تغییر داد