ویژگی Fast Startup در ویندوز ۱۰ – مزایا، معایب و نحوه استفاده از آن
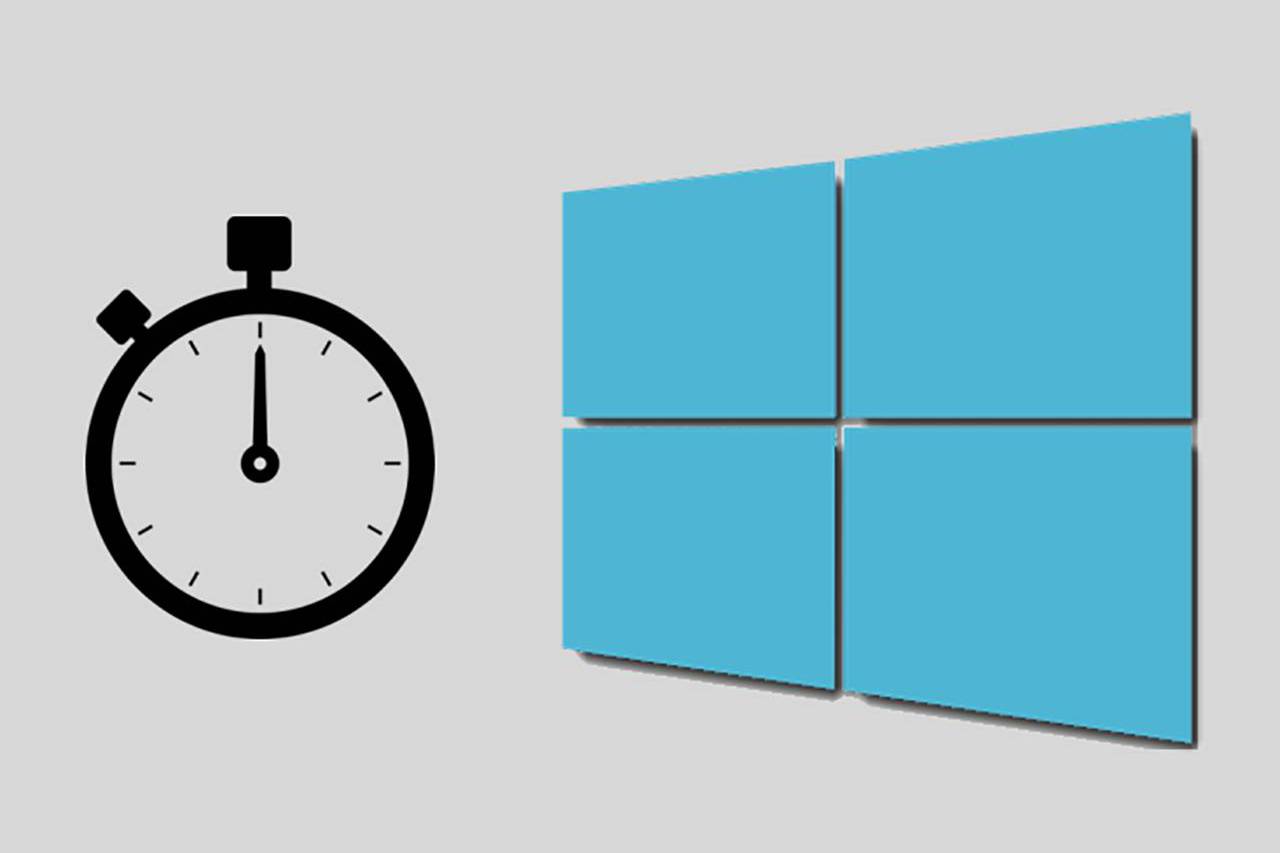
ویژگی «Fast Startup» (راهاندازی سریع) ویندوز 10 (که در ویندوز 8 به نام «Fast Boot» شناخته میشود) تقریبا کارکردی مشابه حالت «hybrid sleep» نسخههای قبلی ویندوز دارد. این قابلیت، با ذخیرهی وضعیت سیستمعامل در یک فایل میتواند سرعت بالا آمدن رایانهتان از حالت خاموش (Shut Down) را بیشتر کرده و در زمان ارزشمند شما صرفهجویی کند.
در هنگام نصب کامل ویندوز (حذف سیستمعامل قبلی و نصب ویندوز از پایه)، ویژگی «Fast Startup» به صورت پیشفرض در بیشتر لپتاپها و در برخی از رایانههای رومیزی فعال خواهد بود، ولی همیشه به درستی کار نخواهد کرد. همچنین نکاتی منفی در آن وجود دارند که ممکن است شما را متقاعد به حذف آن کنند. توضیحات لازم برای این ویژگی در ادامهی این مطلب آورده شده است.
Fast Startup چگونه کار میکند؟
Fast Startup مخلوطی از خاموش کردن معمولی سیستم و ویژگی «hibernate» است. هنگامی که شما قابلیت «Fast Startup» را فعال کرده باشید و سپس رایانهی خود را خاموش کنید، تمام نرمافزارها بسته شده و حسابهای کاربری خارج میشوند و تفاوتی با خاموش کردن معمولی سیستم نخواهد داشت. در این مرحله، وضعیت سیستم بسیار شبیه به حالتی است که در حالت روشن شدن معمول دارد، یعنی هیچ کاربری وارد سیستم نشده و نرمافزاری در حال اجرا نیست.
با این حال هستهی ویندوز کاملا بارگذاری شده و سیستم در حال اجرا است. حال ویندوز به درایورهای قطعات متصل که از این ویژگی پشتیبانی میکنند پیغامی فرستاده و آنها را برای وارد شدن به حالت «hibernation» (به معنای خواب زمستانی) آماده مینماید، سپس وضعیت سیستم را در فایلهای مربوط ذخیره نموده و رایانه را خاموش میکند.
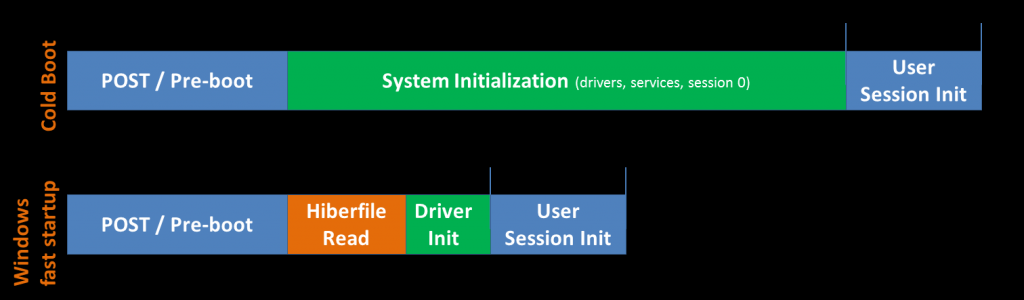
هنگامی که مجددا رایانه را روشن کنید، دیگر ویندوز نیازی به بارگذاری مجدد و جداگانهی هسته، درایورها و وضعیت سیستم ندارد. به جای آن، تنها فایلهای مربوط به «hibernation» سیستم را از هارد وارد حافظهی RAM کرده و شما را وارد صفحهی ورود میکند. این کار زمان مورد نیاز برای راهاندازی ویندوز را به شدت کاهش میدهد.
این روش با ویژگی «hibernate» تفاوتهایی دارد. زمانی که کامپیوتر خود را «hibernate» میکنید، نرمافزارها و پوشههای شما نیز باز خواهند ماند و کاربران از حساب خود خارج نخواهند شد. این قابلیت زمانی کاربردی است که بخواهید رایانهی خود را دقیقا همان گونهای که قبل از خاموش کردن بود، پس بگیرید. ولی ویژگی «Fast Startup» ویندوز شما را مجددا راهاندازی میکند، فقط کار شما را سرعت میبخشد. ویندوز روشهای متفاوتی برای خاموش کردن رایانه ارائه میدهد که بد نیست کمی راجع به آنها تحقیق کنید.
چرا برخی اوقات غیر فعال کردن «Fast Startup» بهتر است؟
با اینکه این ویژگی میتواند خیلی خوب و کاربردی باشد، ولی مشکلاتی نیز در آن وجود دارد، پس بهتر است قبل از فعالسازی آن، توضیحات زیر را خوانده و سپس راجع به این کار تصمیم بگیرید:
- هنگامی که ویژگی «Fast Startup» فعال باشد، رایانهی شما به حالت معمولی خاموش نخواهد شد و از آن جایی که نصب بروزرسانیهای جدید ویندوز نیاز به خاموش کردن رایانه دارد، ممکن است قادر به اعمال این بروزرسانیها نباشید. البته ریاستارت سیستم تغییری نمیکند، در نتیجه همچنان میتوانید سیستم خود را به حالت معمولی خاموش و مجددا راهاندازی کنید. اگر با خاموش کردن موفق به اعمال بروزرسانها نشوید، ریاستارت میتواند مشکل شما را حل کند.
- «Fast Startup» میتواند در عملکرد دیسک ایمیجهای رمزنگاری شده اختلال ایجاد کند. کاربران نرمافزارهای رمزنگاری نظیر «TrueCrypt» گزارش دادهاند که درایوهای رمزنگاری شدهای که در ویندوز «Mount» (حالتی که یک دیسک ایمیج را به صورت یک درایو در رایانه باز میکنید) کردهاند، پس از خاموش کردن سیستم، مجددا به طور خودکار «Mount» شدهاند. درست است که این مشکل با غیر فعال کردن دستی این درایوها قبل از خاموش کردن رایانه حل میشود، ولی به هر حال مسالهای است که باید در نظر داشته باشید. همچنین این مشکل در هنگام استفاده از ویژگی رمزنگاری تمام دیسک در «TrueCrypt» وجود ندارد و فقط مختص دیسک ایمیجها است. کاربران «BitLocker» نیز نباید مشکلی داشته باشند.
- سیستمهایی که از «hibernation» پشتیبانی نمیکنند، امکان استفاده از «Fast Startup» را نیز نخواهند داشت. برخی از سیستمها نیز خیلی خوب با ویژگی «hibernation» سازگاری ندارند. برای اینکه از عملکرد مناسب سیستم خود در هنگام استفاده از این ویژگیها مطمئن شوید، بهتر است کمی آزمایش روی آنها انجام دهید.
- اگر «Fast Startup» در سیستم شما فعال باشد، به هنگام خاموش کردن رایانه، هارد دیسک مورد استفادهی ویندوز قفل خواهد شد، بدین معنا که اگر از حالت «بوت دوگانه» (Dual-boot) استفاده میکنید، دیگر از طریق سایر سیستمعاملها به این هارد دیسک دسترسی نخواهید داشت. قسمت بدتر این است که اگر هم وارد یک سیستمعامل دیگر شوید و چیزی را در هارد یا پارتیشنی که ویندوز شما از آن برای «hibernate» شدن خود استفاده کرده است تغییر دهید، میتواند باعث ایجاد خرابی در ویندوز شما شود. اگر سیستم خود را در حالت بوت دوگانه قرار دادهاید، بهتر است به طور کل از «Fast Startup» و «Hibernation» استفاده نکنید.
- در هنگام فعال بودن «Fast Startup»، ممکن است امکان ورود به تنظیمات «BIOS» یا «UEFI» را نداشته باشید که البته این قضیه بستگی به سیستم شما دارد. زمانی که یک رایانه بر روی حالت «hibernate» قرار میگیرد، به طور کامل وارد حالت خاموشی نمیشود. برخی از نسخههای «BIOS» یا «UEFI» در هنگام «hibernate» بودن سیستم کار میکنند و برخی دیگر کار نمیکنند. اگر شما هم قادر به ورود به این تنظیمات نبودید، میتوانید از ریاستارت برای دسترسی به آنها استفاده کنید، چراکه هنگام ریاستارت کردن سیستم، همچنان خاموشی کامل انجام میشود.
اگر با هیچکدام از مسائل بالا مشکلی ندارید، میتوانید «Fast Startup» را فعال کنید. اگر هم آن طور که انتظار داشتید کار نمیکرد، به سادگی میتوانید آن را غیر فعال نمایید و اگر هم اصلا مایل به استفاده از این ویژگی نبودید، قادر هستید از راههای دیگری برای افزایش سرعت راهاندازی ویندوز خود استفاده کنید.
فعالسازی یا غیر فعالسازی Fast Startup
فعالسازی «Fast Startup» کار بسیار سادهای است. ابتدا دکمههای «Windows + X» را فشار داده و یا با راست کلیک بر روی منوی استارت، گزینهی «Power Options» را انتخاب نمایید. در پنجرهی «Power Options»، گزینهی «Choose what the power buttons do» را انتخاب کنید.
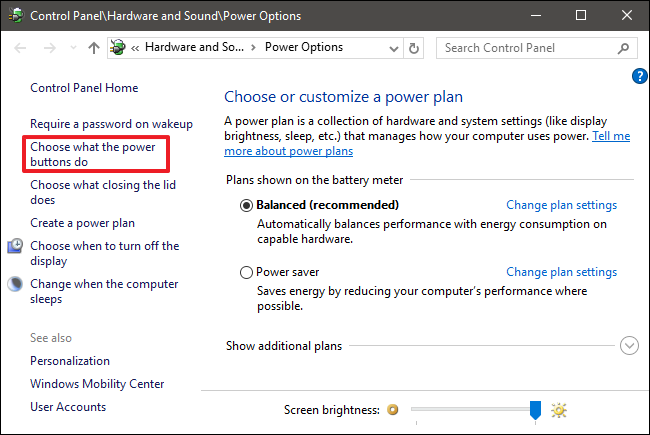
اگر اولین باری باشد که قصد ایجاد تغییرات در این بخش را دارید، ابتدا باید گزینهی «Change settings that are currently unavailable» را انتخاب نمایید تا امکان تغییر در گزینههای مربوط به «Fast Startup» برایتان فراهم شود.
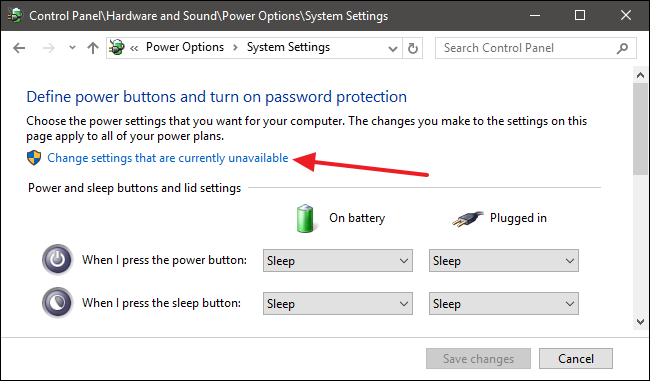
به انتهای پنجره رفته تا گزینهی «(Turn on fast startup (recommended» را در کنار سایر گزینهها مشاهده نمایید. برای فعالسازی یا غیر فعالسازی آن میتوانید از همین بخش استفاده نمایید. حال تغییرات خود را ذخیره کرده و برای آزمایش آن، سیستم خود را یک بار خاموش کنید.
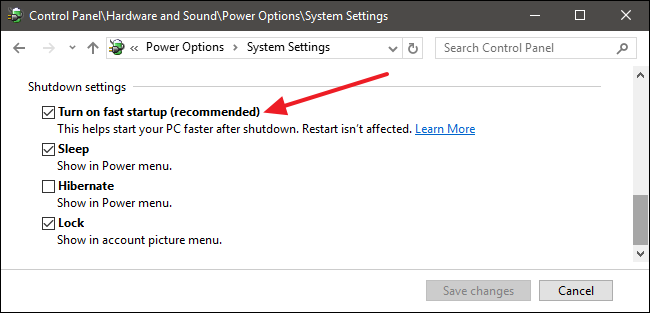
اگر این گزینه برای شما در دسترس نباشد، یعنی که ویژگی «hibernation» در رایانهی شما فعال نیست. در همچین شرایطی، تنها گزینههای «Sleep» و «Lock» برایتان در دسترس خواهند بود. برای فعالسازی این ویژگی، «Power Options» را بسته و با استفاده از کلید «Windows + X» و باز کردن منوی استارت، گزینهی «(Command Prompt (Admin» را انتخاب نمایید و دستور زیر را در آن وارد کنید:
1powercfg /hibernate onپس از فعالسازی «hibernate»، مراحل قبل را دوباره طی کنید تا گزینههای «Hibernate» و «Fast Startup» را مشاهده نمایید.
توجه: در نسخههای اخیر ویندوز 10، گزینهی «(Command Prompt (Admin» از منوی استارت حذف شده و با «Windows PowerShell (Admin)». جایگزین شده است. برای اینکه وارد منوی «Command Prompt» شوید، میتوانید از یکی از دو روش زیر استفاده نماید:
- از منوی استارت گزینهی «Windows PowerShell (Admin)» را انتخاب کنید. سپس در پنجرهی «PowerShell» دستور «CMD» را وارد کرده و کلید «Enter» را بزنید. حال در محیط «Command Prompt» قرار دارید و میتوانید از دستور بالا استفاده نمایید.
- در استارت ویندوز، عبارت «CMD» را جستوجو کرده و با راست کلیک کردن بر روی «Command Prompt»، گزینهی «Run as Administrator» را انتخاب نمایید.
کاهش اندازهی فایل hibernate
اگر تنها از ویژگی «fast startup» استفاده میکنید و گزینهی «hibernate» برایتان کاربردی ندارد، میتوانید اندازهی فایل «hibernation» را کاهش دهید تا در فضای هارد صرفهجویی شود (این فایل میتواند تا چندین گیگ فضا اشغال کند). به طور پیشفرض، این فایل بین %75 تا تمام اندازهی حافظهی RAM، در هارد شما فضا میگیرد. اگر فضای هارد زیادی داشته باشید، شاید این مساله برایتان خیلی مهم نباشد، ولی اگر از فضای محدودی بهرهمند هستید و از حافظههایی نظیر SSD استفاده میکنید، بیت به بیت فضای شما حائز اهمیت است.
شما قادر هستید اندازهی این فایل را تقریبا نصف کنید (حدود 37% حافظهی رم). برای تغییر اندازهی فایل «hibernation» (که به طور پیشفرض در آدرس C:\hiberfile.sys ذخیره میشود)، مجددا به صورت «Admin» وارد «Command Prompt» شوید.
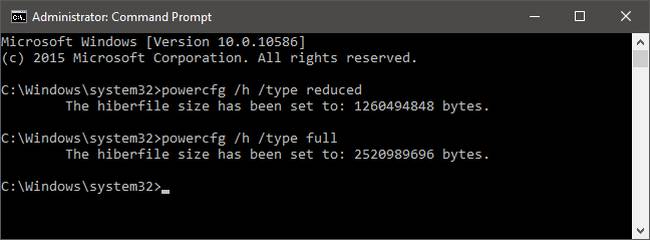
حال از دستور زیر برای کاهش اندازهی آن استفاده نمایید:
1powercfg /h /type reducedیا از دستور زیر برای بازگردانی آن به اندازهی کامل، استفاده کنید:
1powercfg /h /type fullبه پایان این مطلب رسیدیم. در استفاده از «fast startup» هراس نداشته باشید، فقط نکات گفته شده در این مطلب را به خاطر بسپرید و ببینید آیا این ویژگی برای شما مناسب است یا خیر. همیشه نیز این امکان را دارید که به تنظیمات قبلی خود بازگردید.
امیدواریم از این مطلب لذت برده باشید. مطالب دیگری نیز در فرادرس وجود دارند که شما را با امکانات مختلف ویندوز 10 و مهارتهای مورد نیاز برای کار با مجموعهی آفیس و اینترنت آشنا میکنند. برخی از این مطالب را میتوانید در لیست زیر مشاهده کنید:
- آموزش ویندوز ۱۰ (Windows 10)
- آموزش های ویژه علاقهمندان به کامپیوتر
- آموزش های اینترنت و Internet Download Manager
- آموزشهای مجموعه نرمافزاری آفیس
^^










سلام این ک میگن اسیب میزنه ب سخت افزار حقیقت داره من با هیچ کدوم از این مورد هایی ک گفتید مشکل ندارم اگه اسیب میزنه ب سخت افزار فعال نکنم