همگام سازی تصاویر در iTunes برای آیفون، آیپد و مکبوک — به زبان ساده
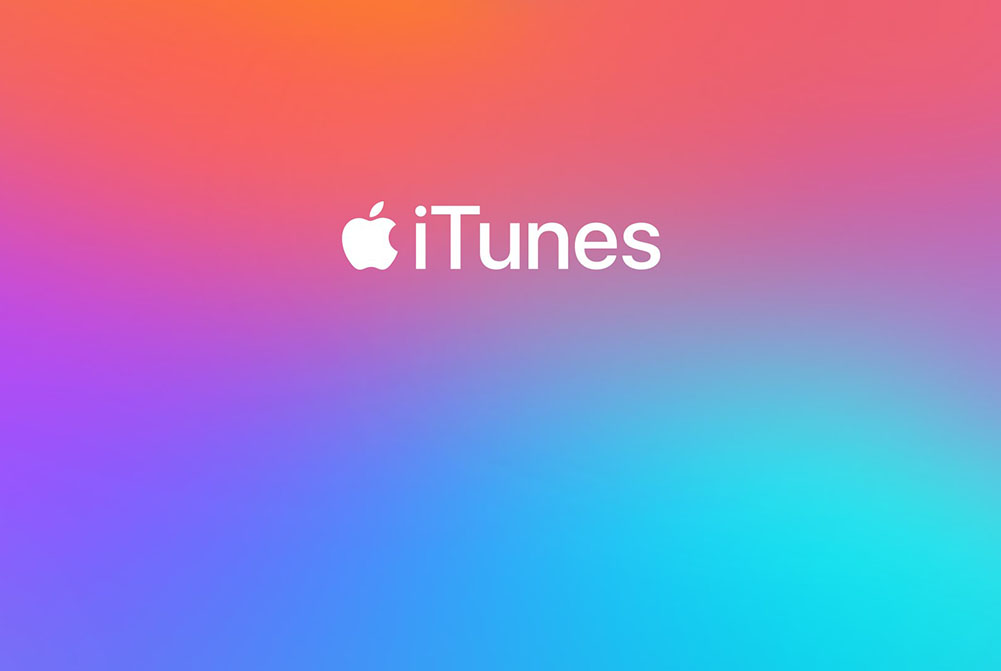
۵۲.۳٪ از کاربران سیستم عامل iOS از «آیتونز» (iTunes) استفاده میکنند، ابزاری که باعث گیج شدن ۹۰.۵٪ از کاربرانش شده است! عدهی کثیری از کاربران اعتراض دارند که نمیتوانند نوار کناری را پیدا کنند، نمیدانند چگونه تصاویر را هماهنک کرده یا همگامسازی (Sync) کنند یا حتی همگامسازی میکنند؛ اما پس از آن دادهها را از دست میدهند. در ادامه یکی از بهترین ترفندها برای همگامسازی تصاویر از آیتونز به آیفون را ارائه دادهایم، ولی قبل از شروع بهتر است تفاوت هماهنگی و پشتیبانگیری (Backup) را بررسی کنیم.
آیا همگامسازی همان پشتیبانگیری است؟
نه این چنین نیست. همگامسازی به شما اطمینان میدهد که محتوای موجود روی آیفون، آیپد، آیپاد و کامپیوتر شخصی شما یکسان هستند. برای مثال شما میتوانید اپلیکیشن، فیلم و یا کتاب الکترونیکی دانلود کنید و یا موسیقی خریداری کنید. در همین حین میتوانید این کارها را روی کامپیوتر شخصی خود نیز انجام دهید. وقتی که از طریق آیتونز بر روی کامپیوتر شخصیتان آهنگی اضافه میکنید، محتوای بین کامپیوتر و آیفون شما متفاوت خواهد بود. برای اینکه این تفاوت ایجاد نشود، باید آن آهنگها را از طریق آیتونز آپلود و همگامسازی کنید.
حال پشتیبانگیری چیست؟ پشتیبانگیری به کپی کردن داده از محلی به محل دیگر گفته میشود. به معنای دیگر نسخه پشتیبان همان نسخه کپی است. اگر بوسیله آیتونز از اطلاعات آیفونتان نسخه پشتیبان بگیرید، میتوانید آن را با استفاده از یک دستگاه اپل دیگر بازیابی کنید. ولی توجه داشتهباشید که امکان پشتیبانگیری از یک نسخه جدید ios بر روی نسخه قدیمی وجود ندارد. برای مثال بازگرداندن اطلاعات از نسخه ۸ آی او اس روی نسخه ۷ آن ممکن نیست. حال به چگونگی همگامسازی میپردازیم.
گام اول: آیفونتان را به کامپیوتر متصل کنید
گوشی آیفون خود را که سیستمعامل آیاواس ۸ یا بالاتر روی آن نصب است را با یک کابل USB به کامپیوتر خود متصل کنید و نرمافزار آیتونز را اجرا کنید؛ همواره توجه داشته باشید که باید از آخرین و به روزترین نسخه آیتونز استفاده کنید، برای آگاهی از نحوه آپدیت آیتونز مطلبی که به آن لینک دادهایم را مطالعه کنید. سپس بر روی آیکون دستگاه که در پنجره بالا سمت چپ وجود دارد، کلیک کنید.
- مطلب پیشنهادی: اتصال آیفون به آیتونز — گام به گام و تصویری

گام دوم: عکسهای موردنظر را انتخاب کنید
از منوی سمت چپ گزینه عکسها (Photos) را انتخاب کنید. سپس گزینه همگامسازی را انتخاب کنید. از بین گزینهها میتوانید منبع تصویر پیشفرض را انتخاب کنید یا گزینه دیگری که محتوی عکسهای شماست را انتخاب کنید. پس از آن بر روی گزینه تایید کلیک کنید.
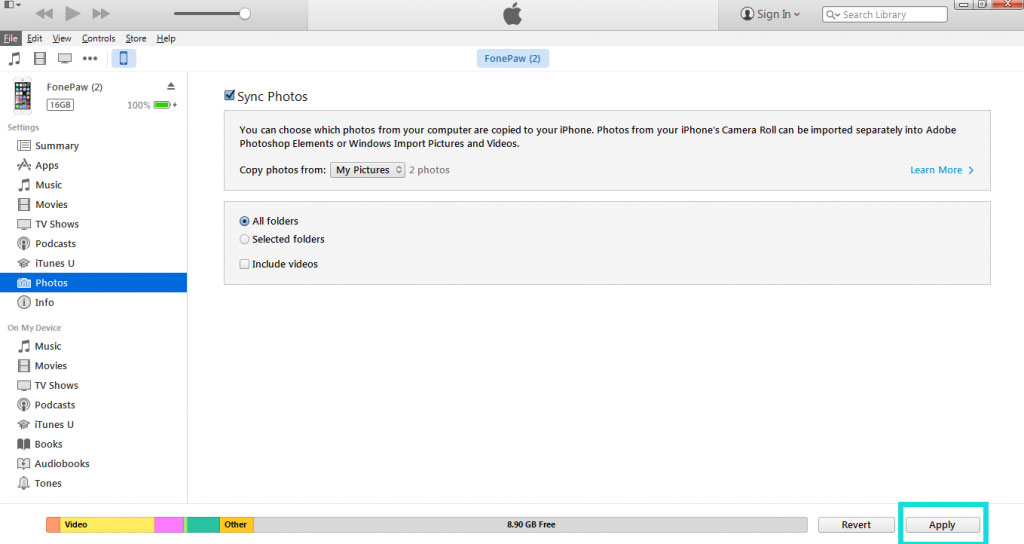
گام سوم: حذف و همگامسازی
وقتی که پوشه شامل عکسهای مدنظرتان را معین کردید، یک پیام در صفحه ظاهر میشود که دو گزینه حذف و همگامسازی و لغو را دارد. با انتخاب گزینه اول مسیر همگامسازی را ادامه دهید. آیتونز به شما کمک میکند تصاویرتان را همگامسازی کنید.

توجه کنید که به جز تصاویر ذخیرهشده، اسکرینشاتها و ویدئوها تصاویری که با آیفونتان گرفتهاید بقیه فایلهایی که همگامسازی شدهاند حذف شده و فایلهای جدید جایگزین آنها میشوند. به این موضوع دقت کنید تا اطلاعاتتان را از دست ندهید. تبریک، دستگاههای شما با هم هماهنگ شدند. اکنون پس از طی این مراحل اگر گوشی آیفون خود را چک کنید عکسهای جدیدتان را در آن خواهید یافت.
اگر این نوشته برای شما مفید بوده است، پیشنهاد میکنیم آموزش های زیر را نیز ملاحظه کنید:
- مجموعه آموزشهای ویژه علاقهمندان به کامپیوتر
- همگام سازی موسیقی، فیلم و کتاب های الکترونیکی در آیفون و آیپد با iTunes
- مجموعه آموزش های عمومی
- بررسی تنظیمات نرمافزار آیتونز اپل — به زبان ساده
- تفاوتهای iTunes 12 و iTunes 11، آیا بهبودی حاصل شدهاست؟
- 4 نرمافزار جایگزین آیتونز (iTunes) برای ویندوز
==










عااااالی
سلام من ویندوز10 دارم آینتیوزم حذف شده ولی هرکاری می کنم دانلود میشه ولی نصب و راه اندازی نمیشه راهنمایی می کنین
با نرم افزارجدیدآیتونزاون پنجره بالاسمت چپ را ندارد منظورازآیکن بالاسمت چپ چیست نام تب را ذکرکنیدو گوشی من آیفون 4اس هست لطفا طریقه همگام سازی را توضیح وراهنمایی ام کنید