رسم فلش در پاورپوینت (+ دانلود فیلم آموزش گام به گام)
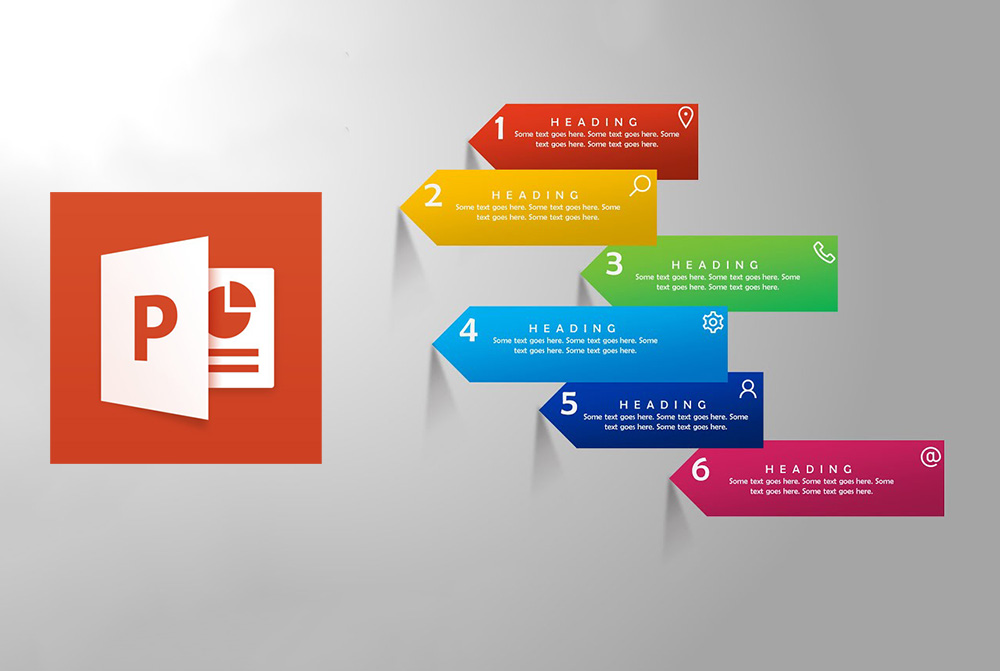
اگر در هنگام کار روی یک اسلاید پاورپوینت میخواهید جهت تأکید به یک تصویر یا نمودار اشاره کنید، روند حرکت را نشان دهید یا گردش یک فرایند را مشخص سازید، استفاده از فلش ها بهترین راهکار است. در همین راستا، پاورپوینت طیف گستردهای از فلشها با اشکال گوناگون را در اختیار شما میگذارد تا بتوانید به بهترین شکل ممکن منظور خود را به مخاطبین برسانید. بر اساس آنچه مورد اشاره قرار گرفت در این مطلب به رسم فلش در پاورپوینت میپردازیم و به شما توضیح میدهیم چگونه آنها را بر اساس نیاز خود ترسیم و سفارشی کنید.
فیلم آموزشی ترسیم فلش در پاورپوینت
رسم فلش در پاورپوینت
ابتدا مراحل رسم یک فلش ساده در پاورپوینت را بررسی میکنیم. در برگه Insert روی دکمه Shapes کلیک کنید.
در گروه Lines روی منوی بازشدنی کلیک کنید و سپس گزینه Line Arrow را انتخاب کنید.

در این هنگام یک نماد بعلاوه نمایش خواهد یافت. دکمه ماوس خود را فشرده و نگه دارید و سپس بکشید تا یک فلش رسم شود. با رها کردن دکمه ماوس کار رسم فلش در پاورپوینت پایان مییابد.
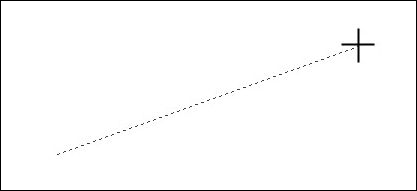
نتیجه کار چنین است:

سفارشیسازی ظاهر فلش در پاورپوینت
اگر لازم است فلش ساده خود را کمی سفارشیسازی کنید این کار به سادگی امکانپذیر است. چنانچه هیچ چیز را تغییر ندهید، فلش پیشفرض با تنظیمات معمول رسم میشود که یک فلش به رنگ سیاه با ضخامت 3/4 پوینت است. با این حال شما میتوانید یک فلش ضخیم، کوتاه و به رنگ قرمز تیره یا یک فلش طولانی نازک به رنگ سبز نیز رسم کنید. در ادامه روش اعمال این تغییرات را توضیح میدهیم.
تغییر دادن اندازه فلش در پاورپوینت
طول فلش را میتوان با کلیک کردن و کشیدن دستگیره هر یک از دو انتهای فلش تغییر داد. اگر نمیخواهید در زمان تغییر دادن اندازه، فلش بچرخد، کلید Shift را در هنگام کلیک کردن و کشیدن نگه دارید.
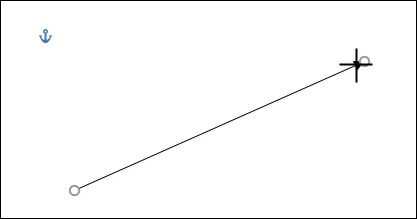
تغییر دادن رنگ فلش در پاورپوینت
برای تغیر دادن رنگ فلش، ابتدا روی آن کلیک کنید تا انتخاب شود. در برگه Format روی دکمه Shape Outline کلیک کرده و سپس رنگ مورد نظر خود را انتخاب کنید.

تغییر دادن ضخامت فلش در پاورپوینت
برای تغییر دادن ضخامت یک فلش، روی همان دکمه Shape Outline کلیک کنید و به منوی Weight بروید و سپس ضخامتی که در نظر دارید را انتخاب کنید.
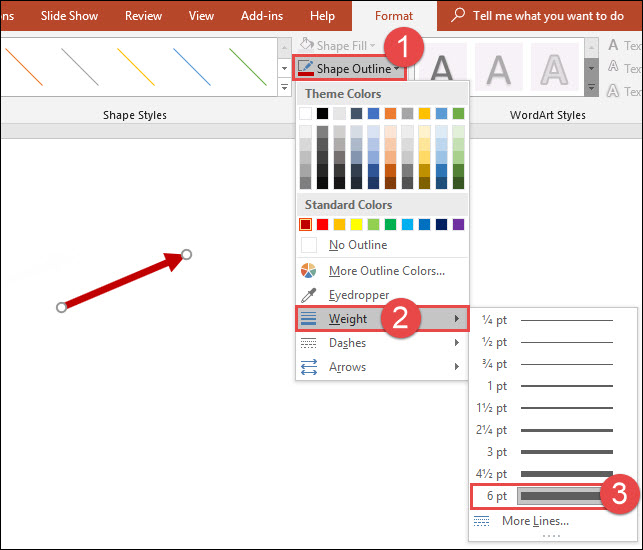
چرخاندن فلش در پاورپوینت
شما میتوانید فلش را با کلیک کردن و کشیدن دستگیره هر یک از دو انتهای آن بچرخانید. اگر میخواهید فلش را طوری بچرخانید که به شیء خاصی در ارائهتان اشاره کند، این مفیدترین گزینه خواهد بود. البته گزینههای چرخش دیگری نیز وجود دارند. برای مثال میتوانید فلش را انتخاب کرده و سپس به برگه Format بروید. روی دکمه Rotate کلیک کنید و گزینه چرخش را انتخاب نمایید. بردن ماوس روی هر یک از گزینهها امکان دیدن پیشنمایش فلش پس از چرخش را فراهم میسازد.
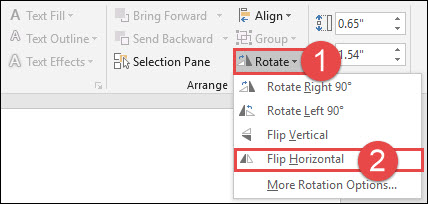
برای این که به گزینههای بیشتری در مورد چرخش دسترسی پیدا کنید، روی دستور More Rotation Options همانند تصویر فوق کلیک کنید. در بین گزینههای Size در پنل Format Shape میتوانید میزان دقیق چرخش را بر حسب درجه تعیین کنید.
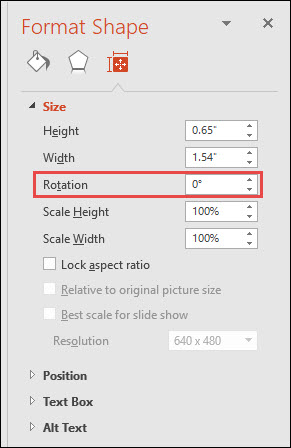
فلشهای بلوکی، منحنی و اتصالدهنده
استفاده از فلش در ارائههای پاورپوینت محدود به فلشهای مستقیم نیست. انواع بسیار مختلف دیگری از فلش نیز وجود دارند که شامل فلشهای بلوکی، منحنی و اتصالدهنده میشوند. در ادامه این موارد را نیز بررسی میکنیم.
رسم فلش بلوکی
در برگه Insert روی دکمه Shapes کلیک کنید. در بخش Block Arrows منوی بازشدنی روی استایل فلشی که میخواهید کلیک کنید. در این مثال ما از فلش بلوکی رو به بالا استفاده میکنیم.
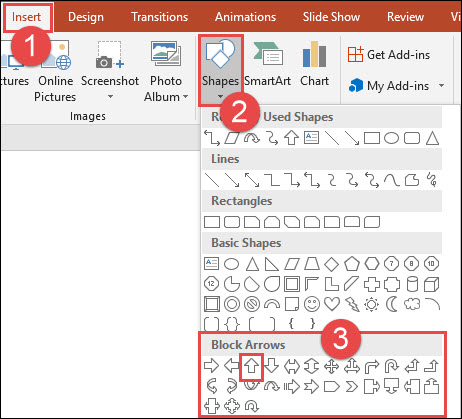
بدین ترتیب، اشارهگر ماوس به شکل یک بعلاوه در میآید. روی بخشی از اسلاید کلیک کرده و ماوس را بکشید تا اندازه فلش به میزان مطلوب شما برسد و سپس کلید ماوس را رها کنید تا کار رسم این فلش به پایان برسد.
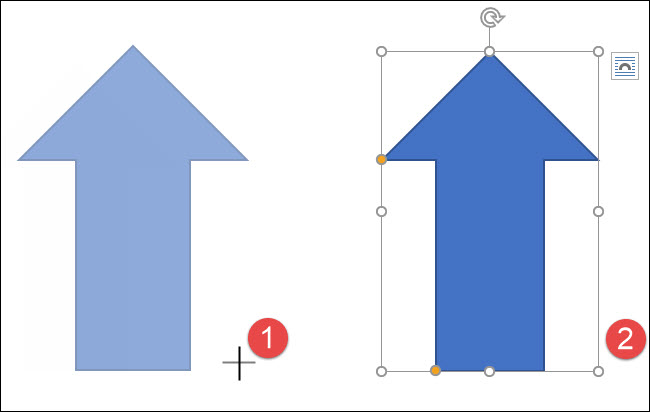
با استفاده از همان ابزارهای قالببندی که در بخش قبل توصیف کردیم، میتوانید رنگ، لبه بیرونی و موارد دیگر این نوع از فلشها را نیز تغییر دهید. ضمناً میتوانید هر کدام از هشت دستگیره سفید فلش را بکشید تا اندازه کلی آن را تغییر دهید. دستگیرههای زردرنگ به ترتیب برای تغییر شکل سر و بدنه فلش هستند.
رسم فلش منحنی
در برگه Insert روی دکمه Shapes و سپس در بخش Lines روی یکی از شکلهای فلش منحنی کلیک کنید. برخی از این فلشها دارای یک سر منفرد، برخی دارای دو سر هستند و برخی نیز صرفاً یک خط منحنی بدون سر هستند.
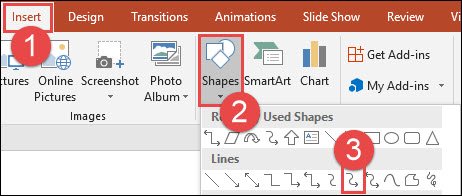
با انتخاب هر کدام از این فلشها کرسر ماوس به شکل یک بعلاوه درمیآید. روی نقطهای از اسلاید کلیک کرده و ماوس را بکشید تا این فلش رسم شود. با رها کردن کلید ماوس کار رسم به پایان میرسد.
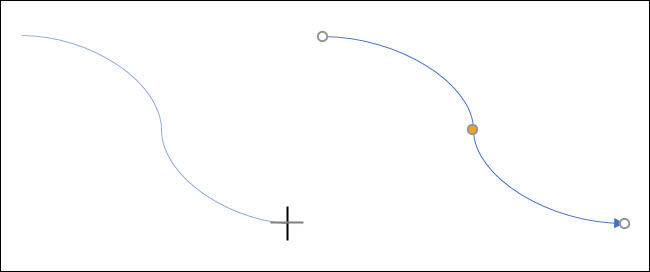
پس از رسم کردن فلش منحنی میتوانید میزان انحنا را با کشیدن دستگیرههای زرد در مرکز هر فلش تغییر دهید. در این مثال ما آن را به سمت راست میکشیم تا انحنای آن کمی بیشتر شود.
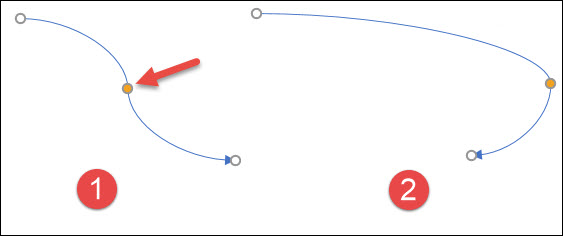
برای مشاهده گزینههای بیشتر، به فلشهای منحنی شکل در قسمت Block Arrows مراجعه کنید.
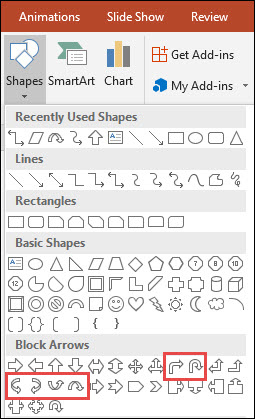
به خاطر داشته باشید که همانند هر شکل دیگری، میتوانید رنگ، لبه بیرونی و موارد دیگر فلشهای منحنی را نیز با استفاده از ابزارهای استاندارد قالببندی تغییر دهید.
رسم فلش اتصالدهنده مستقیم
در نهایت نوبت به معرفی فلشهای اتصالدهنده میرسد. این فلشها برای اتصال انواع مختلفی از شکلها که در فلوچارت یا نمودارهای سازمانی استفاده میشوند مناسب هستند.
در برگه Insert روی دکمه Shapes کلیک کنید. در بخش Lines منوی باز شده، یکی از فلشهای اتصالدهنده را مانند شکل زیر انتخاب کنید. همانند فلشهای منحنی، انواع مختلفی از فلشهای اتصالدهنده با تعداد مختلف سر وجود دارد.
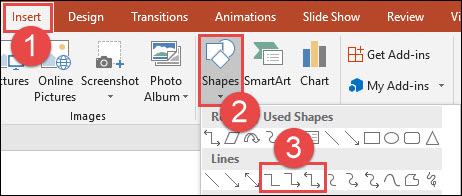
پس از انتخاب فلش اتصالدهنده، نشانگر ماوس به شکل یک علامت بعلاوه در میآید. کلیک کرده و ماوس را بکشید تا یک فلش رسم شود. با رها کردن کلید ماوس کار رسم فلش خاتمه مییابد.

پس از رسم کردن فلش اتصالدهنده، میتوانید دستگیره زردرنگ را بگیرید تا شکل فلش را تغییر دهید. با استفاده از دستگیرههای سفیدرنگ دو انتهای فلش میتوانید طول آن بخش از فلش را تغییر دهید.
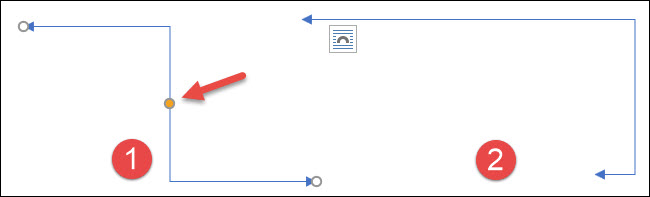
چسباندن فلشها و شکلها به همدیگر
اگر فلشهای اتصالدهنده را به شکلهای موجود اضافه کردهاید، کنار هم نگهداشتن آنها درزمان جابجایی، دستکاری یا همراستاسازی آنها در یک طرف، میتواند مفید باشد. برای این که شکلها و فلشها به همدیگر متصل بمانند، میتوانید آنها را به هم Snap کنید.
فرض کنید دو شکل مستطیل داریم و میخواهیم یک فلش اتصالدهنده بین آنها درج کنیم.
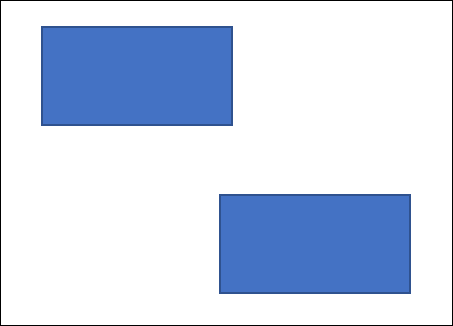
در منوی Insert، روی دکمه Shapes کلیک کنید و سپس یک فلش اتصالدهنده از منوی بازشدنی انتخاب کنید. ما قصد داریم یک فلش ساده کمانی با سر منفرد رسم کنیم.
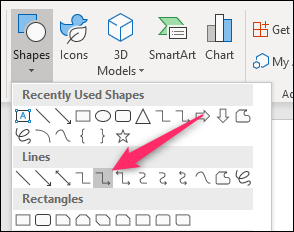
اشارهگر ماوس را روی شکلی که میخواهید فلش از آن خارج شود ببرید تا چنان که میبینید چهار دستگیره روی لبههای شکل به رنگ خاکستری به نمایش درمیآید.
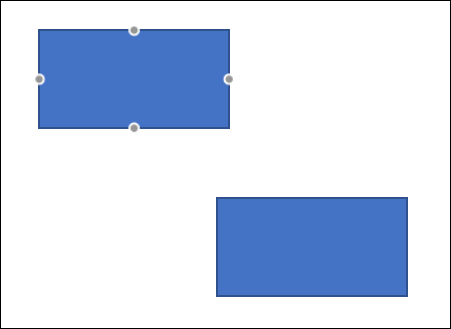
روی یکی از این دستگیرههای خاکستری کلیک کنید و همزمان با نگهداشتن کلید ماوس، آن را بکشید تا شروع به ایجاد یک فلش بکنید. اشارهگر خود را روی شکلی که میخواهید فلش را به آن اتصال دهید ببرید تا دستگیرههای لبه آن نیز به رنگ خاکستری درآیند. اشارهگر خود را روی یکی از این دستگیرهها ببرید تا فلش را به آن اتصال دهید و سپس دکمه ماوس را رها کنید.
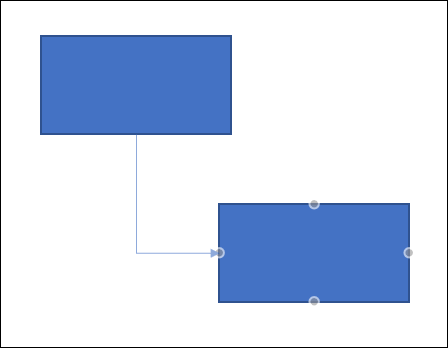
شما اینک موفق شدید شکلها را با یک فلش به هم اتصال دهید.
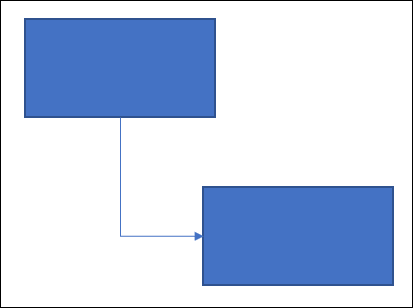
زیبایی واقعی اتصال دادن شکلها به این صورت این است که اگر بخواهید یک شکل را جابجا کنید، فلشها همچنان متصل باقی میمانند. در این حالت نیازی به جابجا کردن فلشها وجود نخواهد داشت.
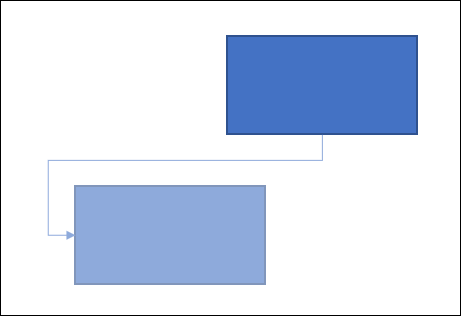
شما میتوانید از همه ترفندهای قالببندی و جابجایی که قبلاً در مورد انواع دیگر فلشها اشاره کردیم در مورد فلشهای اتصالدهنده نیز استفاده کنید.
اگر این مطلب برای شما مفید بوده است، آموزشهای زیر نیز به شما پیشنهاد میشوند:
- مجموعه آموزشهای نرمافزارهای Microsoft Office (آفیس)
- آموزش مهارت های ارائه و ساخت اسلاید
- مجموعه آموزشهای مهارتهای کاربردی کامپیوتر (ICDL)
- آموزش پاورپوینت مقدماتی — به زبان ساده
- وارد کردن اسلایدهای یک سند پاورپوینت در سندی دیگر
==










