رسم دایره سه بعدی در پاورپوینت برای نمایش چرخه یک فرایند (+ دانلود فیلم آموزش گام به گام)
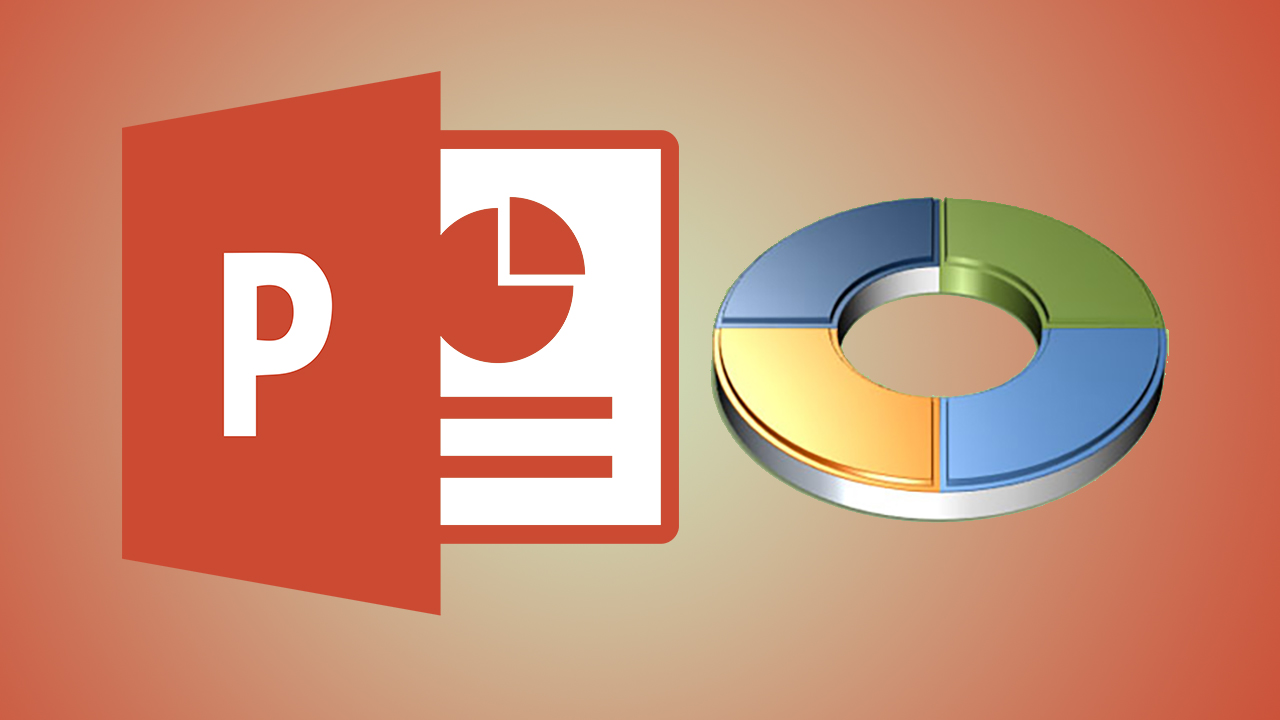
جلب توجه مخاطب در یک ارائه بسیار اهمیت دارد و انجام این کار با چند جدول و گراف کاغذی بسیار سخت است. برای داشتن یک ارائهی جذاب سه رکن اصلی وجود دارد. اولین مساله جملات شما است. پس از آن نحوه بیان شما بسیار اهمیت دارد، و در آخر نیز محتوایی هستند که در اسلایدهای پاورپوینت خود به مخاطب نمایش میدهید.
فیلم آموزشی رسم دایره سه بعدی در پاورپوینت
با هر نسخهی جدید از پاورپوینت، امکاناتی در آن فراهم میشود که دست ارائه دهندگان را در طراحی اسلایدها بیشتر باز میکند. به قدری این امکانات فراوان شدهاند که حتی برای طراحی اسلایدهای زیبا و چشمنواز، دیگر نیازی به داشتن یک طراح گرافیکی ندارید. آموزش زیر میتواند یک مثال خوب برای این موضوع باشد. گامهایی که در ادامه بر میداریم به شما نحوهی ایجاد یک نمودار دایرهای شکل سه بعدی را نمایش میدهند که از آن میتوانید برای نمایش یک پروسهی چهار مرحلهای استفاده نمایید. پس از آشنایی کافی با طراحی این دایرهی سه بعدی، میتوانید آن را به گونهای ویرایش کنید که هر تعداد مرحلهای که میخواهید را برایتان نمایش دهد.
چیزی که ما میخواهیم طراحی کنیم به شکل زیر خواهد بود:
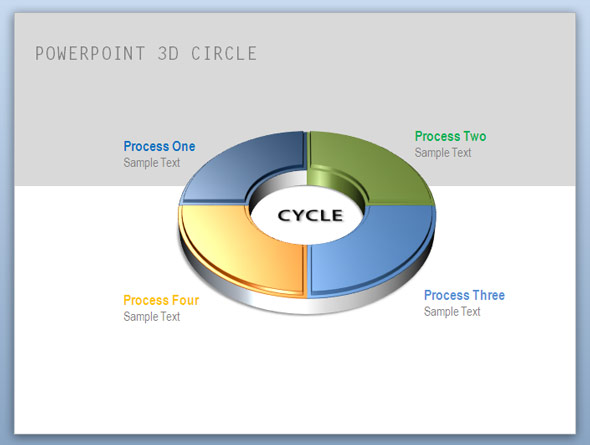
رسم دایرهی اولیه
در اولین گام باید یک اسلاید خالی ایجاد کرده و از ابزار «Auto Shapes» استفاده کنیم. این ابزار را میتوانید از منوی «Home» یا منوی «Insert» انتخاب نمایید. در لیست موجود گزینهی «Block Arc» را انتخاب کنید.
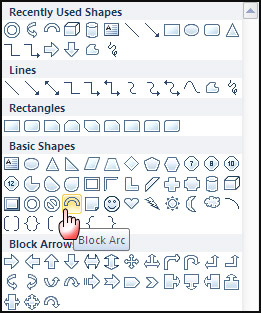
اینک کلید «Shift» را نگه داشته و یک کمان در صفحه رسم کنید. کلید «Shift» به شما کمک میکند تا بتوانید شکل خود را دقیقا همانند یک نیم دایره رسم نمایید. حال بر روی شکل راست کلیک کرده، از داخل گزینهی «Format Shape» به بخش «Line Color» رفته و گزینهی «No Line» را بزنید.
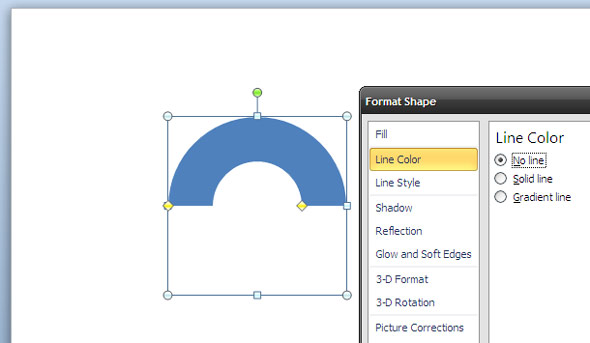
برای این که بتوانیم مراحل کار خود را به خوبی نمایش دهیم، باید اندازهی این کمان را بر اساس تعداد مراحل پروسهی خود تنظیم کنیم. برای مثال اگر پروسهی ما چهار مرحله داشته باشد، باید کلید «Shift» را نگه داشته و بر روی گیرهی زرد کلیک کرده و آن را بکشیم تا نیم دایره تبدیل به یک ربع دایره شود.

حال کلید «Ctrl» را نگه داشته و شکل را با ماوس بکشید تا یک کپی از آن ایجاد شود. مشاهده میکنید که یک علامت «+» در زیر نشانهگر ماوس نمایش داده خواهد شد که نشانهی کپی کردن شکل است.
از طریق بخش «Arrange» به قسمت «Position Objects» رفته و از داخل «Rotate» گزینهی «Flip Horizontal» را بزنید تا کمان چرخیده و بخش دیگری از دایره را تشکیل دهد.
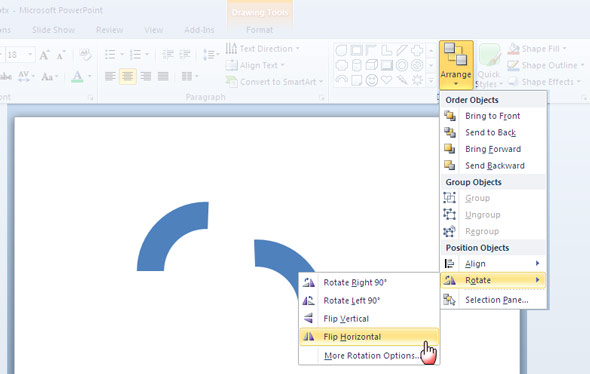
مجددا کلید «Ctrl» را نگه داشته و کمان بالایی را کپی کنید. از داخل منوی «Arrange» وارد بخشهای قبلی شده و گزینهی «Vertical Flip» را بزنید. هر دو بخش را به یکدیگر متصل نمایید تا یک دایرهی کامل ایجاد شود. اینک شکل ما چهار جزء دارد که هر کدام یکی از مراحی است که ما در دایرهی خود میخواهیم نمایش دهیم. بر روی هر بخش راست کلیک کرده، به قسمت «Format Shape» رفته و از بخش «Fill» با انتخاب گزینهی «Solid Fill»، رنگ آن بخش را تغییر دهید.
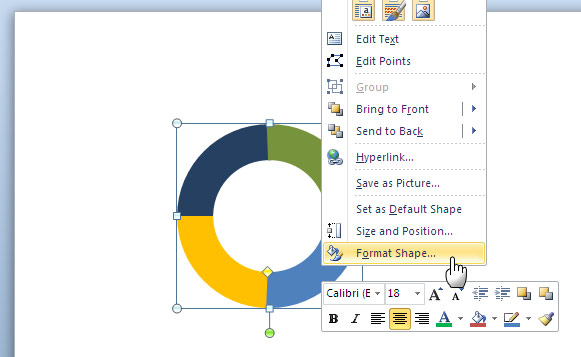
هر چهار بخش را انتخاب کرده و پس از راست کلیک کردن بر روی آن، گزینهی «Group» را بزنید تا هر چهار بخش به یکدیگر متصل شوند.
ایجاد دایرهی سه بعدی
بر رو دایرهی خود راست کلیک کرده و وارد منوی «Format Object» شوید. در اینجا از قسمت «3D Rotation» بر روی گزینهی «Presets» کلیک کرده و گزینهی «Perspective Relaxed» را بزنید.
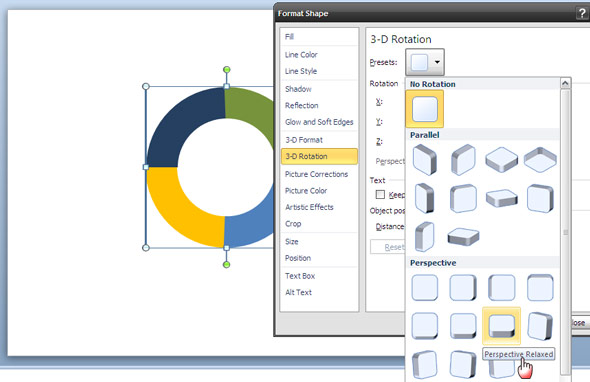
با این کار دایرهی ما شکل سه بعدی به خود خواهد گرفت. برای واقعگرایانه شدن آن باید از طریق منوی «Format Object» به بخش «D Format-3» رفته و در قسمت «Bevel» برای حالت «Top» گزینهی «Cross Bevel» را انتخاب کنید.
برای زیبایی بیشتر دایره و ایجاد یک عمق واقعگرایانه بر روی آن، یک مقدار مناسب برای بخش «Depth» وارد کرده و رنگ آن را در صورت نیاز تغییر دهید. همانطور که در تصویر زیر مشاهده میکنید، رنگ بیرونی دایره به یک طوسی روشن تغییر کرده است.
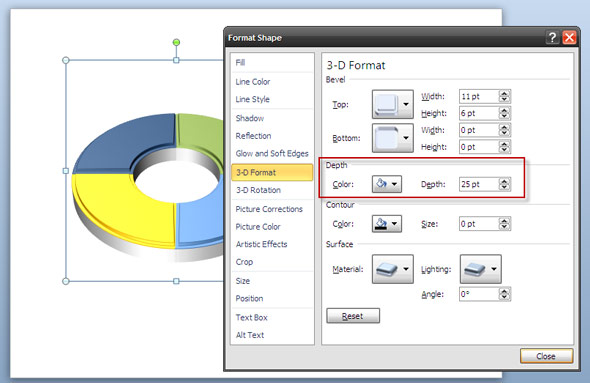
میتوانید جلوههای بیشتری بر روی دایره اعمال کرده و حالتی براق به آن بدهید. منوی «Format shape» گزینههای زیادی را برای این گونه تغییرات در اختیار شما قرار داده است. میتوانید هر گزینهای که میخواهید را در بخش «Surface» انتخاب کنید.
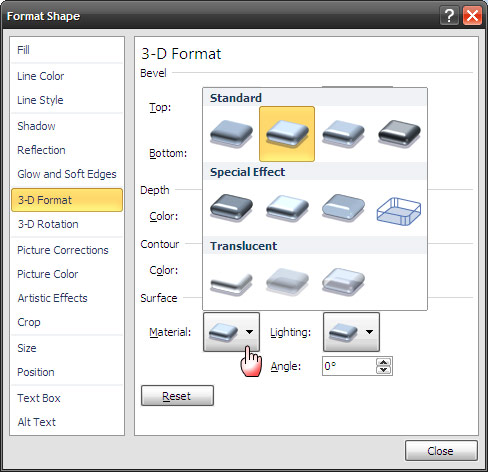
در همان کادر، بخش «Shadow» نیز وجود دارد. وارد آن شده و در بخش «Presets» در قسمت «Outer» گزینهی «Offset Diagonal Bottom Right» را برگزینید. میتوانید تنظیمات دیگری را نیز امتحان کرده و حالت ایدهآل خود را پیدا کنید تا دایرهی سه بعدی شما حسی طبیعی بودن را منتقل کند.
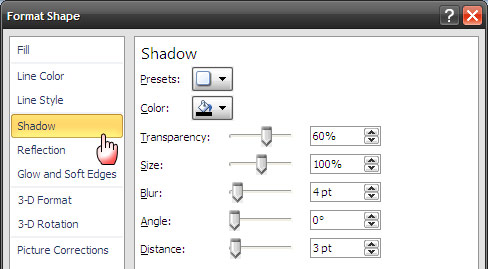
حال فقط باید متون خود را در اطراف دایره وارد نمایید تا برای ارائه آماده شود.
اگر این مطلب برای شما مفید بوده است، احتمالا آموزشهای زیر نیز برایتان کاربردی خواهند بود:
- آموزش نرم افزار Microsoft PowerPoint 2016
- آموزشهای مجموعه نرمافزاری آفیس
- آموزش مهارت های ارائه و طراحی اسلاید
- آموزش ساخت ebook — چطور یک کتاب الکترونیکی بسازیم؟
- مهم ترین کلیدهای میانبر پاورپوینت که باید آنها را بدانید
- پاورپوینت را بیاموزید – آموزش مقدماتی نرمافزار PowerPoint
^^










مفید و خییییلی عالی بود ممنون
بسیار عالی بود و آموزنده
احسنت
عالی