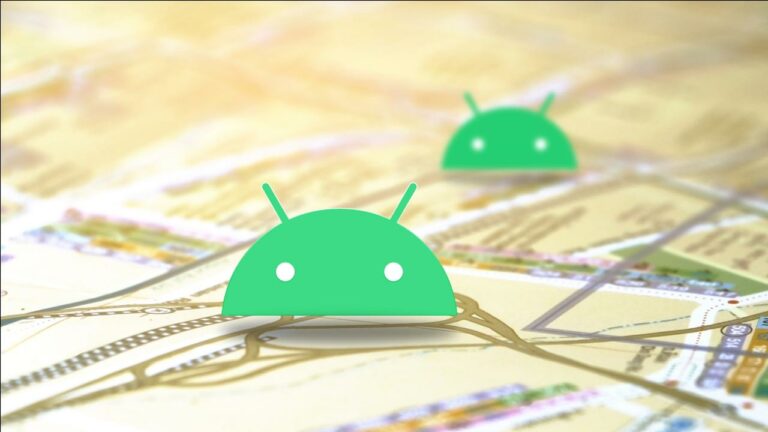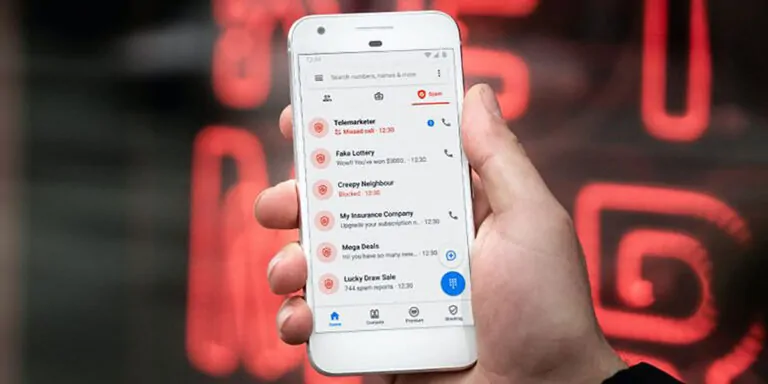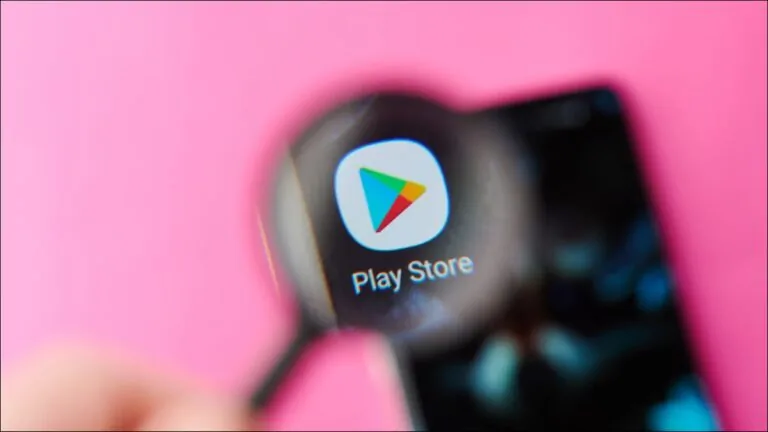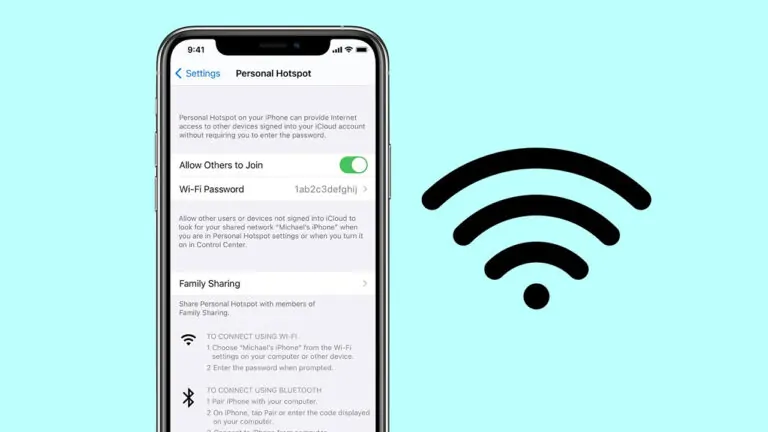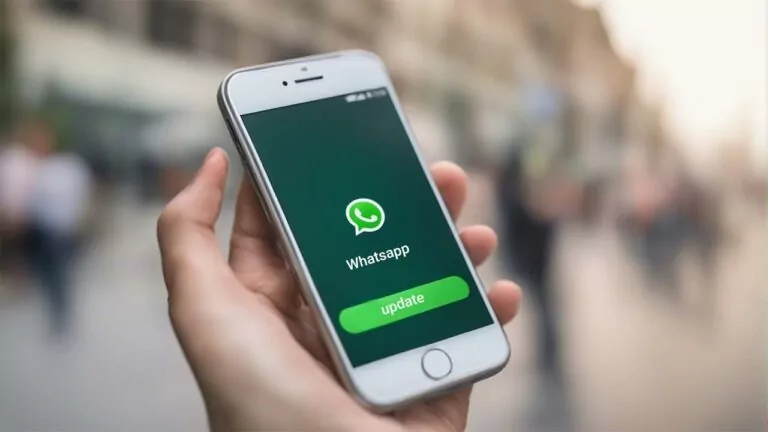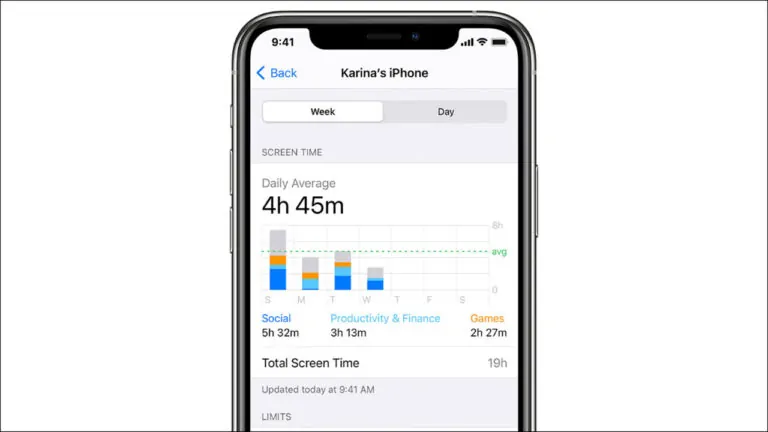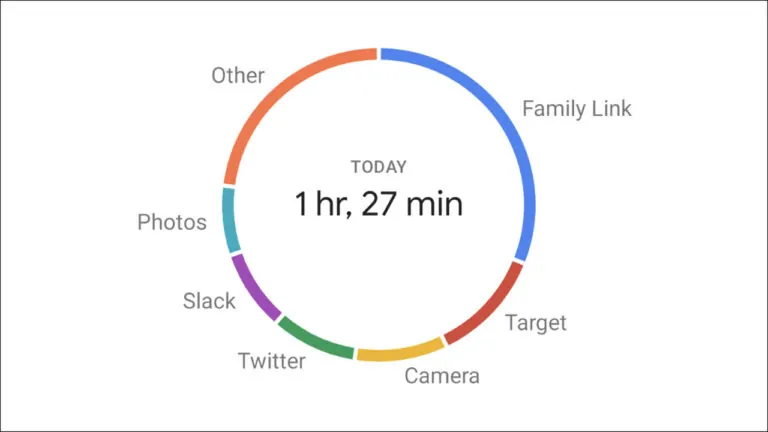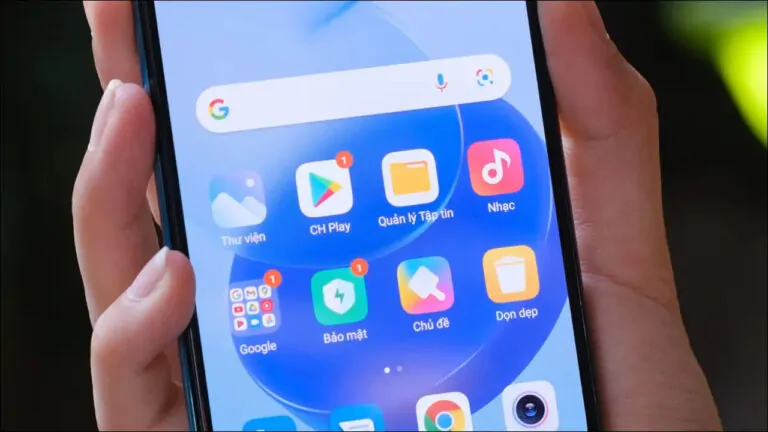۱۶ روش برای افزایش امنیت گوشی آیفون – بخش اول
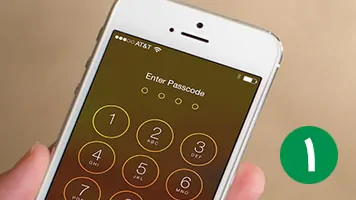

اگر نتوانید امنیت گوشی آیفون خود را حفظ کنید، این اشتباه میتواند هزینهی جبرانناپذیری در پی داشته باشد. افراد دیگر به راحتی میتوانند به گوشی و حسابهای کاربردی شما دسترسی داشته باشند و اطلاعات و فایلهای شما را ببینند.
خوشبختانه امکان افزایش ایمنی گوشیهای آیفون به سادگی فراهم شده است و بدون نگرانی از سرقت اطلاعات و دسترسی دیگران به دستگاهتان میتوانید این کار را انجام دهید. در ادامه قصد داریم 16 روش مختلف برای حفظ ایمنی و ارتقای امنیت گوشیهای آیفون را برای شما بازگو کنیم.
استفاده از رمزعبور قوی شامل اعداد و حروف
زمانی که گوشی آیفون را راهاندازی میکنید، از شما خواسته میشود برای محافظت از دستگاه یک رمز عبور 6 رقمی انتخاب کنید. شاید ندانید که میتوانید با انتخاب رمز عبور قویتر از گوشی خود به مراتب بهتر مراقبت کنید. در نتیجه رمز عبوری که شامل اعداد و حروف باشد، گزینهی خوبی خواهد بود.
ابتدا به استفاده از یک رمز عبور قوی فکر کنید. سپس به آدرس Setting > Touch ID & Passcode رفته و رمز عبور فعلی خود را وارد کنید. سپس روی Passcode Options بزنید و Custom Alphanumeric Code را انتخاب کنید. سپس رمز عبور جدید را به صورت عددی و حروفی وارد کرده، آن را تایید کنید و روی Done بزنید.
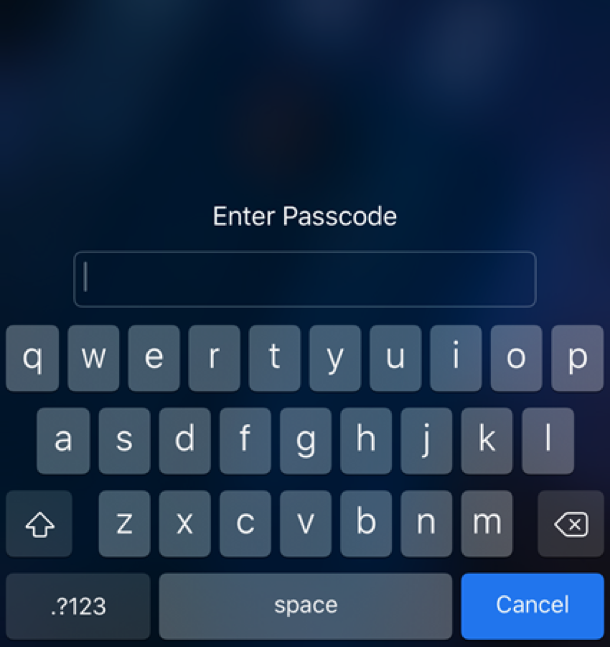
دفعهی دیگر که قفل گوشی خود را باز کنید، از شما خواسته میشود تا رمز عبور خود شامل اعداد و حروف را وارد کنید. حتی اگر تاچ آیدی یا فیس آیدی فعال باشد، بعد از راهاندازی مجدد گوشی، نیاز است که رمز عبور خود را وارد کنید.
غیرفعال کردن امکانات قابل نفوذ در صفحهی قفل
فعال کردن یک رمز عبور عددی و حروفی قوی روی گوشی آیفون مانع این نمیشود که در صورت نمایش اطلاعات روی صفحهی قفل، این اطلاعات در دسترس نباشند. ایمیلها، پیامها و اطلاعات مربوط به دیگر اپلیکیشنها میتواند شامل اطلاعات حساسی باشد به صورت نوتیفیکیشن (پیام هشدار) روی صفحهی قفل گوشی نشان داده میشوند. ویژگیهای دیگری که روی صفحهی قفل آیفون وجود دارد نیز حاوی اطلاعاتی است که شاید نخواهید دیگران آنها را ببینند.
اگر نمیخواهید روی صفحهی قفل آیفون به جز تاریخ و ساعت چیز دیگری نمایش داده نشود، میتواند امکانات صفحهی قفل شامل موارد زیر را غیرفعال کنید:
- Today View (ابزارکها)
- پیامهای هشدار اخیر
- کنترل سنتر (مرکز کنترل)
- دسیتار صوتی سیری
- پاسخ به پیامها (پاسخ به پیامها روی صفحهی قفل تنها از طریق دستگاههای مجهز به تاچ آیدی امکانپذیر است)
- کنترل صفحهی خانگی گوشی
- کیف پول (سیستم اپلپی نیز غیرفعال میشود)
- تماس مجدد با شمارههایی که تماس بدون پاسخ با شما داشتهاند
به مسیر Settings > Touch ID & Passcode رفته و رمز عبور خود را وارد کنید. روی صفحهی Passcode Lock تمامی ویژگیهایی که نمیخواهید روی صفحهی قفل آیفون در دسترس باشد را غیرفعال کنید.
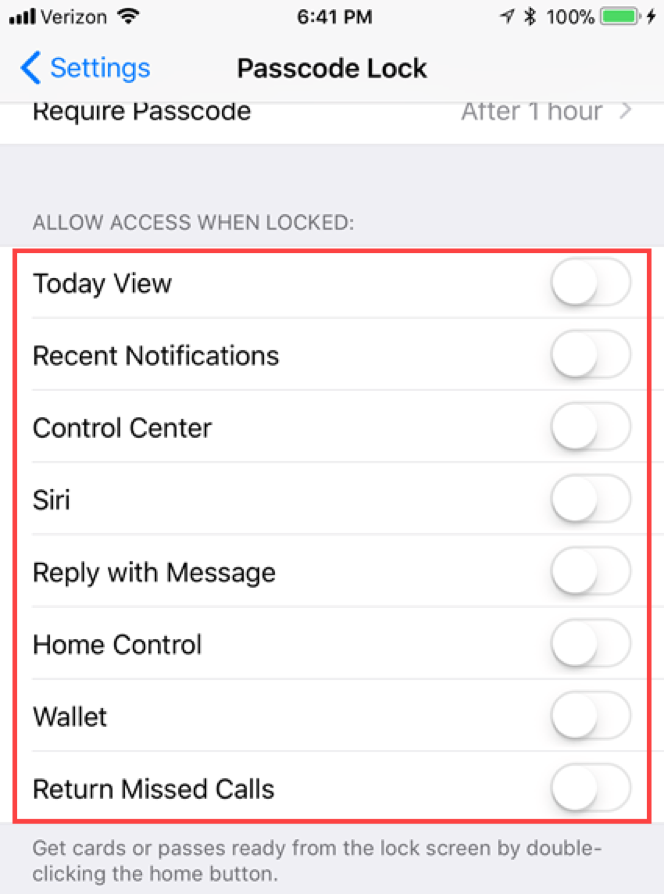
مخفی کردن محتوا در نوتیفیکیشنهای صفحهی قفل
اگر به طور کامل تمامی پیامهای هشدار روی صفحهی قفل آیفون را غیرفعال نکرده باشید، میتوانید مانع نمایش محتوا توسط اپلیکیشنها در قسمت پیامهای هشدار روی صفحهی قفل شوید.
برای این کار به آدرس Settings > Notifications > Show Previews بروید. به صورت پیشفرض گزینهی Always shown in notification روشن است. اما شما میتوانید مشخص کنید وقتی گوشی قفل است پیامها نمایش داده شود یا هیچ وقت محتوایی به نمایش در نیاید.
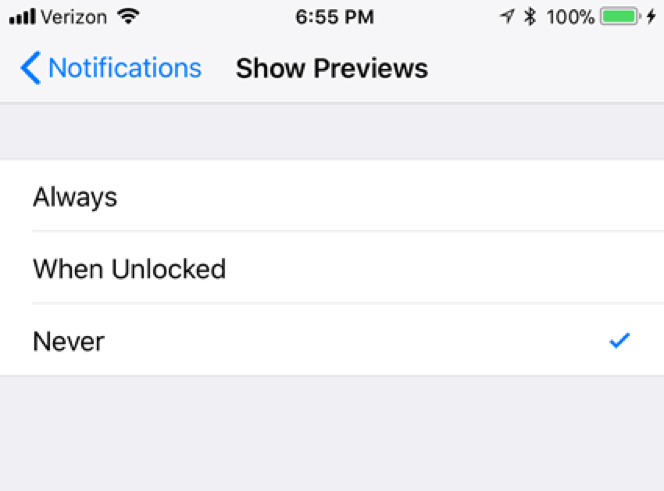
غیرفعال کردن دستیار صوتی سیری روی صفحهی قفل و بعد از گفتن Hey Siri
سیری نام دستیار صوتی گوشیهای آیفون است که یک ویژگی جالب به شمار میرود و وقتی گوشی شما قفل یا باز باشد میتوانید به آن دسترسی داشته باشید. با این وجود، این امکان میتواند برخی از اطلاعاتی که میخواهید خصوصی باقی بماند، فاش کند. همچنین سیری میتواند با هرکسی ارتباط برقرار کند. هنوز این ویژگی صرفا با صدای شما کار نمیکند.
مجبور نیستید به صورت کامل سیری را غیرفعال کنید، اما اگر غیرفعال شود دیگر روی صفحهی قفل کار نمیکند و گفتن دستور صوتی Hey Siri نیز فایدهای ندارد.
در iOS 11 به بخش Siri & Search بروید. برای غیرعال کردن سیری روی صفحهی قفل گزینهی Allow Siri When Locked را خاموش کنید. اگر نمیخواهید سیری به دستور صوتی Hey Siri نیز واکنش نشان ندهد، گزینهی Listen for "Hey Siri" را هم غیرفعال کنید.
نکته: همچنین گزینهی Aloow Siri When Locke به عنوان گزینهای با عنوان Allow Acces When Locked در بخش Touch ID & Passcode نیز وجود دارد. هر کدام از این گزینههای غیرفعال شود، گزینهی دیگر نیز به صورت خودکار در بخش دیگر خاموش خواهد شد.
اگر میخواهید سیری را به صورت کامل غیرفعال کنید، هر دو گزینهی Listen for Hey Siri و Press Home for Siri را خاموش کنید.
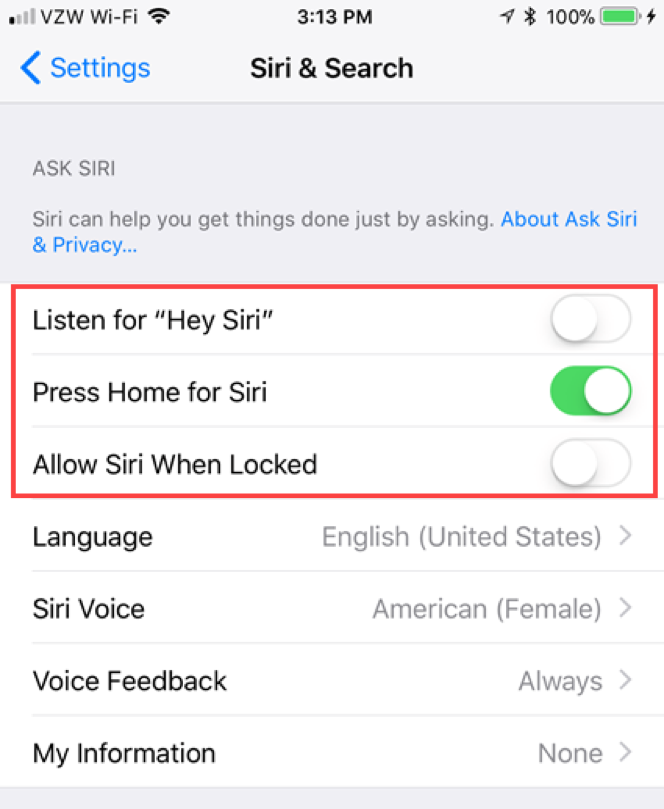
غیرفعال کردن دسترسی اپلیکیشنها
این روش از محافظت روی گوشی آیفون ممکن است باعث متوقف شدن یا عملکرد نادرست اپلیکیشنهای شما شود. بسیاری از اپلیکیشنها نیاز دارند به امکانات و اطلاعاتی چون موقعیت مکانی، مخاطبان، پیامها و تصاویر شما دسترسی داشته باشند. البته همهی آنها به تمامی موارد گفته شده دسترسی نخواهند داشت.
در برخی اپلیکیشنها، اطلاعات یا امکاناتی که درخواست دسترسی به آنها را دارند خیلی مهم هستند و گاهی اوقات برای اینکه اپلیکیشنی به درستی کار کند به این اطلاعات نیاز مبرم دارد. برای مثال نرمافزاری مانند Mail، Spark یا Airmail باید به مخاطبان شما دسترسی داشته باشند تا بتوانند سریع و ساده به آدرسهای ایمیل دسترسی داشته باشید و پیامهای خود را بفرستید.
با این حال، بسیاری از اپلیکیشنها هستند که درخواست دسترسی به اطلاعات و ویژگیهایی دارند که هیچ تاثیری روی عملکرد اصلی آنها ندارد. برای این برنامهها میتوانید دسترسی آنها را به اطلاعات قطع کنید. به مسیر Settings > Privace بروید. ویژگیها و اطلاعات مورد نظر به صورت فهرست نمایش داده میشود. روی ویژگی که نمیخواهید دسترسی اپلیکیشن مورد نظر به آن قطع شود، کلیک کنید.
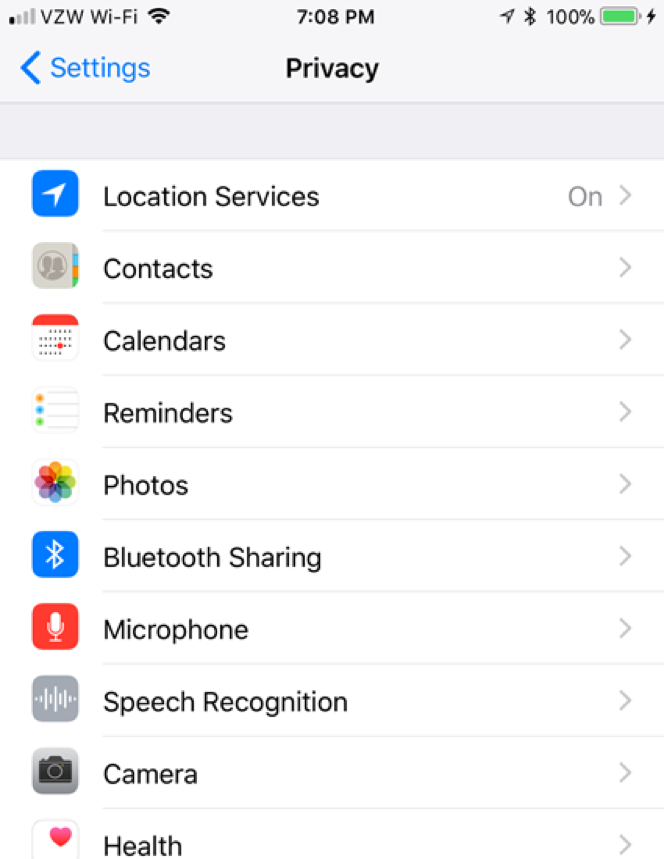
تمامی اپلیکیشنهایی که از این ویژگی استفاده میکنند فهرست میشوند. برای قطع دسترسی اپلیکیشن به ویژگی مورد نظر، روی دکمهی لغزاننده بزنید تا سفید رنگ شود.
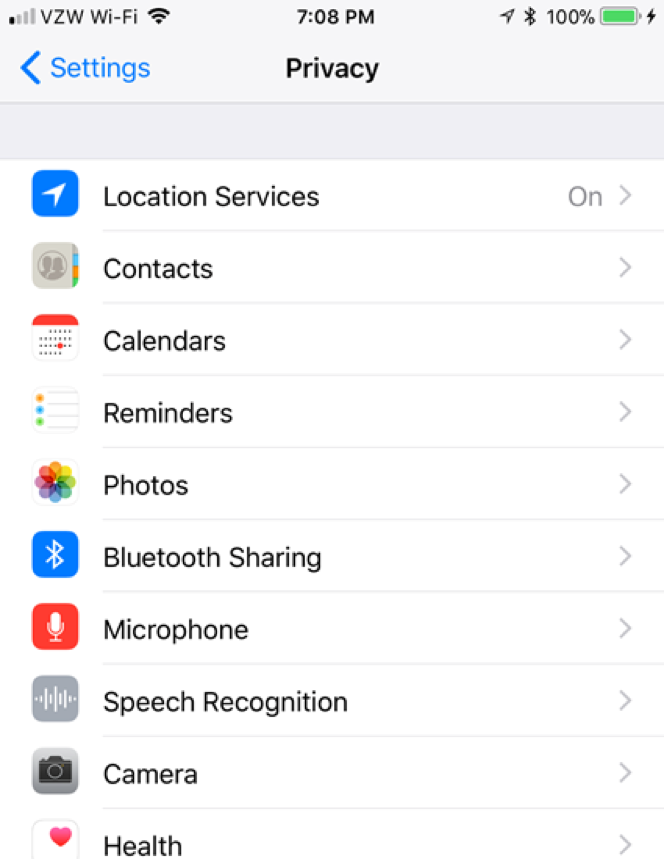
یادآوری: اگر عملکرد اپلیکیشن بعد از انجام مرحلهی بالا متوقف شد، به همان منو برگشته و دوباره گزینهی مورد نظر را فعال کنید. در بخش بعدی مقاله روشهای دیگر بالا بردن امنیت گوشیهای آیفون را بررسی میکنیم.
اگر این مقاله برای شما مفید بوده است شاید به مقالههای زیر نیز علاقهمند باشید:
- آموزش فیلمبرداری از صفحه آیفون با iOS 11 &-8212; به زبان ساده
- بازیابی فایلهای آیفون ۵، ۶ و ۷ که به طور دائمی پاک شدهاند
--