ساخت نوار زمان در پاورپوینت — آموزش گام به گام + فیلم آموزشی رایگان
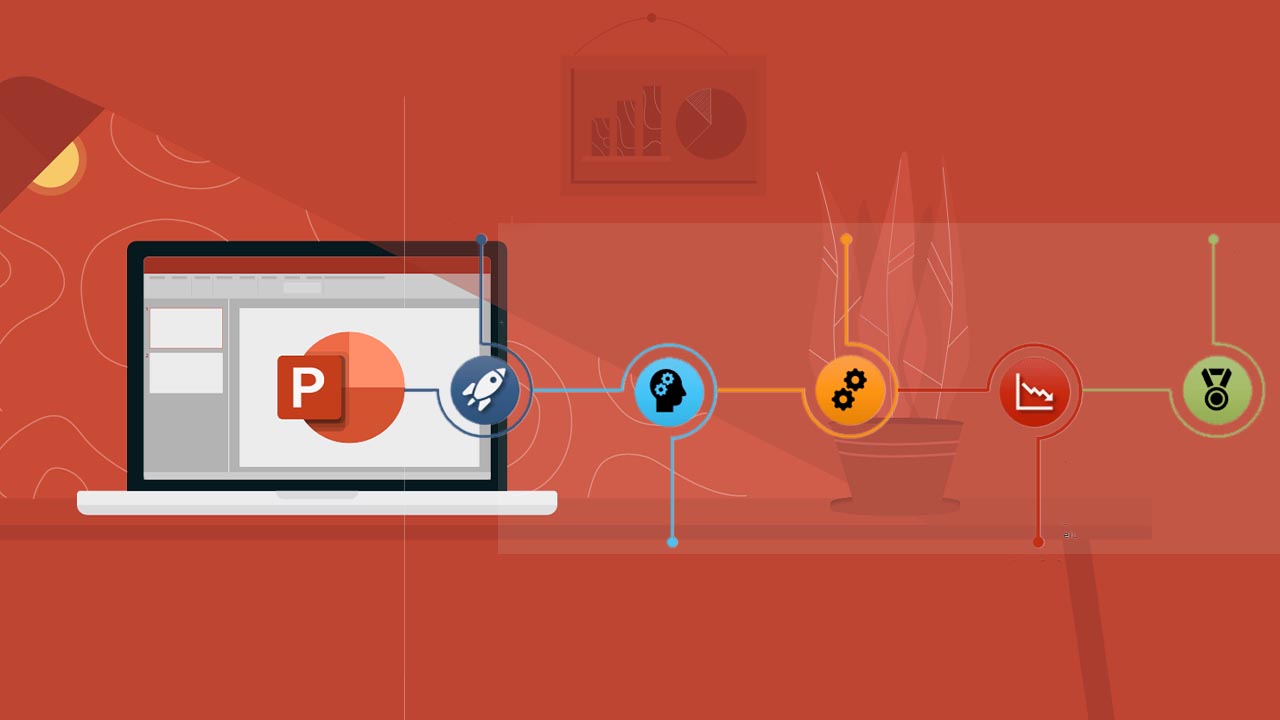
نرمافزار پاورپوینت یکی از قدرتمندترین، محبوبترین و کاربرپسندترین ابزارهایی است که بسیاری از ما برای ارائه نتایج کارهایمان در جلسهای کاری، دانشگاهی یا ... سراغ آن میرویم. اما شاید ندانید که علاوه بر کارهای معمول، این نرمافزار ابزارهایی در اختیارتان قرار میدهد که میتوانند خروجی کار شما را هر چه بیشتر مهیج کنند. یکی از جذابیتهای مسحورکننده پاورپوینت، کتابخانه بزرگ ابزارهای گرافیکی متنوع آن است که امکان ارائه تصویری اطلاعات را به شکلی مؤثر و چشمنواز فراهم میآورد. در این مقاله قصد داریم یکی از مفیدترین این قابلیتها یعنی نحوه ساخت نوار زمان در پاورپوینت را نشان دهیم.
فیلم آموزشی ساخت نوار زمان در پاورپوینت
شروع ساخت نوار زمان در پاورپوینت
«نوار زمان» (Timeline)، گاهشماری است که خط سیر یا برنامه زمانبندی انجام کارها را نشان میدهد.
برای ساخت نوار زمان در پاورپوینت ابتدا اسلاید مورد نظرتان را برای ایجاد نوار زمان انتخاب کنید. بعد زبانه «Insert» را انتخاب و از گروه ابزارهای «Illustration»، گزینه «SmartArt» را انتخاب کنید.
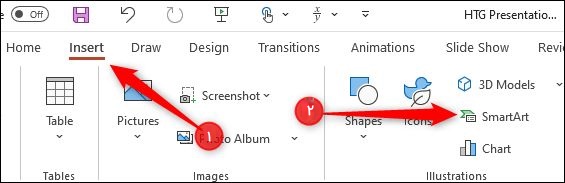
پنجره جدیدی با عنوان «Choose a SmartArt Graphic» باز میشود که باید از قاب سمت چپ آن، گزینه «Process» را انتخاب کنید.

با انتخاب این گزینه، کتابخانه متنوعی از ساختارهای گرافیکی متنوع و از پیش تعریف شده که با هدف نشان دادن فعالیتهای فرآیندی آماده شدهاند، پیش رویتان پدیدار میشود. از اینجا میتوانید با توجه به نیاز خودتان، بهترین سبک (Style) را برای نوار زمان مدنظرتان انتخاب کنید. در این مثال ساخت نوار زمان در پاورپوینت ما گزینه «Basic Timeline» را انتخاب میکنیم.

با انتخاب این گزینه، در قاب سمت راست اطلاعات پایه مربوط به این گزینه نمایش داده میشود. وقتی حاضر بودید، کافی است روی دکمه «OK» کلیک کنید تا سراغ مرحله بعد برویم.

نوار زمان روی اسلاید شما ظاهر میشود و کنار آن هم پنجرهای وجود دارد که در آن میتوانید متن متناظر با هر بخش نوار زمان را آنجا بنویسید.

هر بار که متنی را در این بخش وارد میکنید، به طور خودکار در نوار زمان اصلی نمایش داده میشود.
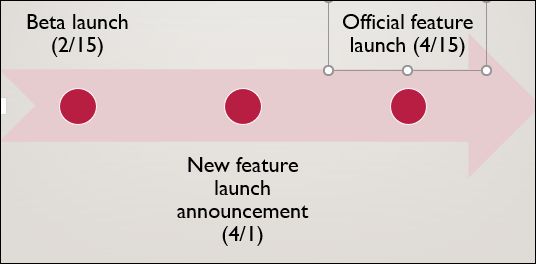
به صورت پیش فرض، نوار زمان تنها سه «خشاب» (Bullet) برای تکمیل کردن در اختیار شما قرار میدهد، اما نگران نباشید. برای افزودن موارد بیشتر، نشانگر ماوس را روی آخرین فقره در فهرست پنجره ویرایش متن ببرید و کلید «Enter» را فشار دهید. با این کار، خشاب جدیدی به نوار زمان اضافه میشود که میتوانید متن دلخواهتان را در آن بنویسید. این مرحله را در صورت نیاز، تکرار کنید.

با افزودن موارد تازه، اندازه متن و محل قرارگیری خشابها روی نوار زمان به صورت خودکار تنظیم میشود.
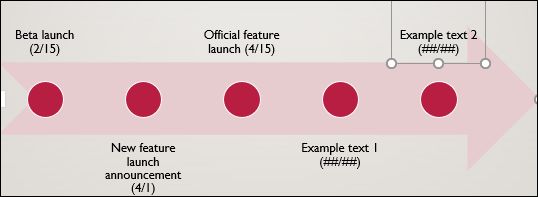
وقتی کار افزودن متن تمام شد، روی دکمه «X» در گوشه بالا سمت راست پنجره متن کلیک کنید.

تغییر رنگ تایم لاین در پاورپوینت
اگر دلتان میخواهد رنگ تایم لاین یا همان نوار زمان را تغییر دهید تا با بقیه ارائه شما همخوانی بهتری داشته باشد، کافی است نوار زمان را انتخاب کرده و بعد از گروه «SmartArt Styles» در زبانه «SmartArt Design»، گزینه «Change Colors» را انتخاب کنید.
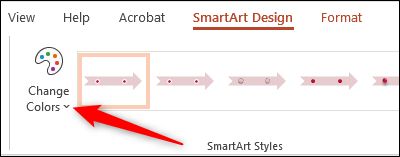
با این کار، فهرست انتخابی ظاهر میشود که کتابخانه بزرگی از طرحهای رنگی متنوع را برای نوار زمان نمایش میدهد. در این مثال، ما از دسته ششم (Accent 6)، طرح «Gradient Loop» را انتخاب میکنیم.
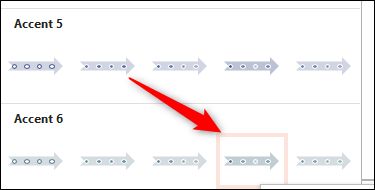
با نهایی کردن این انتخاب، تغییرات روی نوار زمان اعمال میشوند.
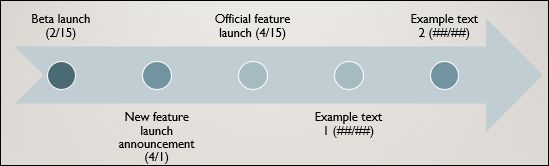
همچنین میتوانید با کلیک کردن روی هر فقره و کشیدن آنها، محل قرارگیری خشابها و متن آنها را روی نوار زمان به دلخواه خودتان تنظیم کنید.
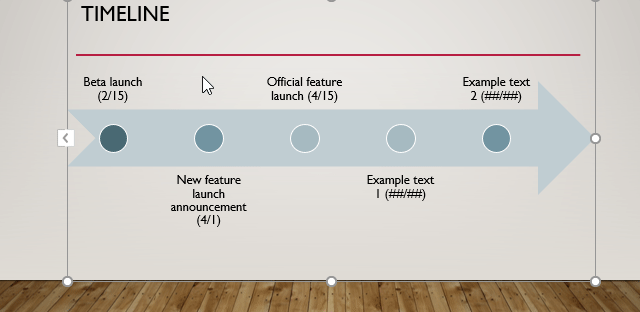
در پایان، هر زمان که نیاز داشتید خشابی را به نوار زمان اضافه، حذف یا بخشی از متن آنرا اصلاح کنید، کافی است دوباره سراغ پنجره ویرایش متن بروید. برای این کار، نوار زمان را انتخاب و در سمت چپ جعبه گرافیکی مربوط به آن، روی نماد فلش کلیک کنید.











