نحوه نصب درایورهای ویندوز ۱۱ – تصویری و از صفر تا صد

نصب درایورهای ویندوز 11 اولین کاری است که بعد از نصب و راهاندازی ویندوز یا بروز هرگونه مشکل در آن بهعنوان راهحلی ساده به کاربران پیشنهاد میشود. نسخههای جدید ویندوز از نصب خودکار درایورها (Drivers) پشتیبانی میکنند. اما برخی اوقات به دلایل مختلفی به نصب دستی درایورها نیاز خواهید داشت. ویندوز برای اجرای درست اجزای مختلف مثل کارت گرافیک، صفحه کلید و ماوس به درایورها نیاز دارد. با وجود این، برخی اوقات مشکلاتی بهوجود میآیند که تنها با نصب دستی درایورها میتوان آنها را حل کرد.
گاهی نیز ممکن است از دستگاههایی استفاده کنید که توسط ویندوز شناسایی نمیشوند. این موضوع میتواند بهدلیل نصب نبودن درایورهای مورد نیاز برای پشتیبانی و اجرای آن دستگاه باشد. مثلاً درصورت شناسایی نشدن بلوتوث بهوسیله سیستم شخصی، یکی از دلایل میتواند نبودن درایور بلوتوث باشد. بنابراین برای شناسایی بلوتوث یا سایر دستگاهها باید اقدام به نصب درایورهای ویندوز 11 کنید. اگر به دنبال نصب درایورهای ویندوز 11 هستید تا انتهای این مقاله با ما همراه باشید. در این مقاله میخواهیم به صورت تصویری صفر تا صد نصب و راهاندازی درایورهای Windows 11 را آموزش دهیم.
درایور چیست؟
درایورها یکی از ضروریترین اجزای نرمافزاری در سیستمهای شخصی و لپتاپها هستند. این نرمافزارها بستری را فراهم میکنند تا سختافزار و نرمافزار بتوانند بهطور یکپارچه باهم کار کنند. سیستمهای کامپیوتری برای کنترل ارتباط اجزای سختافزاری با برنامههای موجود، از چندین درایور استفاده میکنند. بدون درایورها سختافزار و نرمافزار نمیتوانند بهدرستی با یکدیگر ارتباط داشته باشند. در برخی موارد نیز ممکن است ارتباط نرمافزار و سختافزار در صورت نبودن درایورها بهطور کامل قطع شود.

این قطعههای نرمافزاری درخواستها را از سیستمعامل به سختافزار و برنامهها ارسال میکنند. درخواستها از سیستم عامل توسط درایورها به قالبی تبدیل میشوند که برای سختافزار و برنامهها قابل درک باشند. در واقع بدون درایورها سیستمعامل نمیتواند دادهها را بهدرستی به دستگاههای سختافزاری مثل چاپگرها ارسال و دریافت کند. برای نصب این نرمافزارها میتوانید از روشهای مختلفی استفاده کنید. در ادامه به چند روش نصب و آپدیت درایورهای ویندوز 11 اشاره خواهیم کرد.
آموزش نصب درایورها در ویندوز 11 با استفاده از Windows Updates
استفاده از Windows Update رایجترین روش نصب درایورهای ویندوز 11 است. این روش بهطور خودکار آخرین بهروزرسانیها درایورها را متناسب با نوع نیاز سیستم نصب میکند. بنابراین ویندوز درایورهای نصب نشده را بررسی و برنامهها را از محل منبعشان دانلود میکند. اگر نمیدانید بعد از دانلود درایورها چگونه آنها را نصب کنید نگران نباشید، با «Windows Update» میتوانید بهطور خودکار تمام درایورهای مورد نیاز را نصب و بهروزرسانی کنید. برای اجرای صحیح برخی درایورها به ریاستارت ویندوز نیاز است. به همین دلیل سیستمعامل برای پیکربندی نرمافزاری به شما هشدار میدهد تا سیستم کامپیوتر شخصی خود را ریاستارت کنید. در ادامه درباره نصب و آپدیت درایورها با روش Windows Update بیشتر توضیح خواهیم داد.
تنظیمات «Settings» را باز کنید و به قسمت Windows Update بروید.
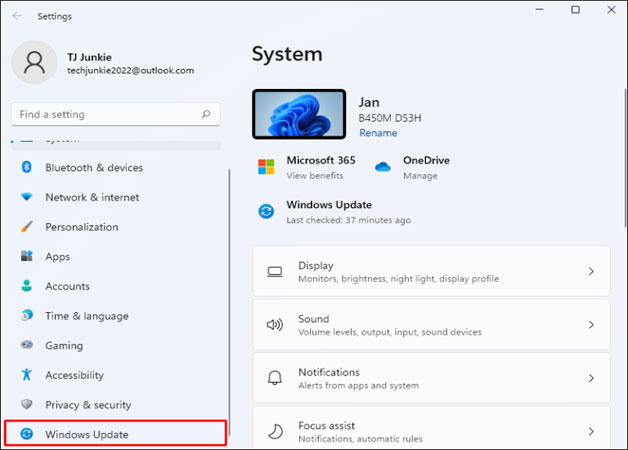
روی گزینه «Check for Updates» کلیک و درایورهای مورد نیاز خود را دانلود کنید.

چند دقیقه به ویندوز فرصت دهید تا تمام درایورها را بررسی و نصب کند.
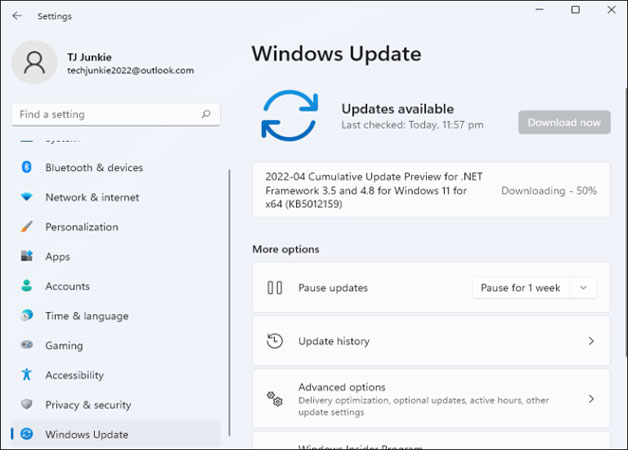
به همین راحتی موفق به نصب درایورهای ویندوز 11 شدید. برای اینکه ببینید آیا درایورها بهدرستی نصب شدهاند یا خیر، مراحل زیر را دنبال کنید:
روی Start کلیک راست کرده و به قسمت Device Manager بروید.
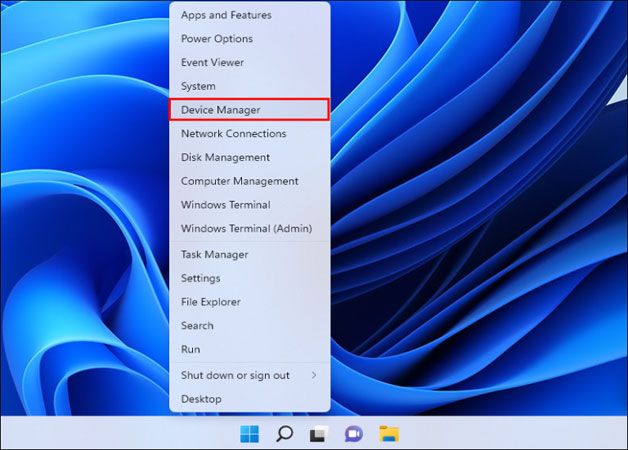
به بخش دستگاه مد نظرتان بروید و روی فلش رو به پایین کلیک کنید تا دسته مربوط به آن بخش باز شود.
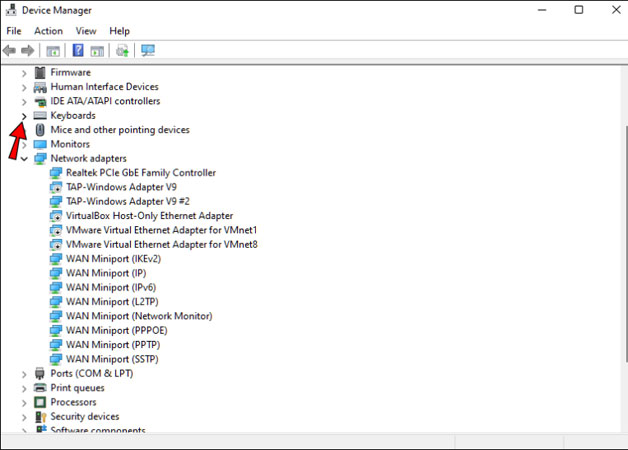
با نمایش دستگاه مد نظر روی آن کلیک راست و گزینه «Properties» را انتخاب کنید.
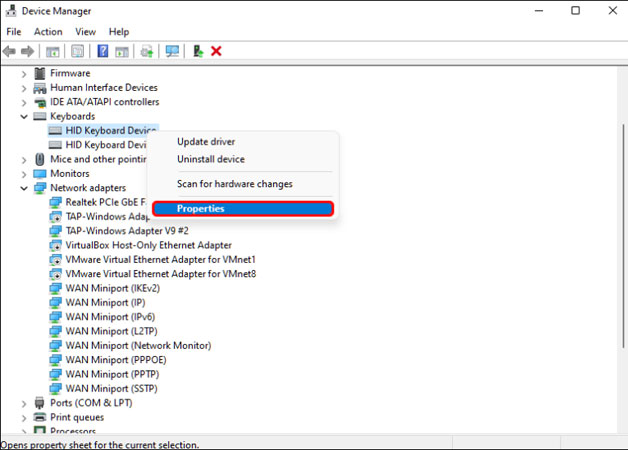
سپس در کادر بازشده تب «Driver» را انتخاب و اطلاعات آخرین بهروزرسانیهای سیستم را مشاهده کنید.
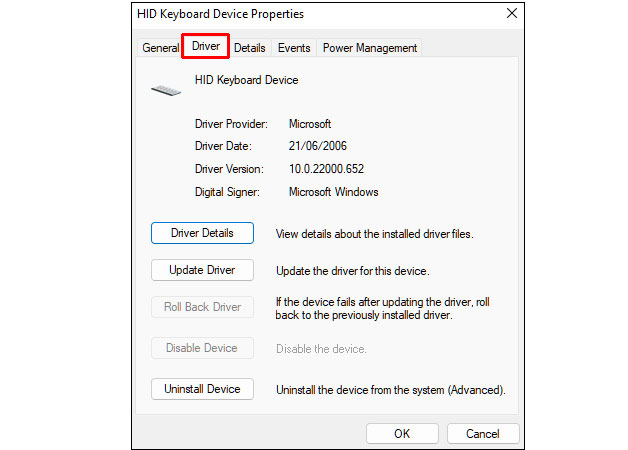
در صورت مطابقت جزئیات ارائه شده با اطلاعات موجود در وبسایت سازنده، درایورهای سیستم شخصی شما با موفقیت نصب شدهاند.
آموزش نصب درایورهای ویندوز 11 با استفاده از Device Manager
بیشک محل ذخیره و مدیریت درایورهای ویندوز «Device Manager» است. در این قسمت میتوانید جزئیات برنامهها را بررسی کنید. مثلاً کدام درایورها حذف شدهاند یا به بهروزرسانی و نصب نیاز دارند. با کلیک راست روی درایورها پنجره پاپآپ «Pop-up» باز میشود و با استفاده از آن میتوانید برنامههای مختلف را مدیریت کنید. در ادامه نحوه نصب درایورهای ویندوز ۱۱ با استفاده از Device Manager را آموزش میدهیم.
به تنظیمات «Settings» بروید و در کادر جستوجو عبارت Device Manager را جستجو کنید.
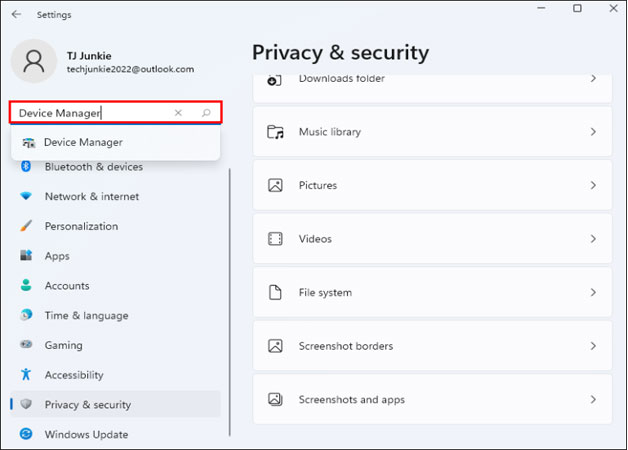
روی فلش رو به پایین دستگاه مد نظر برای نصب کلیک کنید.

برای نصب یا به روزرسانی روی دستگاه کلیک راست و از بین گزینههای نمایشیافته Update Driver را انتخاب کنید.
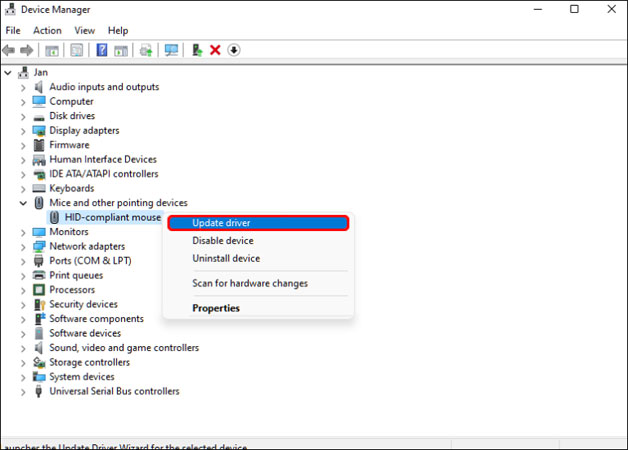
در کادر بازشده روی Browse My Computer کلیک و سپس Browse را انتخاب کنید.
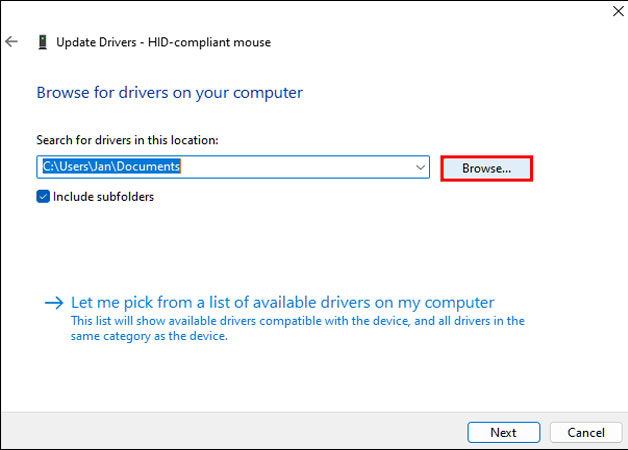
پوشه دارای فایل نصب درایورها را انتخاب و روی گزینه «OK» کلیک کنید.

مسیر فایل زیرپوشههای صحیح را بررسی و سپس «Next» و در نهایت «Close» بزنید.
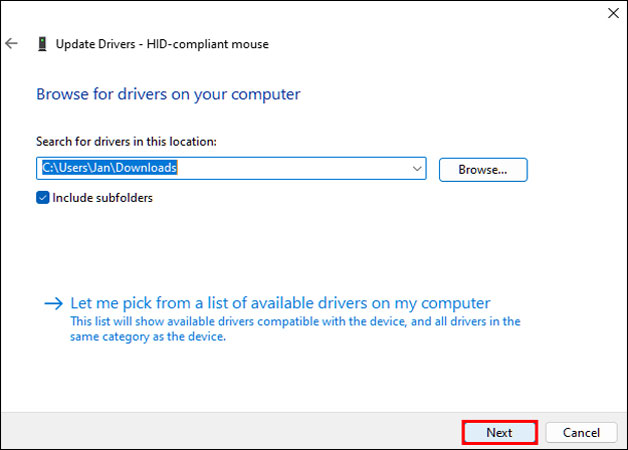
با انجام این مراحل ویندوز 11 مراحل نصب درایورها را بهطور خودکار شروع میکند.
اگر بهروزرسانی درایورها بهدرستی کار نمیکند، با کلیک راست روی درایور گزینه Rollback Driver را انتخاب کنید تا با نسخه قبلی جایگزین شود. در این مرحله سختافزار مربوطه علاوه بر تعمیر نسخههای درایور باید بتواند عملکرد صحیح خود را حفظ و بهدرستی کار کند.
آموزش نصب درایورهای ویندوز ۱۱ با استفاده از وبسایت سازنده
تولیدکنندگان کامپیوترهای شخصی متناسب با سختافزارهایشان درایورهای مناسبی را برای کاربران عرضه میکنند. بنابراین با مراجعه به وبسایت سازنده کامپیوتر شخصی یا قابل حمل خود میتوانید درایور متناسب با مدل و نسخه دستگاه خود را دانلود و نصب کنید. برای دانلود درایورهای مد نظرتان روی «Download» کلیک و دستورات نمایش داده شده را برای ادامه مراحل بارگیری و تکمیل فرایند نصب دنبال کنید. همچنین با استفاده از نرم افزاهای آپدیت درایور کامپیوتر نیز میتوانید اقدام به نصب و بهروزرسانی درایورهای ویندوز 11 کنید.
آموزش نصب درایورهای ویندوز 11 با استفاده از تنظیمات
در تنظیمات ویندوز نیز با انجام چندین مراحل ساده میتوانید اقدام به نصب درایورهای ویندوز 11 کنید. در ادامه مراحل انجام این کار را آموزش خواهیم داد.
به بخش Settings بروید و روی گزینه Windows Update کلیک کنید.
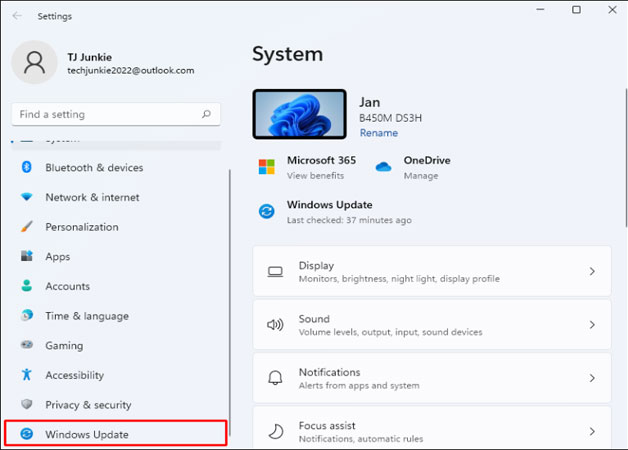
در سمت راست صفحه روی گزینه Advanced Options کلیک کنید.
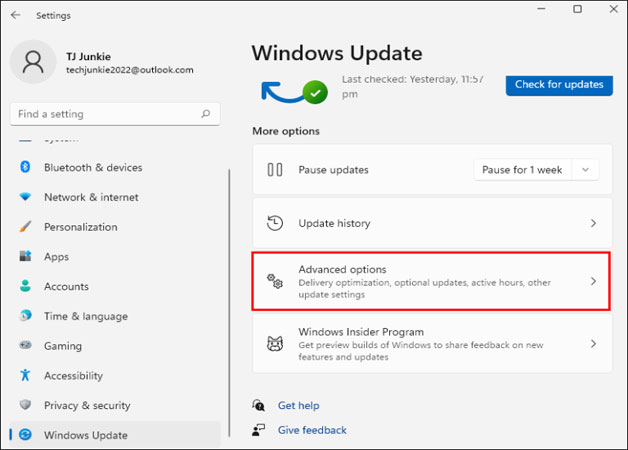
روی Optional Updates کلیک و سپس گزینه Driver Updates را انتخاب کنید.

بین درایورهای نمایش داده شده اسکرول کنید تا ببینید کدام درایورها نیاز به نصب و بهروزرسانی دارند.
برای تکمیل فرایند گزینه Download and Install را بزنید.
با انجام این مراحل درایورهای انتخاب شده روی ویندوز ۱۱ شما نصب خواهند شد.
چگونه درایورهای خراب را تعمیر کنیم؟
اگر هنگام نصب و راهاندازی درایورهای ویندوز 11 با پیغام خطا روبهرو میشوید میتوانید از چندین روش برای حل این خطاها استفاده کنید. در ادامه به برخی از این روشها اشاره میکنیم.
حذف سختافزار خارجی
اگر در نصب درایورها مشکل دارید، یکی از دلایل نصب نشدن درایورها میتواند مشکلات سختافزاری باشد.با خطایابی سخت افزار کامپیوتر در ویندوز میتوانید به مشکلات ایجاد شده از سوی سختافزار برای جلوگیری از نصب و آپدیت درایورها پی ببرید. برای اطمینان از اینکه دستگاههای سختافزاری در فرایند نصب درایورها مشکل ایجاد نمیکنند، آنها را از دستگاه جدا کنید. مثلاً با جدا کردن وسایل جانبی مثل چاپگر، هدفون و موارد مشابه میتوانید از ایجاد هرگونه مشکلات سختافزاری در فرایند نصب درایورها جلوگیری کنید. زیرا ممکن است این دستگاهها فرایند نصب را با مشکل روبهرو کنند. بعد از جداکردن دستگاهها دوباره فرایند نصب را ادامه دهید و ببینید آیا مشکل حل شده است یا خیر.
اجرای Windows Update
برخی اوقات مشکلات درایورهای ویندوز به نسخه قدیمی آنها مربوط میشود که با انجام بهروزرسانیها میتوانید آن را حل کنید. در ادامه روش اجرای Windows Update برای بهروزرسانی درایورها را آموزش میدهیم.
به منوی Start بروید و در کادر جستجو عبارت «Update» را تایپ کنید.
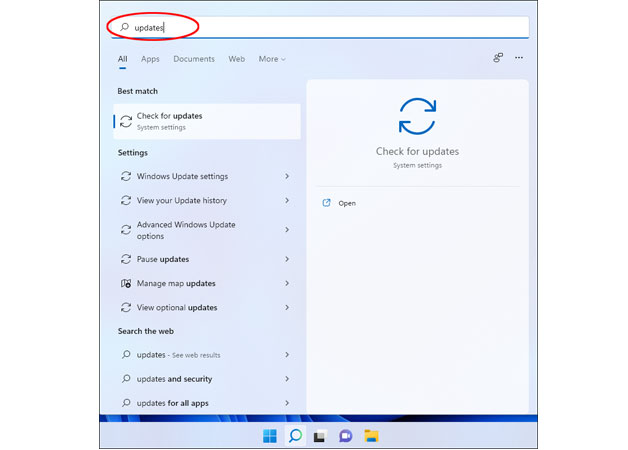
با انتخاب گزینه Check for Updates درایورهای جدید را برای بهروزرسانی جستوجو کنید.
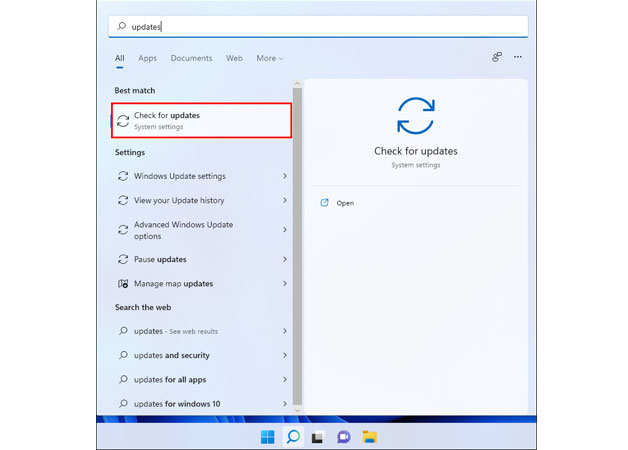
در صورت وجود نسخههای جدید درایورها، ویندوز بهطور خودکار آنها را دانلود و نصب میکند.
با انجام مراحل فوق باید مشکلات مربوط درایورهای شما حل و درایورهای خراب تعمیر شوند.
نصب مجدد درایورها
نصب دوباره درایورهای آسیبدیده یکی دیگر از روشهایی است که میتواند به حل مشکل درایورها کمک کند. نحوه انجام این کار بهصورت زیر است:
کلیدهای ترکیبی «Win + R» را انتخاب کنید تا کادر Run باز شود.

دستور «devmgmt.msc» را در کادر بازشده وارد و روی گزینه OK کلیک کنید.
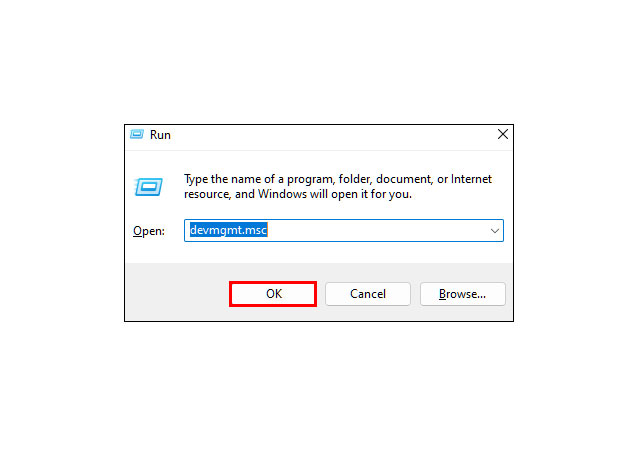
در کادر Device Manager بازشده با اسکرول بین درایورها میتوانید درایورهای خراب را با نماد هشدار مشاهده کنید.
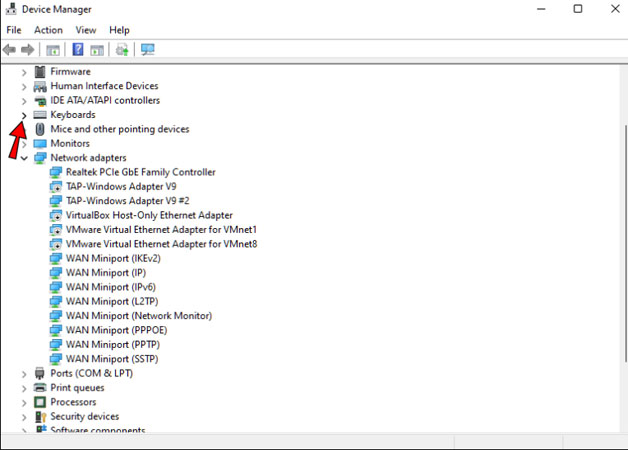
روی درایور کلیک راست و در کادر باز شده گزینه «Properties» را انتخاب کنید.
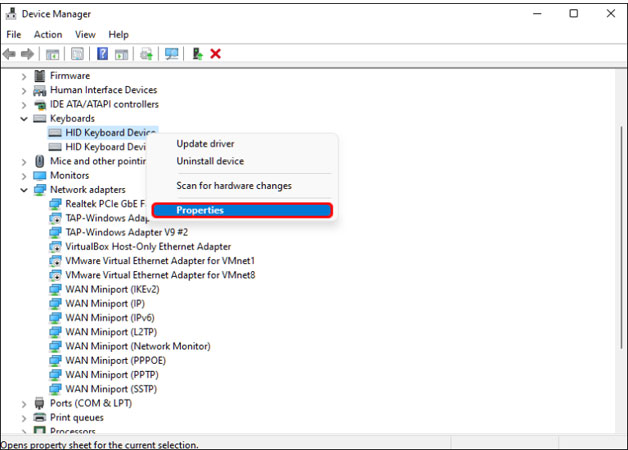
به تب Drivers بروید و از بین اطلاعات نمایش داده شده Driver Version را بردارید.
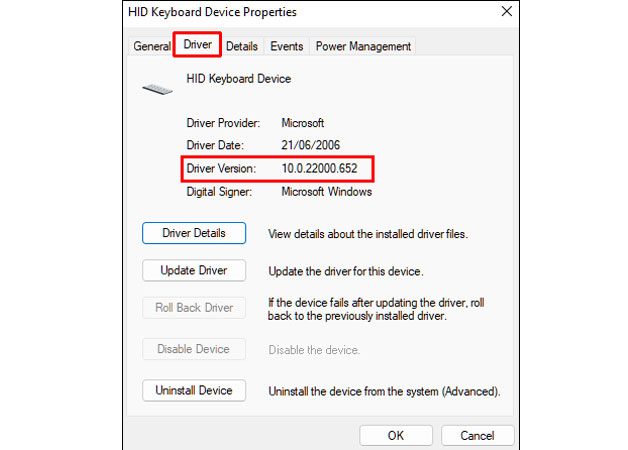
روی گزینه Uninstall Device برای حذف درایور مربوطه کلیک کنید.
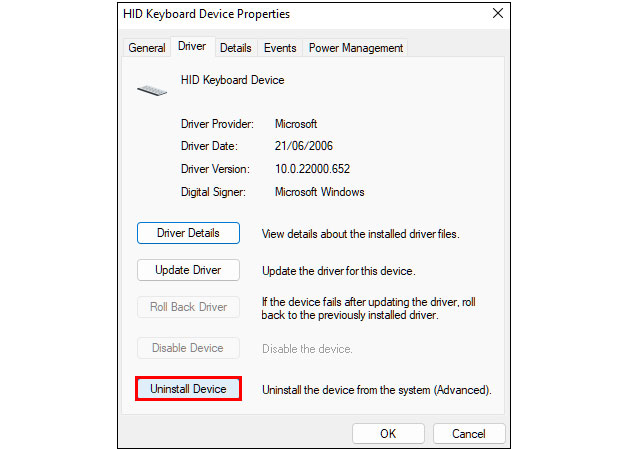
به وبسایت سازنده بروید و درایور مد نظر را مطابق با نسخه درایور در مرحله ۵ جستوجو کنید.
با پیدا کردن درایور مطابق با جزئیات سیستم اقدام به دانلود و نصب درایورها در ویندوز 11 کنید.
با انجام این کار مشکلات مربوط به درایورها باید رفع شده باشد.
استفاده از Windows Troubleshooter
اگر هنوز موفق به حل مشکل درایورهای ویندوز 11 نشدهاید، استفاده از عیبیاب ویندوز میتواند به حل مشکل و بازیابی عملکرد صحیح سیستمتان کمک کند. نحوه استفاده از این روش به شرح زیر است:
کلیدهای ترکیبی «Win + R» را برای بازشدن کادر Run فشار دهید.

در کادر بازشده عبارت «control» را تایپ و OK بزنید.

در کنترلپنل برای تغییر نما روی Large Icons کلیک کنید.
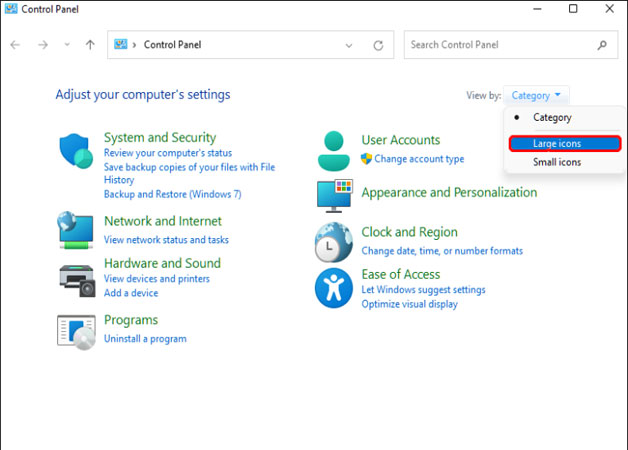
در منوی نمایشیافته روی گزینه Troubleshooting کلیک و View را انتخاب کنید.
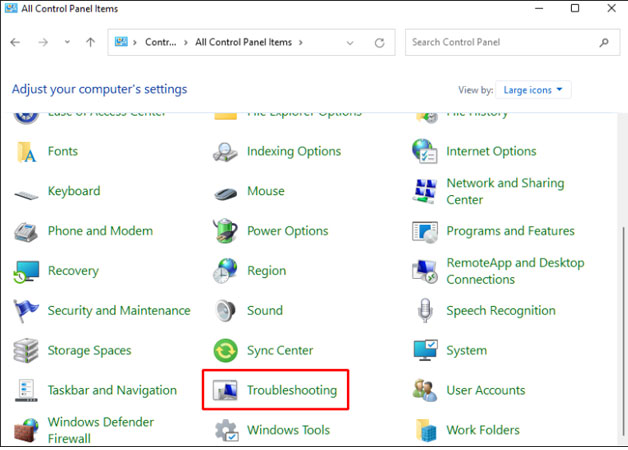
در کادر بازشده درایور خراب را انتخاب و روی آن کلیک کنید.
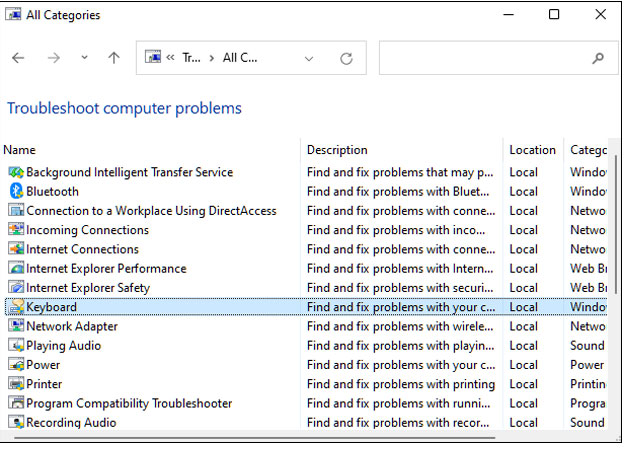
در صفحه بازشده برای شروع فرایند عیبیابی ویندوز روی گزینه Next بزنید.
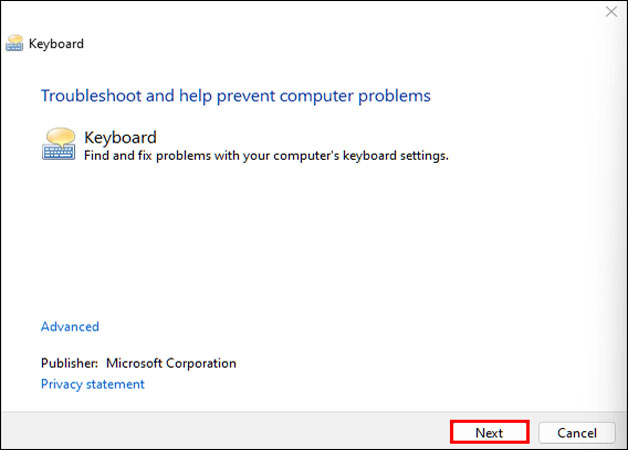
امیدواریم با انجام این روش مشکلات درایور سیستم شما حل شده باشد و بتوانید از آن استفاده کنید.
رفع مشکل درایورها با اسکن ویروسها
ویروسها یکی دیگر از دلایل خرابی درایورها هستند. نگران نباشید، برای حل این مشکل مایکروسافت راهکارها و ابزارهای امنیتی را برای شناسایی و حذف ویروسها ارائه کرده است. در ادامه نحوه استفاده از آنتیویروس برای تعمیر و حل مشکل درایورها را بررسی میکنیم.
کلیدهای ترکیبی «Win + S» را برای باز کردن کادر جستوجو فشار دهید.

عبارت Windows Security را تایپ و Enter بزنید.
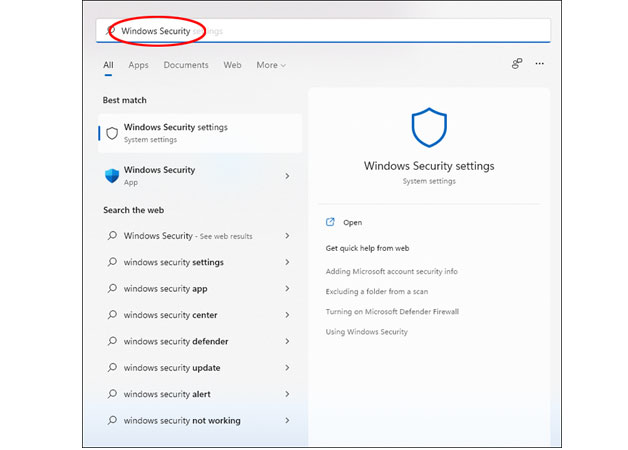
- گزینه Virus & Threat Protection را انتخاب و روی گزینه «اسکن سریع» (Quick Scan) کلیک کنید.
- با تکمیل فرایند اسکن آنتیویروس، درایورهای مد نظر را بهروزرسانی و نصب کنید.
امیدواریم مشکل شما با انجام این روشها حل شود.
سخن پایانی
درایورها اجزای جداییناپذیر سیستمهای شخصی و لپتاپها هستند. این اجزای کاربردی سختافزار و نرمافزارها را قادر میسازند بهطور یکپارچه باهم کار کنند. نصب درایورهای ویندوز 11 به صورت خودکار انجام میشود. با این حال برخی مواقع ممکن است نیاز به نصب دستی باشد که با استفاده از روشهای گفته شده در این آموزش میتوانید اقدام به نصب، بهروزرسانی و تعمیر درایورهای سیستم شخصی خود کنید.
سؤالات متداول
در ادامه به برخی از سوالات رایج کاربران درباره نصب و آپدیت درایورهای ویندوز پاسخ میدهیم.
چگونه درایورهای ویندوز ۱۱ را بهصورت دستی نصب کنیم؟
در بخش نوار وظیفه قسمت کادر جستجو عبارت Device Manager را تایپ و از بخش موارد نمایشیافته آن را انتخاب کنید. روی نام درایور مد نظر کلیک راست و Uninstall را بزنید تا درایور مربوطه حذف نصب شود، سپس سیستم خود را ریاستارت کنید. با بوتشدن سیستم، ویندوز سعی میکند درایورها را بهطور خودکار نصب کنید.
چگونه درایورهای شبکه را در ویندوز 11 دوباره نصب کنم؟
در کادر جستوجوی Start کلیک راست و Device Manager را انتخاب کنید. به بخش Network Adapters بروید و روی درایورهای شبکه کلیک راست و Uninstall Device را انتخاب کنید. در ادامه با ریاستارت سیستم، درایورهای حذف شده بهطور خودکار نصب میشوند. در غیر این صورت میتوانید به روشهای دستی دیگری که در این مقاله گفته شد، اقدام به نصب درایورهای ویندوز ۱۱ کنید.
نصب نبودن دریوارها در ویندوز 11 چه مشکلاتی ایجاد میکند؟
در صورت نصب نبودن درایورها در ویندوز ۱۱ ممکن است برخی ویژگیها بهدرستی کار نکند. برای مثال ممکن است یکی از مشکلات نبودن وای فای در ویندوز ۱۱، نصب نبودن درایور کارت شبکه (Network Adapter) باشد. برخی مواقع نیز تمام عملکرد سیستم را با مشکل روبهرو میکند و عملاً نمیتوانید از سیستم استفاده کنید.
آیا بدون درایورها میتوانیم از سیستم شخصی خود استفاده کنیم؟
استفاده از سیستم شخصی بدون نصب درایورها در ویندوز ۱۱ امکانپذیر است. اما باید بدانید درایور نرمافزاری است که به سیستم شما اجازه ارتباط با سختافزار را میدهد. بنابراین درصورت نبود این اجزای نرمافزاری مهم با مشکلات زیادی روبهرو میشوید. مثلاً دستگاه شما نمیتواند ماوس یا کیبورد و سایر اجزای سختافزاری را شناسایی کند و همین امر شما را با مشکلاتی برای استفاده از سیستم خود روبهرو میکند.
آیا با بهروزرسانی درایورها فایلهایمان حذف میشوند؟
خیر، فضای ذخیرهسازی سیسمها از حافظه جدا است. اضافهکردن حافظه تاثیری روی فضای ذخیرهسازی ندارد. به همین دلیل بهروزرسانی درایورهای ویندوز ۱۱ نیز تاثیری در نگهداری فایلها ندارد.
آیا همیشه باید درایورهای ویندوز 11 را بهروزرسانی کنیم؟
بله، همیشه باید از بهروز بودن درایورهای سیستم خود اطمینان حاصل کنید. این موضوع نهتنها روی عملکرد سیستمتان تاثیر مثبتی دارد. بلکه آن را از مشکلات احتمالی نرمافزاری و سختافزاری نجات میدهد. توجه نکردن به بهروزرسانی درایورها میتواند شما را با مشکلات جدی روبهرو کند.











خدا خیرتون بده مشکلم حل شد
سلام من ویندوز11 نصب کردم 23 گیگ شد بعدش از درایور بوستر و درایور پک سولوشن انلاین استفاده کردم حالا شده 50 گیگ ایا این معمولیه یعنی چیز اضافه ای نصب نکرده این دوتا برنامه که اینقدر حجم گرفته ?
درایور پک خیلی خبیثه برنامه های فیک و اضافی نصب میکنه باعث پر شدن حافظه تون شده