نصب درایور کارت گرافیک و بروزرسانی آن — آموزش کامل و کاربردی

همه رایانهها دارای سختافزاری گرافیکی هستند که امور مربوط به گرافیک را از رسم اشکال گرافیکی روی دسکتاپ و دیکود کردن ویدئوها تا رندر کردن بازیهای محبوب رایانهای انجام میدهند. اغلب رایانههای مدرن دارای «واحدهای پردازش گرافیکی» (GPU) هستند که از سوی یکی از شرکتهای اینتل، انویدیا یا AMD ساخته شدهاند. در این مطلب با ما همراه باشید تا با روش نصب درایور کارت گرافیک و بروزرسانی آن آشنا شوید.
با این که پردازنده و حافظه رایانههای جزء اجزای مهم آن محسوب میشوند، اما کارت گرافیک نیز نقشی مهم به خصوص در زمان اجرای بازیهای رایانهای بر عهده دارد. اگر پردازنده گرافیکی سیستم شما قدرت زیادی نداشته باشد، نمیتوانید بازیهای جدید را مورد استفاده قرار دهید و یا دست کم ممکن است مجبور شوید آنها را با تنظیمات گرافیکی پایینتری بازی کنید. برخی رایانهها گرافیکهای آن بورد یا مجتمع با توان پایین دارند، اما برخی دیگر کارتهای گرافیکی اختصاصی و جداگانه را شامل میشوند. در این راهنما با شیوه اطلاع یافتن از کارت گرافیک مورد استفاده در سیستم نیز آشنا خواهیم شد.
معمولاً بعد از هر بار نصب ویندوز یا نصب یک کارت گرافیک جدید روی کامپیوتر لازم است که درایور آن را نیز نصب کنید، پس در ادامه این مطلب با مجله فرادرس همراه باشید.
مشاهده اطلاعات کارت گرافیکی
در ویندوز 10 میتوان اطلاعات GPU و جزییات مصرف را از طریق برنامه Task Manager مشاهده کرد. برای نصب درایور کارت گرافیک کافی است روی تسک بار ویندوز راست-کلیک کرده و گزینه Task Manager را انتخاب کنید و یا این که کلیدهای ترکیبی Ctrl+Shift+Esc را بزنید تا این اپلیکیشن باز شود.
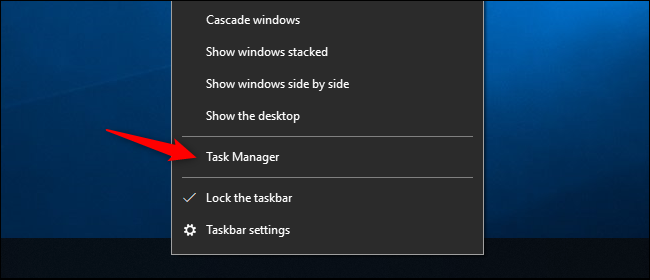
روی برگه Performance در بالای پنجره کلیک کنید. اگر این برگهها را نمیبینید باید روی More Info کلیک نماید. سپس روی GPU 0 در ستون کناری بزنید. در اینجا نام مدل و سازنده کارت گرافیک دستگاهتان را در گوشه راست-بالای پنجره مشاهده میکنید.
همچنین اطلاعات دیگری از قبیل مقدار حافظه اختصاصی پردازنده گرافیکی در این پنجره قابل رؤیت است. اپلیکیشن تسک منیجر ویندوز 10 مصرف پردازنده گرافیکی را نیز نمایش میدهد و میتوانید ببینید که کدام اپلیکیشنها بیشتر از کارت گرافیکی کار میکشند.
اگر سیستم شما چندین GPU داشته باشد، باید GPU 1 و یا حتی شمارههای بالاتر را نیز در این پنجره ببینید. هر کدام از این موارد نماینده یک پردازنده گرافیکی فیزیکی هستند.
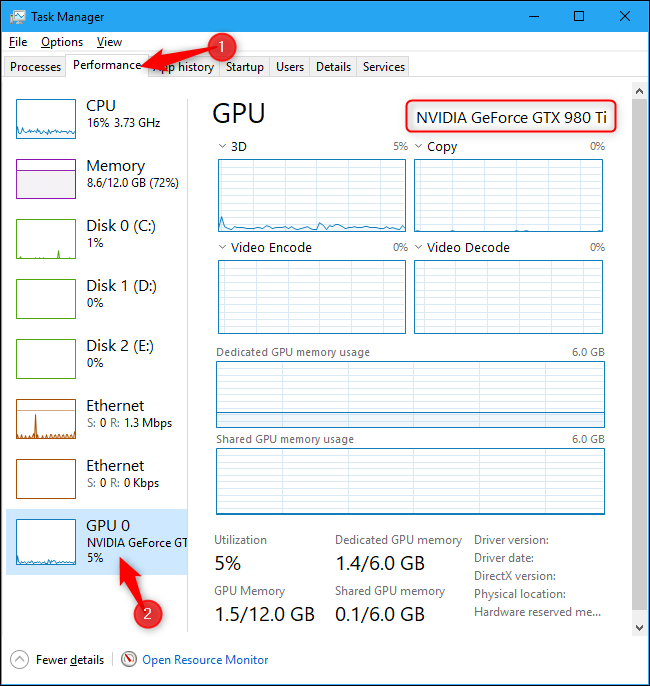
در نسخههای دیگر ویندوز مانند ویندوز 7 برای مشاهده اطلاعات کارت گرافیک نصب شده روی سیستم باید از ابزارهای جانبی مانند DirectX Diagnostic Tool بهره میگرفتید. برای باز کردن این ابزار کلیدهای Win+R را گرفته و عبارت dxdiag را در کادر اجرای ویندوز وارد کرده و اینتر را بزنید.
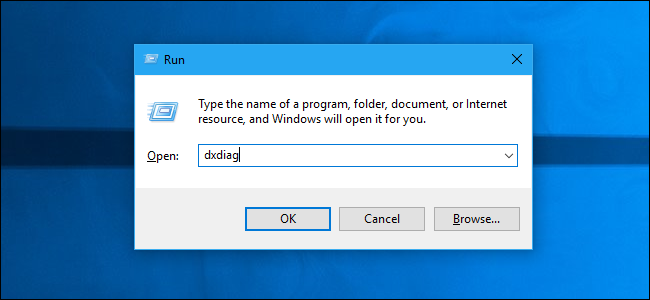
سپس روی برگه Display کلیک کرده و در فیلد Name مدل کارت گرافیک خود را مشاهده کنید. آمارهای دیگر از قبیل مقدار حافظه ویدئویی (VRAM) داخل کارت گرافیک و غیره نیز در این صفحه قابل مشاهده هستند.
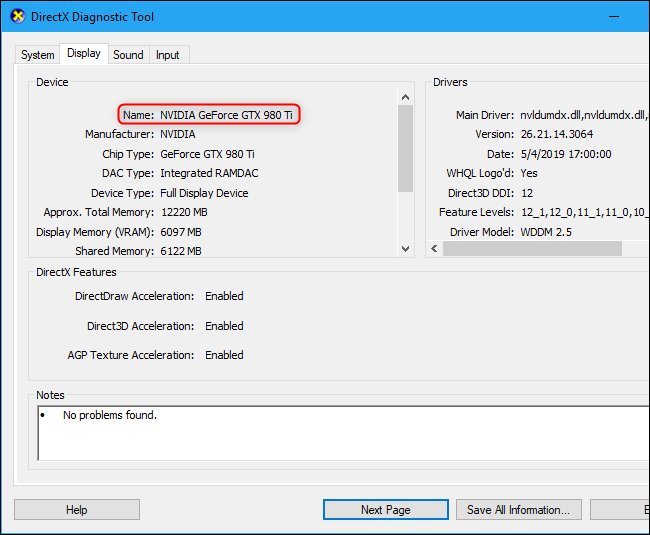
اگر چند پردازنده گرافیکی روی سیستم خود داشته باشید، مثلاً لپتاپی داشته باشید که دارای یک پردازنده گرافیکی اینتل با توان پایین جهت استفاده در مواقع قطع برق و کاربرد باتری و یک پردازنده دیگر با توان بالا مانند انویدیا برای بازی کردن در موارد اتصال به برق شهری وجود داشته باشد، میتوانید از طریق اپلیکیشن تنظیمات ویندوز 10، موارد استفاده از هر کدام از پردازندههای گرافیکی را تعیین نمایید. این تنظیمات از طریق کنترل پنل انویدیا نیز در دسترس شما قرار گرفته است. در همین راستا میتوانید دو مطلبی که در همین رابطه پیش از این در مجله فرادرس منتشر شدهاند و لینک آنها در ادامه آورده شده است را نیز مطالعه کنید:
مطالب پیشنهادی برای مطالعه:
- مدیریت کارت گرافیک و منابع آن در Task Manager ویندوز (+ دانلود فیلم آموزش گام به گام)
- ویندوز ۱۰ و انتخاب کارت گرافیک پیشفرض برای اجرای بازیها (+ دانلود فیلم آموزش گام به گام)
نرمافزار کارتهای گرافیک نیز مانند دیگر اجزای نصب شده روی رایانه به مرور زمان از سوی سازندههایشان ارتقا مییابند و ویژگیهای جدید به آنها اضافه شده و معایب قبلی اصلاح میشوند. از این رو همیشه پیشنهاد میشود که بهتر است فیرمویر و درایور کارت گرافیک سیستمهای خود را آپدیت نگه دارید. در بخشهای بعدی این مطلب با روش آپدیت کردن درایور کارت گرافیک برندهای مختلف توضیح داده شده است.
درایور GPU اساساً به نرمافزاری گفته میشود که ارتباط بین ویندوز 10، بازیها، اپلیکیشنها و اجزای کارت گرافیک را برقرار میسازد. از این رو نصب درایور کارت گرافیکی و بروزرسانی آن حائز اهمیت بالایی است.
درایورهای پردازندههای گرافیکی AMD
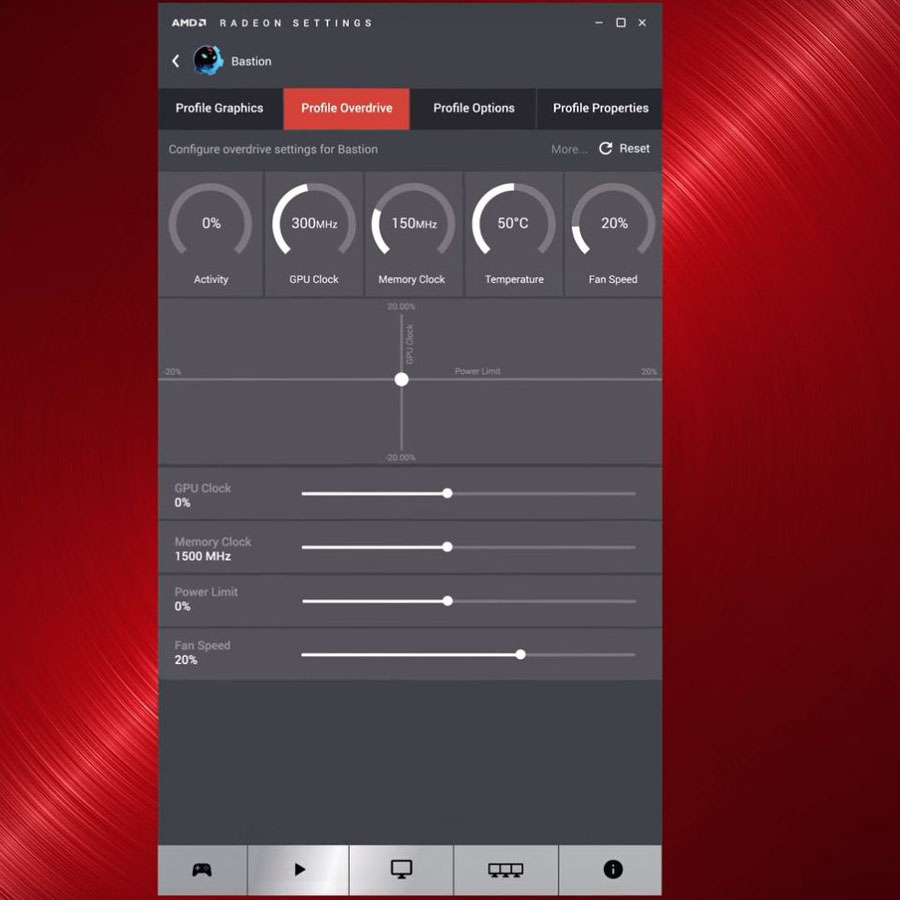
شرکت AMD از نرمافزار جدید Radeon برای مدیریت درایورهای کارتهای گرافیکی خود استفاده میکند. همچنین دستکاری تنظیمات پردازندههای گرافیکی این شرکت و گزینههای خاص بازهای از طریق این نرمافزار صورت میپذیرد. دانلود کردن و نصب این نرمافزار کار آسانی است و اگر از مدل کارت گرافیکی خود مطمئن نیستید، AMD یک ابزار شناسایی خودکار ارائه کرده است که شما را در این زمینه راهنمایی میکند.
دانلود نرمافزار AMD Radeon
برای بررسی نصب درایور کارت گرافیکی و آپدیت بودن آن با نرمافزار AMD Radeon باید آن را باز کرده و روی دکمه update در گوشه –چپ-پایین پنجره بزنید. این نرمافزار به دنبال آپدیتها گشته و به وسیله یک اعلان به شما نشان میدهد که چطور میتوانید عمل کنید.
برای دانلود این ابزار میتوانید از این لینک (+) استفاده کنید.
درایورهای گرافیکی NVIDIA
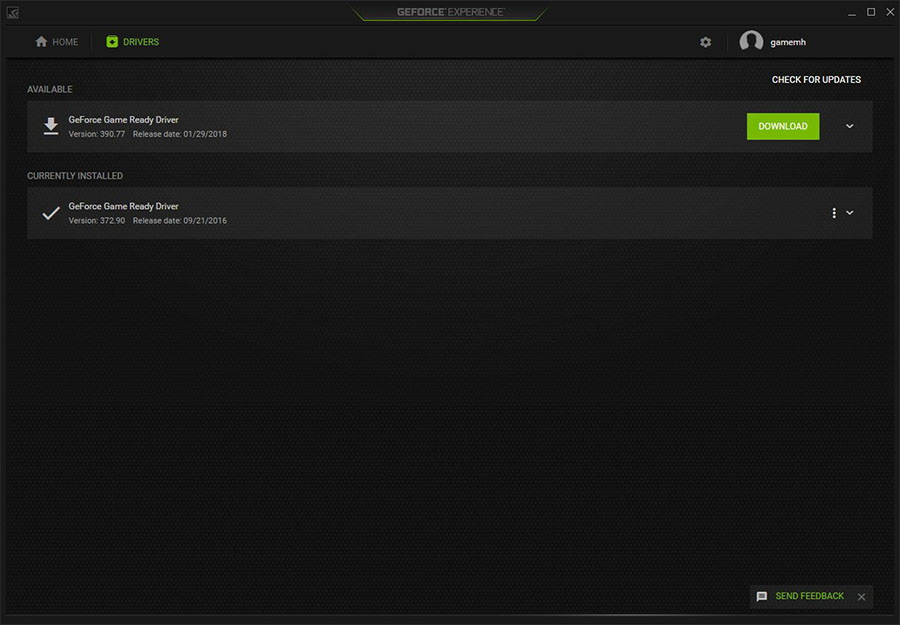
پکیج نرمافزاری کنونی انویدیا نیز نرمافزار قدرتمندی محسوب میشود. این شرکت نیز همچون ایامدی یک مجموعه بهروز شده ارائه کرده استکه ظاهر مدرن و شیکی دارد و البته اپلیکیشن تنظیمات قبلی را نیز شامل میشود. از این رو شما رو روش برای تغییر دادن تنظیمات در اختیار دارید. نصب درایور از طریق مراجعه به وبسایت انویدیا و یا دانلود کردن ابزار شناساگر یا تعیین نوع GPU که باید نصب شود ممکن است.
دانلود کردن NVIDIA GeForce Experience
برای بررسی آپدیتها باید اپلیکیشن NVIDIA GeForce Experience را باز کنید چون تنظیمات سنتی این امکان را ارائه نمیکند. زمانی که پنجره GeForce Experience باز شد، برگه Drivers را از بالا انتخاب کرده و روی check for updates بزنید. اگر آپدیتی موجود باشد، یک دکمه در زیر آن برای نصب ظاهر خواهد شد.
برای دانلود این ابزار میتوانید از این لینک (+) استفاده کنید.
نصب درایور کارت گرافیکی اینتل
ویندوز 10 از آپدیت اکتبر 2018 به این سو، طرز کار درایورها را از طریق معرفی معماری درایورهای یونیورسال ویندوز دگرگون ساخته است. این امکان به توسعهدهندگان امکان میدهد که یک مجموعه درایور ثابت را روی انواع مختلفی از دستگاهها ماند رایانههای دسکتاپ، لپتاپها، تبلتها و سیستمهای امبدد نصب کنند.
اینتل برای تطبیق با این الزامات جدید، درایورهای جدیدی برای آداپترهای گرافیکی خود ارائه کرده است که به نام درایورهای DCH ویندوز یا درایورهای مدرن ویندوز شناخته میشوند و میتوانند روی نسخههای پلتفرم یونیورسال ویندوز (UWP) برای ویندوز 10 اجرا شده و جایگزین درایورهای قدیمی گرافیک اینتل شوند.
با این حال این پلتفرم جدید چند عیب نیز دارد که از آن جمله میتوان به محدود بودن مدلهای کارت گرافیکی که درایورهای جدید برایشان منتشر شده اشاره کرد. این درایورها با کارتهای قدیمی سازگاری ندارند و از این رو امکان رول بک کردن درایورها پس از نصب کردنشان وجود ندارد و در صورتی که آنها را به درستی نصب نکرده باشید، ممکن است موجب بروز مشکلاتی برای سیستم شوند. در ادامه این راهنما با روش نصب صحیح درایورهای DCH ویندوز برای کارتهای گرافیکی اینتل آشنا خواهیم شد.
جلوگیری از نصب درایورهای DCH ویندوز برای کارتهای گرافیکی اینتل
با این که نصب درایورهای جدید DCH برای کارتهای گرافیکی اینتل فرآیند کاملاً سرراستی دارد، اما چند روش نصب درایور کارت گرافیکی نیز وجود دارند که مسیر نادرستی محسوب میشوند.
بر اساس گزارش اینتل، درایورهای جدید تنها میتوانند از طریق یک پکیج نصبی یا آپدیت ویندوز روی سیستم نصب شوند و از اینرو باید از نصب دستی آنها با استفاده از فایل INF یا گزینه Have Disk خودداری کنید. اگر ازا ین گزینهها استفاده کنید، فرایند نصب اینتل را دور میزند که برای نصب جدید معماری نوین طراحی شده و ممکن است با خطاها و مشکلات پایداری مواجه شوید.
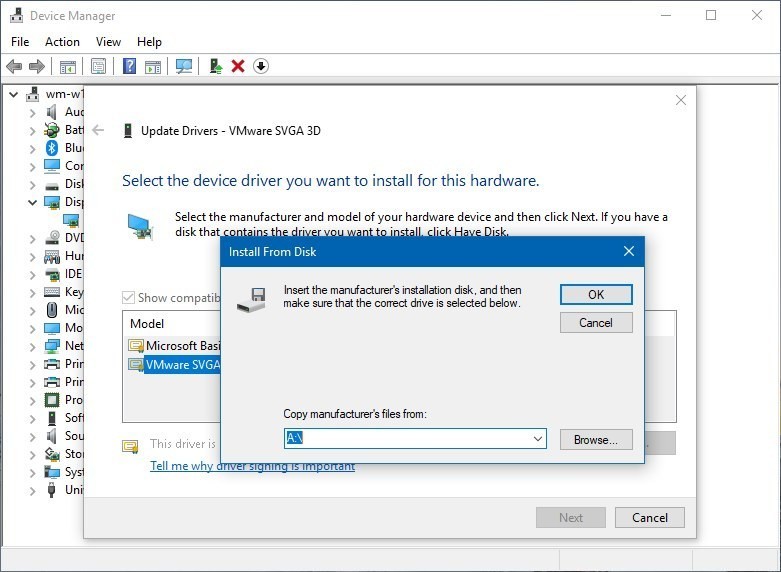
همچنین باید اشاره کنیم که درایورهای مدرن جدید سازگاری با نسخههای پیشین ندارند، یعنی هر چند میتوانید درایورهای قدیمی را از مسیر Settings > Apps > Apps & features حذف کنید، اما ممکن است موجب بروز مشکل برای سیستم شوند. در حالتی که نیاز به رول بک کردن درایورها داشتید، بهتر است مستقیماً با پشتیبانی اینتل تماس بگیرید تا شما را راهنمایی کنند.
بررسی وجود کارت گرافیکی اینتل
درایورهای جدید تنها برای برخی کارتهای خاص عرضه شدهاند. اگر نمیدانید کدام کارت گرافیکی روی سیستم شما نصب شده باید مراحل زیر را طی کنید:
- روی منوی استارت ویندوز کلیک کنید.
- به دنبال عبارت Device Manager بگردید و روی گزینه نخست کلیک کنید.
- شاخه Display Adapter را باز کنید.
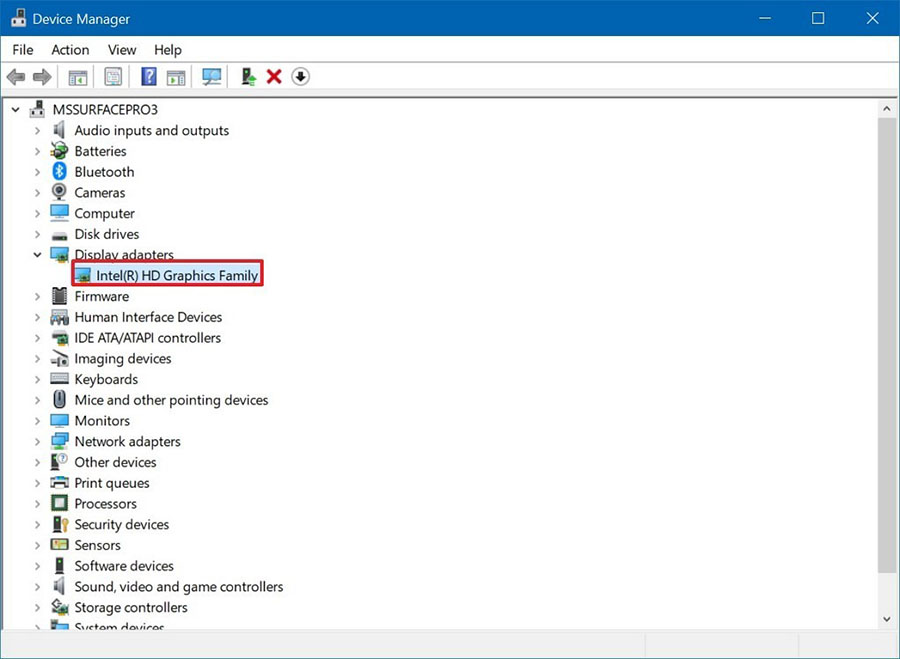
اگر یکی از کارتهای گرافیکی زیر را دارید، میتوانید از درایورهای جدید اینتل بهره بگیرید:
- UHD Graphics 620/630
- Iris Plus Graphics 655
- UHD Graphics 600/605
- HD Graphics 620/630
- Iris Plus Graphics 640/650
- HD Graphics 610/615
- HD Graphics 500/505
- HD Graphics 510/515/520/530
- Iris Pro Graphics 580
- Iris Graphics 540
به علاوه رایانه شما باید مجهز به نسخهای از ویندوز 10 باشد که این درایورها را پشتیبانی میکند. درایورهای جدید برای ویندوز 10 نسخه 1709، نسخه 1803، نسخه 1809 و نسخههای بعدی ارائه شدهاند.
شیوه نصب درایورهای DCH برای کارتهای گرافیکی اینتل
در ویندوز 10 دو روش برای نصب درایورهای مدرن کارتهای گرافیکی اینتل وجود دارد. یک روش استفاده از ابزار دستیار پشتیبانی و درایور اینتل است و روش دیگر دانلود کردن مستقیم پکیج و نصب دستی درایور است.
استفاده از ابزار درایور و دستیار پشتیبانی اینتل
استفاده از ابزار iDSA یکی از آسانترین روشها برای ارتقای درایورهای قدیمی کارتهای گرافیکی است، چون درایورهای سازگار را به طور خودکار اسکن، شناسایی و نصب میکند.
برای نصب درایورهای مدرن با استفاده از ابزار iDSA مراحل زیر را طی کنید:
- وبسایت پشتیبانی اینتل (+) را باز کنید.
- در زیر بخش Available Downloads روی دکمه Intel Driver and Support Assistant Installer کلیک کنید.
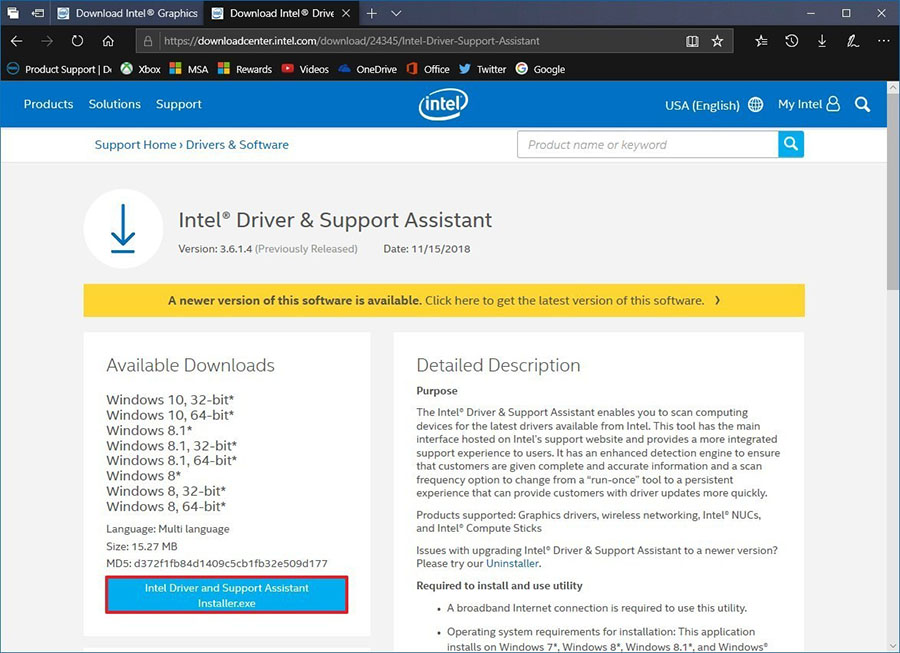
- روی دکمه کلیک کنید تا موافقت خود را با شرایط اینتل اعلام کنید.
- روی نصاب .exe دابل-کلیک کنید.
- گزینه پذیرش توافقنامه لایسنس را تیک بزنید.
- روی دکمه Install کلیک کنید.
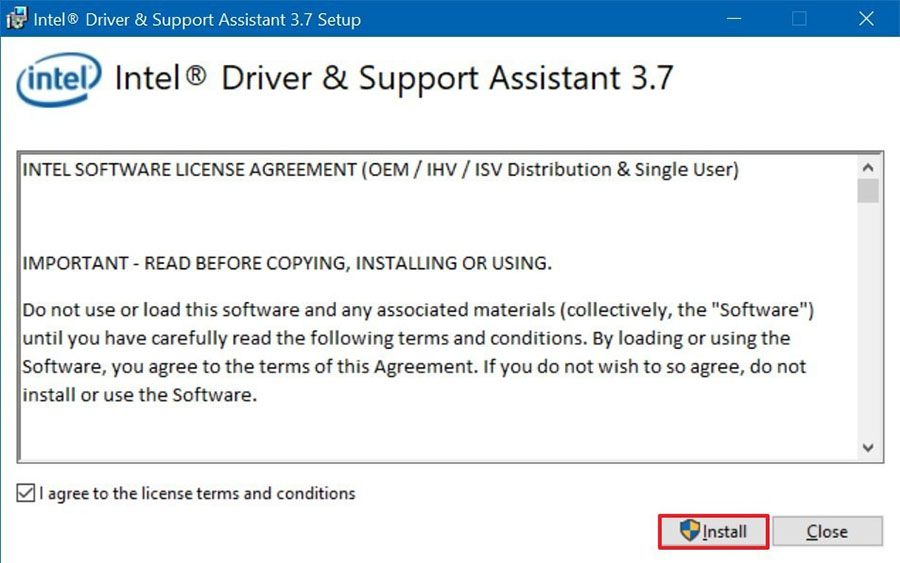
- رایانهتان را ریاستارت کنید.
- در ناحیه اعلان روی آیکون ابزار iDSA کلیک کرده و گزینه Check For New Drivers را انتخاب کنید.
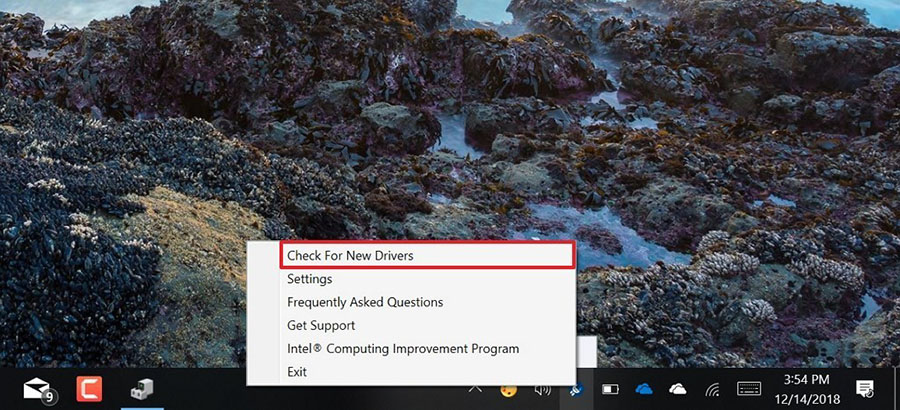
پس از تکمیل کردن گامها، دستیار شروع به اسکن کردن دستگاه کرده و در صورت یافتن کارت گرافیکی سازگار اینتل اقدام به دانلود و نصب کردن خودکار جدیدترین درایورهای DSH ویندوز میکند.
استفاده از نصاب درایورهای گرافیک اینتل
اگر از نسخههای 64-بیتی ویندوز 10 یا ویندوز سرور استفاده میکنید و کارت گرافیکی سازگار DSH دارید، میتوانید با طی کردن مراحل زیر نیز درایورهای یونیورسال ویندوز را نصب کنید.
- به وبسایت پشتیبانی اینتل (+) بروید. توجه کنید که اگر یک دستگاه با برند مشخص دارید، میتوانید به وبسایت پشتیبانی سازنده دستگاه رفته و درایورهای جدید را از آنجا نیز دانلود کنید.
- در بخش Available Downloads روی دکمه dch_win64_XX.XX.XXX.XXXX.exe کلیک کنید.

- روی دکمه موافقت با شرایط لایسنس اینتل کلیک کنید.
- روی نصاب exe. دابل-کلیک کنید.
- روی دکمه Next کلیک کنید.
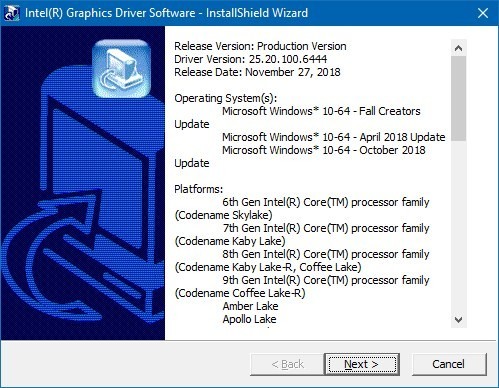
- دستورالعملهای روی صفحه را پیگیری کنید تا فرایند نصب تکمیل شود.
- زمانی که مراحل کار تمام شد، نصاب درایورهای قدیمی را حذف کرده و سیستم را به معماری جدید ارتقا میدهد.
- اگر عجلهای برای ارتقای درایور کارت گرافیکی سیستم خود ندارید باید توجه داشته باشید که در نهایت درایورهای کارت گرافیک سیستم به طور خودکار از طریق آپدیتهای ویندوز بهروزرسانی خواهند شد.
بررسی پشتیبانی سیستم از درایورهای DSH
اگر میخواهید مطمئن شوید که دستگاهتان از درایورهای DSH پشتیانی میکند یا نه و این درایورها با موفقیت روی دستگاه نصب شده است، مراحل زیر را طی کنید.
- روی دکمه استارت کلیک کنید.
- به دنبال عبارت Device Manager بگردید و روی اولین نتیجه کلیک کنید.
- شاخه Display Adapter را باز کنید.
- روی کارت گرافیکی اینتل راست-کلیک کرده و گزینه Properties option را انتخاب کنید.
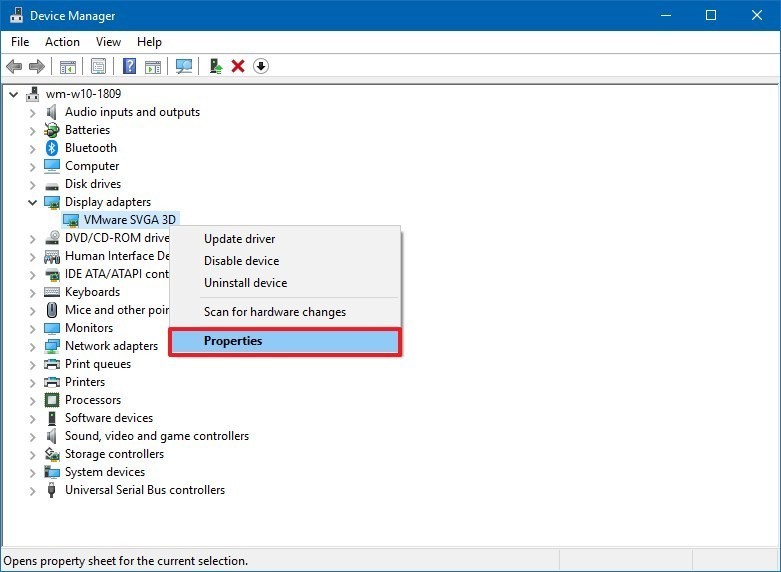
- روی برگه Driver کلیک کنید.
- اطلاعات نسخه درایور را بررسی نمایید.
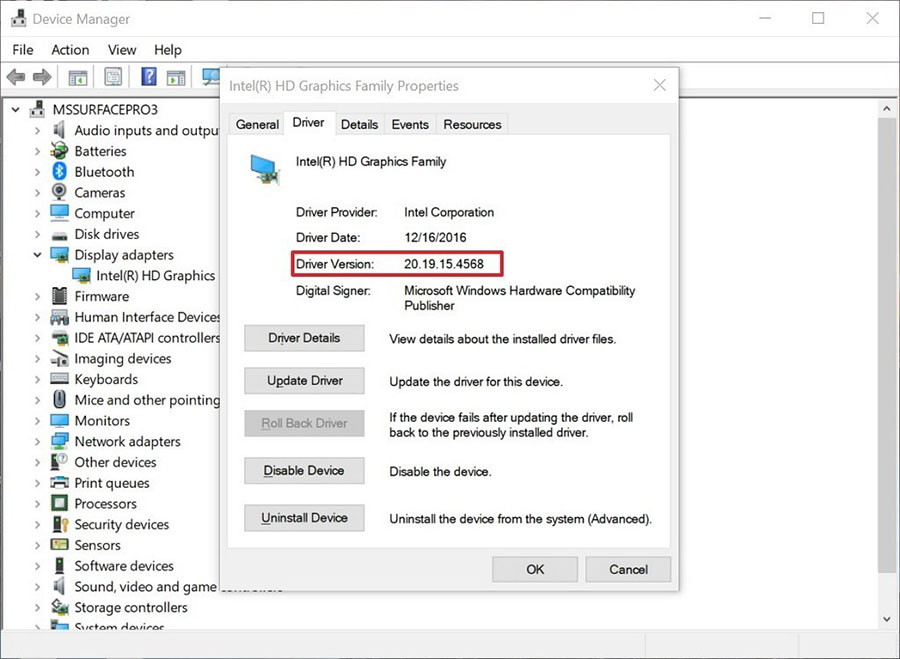
پس از طی این مراحل اگر دیدید که نسخه درایور بالاتر از 25.20.100.6444 است، یعنی دستگاه شما از درایورهای DSH ویندوز بهره میگیرد.
نصب سایر درایورهای سخت افزاری
نرمافزارهای درایور در اصل واسطی هستند که سبب میشوند یک سخت افزار توسط سیستمعامل قابل بهرهبرداری شود؛ هر چند سیستمعاملهایی مانند ویندوز یا مک او اس میتوانند بسیاری از سختافزارها را به صورت پیشفرض شناسایی کنند و درایور مورد نیاز آنها را فراهم کنند اما حتماً مواردی وجود خواهد داشت که مجبور باشید برای بهرهگیری از یک سختافزار جدید به صورت دستی درایور آن را نصب کنید. در همین راستا ما در مجله فرادرس مقالات متنوعی را منتشر کردهایم که مطالعه آنها میتواند به شما در فرآیند نصب درایور یک سختافزار جدید کمک کننده باشد. فهرست این مقالات در ادامه آورده شده است.
مقالات پیشنهادی برای مطالعه:
- درایور سخت افزار چیست ؟ | راه حلهای رفع مشکلات درایورها
- آموزش نصب درایور در ویندوز ۱۰ (+ دانلود فیلم آموزش گام به گام)
- آپدیت و نصب درایور با درایور پک سولوشن — از صفر تا صد
- فیلم آموزشی رایگان نصب درایورهای سخت افزاری در ویندوز
- ۱۰ نرمافزار برتر بهروز رسانی درایورها برای ویندوز
- نصب خودکار درایورها با DriverPack Solution (+ دانلود فیلم آموزش رایگان)
سخن پایانی
نصب درایور کارت گرافیک و بروزرسانی آن یکی از مهمترین کارهایی است که میتوانید در جهت بهبود عملکرد ویدئویی سیستم و بهرهمندی از امکانات جدید بازیها انجام دهید. در این نوشته با مراحل نصب درایورهای کارت گرافیکهای برندهای انویدیا، ایامدی و اینتل آشنا شدیم.











من وقتی intel driver suport assistant رو نصب میکنم و درایور گرافیک اینتل رو نصب میکنم همه چی خوبه ولی بعد که کار با لپ تاپ تموم میشه و بعدا دوباره میخام لپ تاپ روشن کنم میاد روی صفحه دسکتاپ اون قسمت intel driver suport assistant که یه دایره سبز به نشلنه اپدیت بودن درایور گرافیک اینتل هست نیستش روی اون ایکون کوچیکه و یا اینکه اصلا خود ایکون کوچیکه که کنار دیگر ایکونا مث صدا و وایفای هستاصن نیستش هی هر بار باید مجدد نصبش کنم چکار کنم تا یه بار واقعا کامل نصب شه و در دفعا ت روشنو خاموشی ویندوز اینطوری نشه و هر وقت اپدیت داد اپدیتش
کنیم
بجای اسم کارت گرافیک نوشته بیسیک مایکروسافت
سلام
من کارت گرافیکم مدل gtx 1650 هستش و از طریق cmd هم چک کردم دو مدل gtx1650 و intel uhd 640 نوشته شده
در صورتی که در قسمت های دیگه فقط intel uhd 630 نشون داده میشه همه کار هایی که انجام میدم از کارت گرافیک استفاده نمیشه میشه راهی نشونم بدید از gtx استفاده کنم ؟